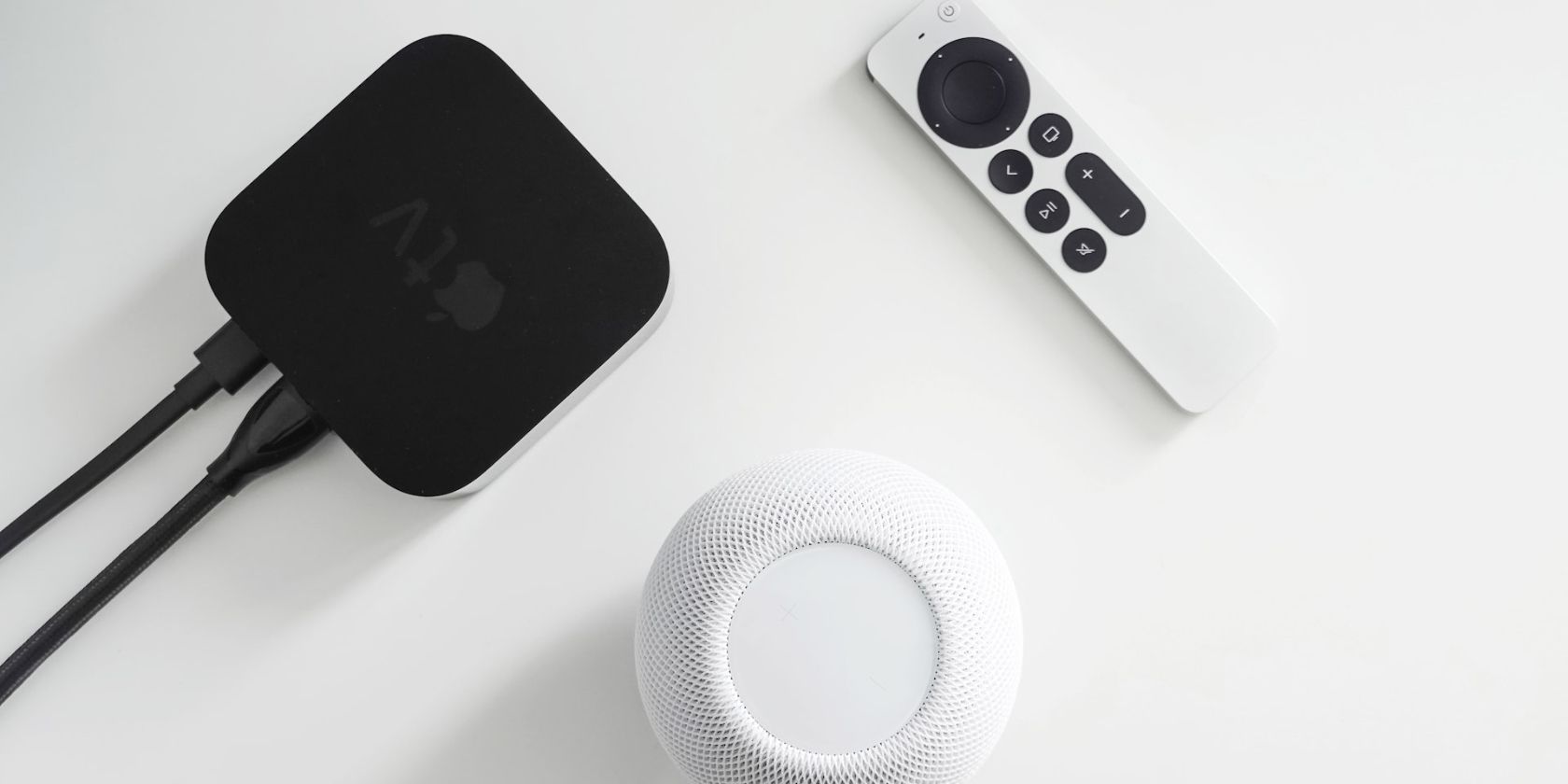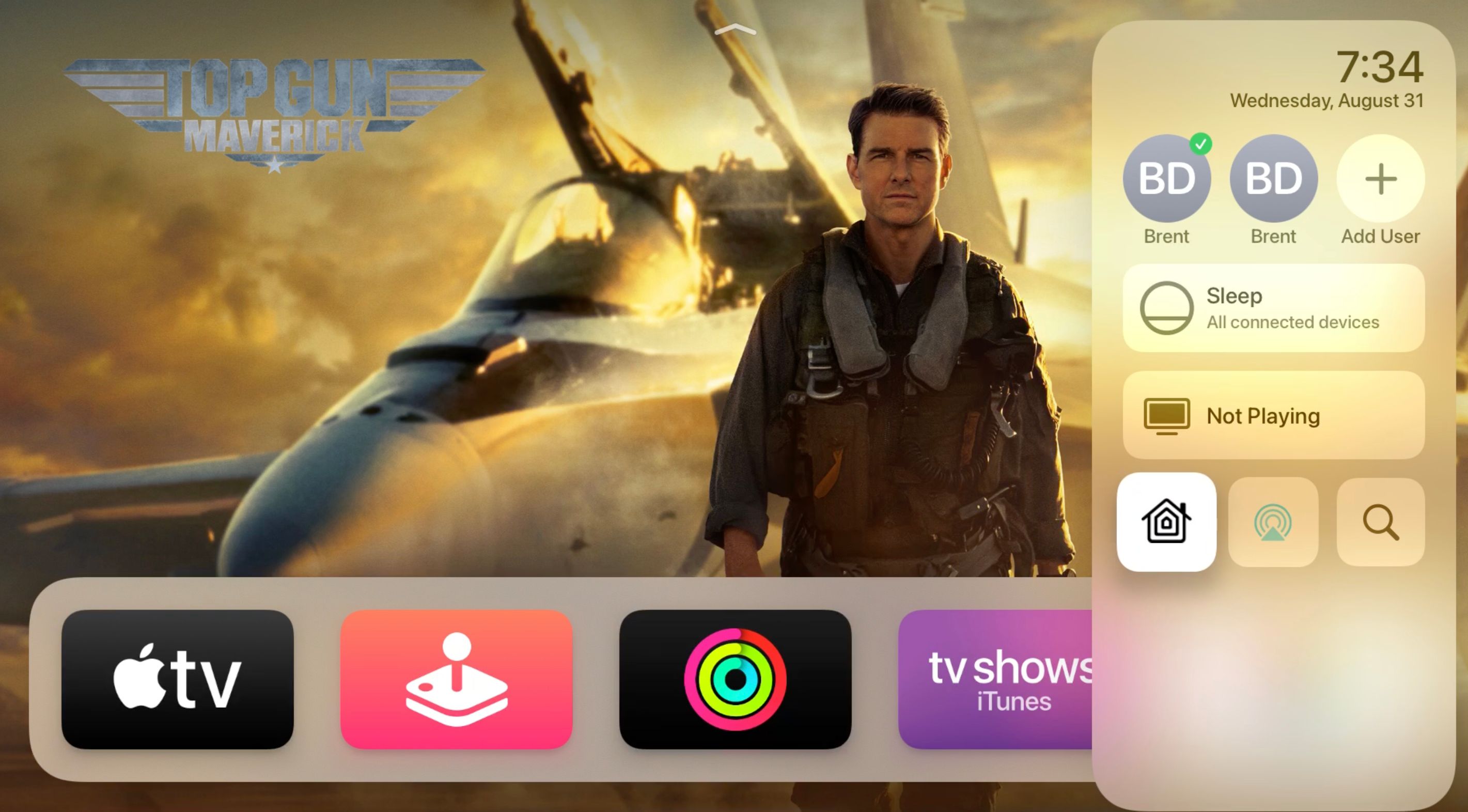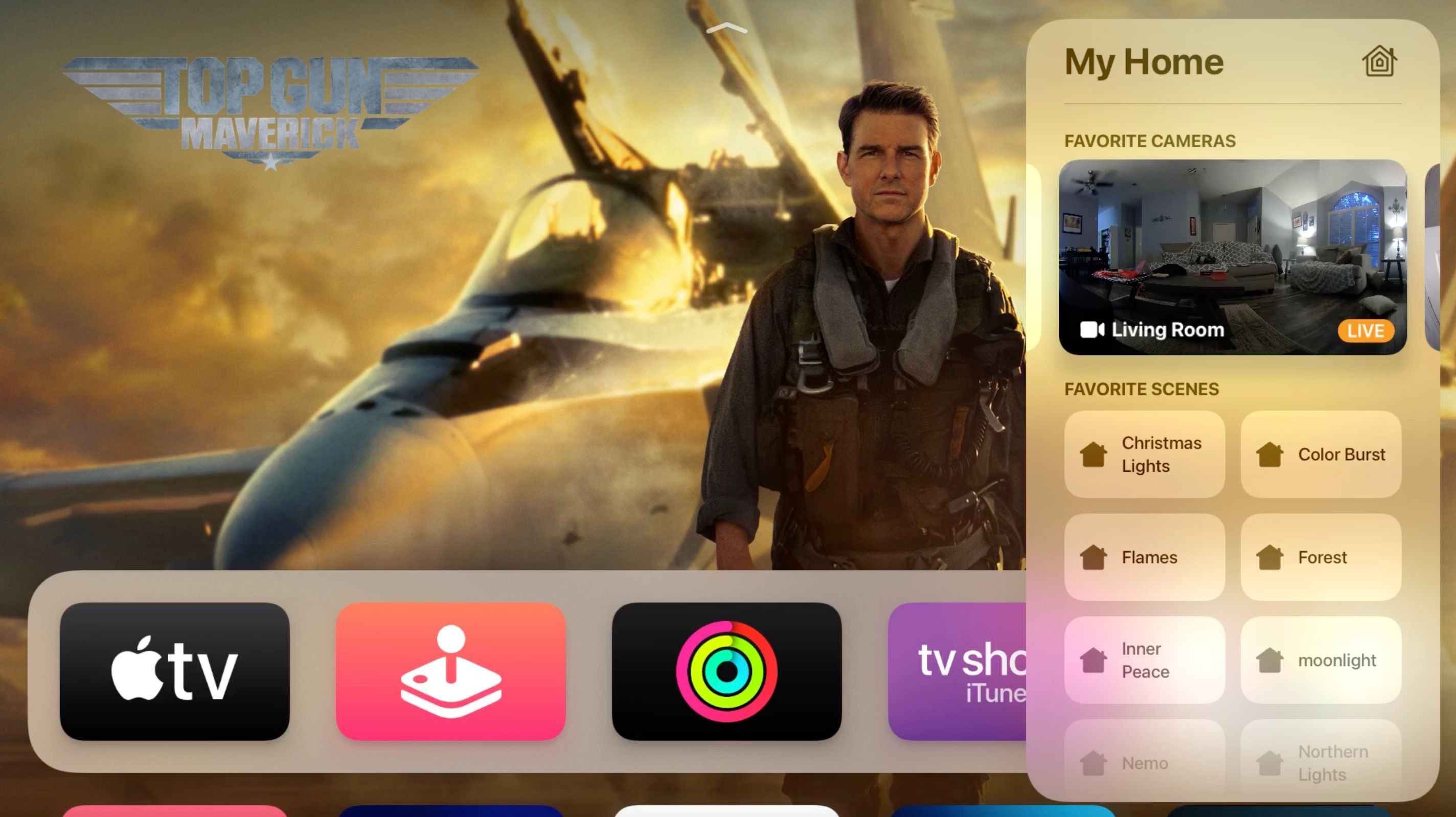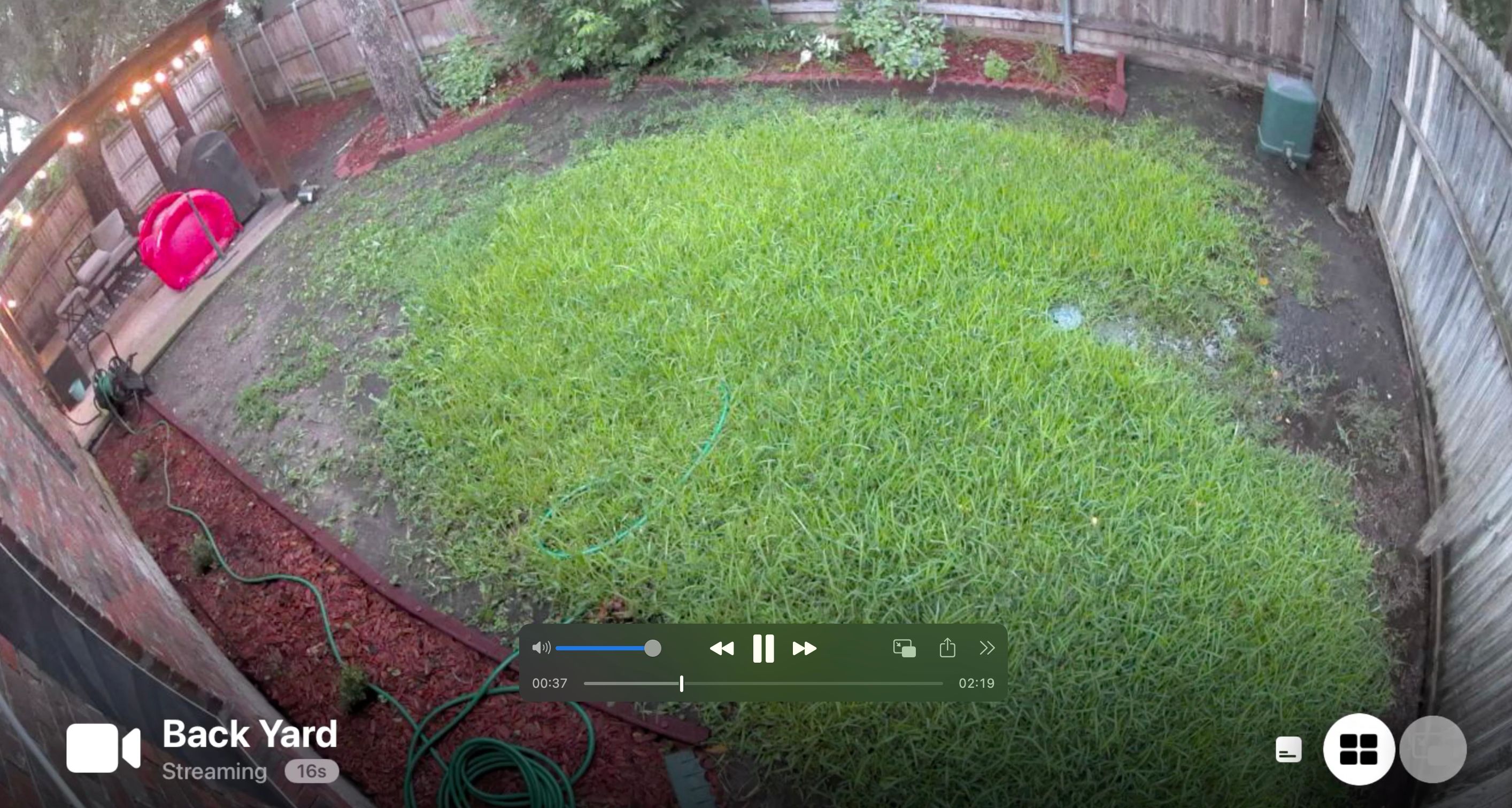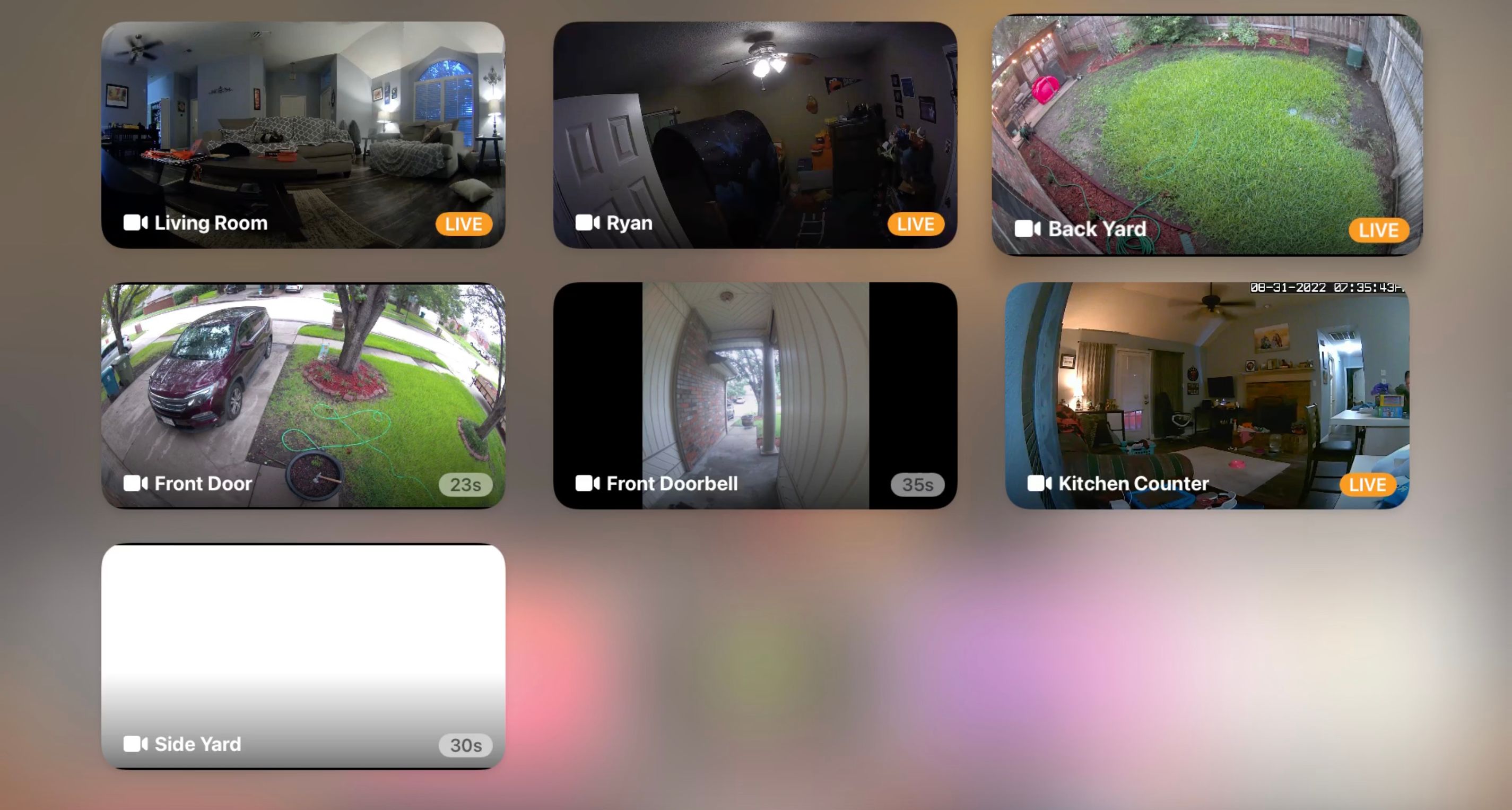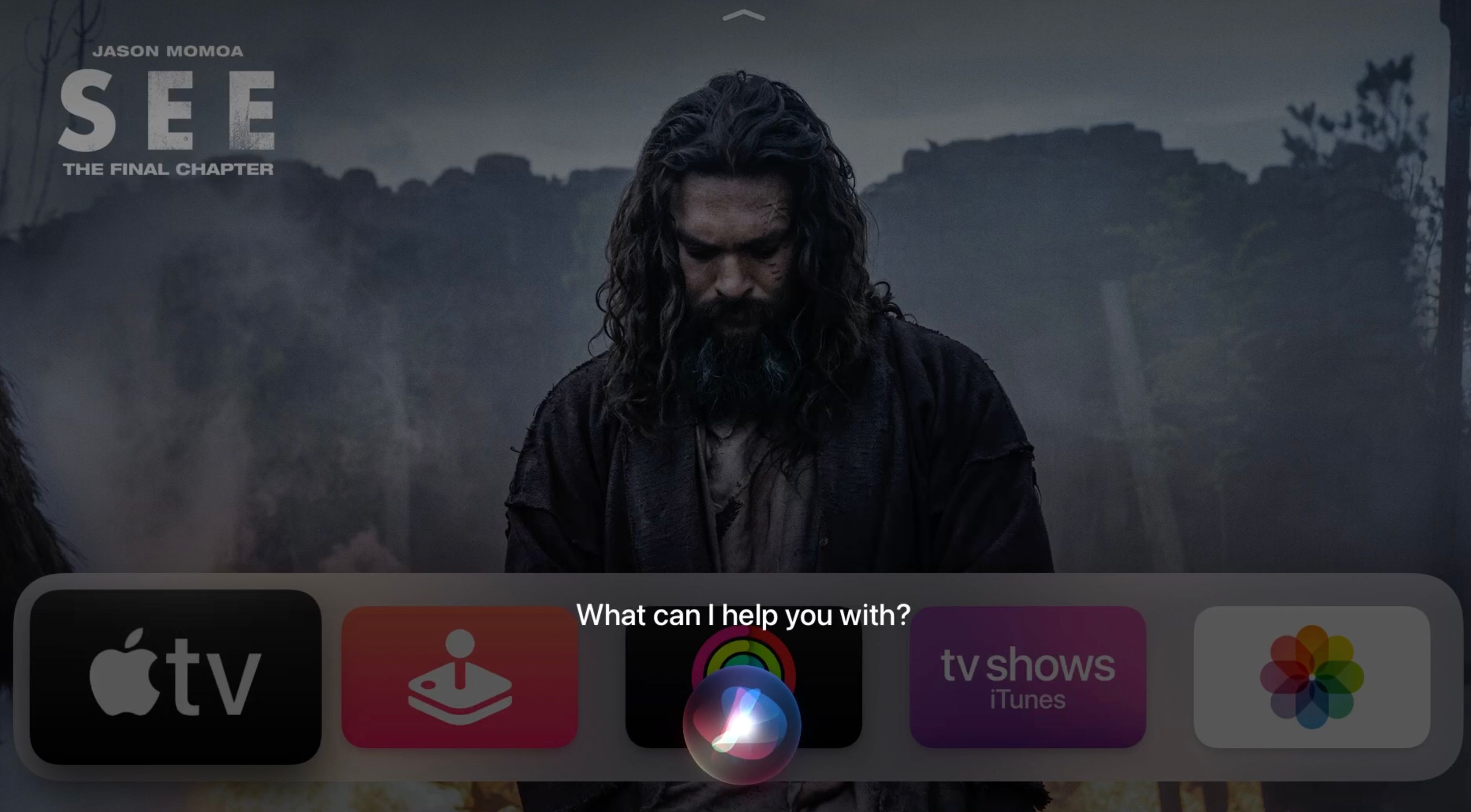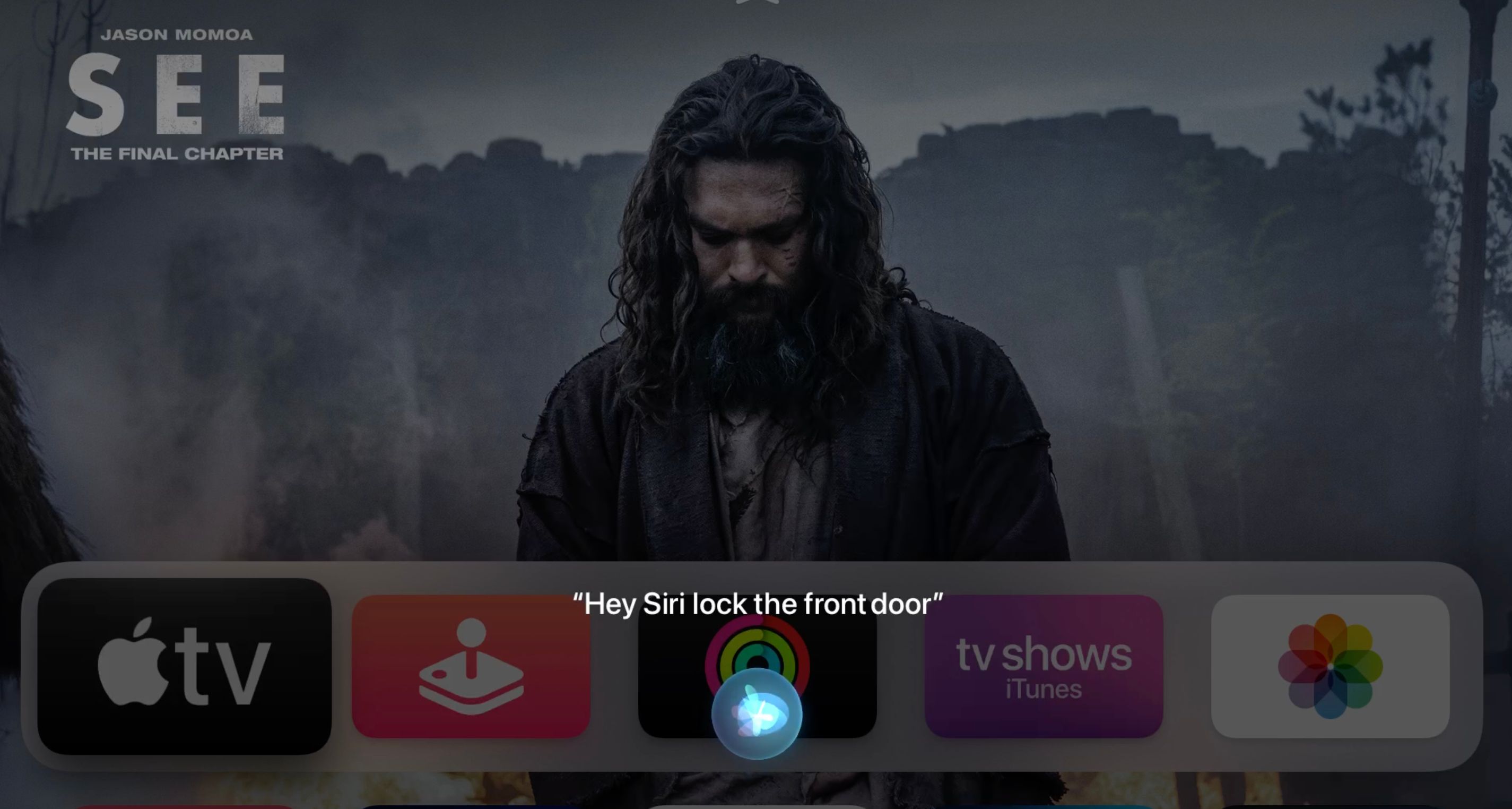Thanks to technology, today’s smart home can be made up of locks, lights, cameras, and much more. All of that can help provide easier daily living.
And if you’re an Apple fan, you can interact with a smart home without even needing to get up from your living room couch. We’ll highlight how the Apple TV is a perfect way to control all of your devices.
What You’ll Need to Get Started
Obviously, the most important item you’ll need is an Apple TV. There are currently two models available—the Apple TV HD and Apple TV 4K.
For most people, the Apple TV 4K is the better choice. While it’s a bit more expensive than the base model, it’s capable of showing 4K content, which is the standard for the wide variety of current TVs on the market.
It also supports the Thread wireless protocol that’s a big part of the Matter smart home. Find out more about Thread and how it will bring together the future of the smart home.
An Apple TV can also use used as a home hub. You’ll need a smart home hub, which can also be an iPad, HomePod, or HomePod mini, to control HomeKit-compatible devices while away from home.
A home hub also allows you to grant access to others to control your smart home devices with an iPhone or iPad.
There’s nothing you need to do to turn on the home hub functionality, just set up your Apple TV as usual with your Apple ID.
Along with an Apple TV, you’ll also need a smart home device compatible with HomeKit. If you’re new to smart home technology, make sure to read up on what HomeKit is.
There are a wide variety of smart home products available with Apple HomeKit support. Everything from lights to locks and cameras can be part of an Apple-centric smart home.
Once you’ve installed a HomeKit product, it’s ready to control with an Apple TV.
Make the Most Out of Apple TV Control Center
For Apple TV users, the Control Center is the most important place to see and interact with your smart home devices.
To open up Control Center, press and hold the TV button on either generation of Siri Remote. You can open up Control Center from anywhere on your Apple TV. Next, select the HomeKit icon.
On the bottom part of the screen, you will see all the HomeKit scenes you’ve already created on your iPhone, iPad, or Mac. Scenes are multiple commands with HomeKit accessories that will run simultaneously.
For example, you can create a Movie Time scene that will dim the lights, lock the door, and open up your favorite streaming app with just a single button push. You can create a scene with pretty much any smart home device.
Just to note, you can’t create scenes on an Apple TV, only run existing options.
At the top of the screen is any HomeKit-compatible camera that you’ve marked as a Favorite in the Home app. You can quickly scroll through and see more cameras by swiping left.
Select a camera view to bring the video to the full screen. On the bottom right side of the screen is a set of three different icons. The farthest left icon is Accessories.
Pressing that will show you any other controllable accessories in the room where the camera is located. So for example, you can control lights, locks, and other devices while seeing the live video.
The center icon is the Grid View. Select that to see what’s happening with live views from multiple cameras in your home. To go back to a full-screen view, just select a single camera.
On the right is the picture-in-picture icon. Choose that and the selected camera view will play in a small viewer. You can browse and use other parts of the Apple TV while still viewing the live camera feed.
That provides a great way to keep an eye on whatever is happening in your home while watching a TV show or movie.
Anyone with a HomeKit doorbell camera can also make use of a great feature on the Apple TV. When anyone rings your doorbell, you’ll receive a notification on the Apple TV. And if HomeKit recognizes the person from your Photo Library, you’ll see exactly who it is.
Along with a look at who is at your front door, you can also see other notifications on the Apple TV screen for other smart home devices. For example, you can see a notification when your Front Door is locked or unlocked.
The Power of Siri and the Siri Remote
And there’s another way to control smart home devices that you’re probably familiar with—Siri. Thanks to the Siri Remote, Apple’s virtual assistant is just a button push away.
On the second-generation Siri Remote, the Siri button is located on the upper right side of the remote. If you have the first-generation model, just select the microphone button on the middle left row of buttons.
Keep your finger on the Siri button and then speak your command. You’ll see the familiar Siri waveform on the screen.
You can use a wide variety of voice control commands. Whether you want to turn on lights or something else, you can do it with the Siri Remote.
One of the best ways to use the Siri Remote is to call up a live view of a video camera. The view will automatically be placed into the picture-in-picture view so you can keep doing whatever you’d like on the Apple TV.
When interacting with Siri on the Apple TV, you’ll see the text on your voice command appear on the screen along with Siri’s response. The response will also be heard through your TV speakers.
Smart Home Control at Your Fingertips With the Apple TV
If you’re already entrenched in the Apple ecosystem and looking to expand your smart home technology, the Apple TV makes it a great choice.
Along with acting as a hub, you can easily interact with a host of different devices from the streaming device.