Samsung makes the best Android smartwatches. Its Wear OS 3-powered Galaxy Watch 4 and Watch 5 series contain several useful features. But did you know that you can use your Galaxy Watch for more than just checking the notifications and tracking your steps?
You can also use it as a remote control for your phone's camera, allowing it to act as a Bluetooth remote control. Here's how.
How to Control Your Samsung Phone's Camera Using the Galaxy Watch 4 or Watch 5
The Samsung Galaxy Watch 4 and Watch 5 series come pre-installed with the company's Camera Controller app. This allows you to control the phone's camera shutter remotely. The same app is also available for Tizen-based Galaxy Watches, though you must manually download the Camera Controller app from the Galaxy Store.
Ensure your Galaxy phone is paired and connected to the Galaxy Watch before following the below steps. Also, make sure to enable Wi-Fi and Bluetooth.
- Open the app drawer on your Galaxy Watch.
- Find and open the Camera Controller app. It will have a Camera app-like icon as seen on Samsung Galaxy devices. If you are opening the app for the first time, proceed to grant it the required permissions.
- The Camera app should open on your Galaxy phone automatically. Wait for a few seconds, and your Galaxy Watch will display a preview of the camera feed.
- Tap the Shutter button to take a photo. A small preview of the photo will be displayed on the left side of the shutter button on your Galaxy Watch.
- You can tap on the preview to see it on your Galaxy Watch.
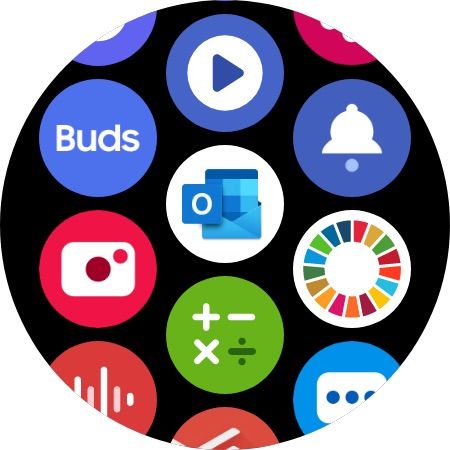


You can set a timer by tapping the Timer icon on your Galaxy Watch's display. Similarly, tap the Video icon next to the shutter button to switch to video mode. Unlike photos, you can't preview recorded videos on your Galaxy Watch.
It is also not possible to switch between different camera modes using the Camera Controller app on the Galaxy Watch. While the app supports Portrait and Night modes, it is not compatible with Director's View and other advanced camera modes.
If you are using a Wear OS 3 smartwatch for the first time, check out the essential apps you must install on your Wear OS smartwatch.
How to Control Your Google Pixel Phone's Camera Using the Galaxy Watch 4 or Watch 5
Samsung's Camera Controller app is not available on non-Galaxy smartphones. Thankfully, if you use a Pixel or any other smartphone that uses the Google Camera app, you can use the companion Wear OS camera app to control your phone's camera. The only catch is that the app is only available for Wear OS and not for older Tizen-based Galaxy watches.
- Download the Google Camera Wear OS app on your Galaxy Watch 4 or Watch 5. The same app will also work on other Wear OS 3-based smartwatches.
- Open the app drawer on your smartwatch by swiping up from the home screen.
- Tap on the Google Camera icon in the app drawer. The Camera app will automatically open on your Pixel phone.
- Proceed to take a photo by tapping the Shutter button on your Galaxy Watch's display.
- A preview of the photo will be displayed. Swipe from the display's left edge to return to the camera feed.
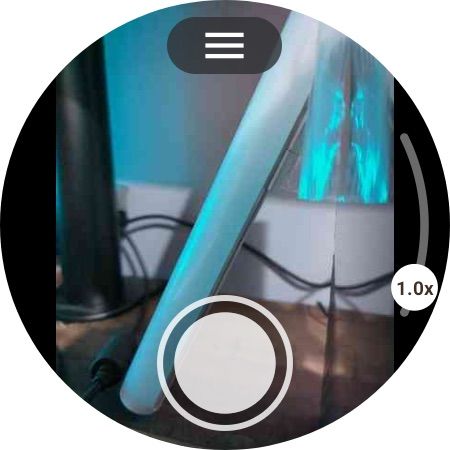

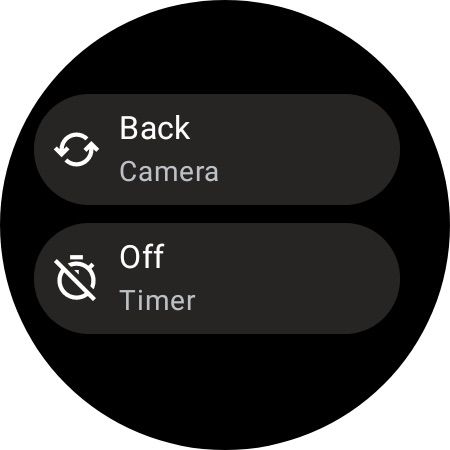
To switch between the front and rear camera or set a timer, tap the Menu button on top of the camera feed. From there, select the appropriate option. Additionally, you can use the zoom slider on the viewfinder's right side to zoom in and out of photos. Sadly, the Wear OS Google Camera app does not provide any way to switch between camera and video modes.
For non-Pixel and non-Galaxy devices, you can try out apps like Camera One and Camera Remote for Wear OS. However, none of these apps support the stock camera app of your phone, so the image quality won't be the same. These apps will also constantly run in the background on your Android phone, thereby taking precious resources.
If you use an iPhone, check out what you can do on a Galaxy Watch with your iPhone.
Use the Galaxy Watch as a Remote for Your Phone's Camera
As long as you have a compatible phone, you can use your Galaxy Watch as a remote shutter for your phone's camera. There are certain limitations, especially the inability to switch to video mode, but the solution should work in most cases. This feature will be handy when traveling solo or while clicking group photos when there's no one else to shoot them.

