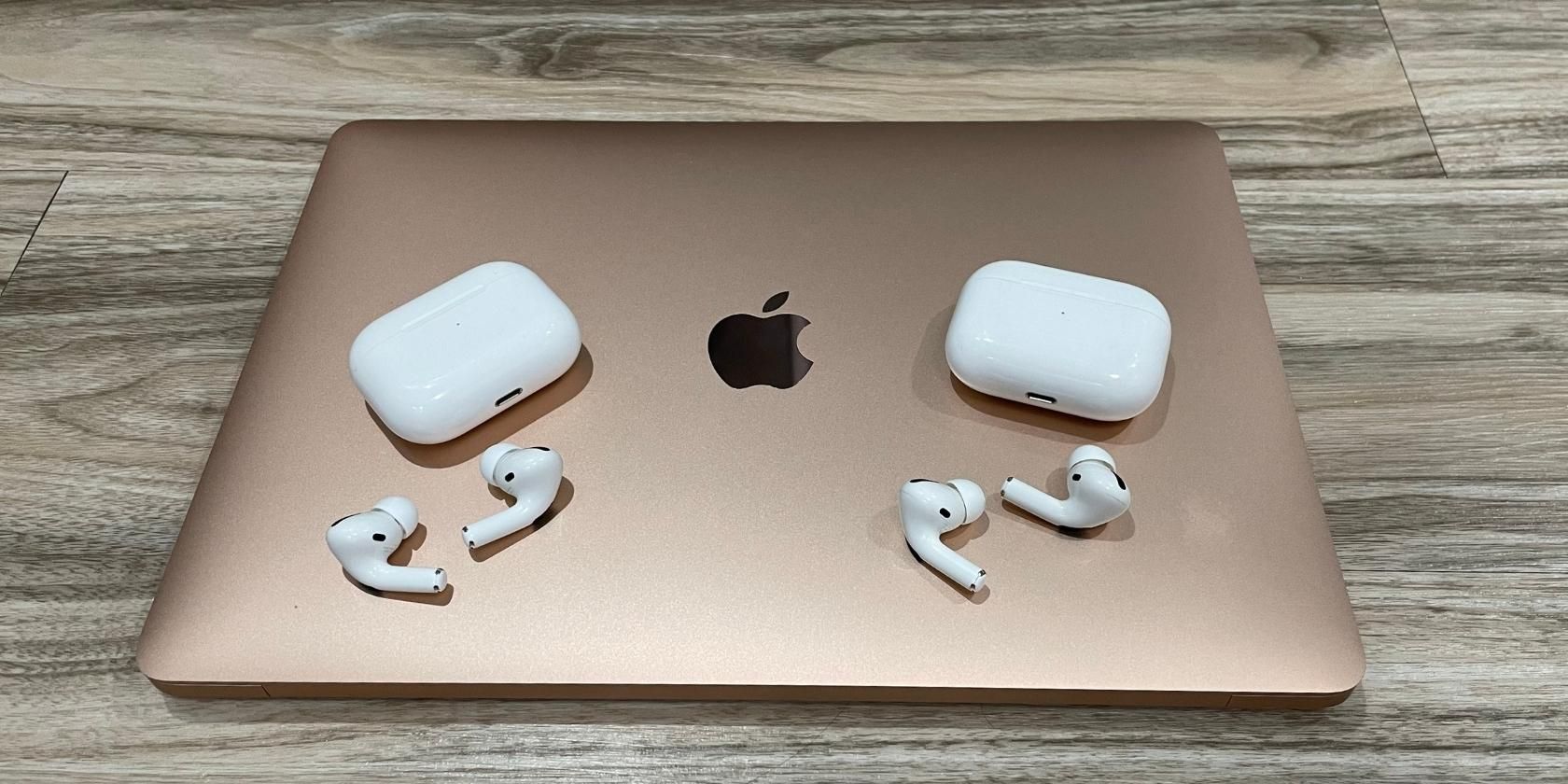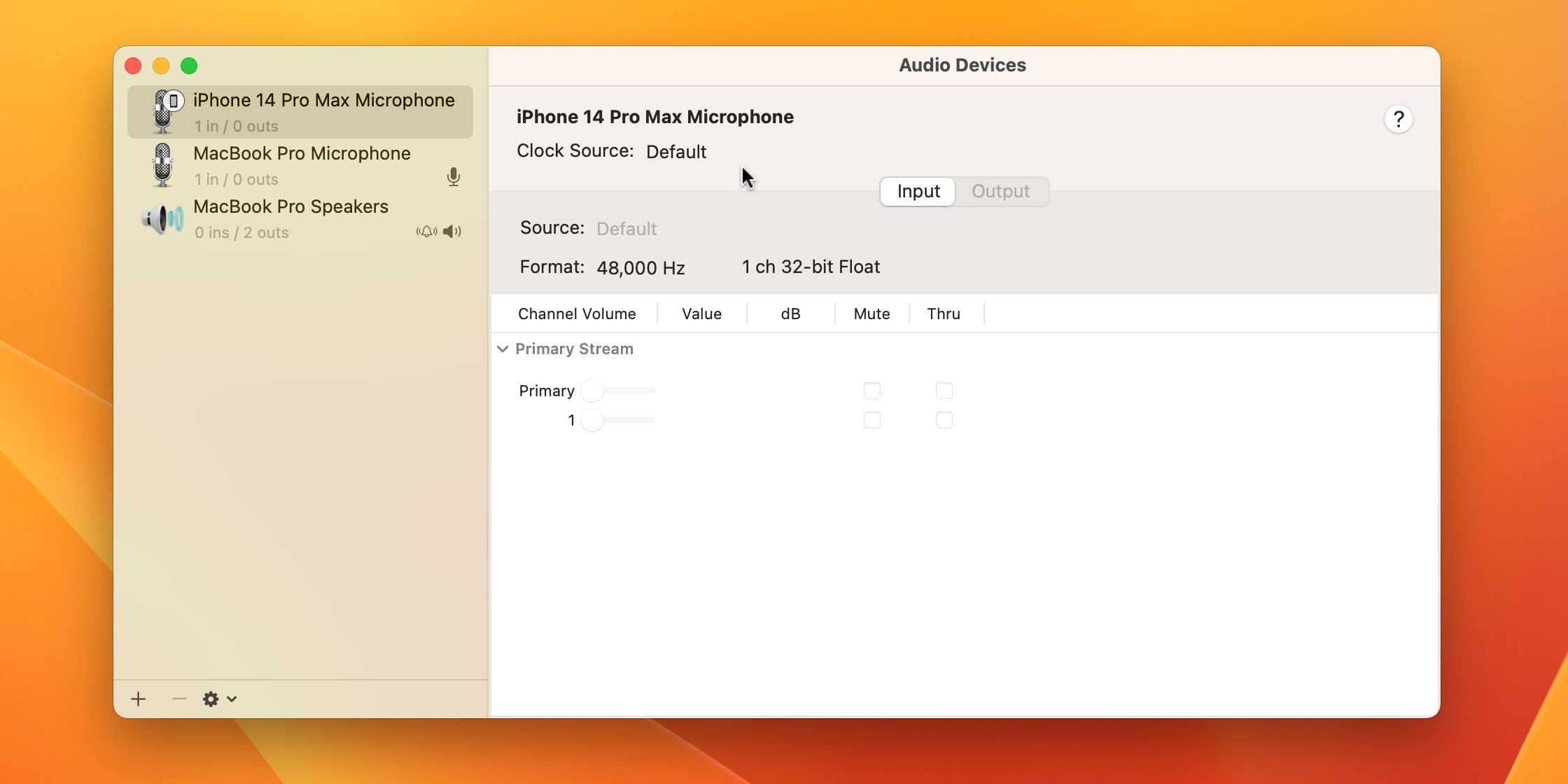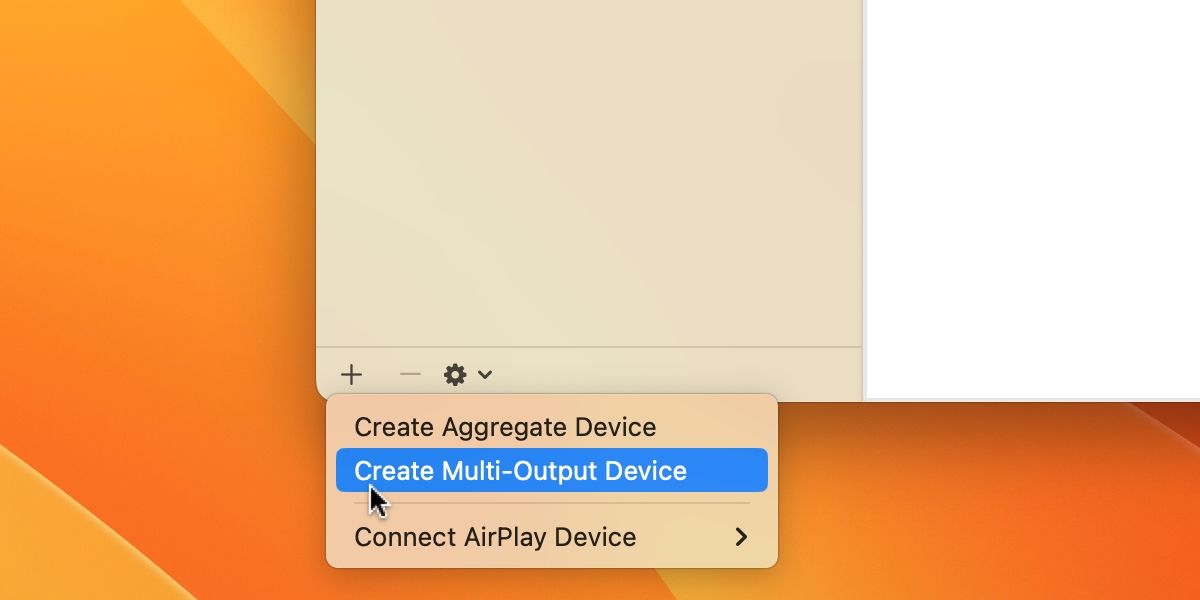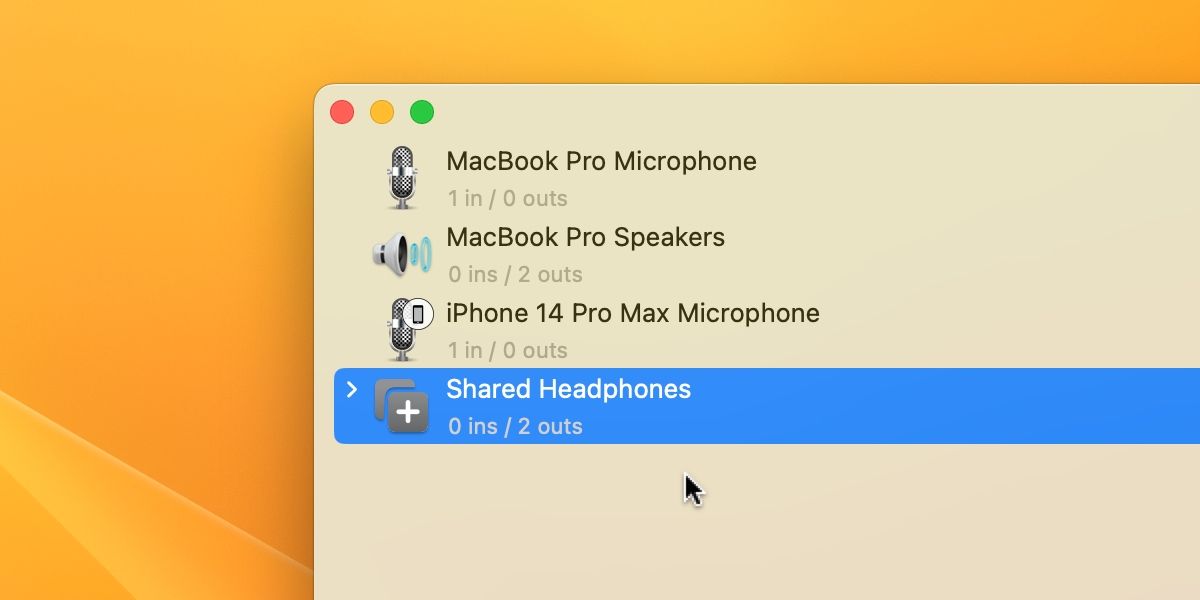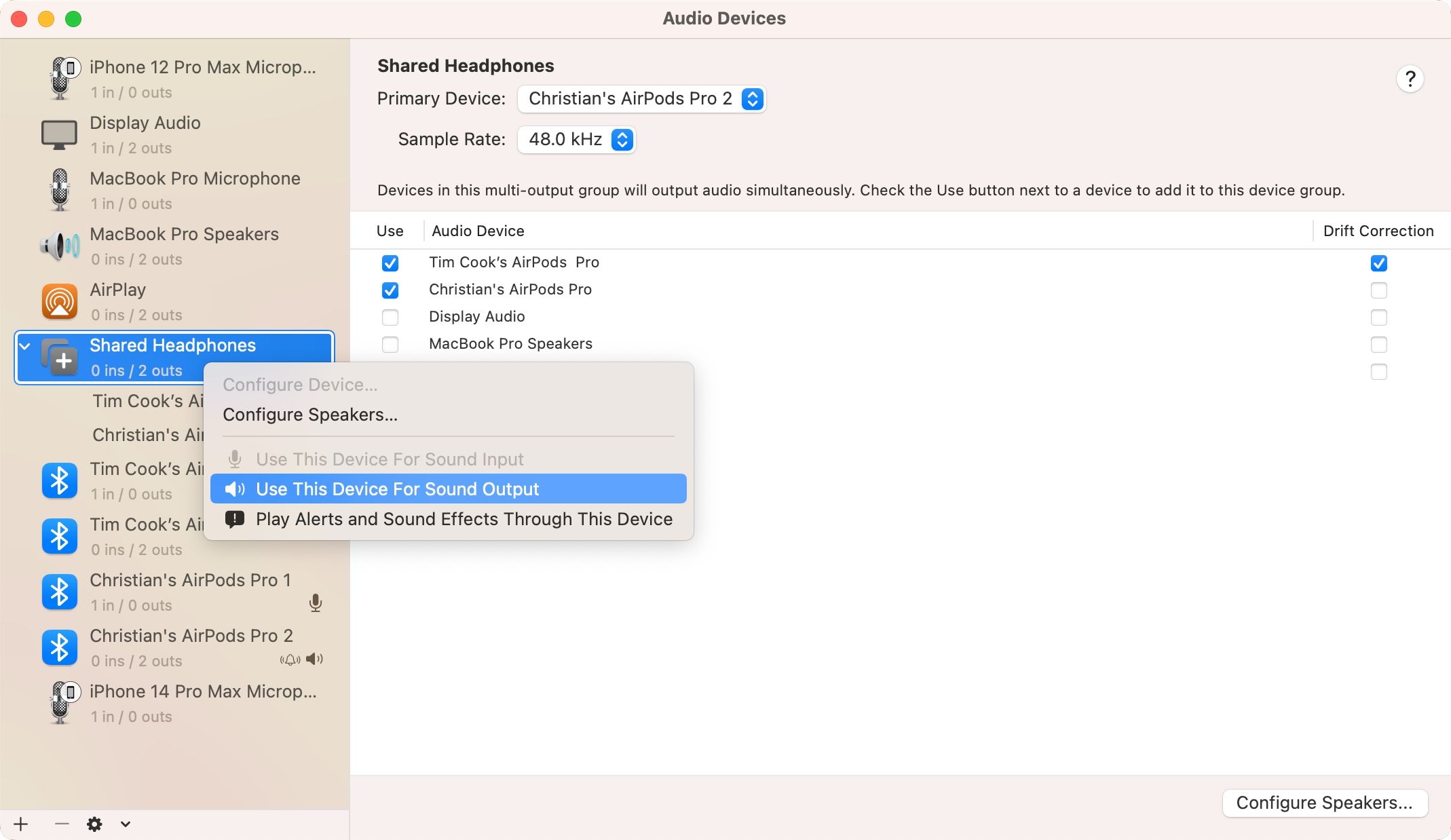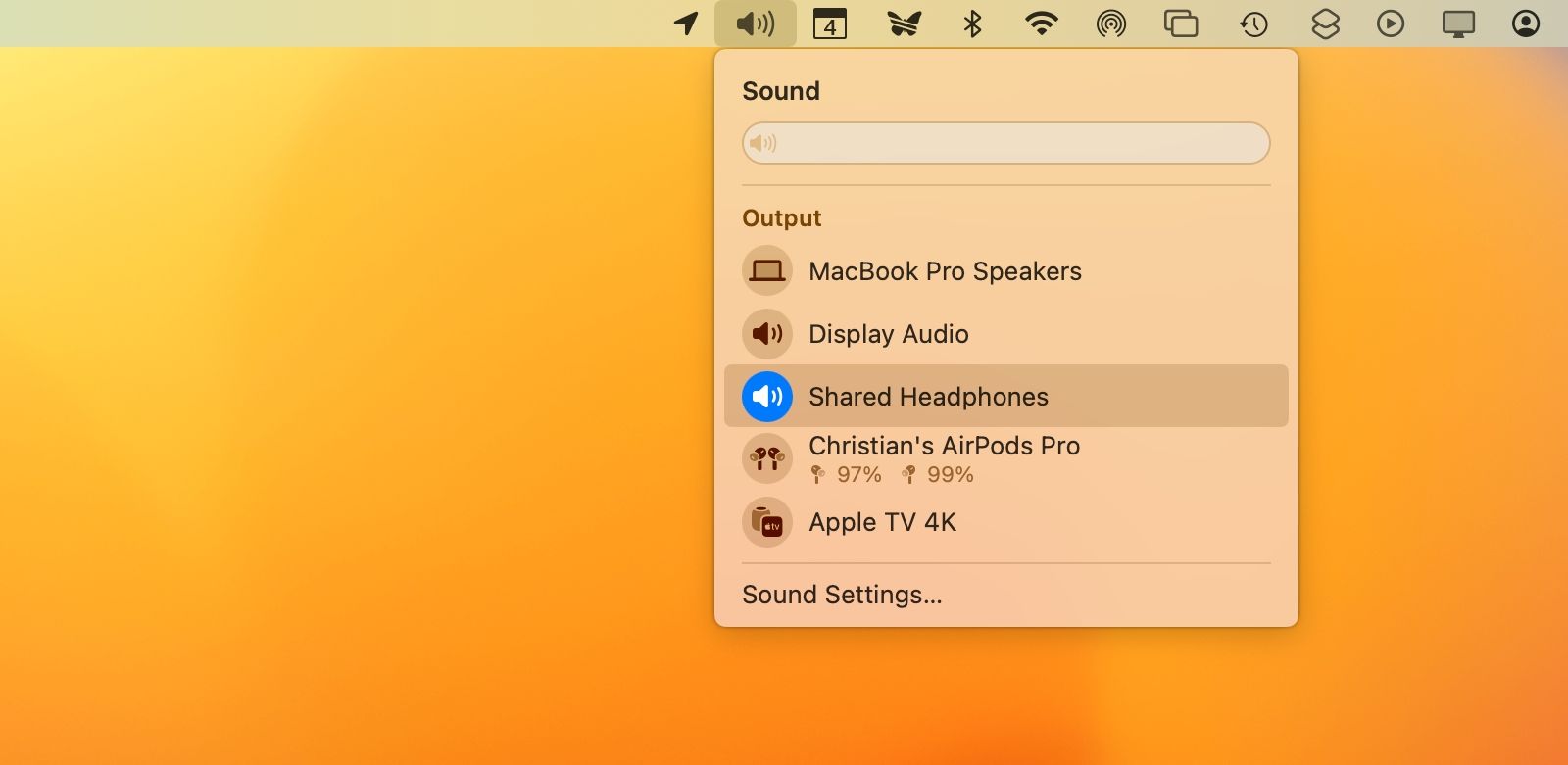We all know how awesome it is to listen through our AirPods. But do you know what's even better? Sharing the listening experience with another person, whether they use AirPods, Beats, or any other Bluetooth or wired headphones.
Now, macOS doesn't support audio sharing to two sets of headphones at once. Thankfully, you can enjoy the same audio across multiple earbuds with an easy workaround.
So, let us show you how you can connect two pairs of AirPods to your Mac, creating an immersive, co-listening wireless audio experience.
Can You Connect Two Sets of AirPods to a Mac?
Modern versions of macOS, including macOS Ventura and macOS Sonoma, lack the Share Audio feature from iOS that enables you to easily share your iPhone's audio to two sets of AirPods.
To connect two sets of AirPods to any Mac, we'll use a built-in feature called Audio MIDI Setup that allows you to play audio through multiple speakers and headphones on your Mac.
Unlike your iPhone's Share Audio feature, which only supports AirPods or select Beats headphones, Audio MIDI Setup works with all types of audio devices—whether they connect via Bluetooth or the wire—according to the Audio MIDI Setup user guide on Apple's site.
How to Connect Two AirPods to Your Mac
To connect two pieces of AirPods or other headphones to a MacBook or a desktop Mac and share audio with a friend, we'll create a virtual audio device in Audio MIDI Setup, route audio from both sets of AirPods to it, and select this device in the system volume menu.
Follow these steps to create a multi-audio virtual device:
- Pair both AirPods with your Mac. If you don't have AirPods, you can pair any other Bluetooth headphones with your computer.
- Open a new Finder window, click Applications in the sidebar, and open the Utilities folder.
-
Double-click Audio MIDI Setup in the Utilities folder to launch it. You can also open Audio MIDI Setup using Spotlight search on your Mac.
-
Click the plus (+) button in the lower-left corner of the Audio MIDI Setup window and choose the Create Multi-Output Device option from the context menu.
- On the right, tick the boxes next to the two sets of AirPods or other headphones you wish to use.
-
Select Multi-Output Device in the left-hand list, click it to rename your virtual audio device, and press Enter. Give it a descriptive title like Shared Headphones.
-
Control-click your virtual audio device and choose Use This Device For Sound Output.
Although macOS lacks the Share Audio feature, the above method will let you and a friend share audio from the same Mac without limiting yourselves to a single set of AirPods.
You can also click the volume control in the macOS menu bar and select your new multi-output device underneath the Output section.
Don't forget to disconnect and unpair your friend's AirPods when you're done sharing audio!
Are There Separate Volume Sliders?
Unfortunately, the MIDI Audio Setup workaround doesn't provide separate volume sliders for each headphone pair in the macOS menu bar and Control Center. Adjusting the volume separately for each set of AirPods connected to your Mac is only possible with physical controls on the earbuds.
Connect Two AirPods to Share Your Mac's Audio With a Friend
While you and your friend can both listen with a single AirPod, sharing two pairs of AirPods creates a compelling shared listening experience, with each person thoroughly enjoying the perks of spatial audio and surround sound that AirPods offer.
We still hope Apple brings the Share Audio feature from iOS to macOS so that users can easily connect multiple AirPods to a Mac without relying on workarounds like this.