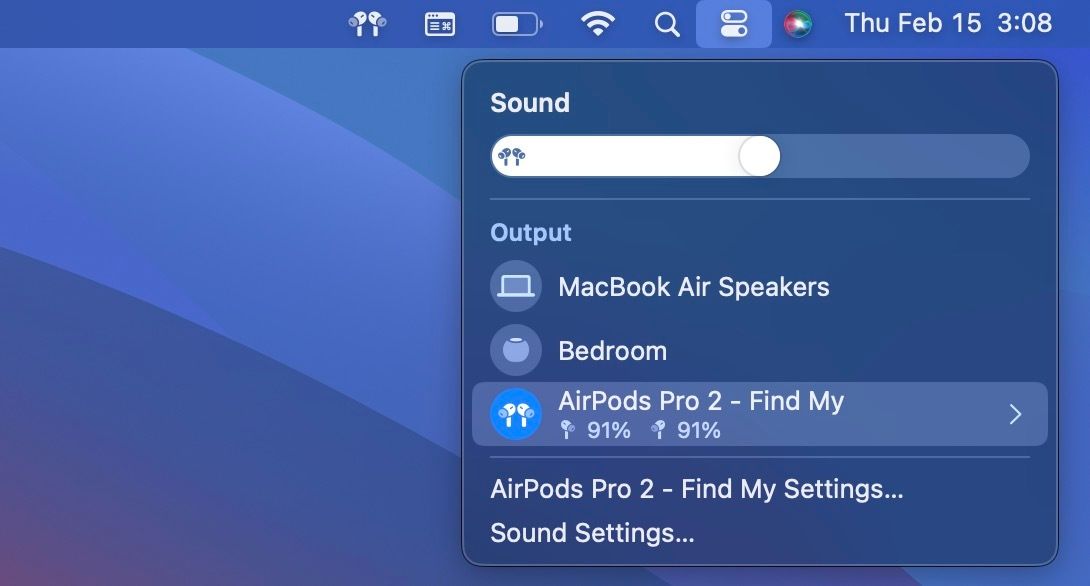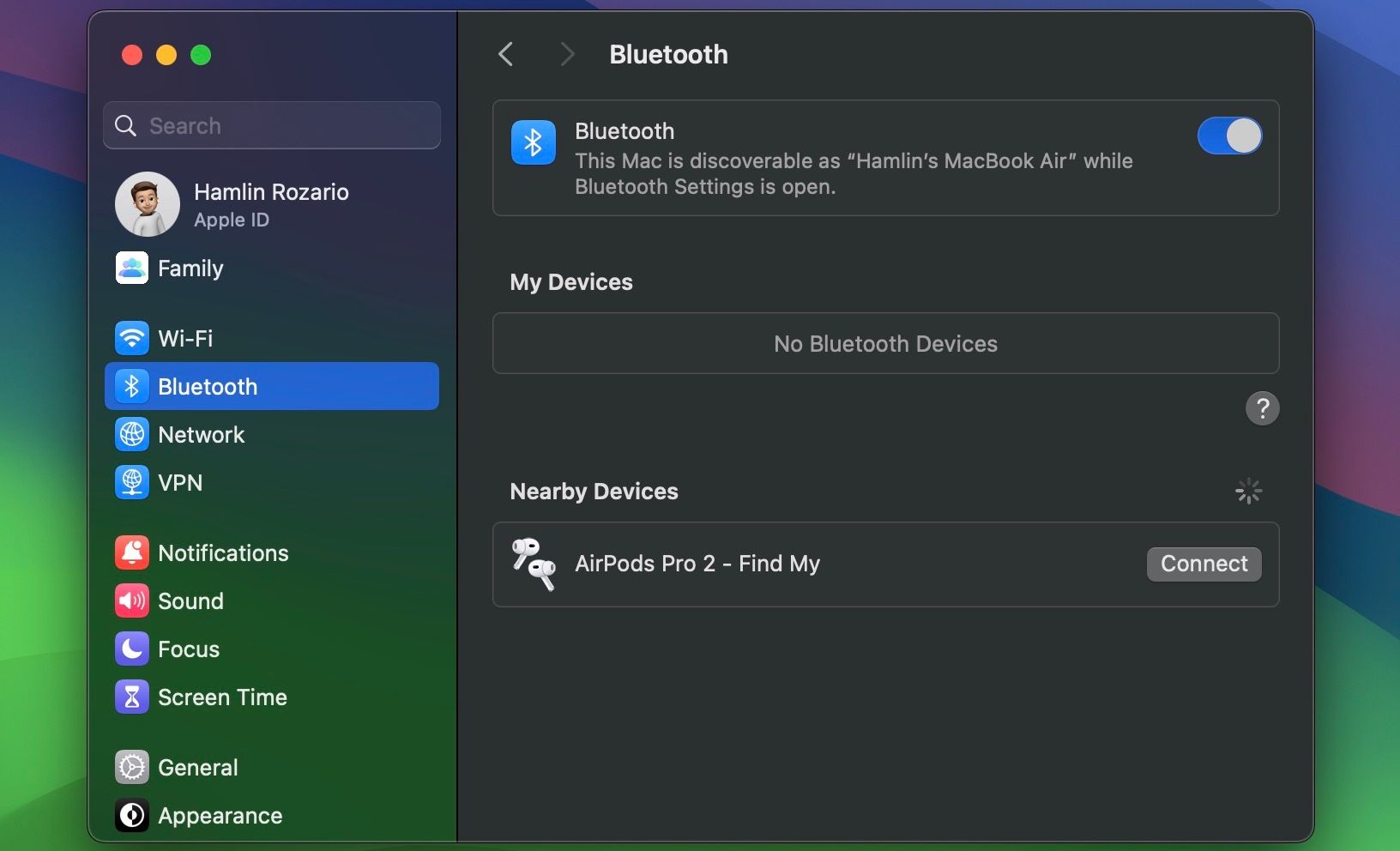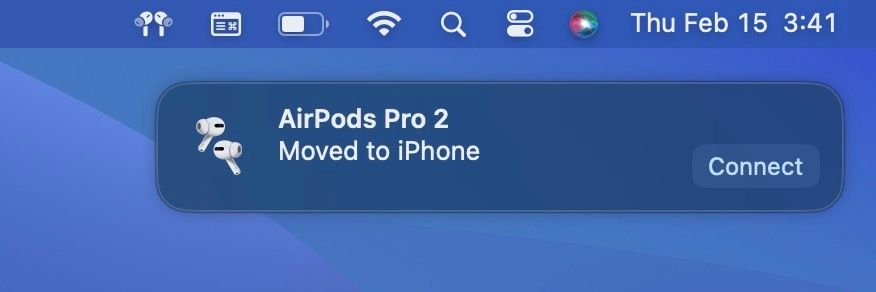Quick Links
Key Takeaways
- AirPods are designed to connect automatically to a Mac that's logged into the same Apple ID as your iPhone.
- A manual Bluetooth connection may be necessary if your AirPods don't connect to your Mac automatically.
- AirPods can switch between your Apple devices, including your Mac, seamlessly. However, your Mac needs to be updated to take advantage of this.
Unlike your iPhone, you don't get a pop-up on your Mac when you bring your AirPods or AirPods Pro case next to it. So, how do you pair or connect your AirPods to a Mac? We'll walk you through the steps.
How to Connect AirPods to a Mac for the First Time
If you haven't used your AirPods or AirPods Pro with your Mac before, you need to pair them first. However, if you use an iPhone, chances are your AirPods are already connected to your Mac. So, spend a minute to check that first.
How to Check if Your AirPods Are Connected to Your Mac
Most AirPods users own iPhones. And thanks to the Handoff feature on Apple devices, the AirPods you've used with your iPhone may have automatically paired with your Mac if both devices use the same Apple ID. To check if your AirPods and Mac are already connected:
- Open the Control Center from the menu bar on your Mac.
- Click the Sound section of the Control Center.
- You'll see a list of Output devices. If you see your AirPods here highlighted with a blue icon, it means they're already connected to your Mac.
On the other hand, if you see your AirPods here but the icon's not highlighted in blue, click it to establish a manual connection once your AirPods are out of the case.
AirPods (3rd generation) require macOS Monterey or later to connect to your Mac automatically, whereas AirPods Pro (2nd generation) owners need at least macOS Ventura installed. So, consider following our guide to update your Mac's software.
How to Pair Your AirPods With Your Mac
If your AirPods or AirPods Pro don't appear in the list of output devices, you can pair them with your Mac manually. The process is similar to pairing AirPods to a non-Apple device. Here's what you need to do:
- Put your AirPods back in the charging case, but don't close the lid.
- Press and hold the Setup button on the back of the case until the status light flashes white. Don't let go of the button until the light flashes to enter pairing mode.
- On your Mac, click the Apple logo in the menu bar and go to System Settings > Bluetooth.
- Your AirPods or AirPods Pro will appear under Nearby Devices. But if they don't, use the toggle at the top to turn off Bluetooth and turn it back on.
- Hover the cursor over your AirPods and click Connect.
If you're unable to do so, follow our tips to fix AirPods that won't connect.
How to Automatically Switch AirPods to Your Mac
One of the standout features of AirPods, AirPods Pro, and AirPods Max is that they can seamlessly switch between your Apple devices. For example, you can put your AirPods in your ears and start playing music from your MacBook, and they'll automatically play through your earbuds rather than the built-in speakers.
The process is usually automatic—you don't need to do anything. But if you were using your AirPods with another device, like an iPhone, you'll need to click Connect in the notification that appears on your Mac.
However, if you're not a fan of this feature, you can stop your AirPods from switching between your Apple devices.
In most cases, your AirPods connect to your Mac automatically, and you don't need to do anything besides putting them in your ears and playing some audio. However, if that doesn't happen, now you know how to manually pair your AirPods and select them from the audio output options.
Learning how to fix some of the common AirPods problems is essential if you plan to use them with your Apple devices in the long run. As seamless as they are, you will encounter connection issues occasionally, and we recommend you stay prepared.