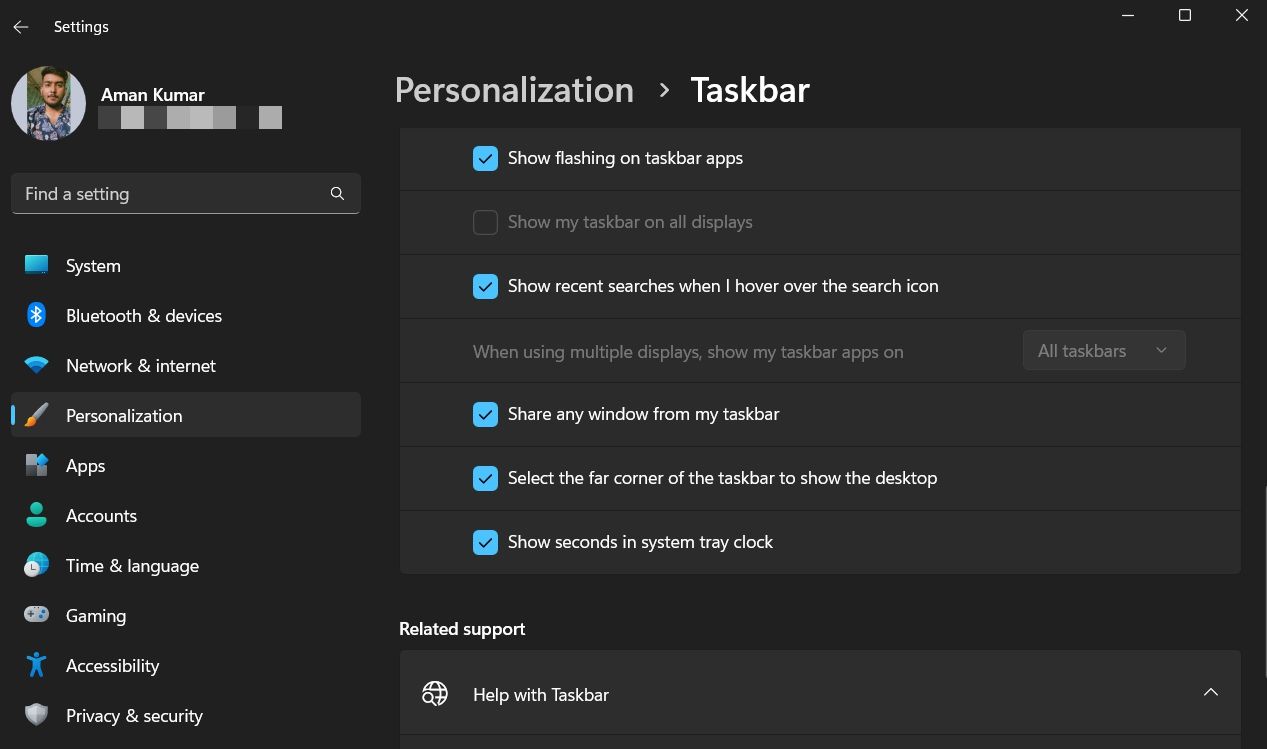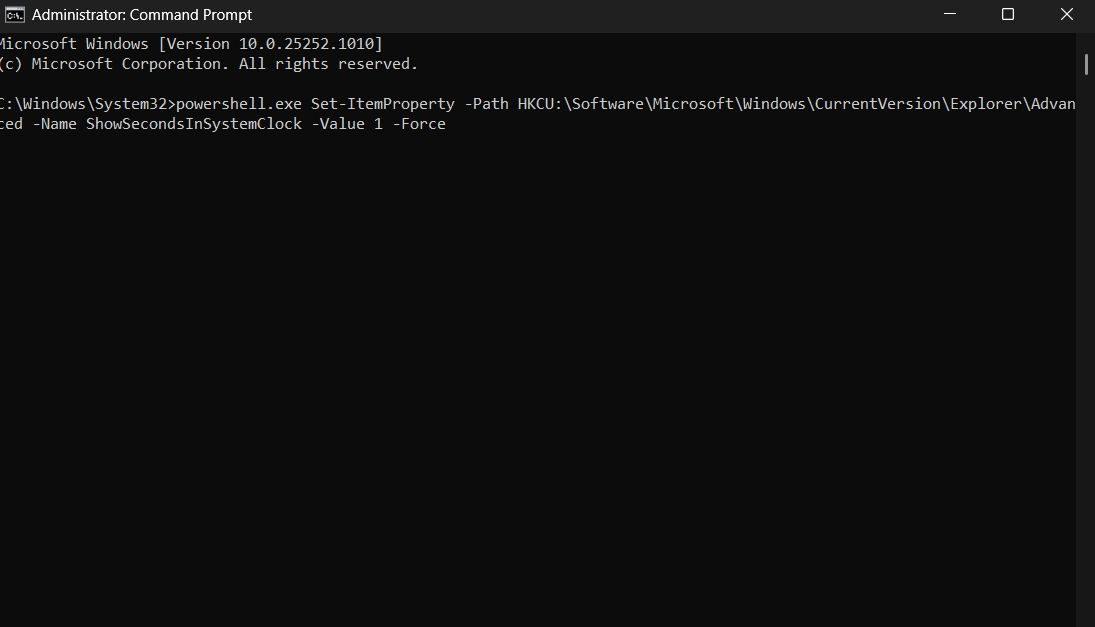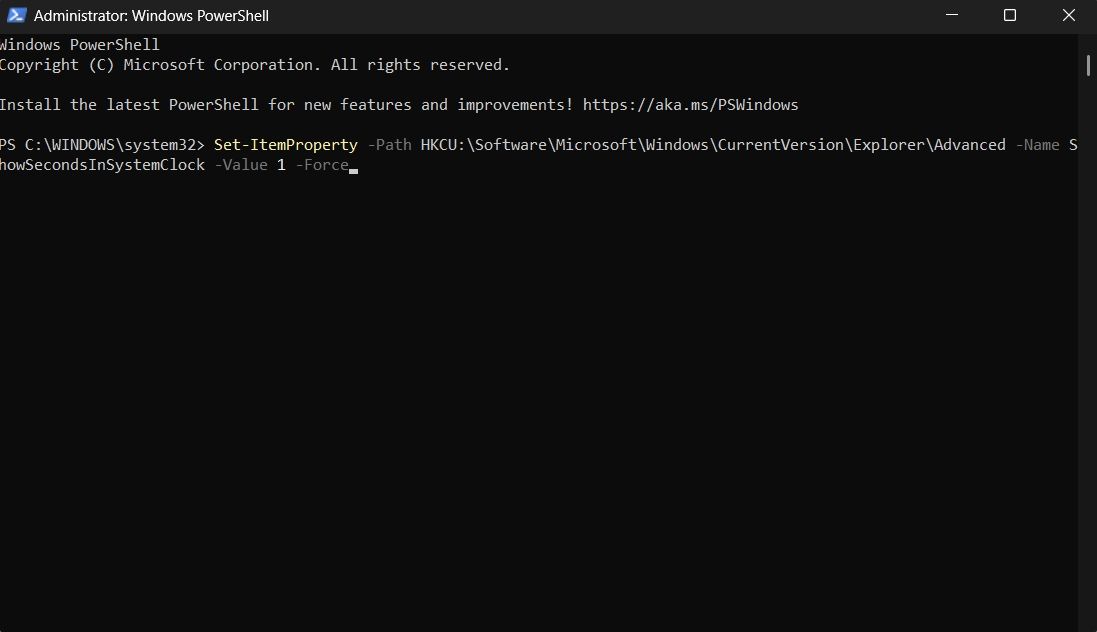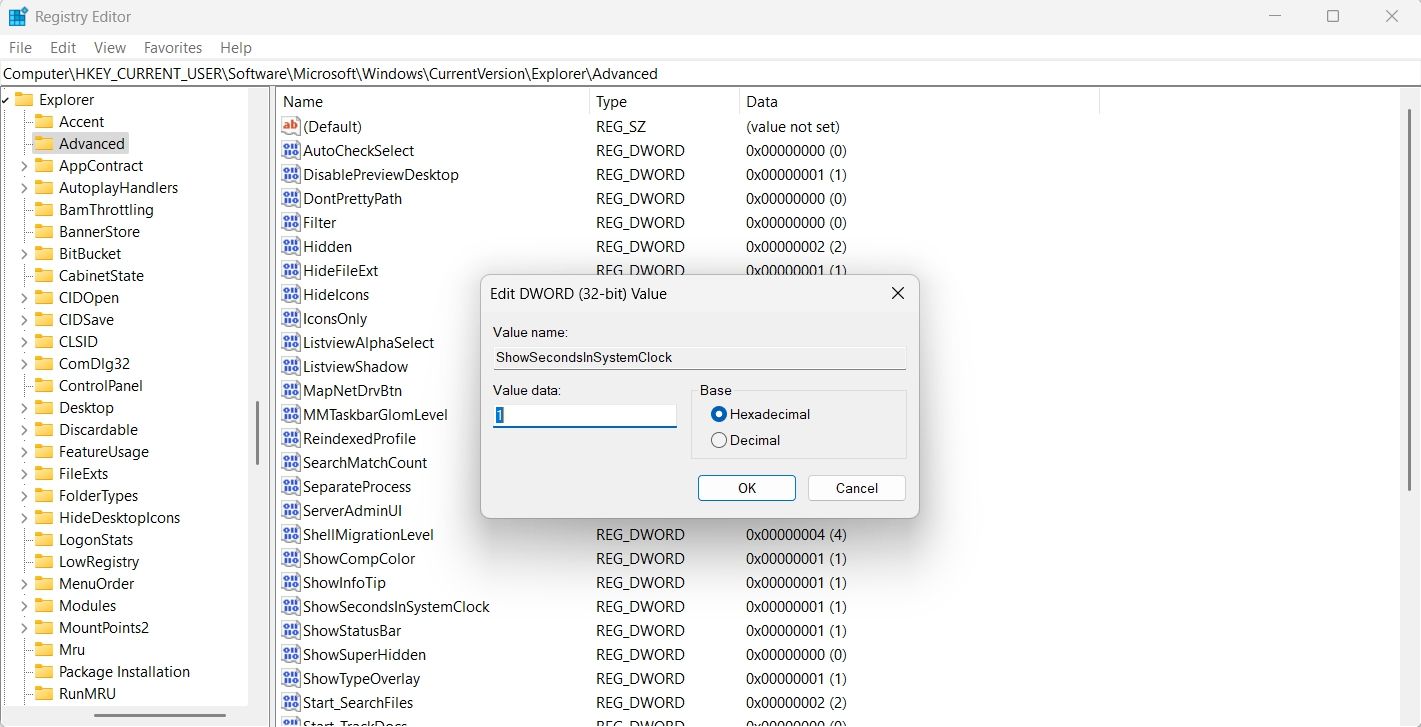The system tray clock on the right side of the Windows taskbar shows only hours and minutes by default. While most users are comfortable with this digital clock pattern, others might also want the clock to display seconds.
As such, if you want the system tray clock to display seconds, then this is the place where you need to be. In this article, we'll go through three different ways by which you can configure the system tray clock to display seconds.
1. Add Seconds to System Tray Clock By Changing the System Settings
One of the most preferred and easiest ways to add seconds to the system tray clock is to change the system settings. Here's how to do it:
- Open the Settings menu by pressing the Win + I hotkeys.
- Select Personalization from the left pane, and then choose the Taskbar option in the following window.
- Click the drop-down icon next to Taskbar behaviors.
-
Scroll down and check the box associated with Show seconds in the system tray clock.
That's it. Close the settings menu and restart your computer for the changes to take effect.
Note that this method will only work for Windows 11. If you have Windows 10 or 8, you can try the other methods mentioned below.
2. Add Seconds to System Tray Clock Using Command Prompt or Windows PowerShell
If you are a power user, you can run commands in the Command Prompt or Windows PowerShell to configure the system tray clock to display seconds. To do this in Command Prompt, follow the below instructions:
- Open the Start menu by pressing the Win key.
- In the search bar, type CMD and choose Run as administrator from the right pane.
-
Type the following command in the elevated Command Prompt window and press Enter.
powershell.exe Set-ItemProperty -Path HKCU:\Software\Microsoft\Windows\CurrentVersion\Explorer\Advanced -Name ShowSecondsInSystemClock -Value 1 -Force
Now, to do this in the Windows PowerShell, follow the below steps:
- In the Start menu search bar, type PowerShell and choose Run as administrator from the right pane.
-
Type the following command in the elevated PowerShell window and hit Enter.
Set-ItemProperty -Path HKCU:\Software\Microsoft\Windows\CurrentVersion\Explorer\Advanced -Name ShowSecondsInSystemClock -Value 1 -Force
That's it. You now have the system track clock with seconds.
If you want to remove seconds from the system track lock, you can also do that using Command Prompt and PowerShell. To do this using Command Prompt, execute the following command in the elevated Command Prompt window.
powershell.exe Set-ItemProperty -Path HKCU:\Software\Microsoft\Windows\CurrentVersion\Explorer\Advanced -Name ShowSecondsInSystemClock -Value 0 -Force
And to do this using PowerShell, run the following command in the elevated PowerShell window.
Set-ItemProperty -Path HKCU:\Software\Microsoft\Windows\CurrentVersion\Explorer\Advanced -Name ShowSecondsInSystemClock -Value 0 -Force
3. Add Seconds to System Tray Clock Using Registry Editor
Another method by which you can configure the system tray clock to display seconds is by editing the Windows Registry. However, back up the registry before getting into the steps below. As the Registry Editor is a powerful tool, any wrong move can make your computer unstable.
- Press the Win + R hotkeys to open the Run dialog box.
- In the search bar, type regedit and press Enter. It'll open the Windows 11 Registry Editor.
-
Paste the following location in the address of the Registry Editor and press Enter.
HKEY_CURRENT_USER\Software\Microsoft\Windows\CurrentVersion\Explorer\Advanced - Search for and double-click on the value named ShowSecondsInSystemClock in the left pane. If this value is not present, right-click on the Advanced key in the left pane, and select New > DWORD (32-bit) Value. Name the value ShowSecondsInSystemClock and hit Enter.
-
Type 1 in the Value data and click OK.
You might have to restart your computer to see the changes.
If you want to remove seconds from the clock, type 0 in the Value data. You can also delete the ShowSecondsInSystemClock entry.
Make Windows Taskbar Clock to Show Seconds
Microsoft removed the ability to display seconds on the system tray clock long ago. But now, you have the option to add it again. You can use either of the above methods to configure the Taskbar clock to display seconds.
Meanwhile, you might be interested in giving a personal touch to the system tray clock.