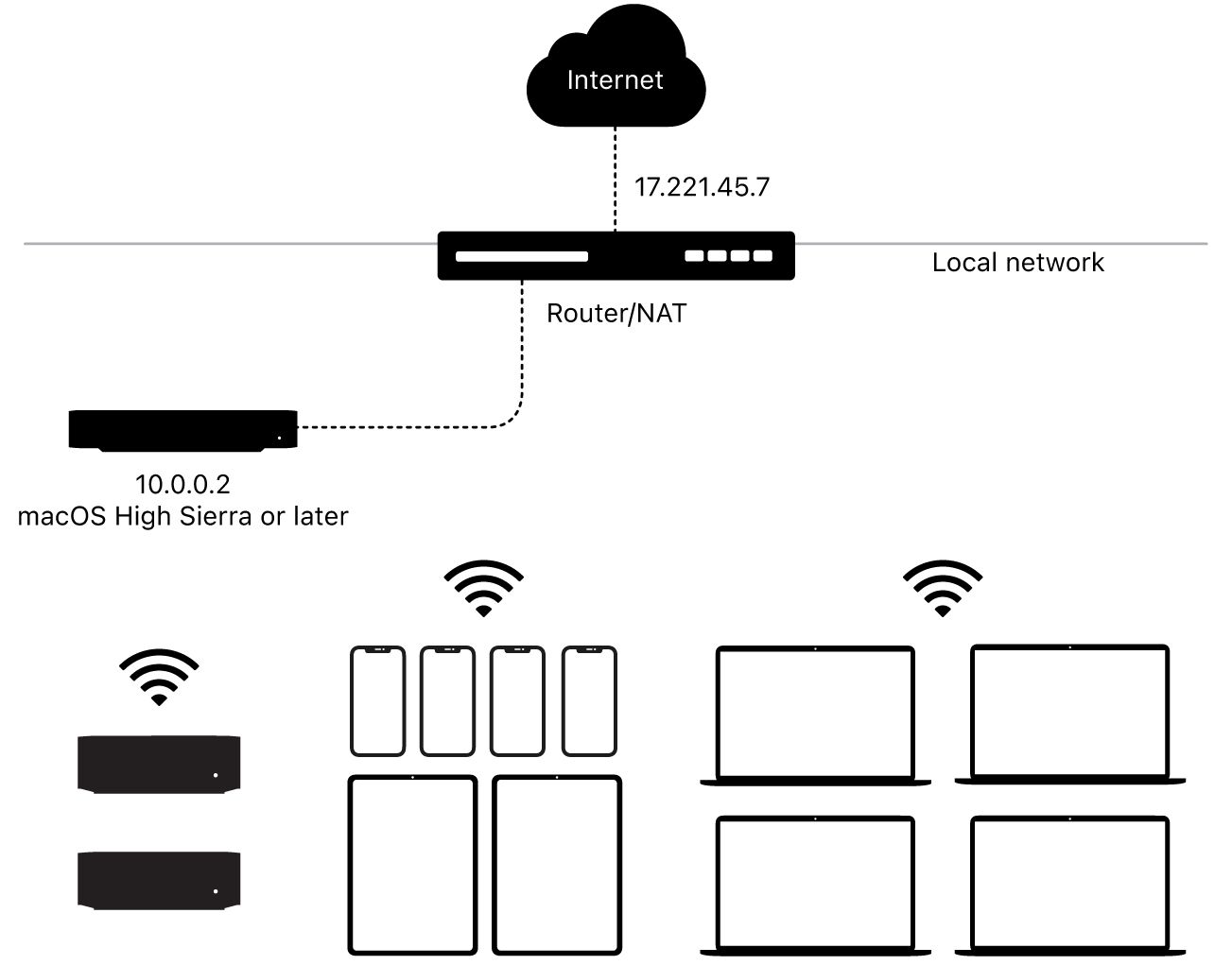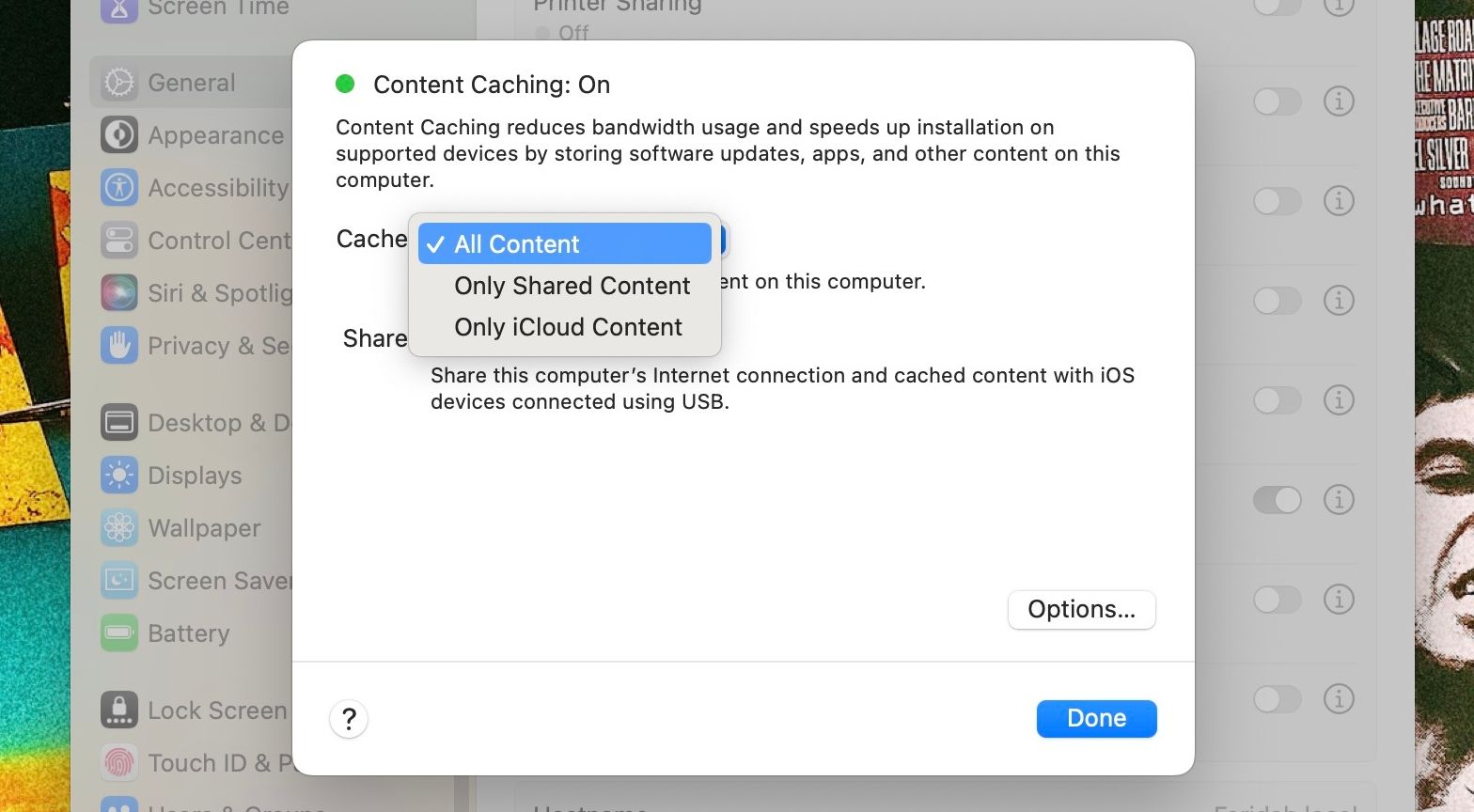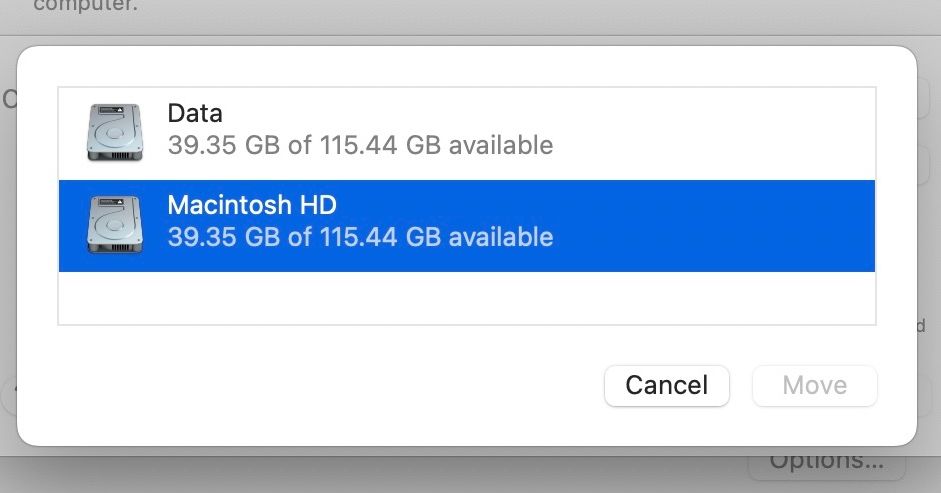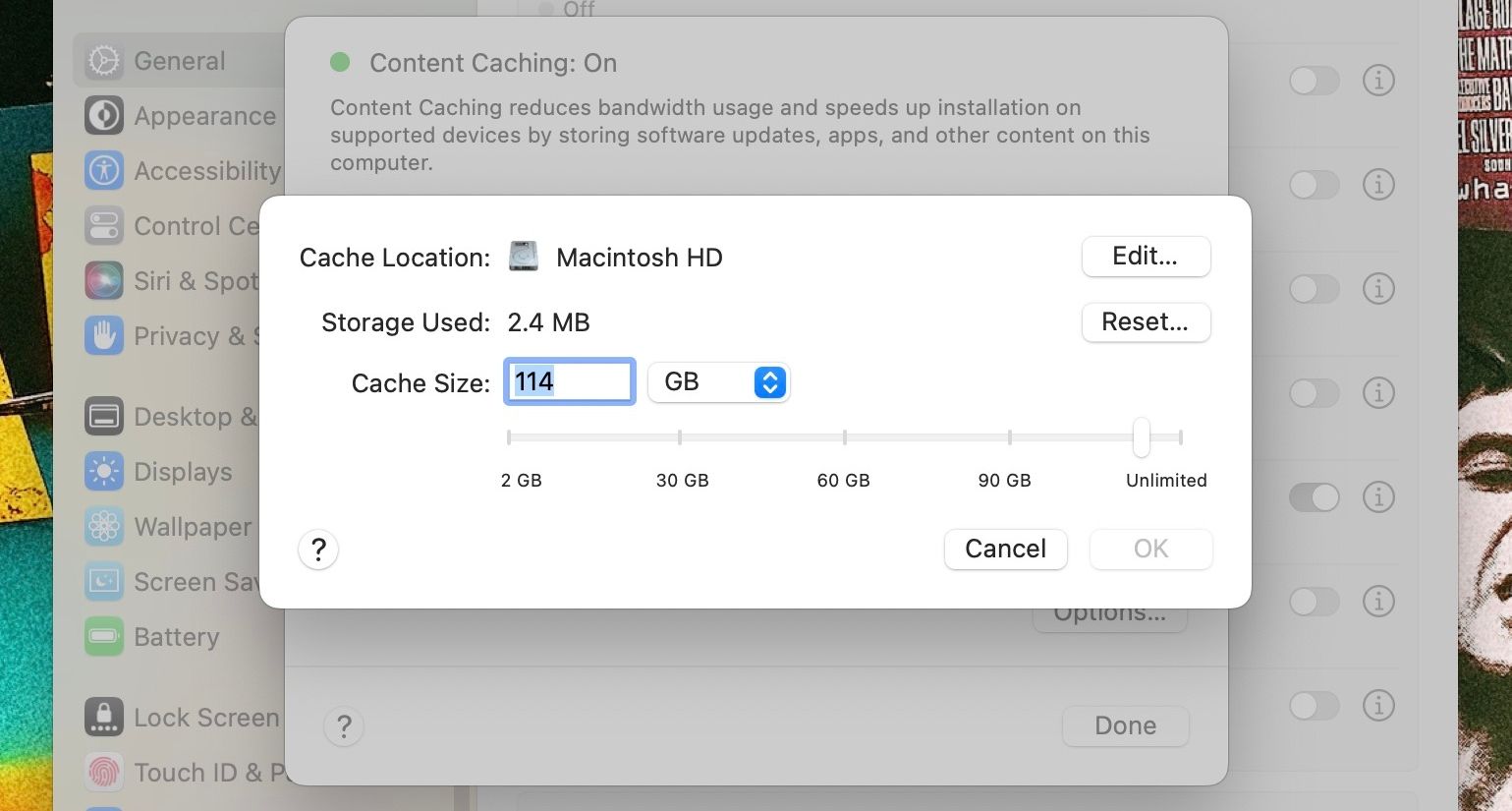Did you know you can set up content caching on your Mac to help reduce data usage and speed up Apple software updates and iCloud downloads? This handy feature can be used across multiple Apple devices—Macs, iPhones, iPads, and Apple TVs.
Below, we'll show you how to enable and configure content caching on your Mac. But before that, let's quickly go over this feature so that you understand exactly how it works.
What Is Content Caching?
Content caching is an Apple feature that speeds up Apple software and iCloud downloads. You can enjoy this feature by enabling it on your Mac. Here's how it works: when you download Apple software or an iCloud file on a device, your Mac stores a copy of it locally so that if you need to download the content on another device, it'll download from the Mac instead of the internet.
To use content caching, your Mac and other Apple devices, known clients, must be connected to the same local network. It's advisable to set up content caching on a Mac that uses a single wired Ethernet connection. However, it's also fine if your Mac uses a Wi-Fi connection.
An Ethernet connection is faster than Wi-Fi and, thus, preferable. You can also share your Mac's cached content with iOS devices connected via USB.
So, with content caching enabled on your Mac, your Mac caches content you download on a client device, like your iPhone. You can then download it from the Mac on another client, like your iPad. Content caching supports various types of content, such as software updates, app downloads, books, iCloud data, and more.
When you have multiple content caches on your local network, they are called peers and can share cached content with each other. This means if a client requests content that isn't available on a content cache but available on a peer, the content is downloaded from the peer. If the content isn't available on the peer, it will be downloaded from Apple's servers via the internet.
One downside to content caching is that it takes up some storage space on your Mac because it stores a copy of all the content clients download. However, considering the amount of internet data you'll save on downloads and updates, and the fact that apps will download much faster on your devices, it might be a fair trade-off for you. And you can always free up space on your Mac if you need to.
Setting Up Content Caching on a Mac
In this section, we'll teach you how to turn on content caching, select storage volume for caching, choose the cache size, and delete your cached content.
Turn Content Caching On or Off
Here's how to enable content caching on your Mac:
- Click the Apple menu in the menu bar, then select System Settings from the dropdown.
- Click General in the sidebar, then click on Sharing on the right.
- In the Sharing menu, toggle Content Caching on, then click the Info button to configure your content caching settings.
- Choose the content you want to cache in the Content Caching popup menu. If you select All Content, your Mac will store software updates and iCloud content. If you select Only Shared Content, your Mac will only store software updates and Apple apps. If you select Only iCloud Content, your Mac will only store iCloud data.
- When you've made your selection, click Done.
If you want the cached content to show up immediately on the clients, restart the clients. If you don't, the cached content will still appear but will take longer.
To disable content caching on your Mac, return to the Sharing menu and toggle off Content Caching.
Select a Storage Volume for Content Caching
Your Mac stores cached content on its startup or boot volume by default. This storage location provides a fixed amount of storage for data on the device. If you've created another volume on your Mac, you can store cached content there instead.
To select a storage volume for content caching on your Mac, follow these steps:
- Go to System Settings, select General in the sidebar, then click Sharing.
- Click the Info button next to Content Caching in the Sharing menu, then click Options.
- Click the Edit button next to Cache Location, select a storage volume, then click Move.
- Click OK, then click Done.
Choose the Cache Size
Your Mac has a default amount of storage it uses for cached content, but you can change the cache size manually. Here's how:
- Go to System Settings, select General in the sidebar, then click Sharing.
- Click the Info button next to Content Caching in the Sharing menu, then select Options.
- Enter a value in the text box next to Cache Size, or use the slider to set the cache size.
- Click OK, then click Done.
Once the available storage space for the cached content becomes low, the content that hasn't been used recently is deleted to make space for new content; this will result in you having to re-download the content again from the internet. You can prevent this by setting a high cache size limit.
To keep track of content cache activity on your Mac, use Activity Monitor. You can use it to view stats such as the amount of data served from clients in the last hour, last 24 hours, last seven days, and last 30 days.
Delete All Your Cached Content
To get rid of all your cached content, do the following:
- Go to System Settings > General and then click Sharing on the right.
- Click the Info button next to Content Caching in the Sharing menu, then select Options.
- Click Reset next to Storage Used, then click Reset again to confirm.
Enable Content Caching for Faster Downloads
Content caching is a feature you should consider using if you own multiple Apple devices besides a Mac. You get to save internet bandwidth and download software and iCloud content faster than if you were downloading it from the internet.
So, turn on content caching, select a volume for caching, choose your cache size, and enjoy the perks of content caching on your Mac.