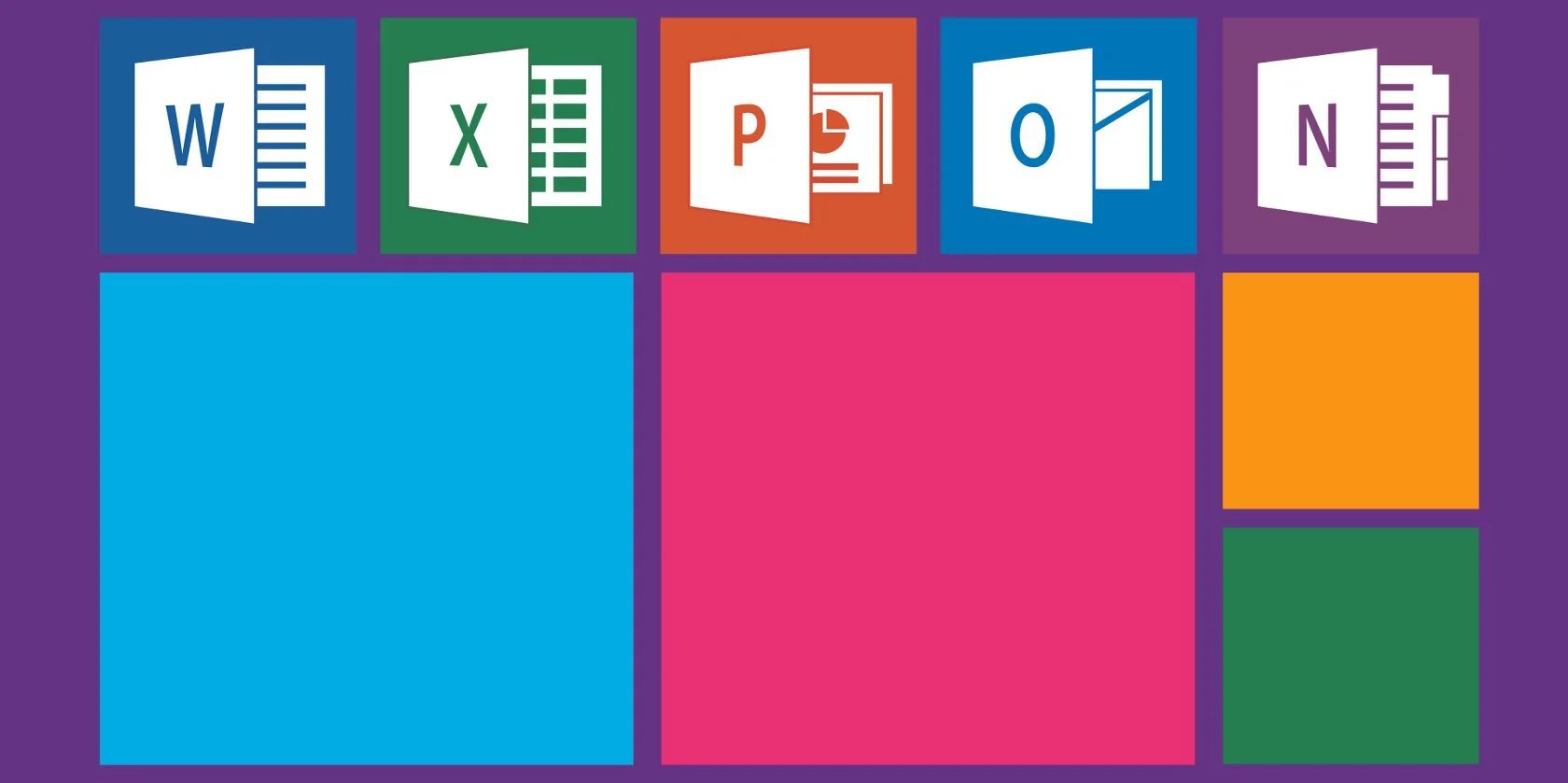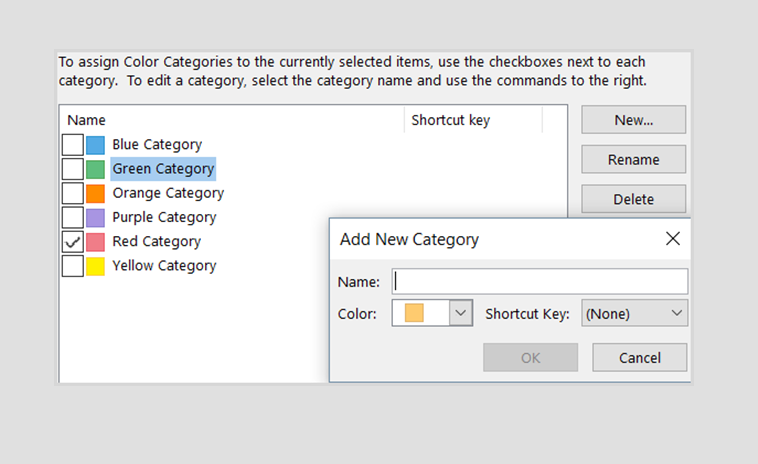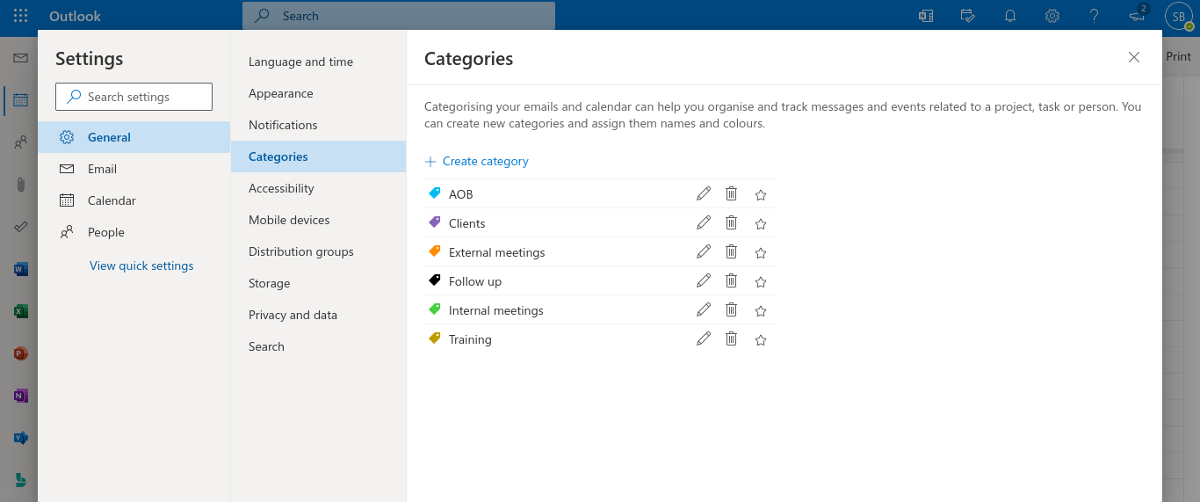It is well known that using color to label different pieces of information improves memory retention and, in turn, productivity. You might have used color to highlight notes in school or in meetings, or used color to plot graphs. Either way, there's a reason people utilize it.
When you are planning your schedule or booking meetings, Outlook calendar comes equipped with many tools to keep you organized. One of these tools is the Categories feature, which allows you to categorize appointments by color. Here we look at how to use Categories in Outlook effectively.
How to Set Up Categories on Outlook Calendar
There are two distinct ways to set up categories on your Outlook calendar. This depends on whether you're using the web version or the application, but both create the same result.
For the application version, the easiest way is as follows:
- Single-click an appointment on your Outlook calendar.
- On the ribbon, the Appointment tab should open.
- Click Categorize.
- From the drop-down menu, select All Categories to open the Color Categories window.
- Select New to create a new category.
- Name your category and select a color of your choosing.
- Repeat for as many categories as you like, and click OK on both windows to apply it.
Then, you can categorize all of your appointments by clicking on already existing calendar events and selecting the category from the same Categorize drop-down. When you create a new appointment, the Categorize option will appear in the New Appointment pane.
For the web version of Outlook Calendar:
- On the blue toolbar at the top of your screen, click the Cog icon for Settings.
- In the search bar, type “Categories” and select Categories from the results.
- In the Categories settings window, click Create category.
- Name your category and select a color from the choices on the screen.
- Repeat, as required, and click Save.
- Click X to exit settings.
You can then click and Edit any existing or new appointments, and where it says Calendar with a colored circle next to it, you can choose the category from the drop-down. You can delete or edit your categories by going through the same steps for each version, and simply clicking the Edit or Delete options as required.
Picking the Right Colors
As mentioned earlier, categorizing your calendar using color has its benefits. All you need to do is look at your calendar for the week ahead, and you will have a quick overview of what to expect. You will automatically know what is happening without having to read all of the text and distinguish it yourself.
Research has shown that color affects our behavior, emotions, and learning, and some colors are better than others when it comes to productivity. These are:
- Reds, oranges, and yellows for details and memory retrieval.
- Greens for concentration and focus.
- Purples for creativity.
- Blues for calming effects.
However, you should avoid using colors that you have negative associations with.
How to Categorize Your Outlook Calendar Effectively
When you're filling out your Outlook calendar, your categories should add value rather than just being a tick-box exercise. Being smart about how you categorize your appointments will have optimal effects on your productivity.
Firstly, to keep it simple and effective, aim for around six separate categories to avoid having too many. You may need to have more, but don't go overboard.
Secondly, they should be distinctly different types of work. This will differ depending on your job responsibilities, but it might look something like this:
- Meetings
- Collaboration or project work
- Client work
- Administration
- Training and Skills
There will of course be events that don't always fit neatly into each label, but select the one that is most closely aligned. Do what makes sense to you, and if you find you're not really using one, delete it.
Calendar Categorization Works
Your Outlook calendar is one of the most important tools you will use during a typical work week. It stores all your meetings and tasks that you need to access, so it makes sense to use it to its full potential.
Have a play around with different colors and category types, and stick to it. You'll feel more organized and better able to read your schedule, which can be a huge time-saver during those busy periods.