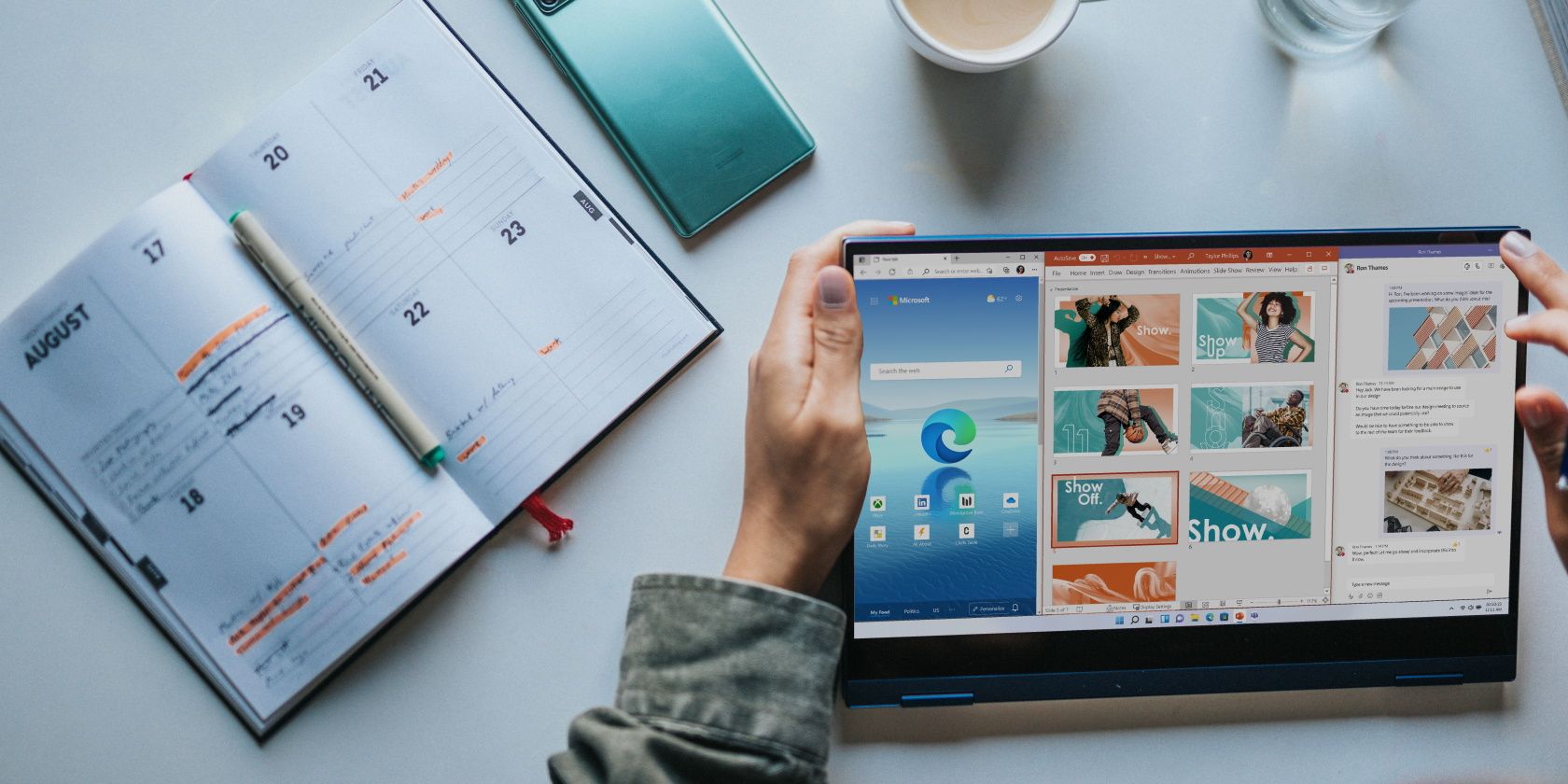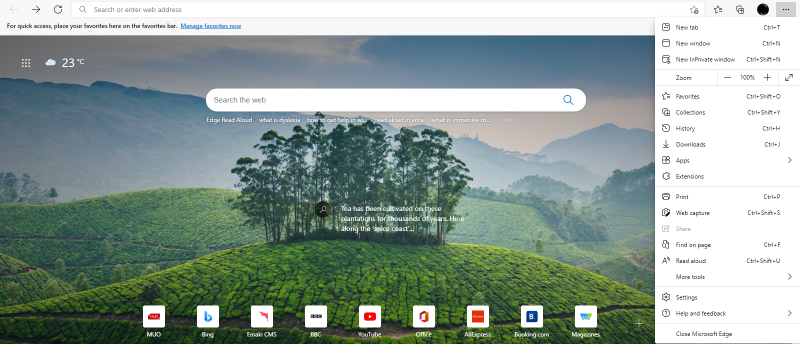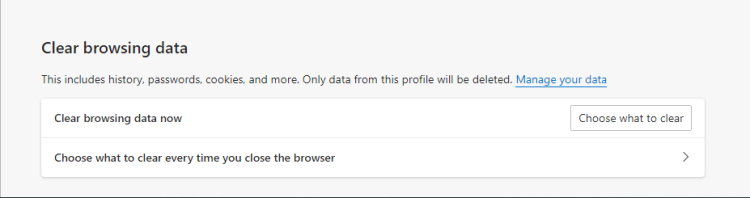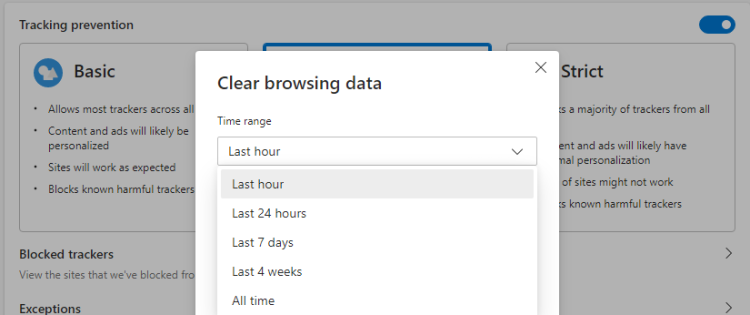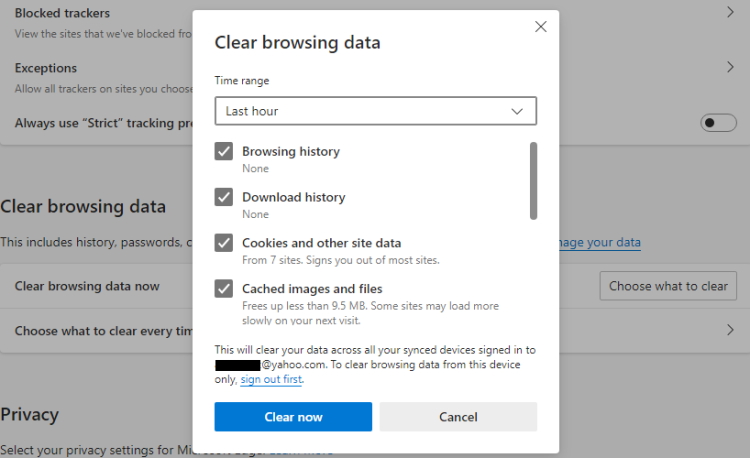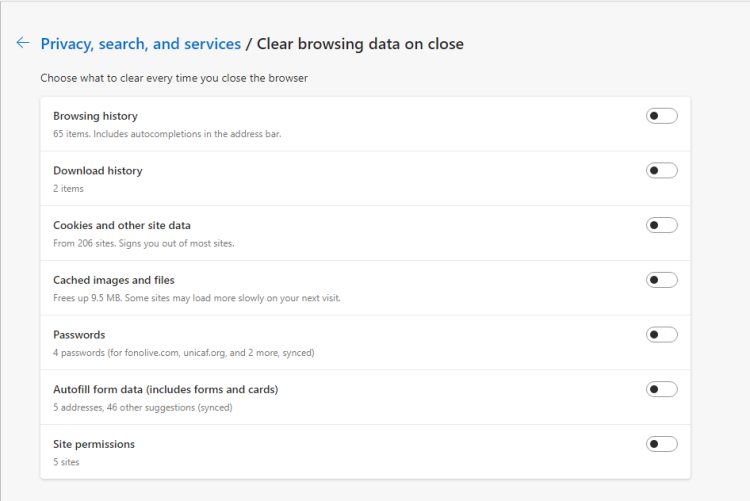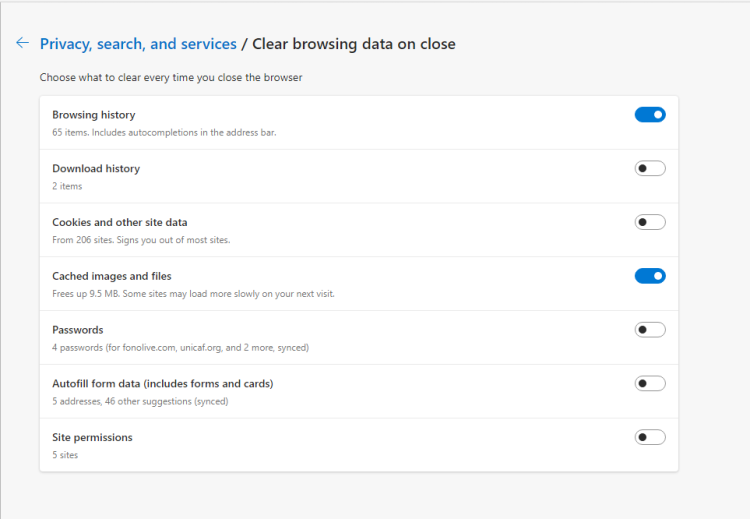Your browser temporarily stores your browsing data in caches so that future requests for such data will be served faster. This can improve your page load speed and overall browsing experience.
However, because new cache files are constantly being created, they can quickly take up a fairly large chunk of storage. This, in turn, can hamper browser speed and performance. Clearing your cache and browsing data can help you to free up space, enhance privacy, and improve your browsing experience.
In this article, we'll look at how to clear cache and browsing data in Microsoft Edge.
When to Clear Your Cache and Browsing Data in Edge
In Edge, your browsing data comprises your browsing history, download history, cookies and other site data, cached images and files, and passwords, among others.
This data is either stored locally on your device or across your synced devices if sync is turned on in Edge. With time, these data can build up.
You should consider clearing these caches and browsing data when they're beginning to take up a lot of storage and impeding your browser's performance, as well as when you suspect they may be holding sensitive information that can be compromised.
How to Manually Clear Cache and Browsing Data in Edge
On Microsoft Edge, you can clear cache and browsing data for your current device only, as well as across your synced devices.
Here's how to manually clear cache and browsing data in Microsoft Edge on your computer.
- Launch your Microsoft Edge browser, and click on the three dots in the top-right corner. Alternatively, you can press Alt+F.
-
Now, scroll down the menu options and click on Settings. This will take you to Edge's settings page.
- On the Settings left side panel, click on Privacy, search, and services, just beneath Profiles.
-
Scroll to the Clear browsing data section and click on the Choose what to clear button.
-
A Clear browsing data dialog box will pop up. Click on the Time range drop-down and select your preferred time range. Options range from within the last hour up to the last 4 weeks.
- Before you click Clear now, note that it will clear all your cache and browsing data across your synced devices if you're signed in. If you'd rather clear cache and browsing data on your current device only, click sign out first. Then repeat steps 1-5 above.
-
Now, click the checkbox to deselect any browsing data you do not wish to clear, then click Clear now.
This will clear your cache and browsing data in Edge. If you use a phone with limited storage, after a while, you may need to clear your cache and browsing data again to free up storage and improve browser performance.
How to Automatically Clear Cache and Browsing Data in Edge
If you want Edge to automatically clear cache and browsing data every time you close your browser, here's what to do.
- Launch Edge or open a new tab and click on the three dots in the top-right corner.
- Scroll down the menu options and click on Settings.
-
Click on Privacy, search, and services, then scroll down to the Clear browsing data section.
-
Click on Choose what to clear every time you close the browser or on the forward arrow button to your right.
-
Now, click on the Browsing history and Cached images and files toggle buttons to turn on automatic clearing of cache and browsing history whenever you close your Edge browser.
You're all set now. Your changes will be automatically saved and applied. Simply click the back arrow or close the tab/browser to exit.
How to Clear Cache and Browsing Data in Microsoft Edge on Mobile
You can also ask Edge to clear cache and browsing data on your mobile phone. Here's how to do it on the mobile app.
- Open Edge, tap on the three dots at the bottom of your screen, then tap Settings.
- Now, tap Privacy and Security, then tap Clear browsing data.
- Tick the appropriate checkbox to select Browsing history, and Cached images and files.
- Tap Clear, to clear your browsing history and cached images and files.
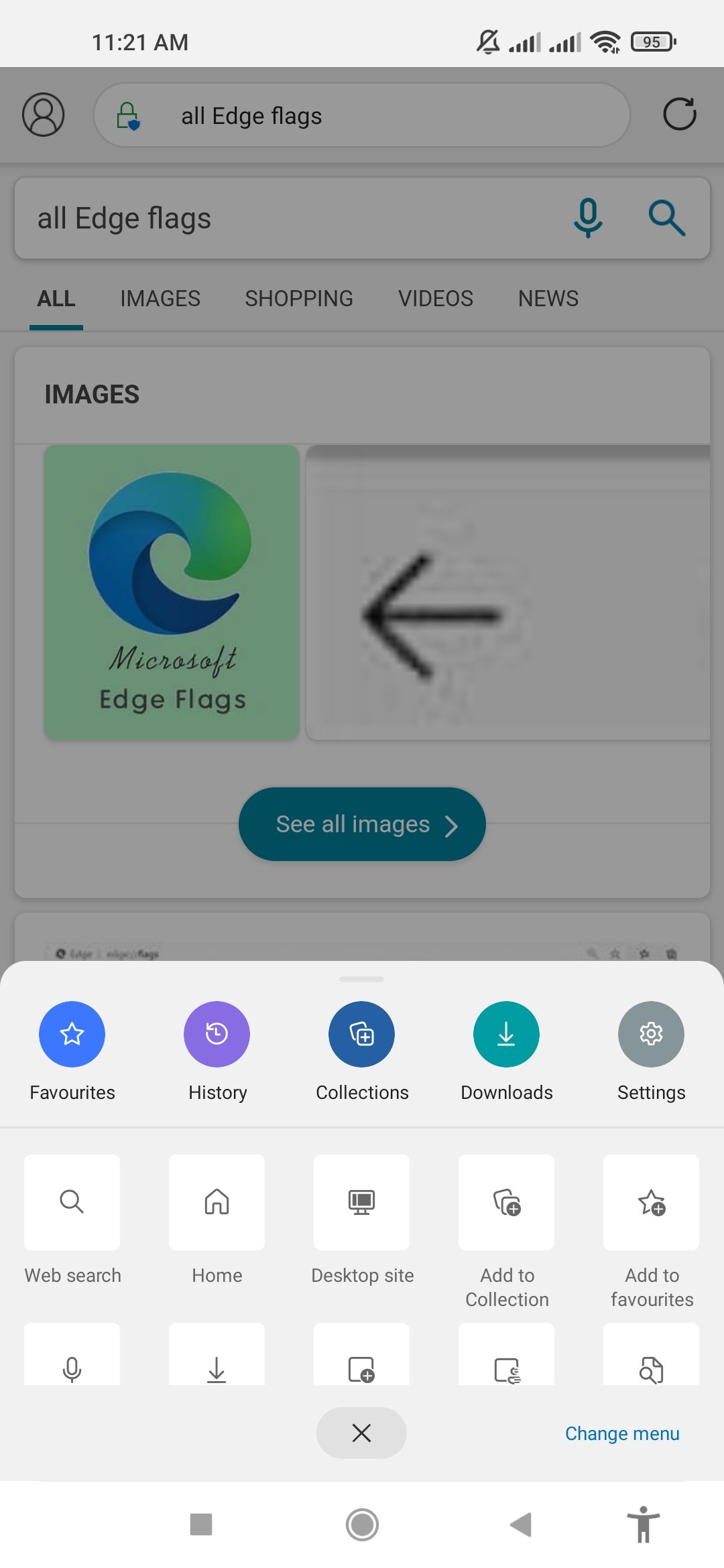
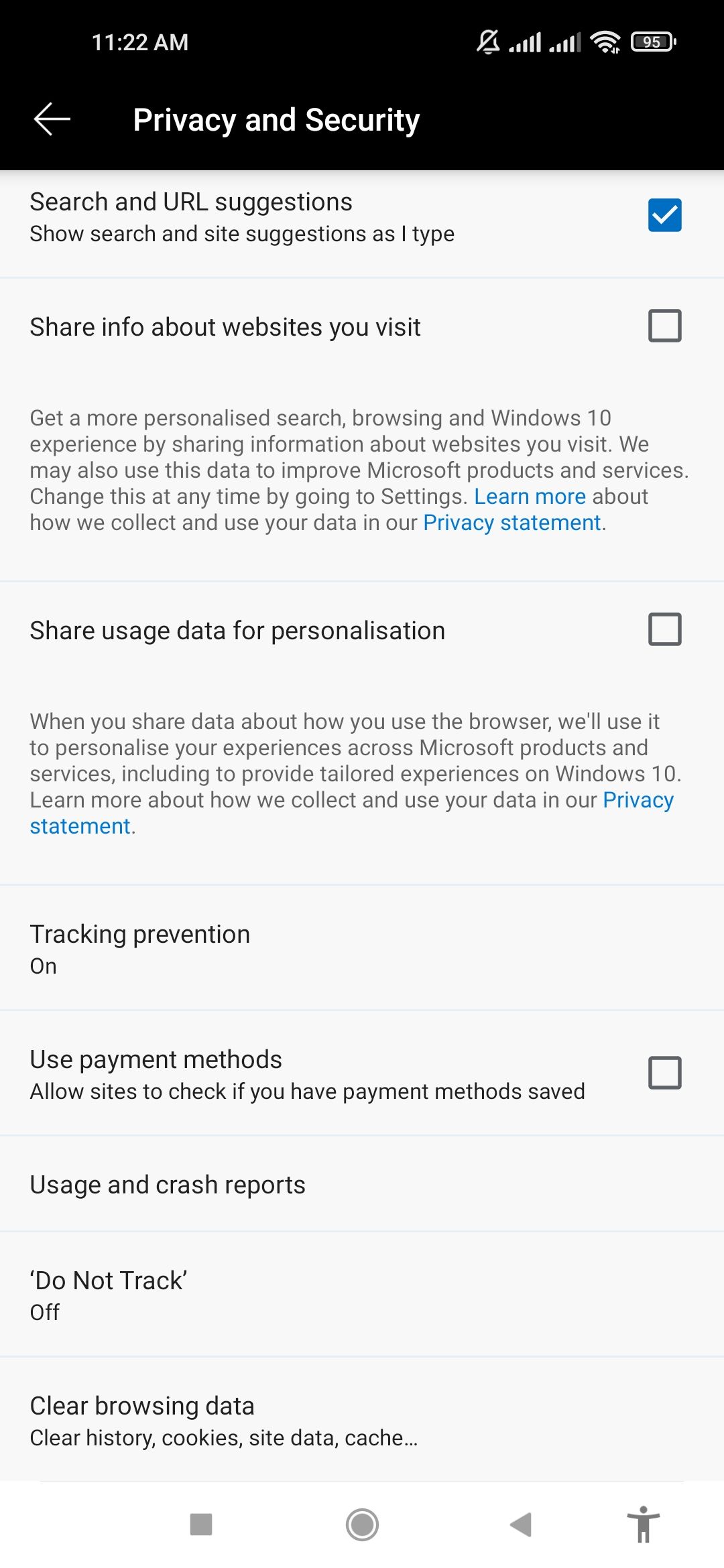
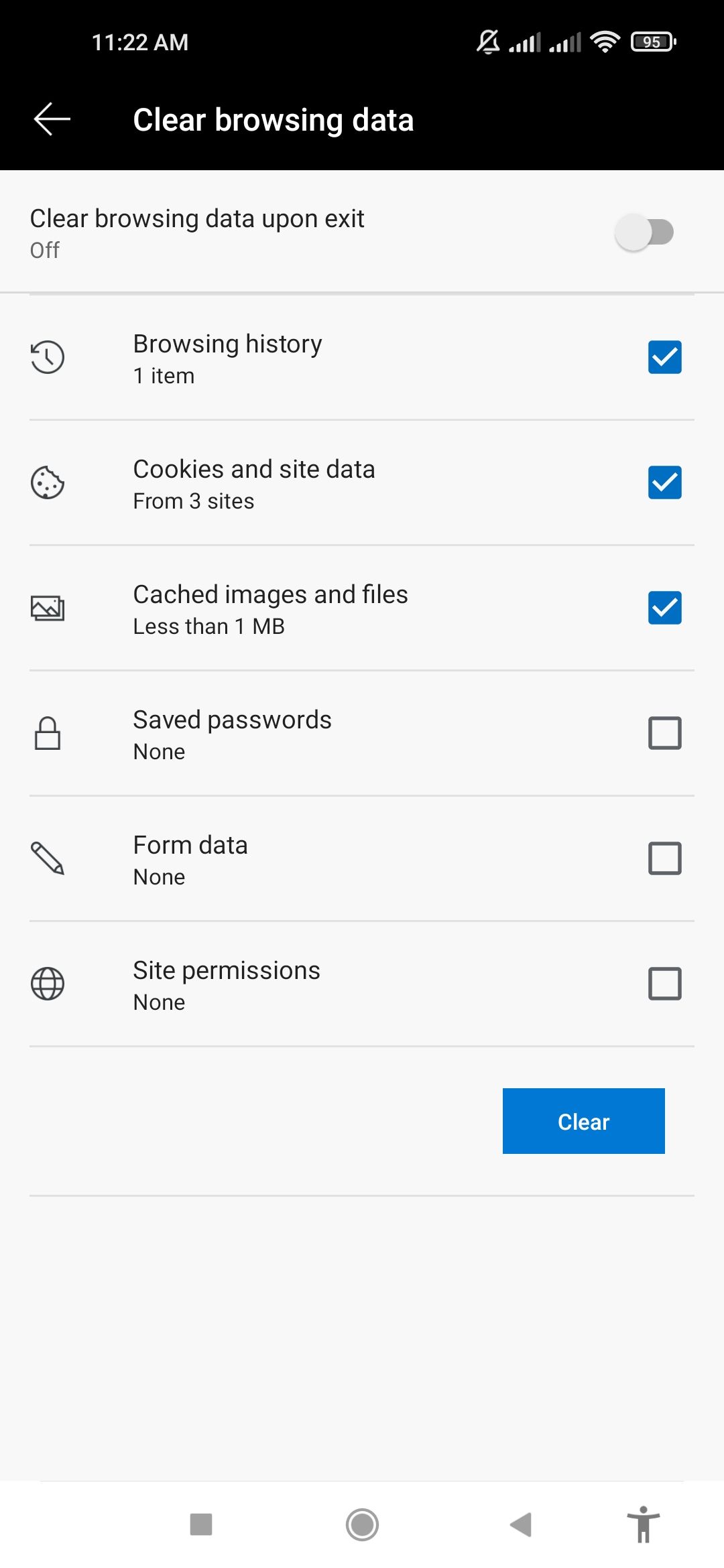
- Launch your Edge browser.
- Tap on the three dots button on your screen.
- Tap on Settings.
- Scroll down and click Site permissions.
- Tap on either Location or Microphone, then tap on Advanced settings, then tap on Storage.
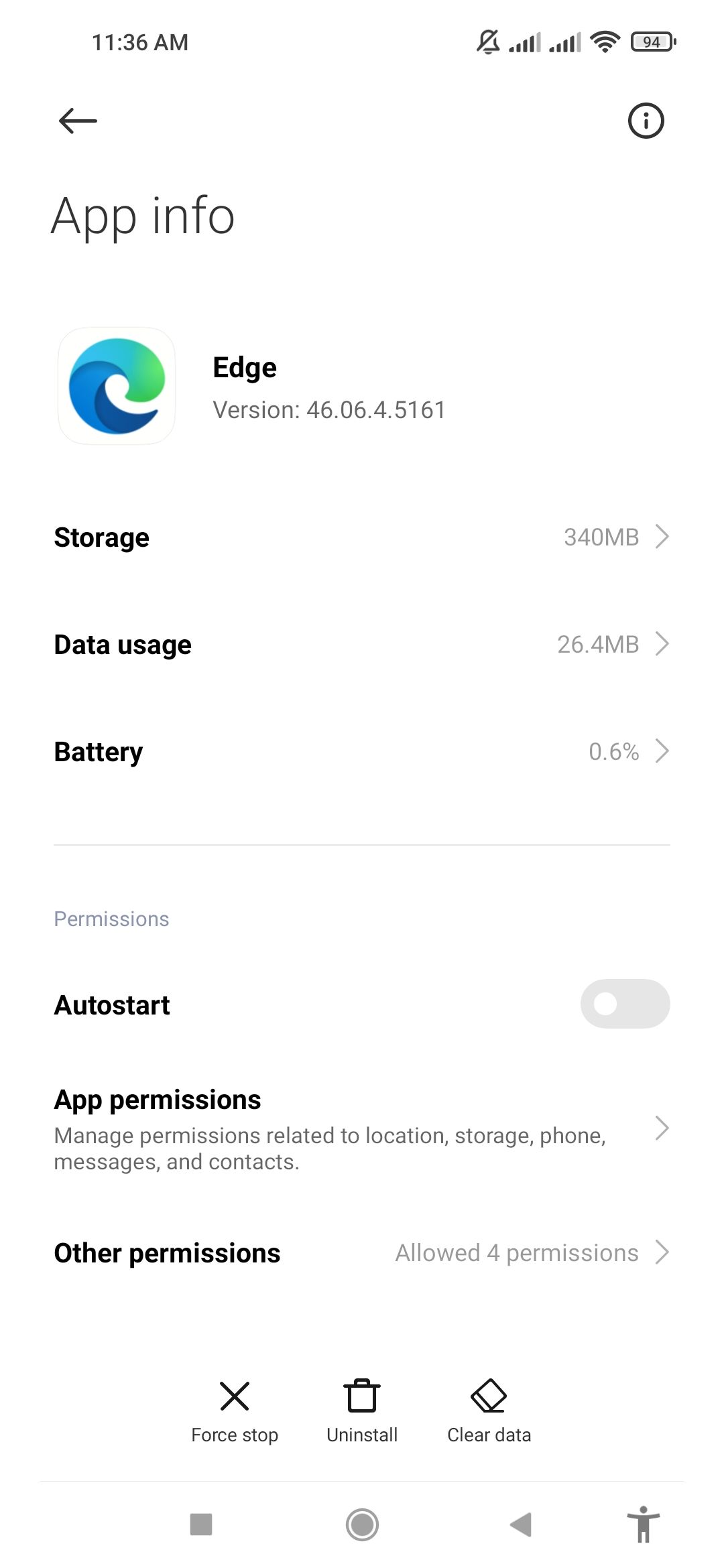
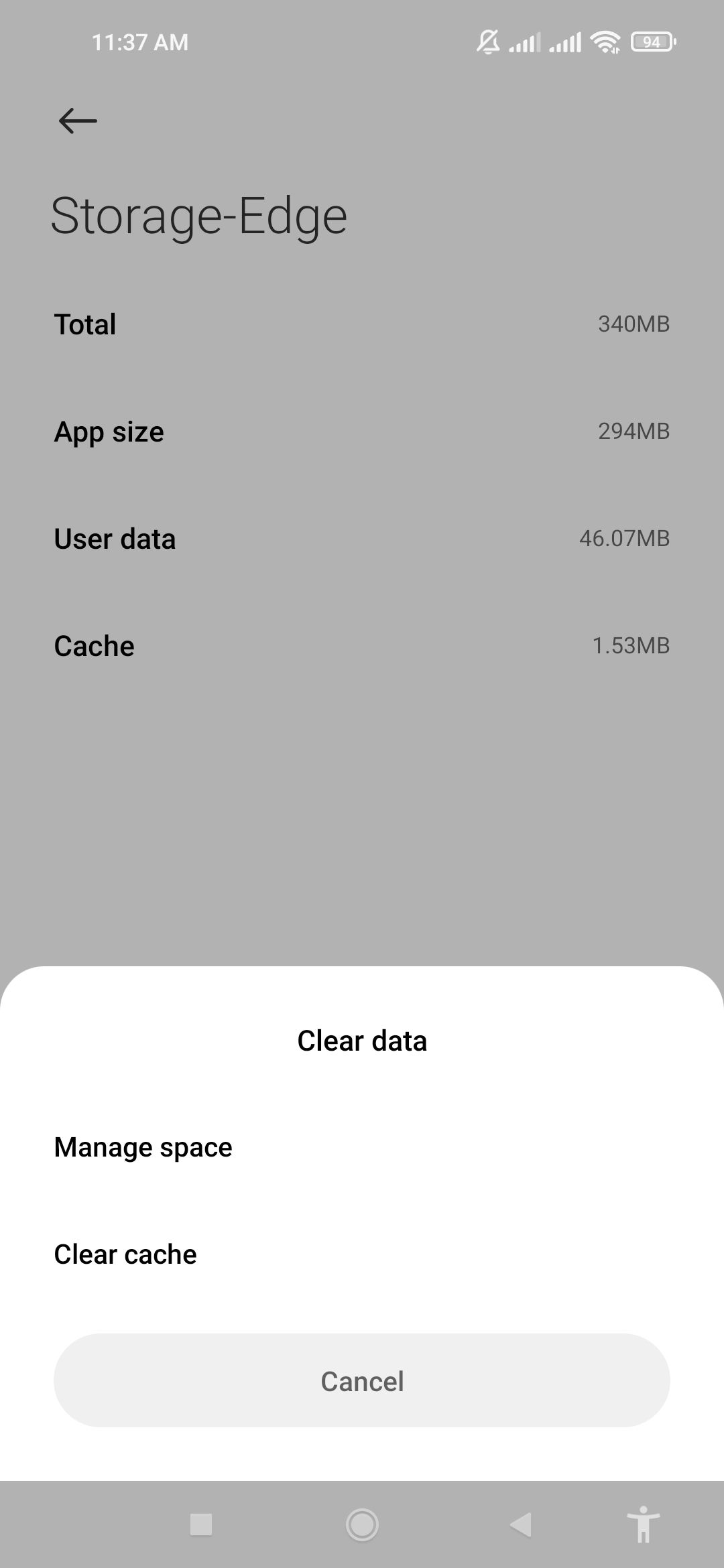
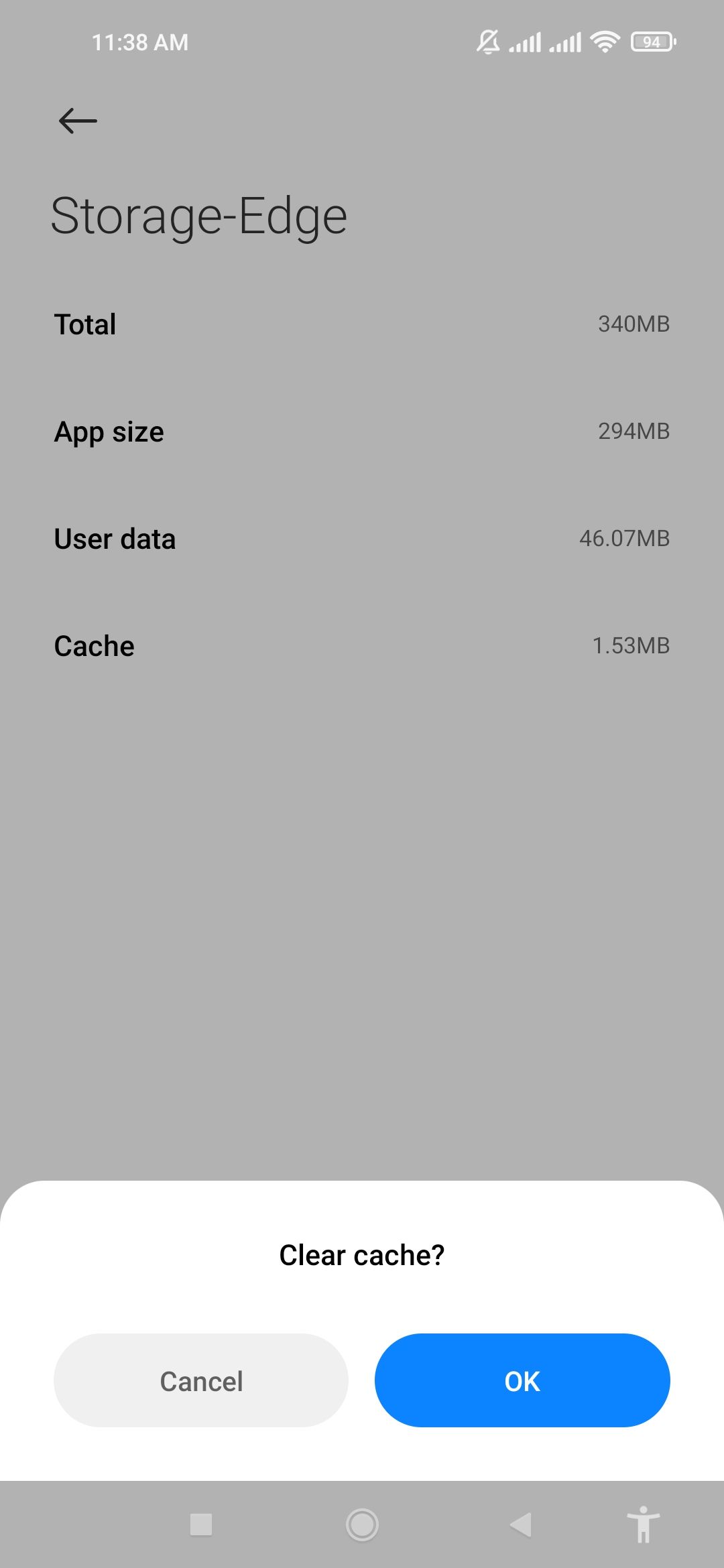
- Review the options available, then tap Clear data at the bottom of your screen.
- Select Clear cache from the Clear data dialog box, then tap OK to confirm.
Consider the Pros and Cons of Clearing Your Cache and Browsing Data
Retaining your cache and browsing data has its pros and cons. For instance, caching makes your web pages load much faster by retrieving and reusing browsing data stored in temporary cache files instead of creating new ones all the time.
One con of caching sensitive information is that it can be weaponized by hackers. Similarly, if a site you recently visited has been updated, your cache may serve the old scripts, styles, and images it stored from your last session. This can lead to bugs, page display issues, and incorrect page rendering.
On the other hand, each time you clear your cache and browsing data, you're starting afresh on a clean slate. This can secure your sensitive data and give your browser/device the opportunity to cache the latest styles, scripts, and images, that is until your caches build up again, and you may need to clear them again.