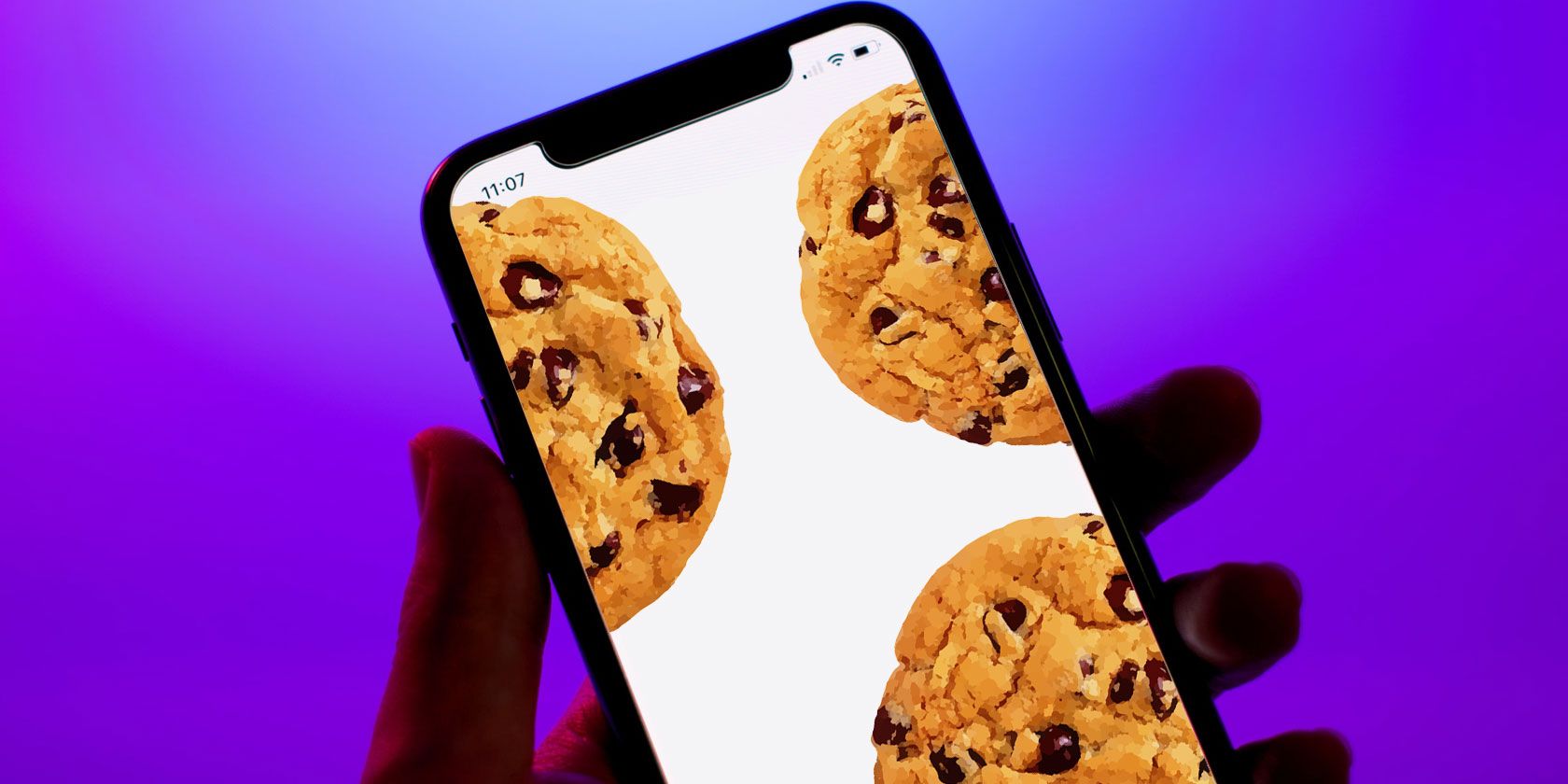Need help with clearing cookies on your iPhone? Sometimes the setting may be buried a bit, but it's still a super quick and easy process. Whether you're using Safari, Firefox, Chrome, Opera Touch, Microsoft Edge, or any other browser to visit websites on your iPhone, there is an option to delete cookies somewhere.
Read on to learn how to clear cookies from all the most popular browsers on your iPhone.
What Are Cookies and Do You Need to Clear Them on iPhone?
Cookies are pieces of data that are placed on your iPhone by the websites that you visit. They store details about your interactions with the site and are a highly efficient way to enhance user experience.
For example, cookies can keep track of how many times you open a website, what you're searching for, products that you buy, and other similar actions.
There are many cookie types and in most cases, they're not harmful. But clearing them from your browser may be a great way of improving your browser's performance. Also, since some types of cookies may pose a security threat, it's best to delete them once in a while anyway.
How to Clear Safari Cookies on Your iPhone
When it comes to clearing cookies from the Safari browser on your iPhone, you can either delete the cookies for all of the websites that you visited or from a single one.
Here's what you should do to successfully clear cookies from Safari on your iPhone:
- Launch the Settings app and look for Safari on the list. Tap it.
- Scroll to the bottom of the screen and tap Advanced.
- Head to Website Data.
- If you wish to delete all of the cookies at once, tap Remove All Website Data and confirm your decision by tapping Remove Now.
- To delete cookies from websites one by one, simply swipe the website's name to the left and tap Delete. Or tap Edit in the top-right corner of the screen and tap on the minus (-) icon near the relevant website.
- Sometimes there may be thousands of websites listed here. To make it easier for you to find a specific website, type its name in the search field located at the top.
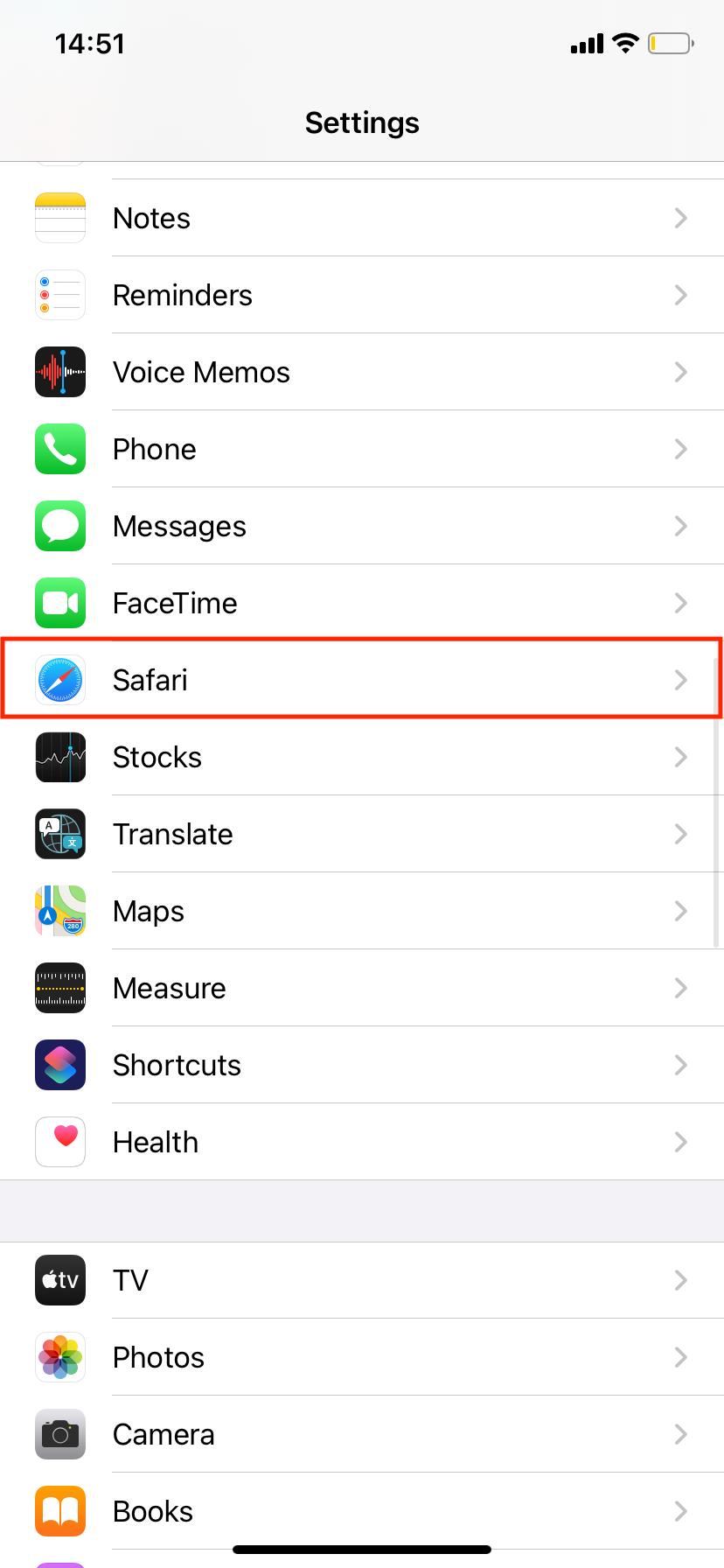
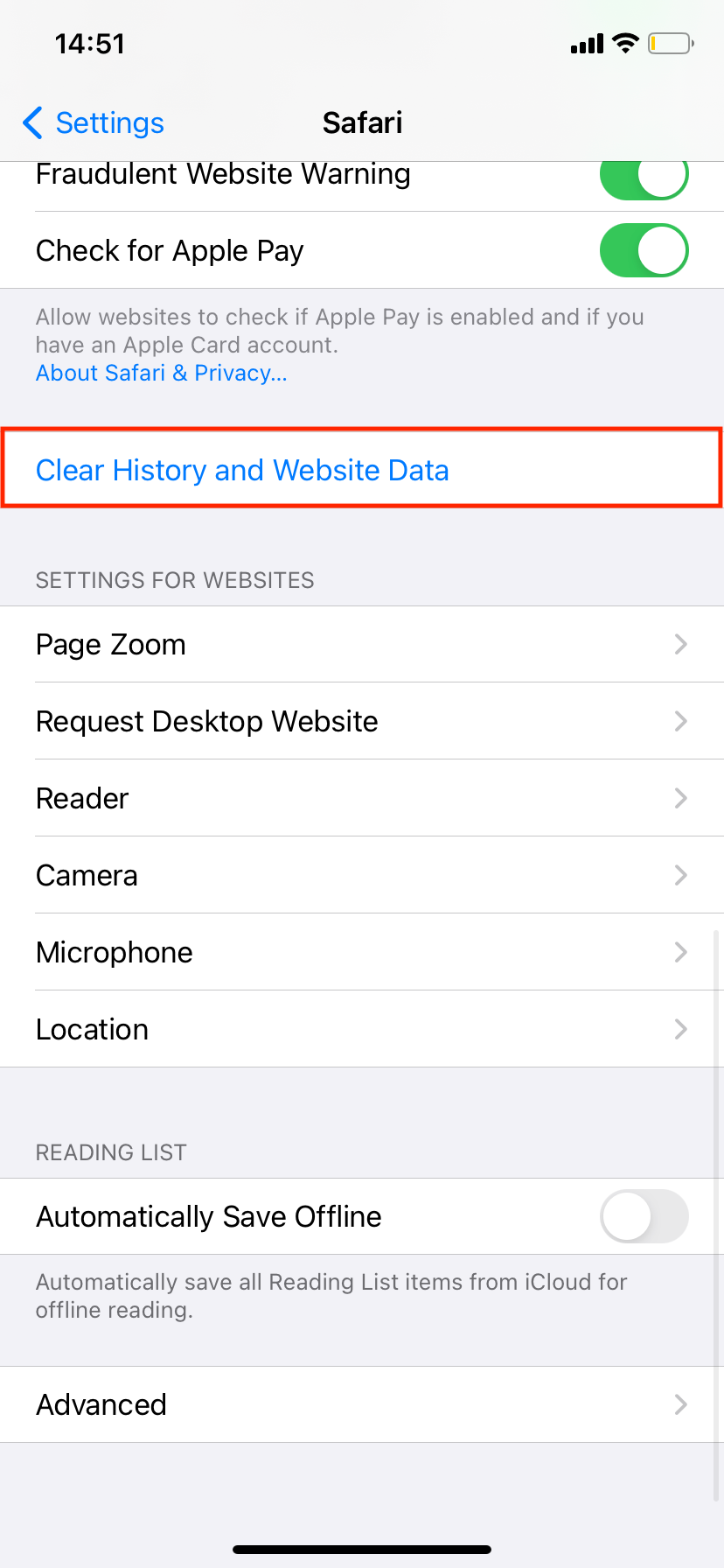
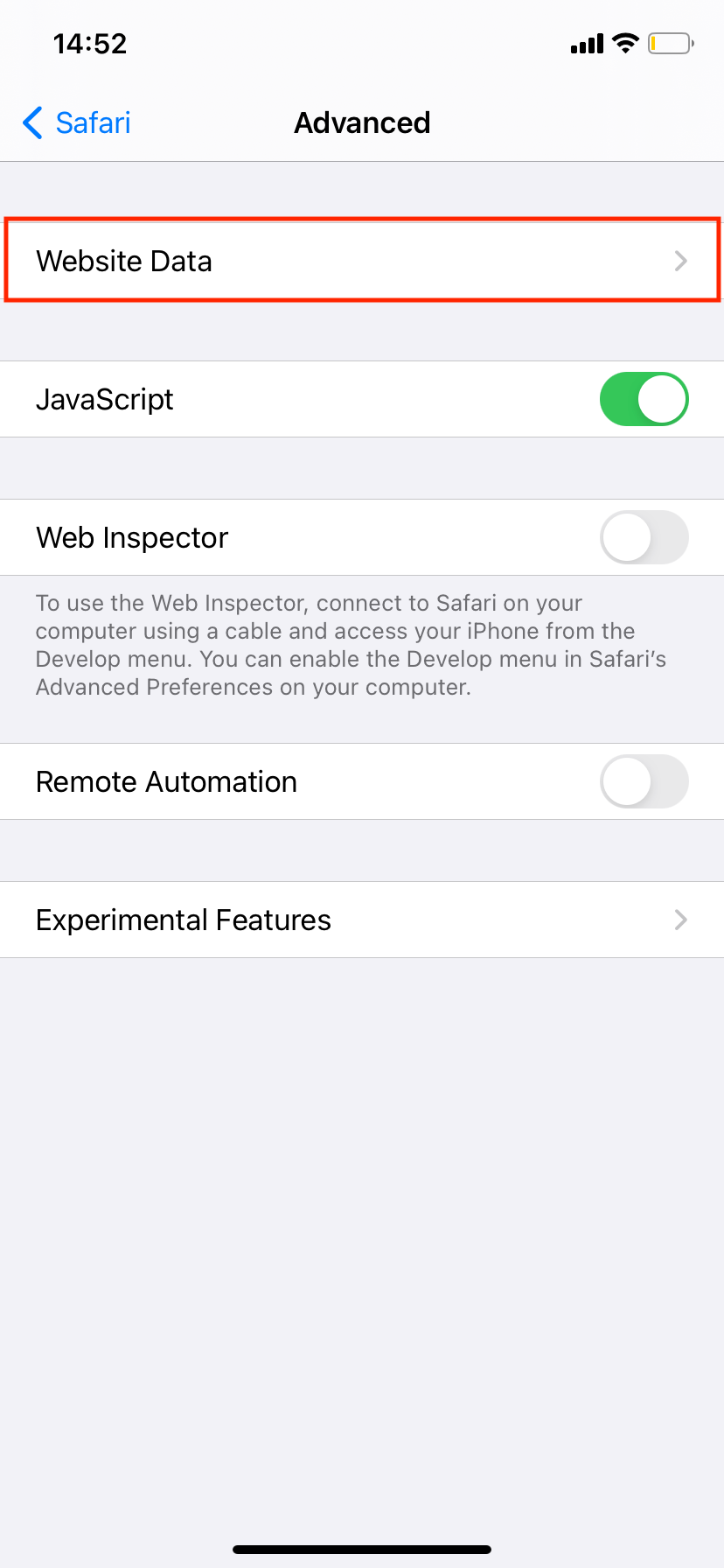
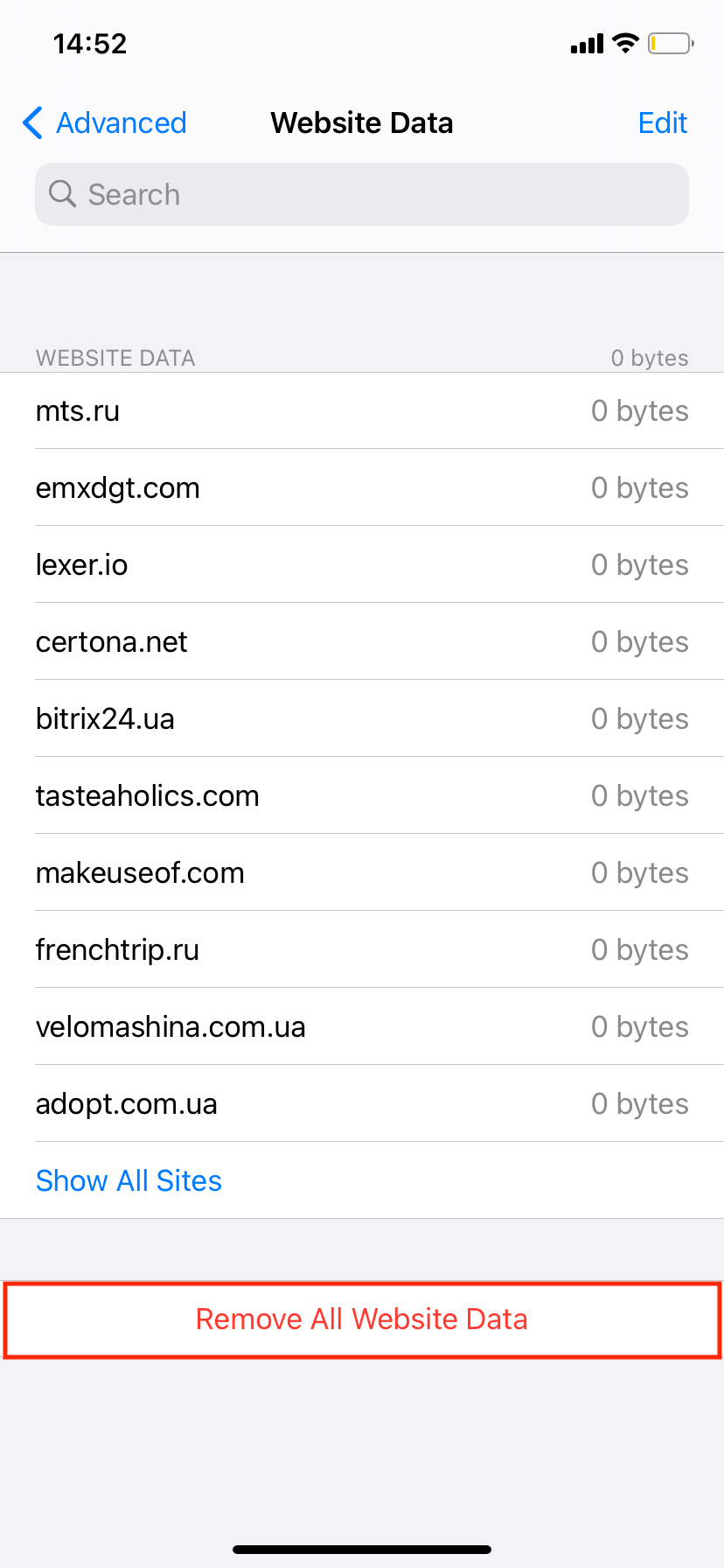
How to Clear Chrome Cookies on Your iPhone
The second-most popular web browser that people use on their iPhones is Google Chrome. If you are one of those that prefer this browser, here's how to clear the cookies stored by Chrome on your iPhone:
- Open Chrome and tap the menu icon at the bottom-right corner of the screen.
- Head to Settings.
- Look for Privacy on the list and tap it.
- Tap Clear Browsing Data.
- Head to Time Range and tap All Time to clear all of the Chrome website cookies that are stored on your iPhone.
- Place a checkmark near Cookies, Site Data by tapping on it. Here you can also clear your browsing history, cached images and files, passwords, and auto-fill data.
- Finally, tap Clear Browsing Data to confirm your choice.
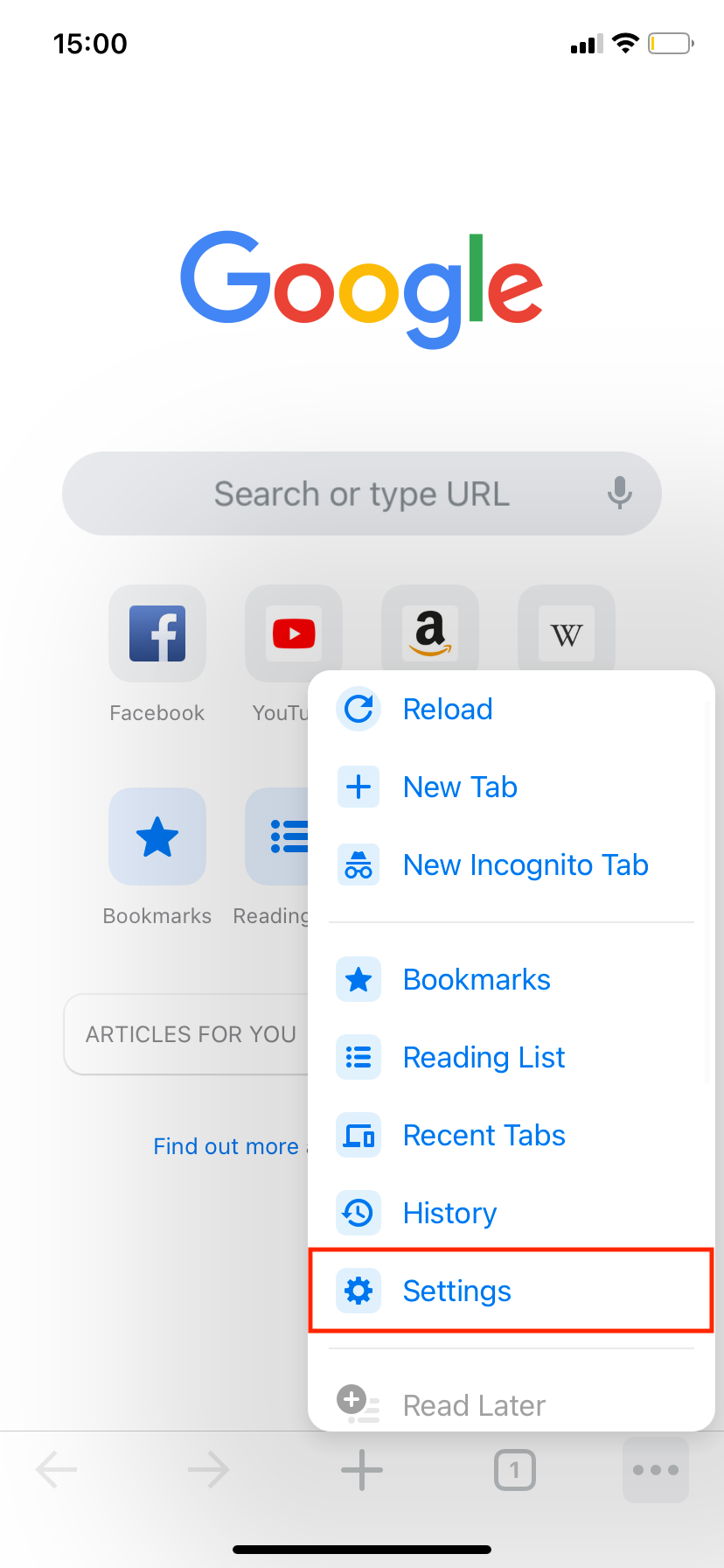
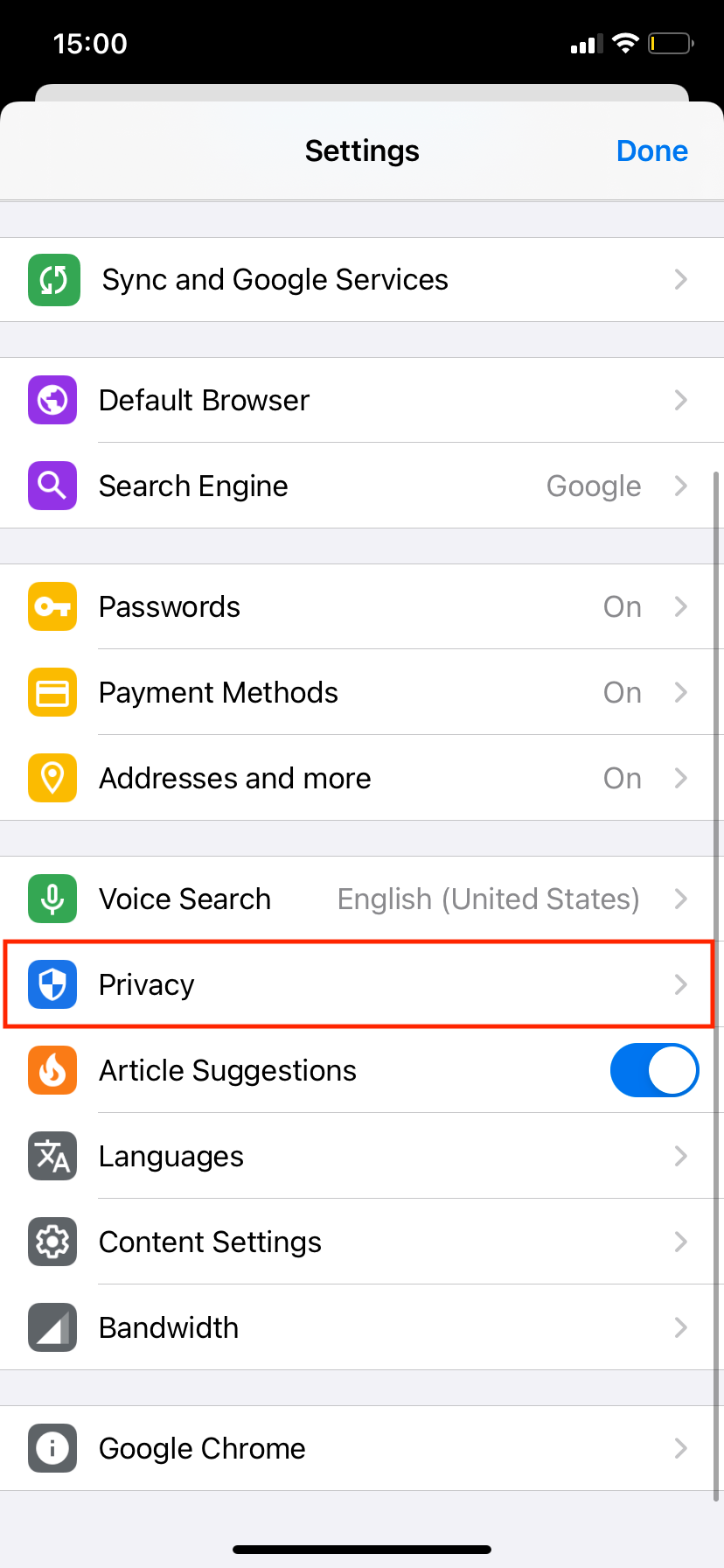
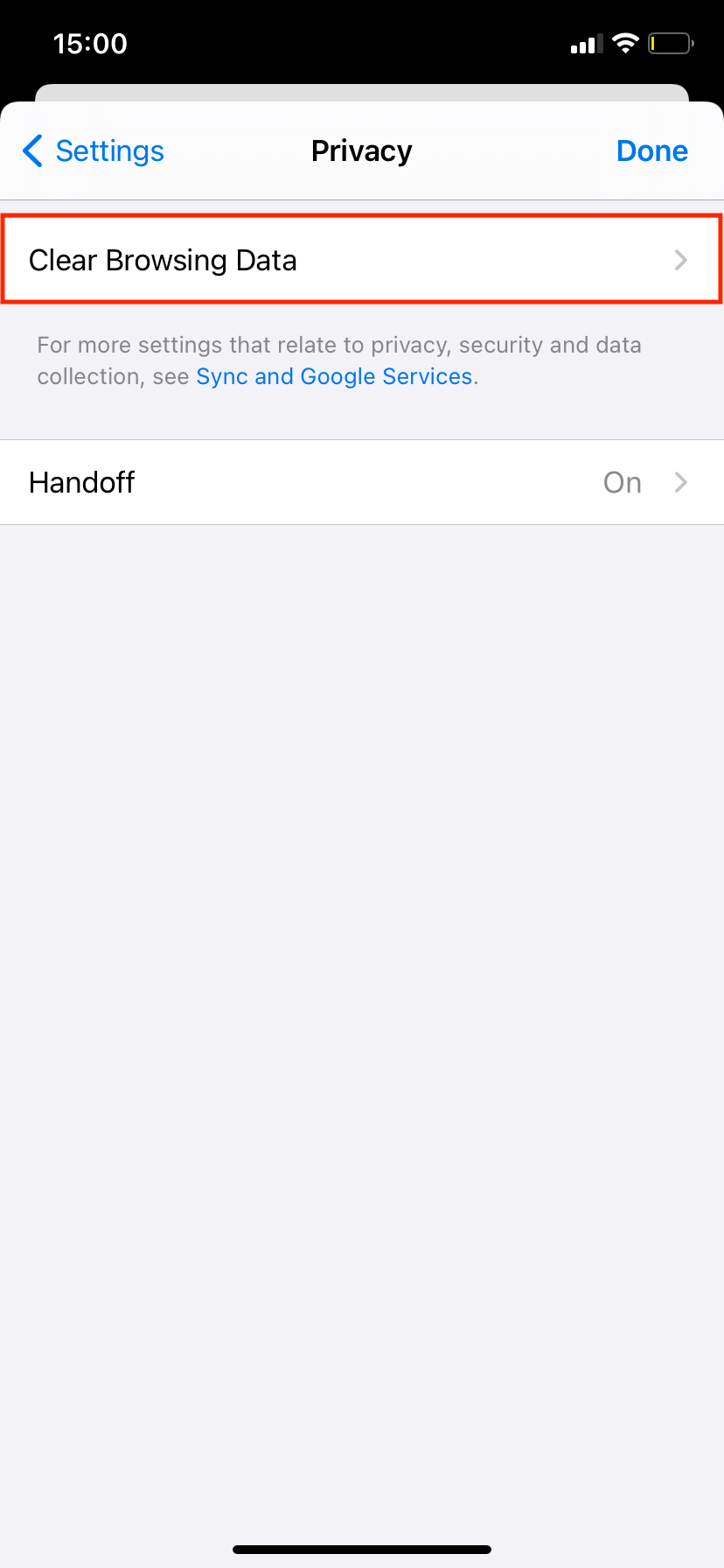
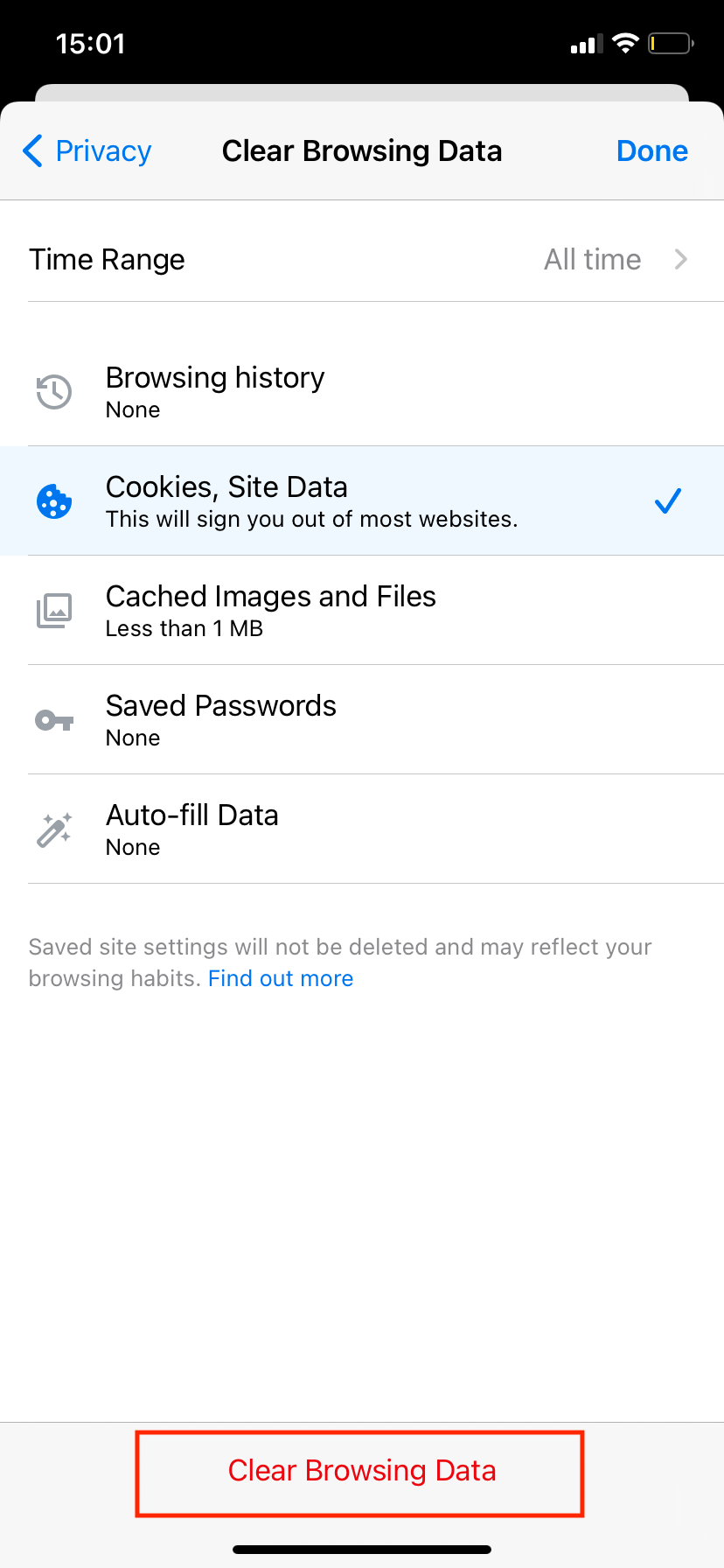
How to Clear Firefox Cookies on Your iPhone
If you prefer to use Firefox over the other web browsers, you can also clear its cookies from the in-app menus. The process is quite similar to other browsers. Here's how to clear cookies on iPhone that are gathered by the Firefox browser:
- Launch Firefox on your iPhone.
- Tap on the three horizontal lines icon located in the bottom-right corner of the screen to open the menu.
- Head to Settings.
- Look for Data Management and tap it.
- Ensure that Cookies are toggled on and everything else is toggled off, unless you also want to clear your browsing history, cache, downloaded files, tracking protection, or any other data.
- Tap Clear Private Data and confirm your actions by tapping OK in the popup window.
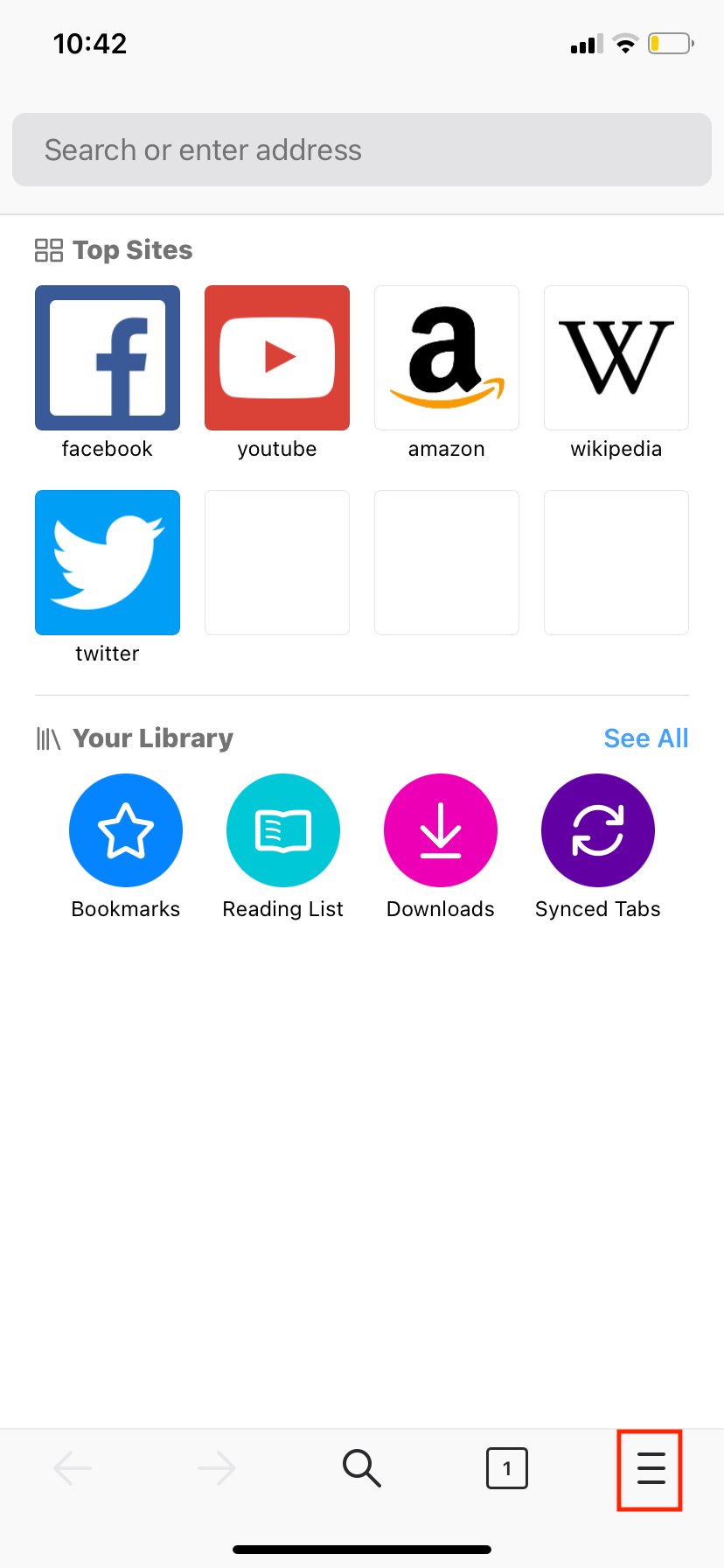
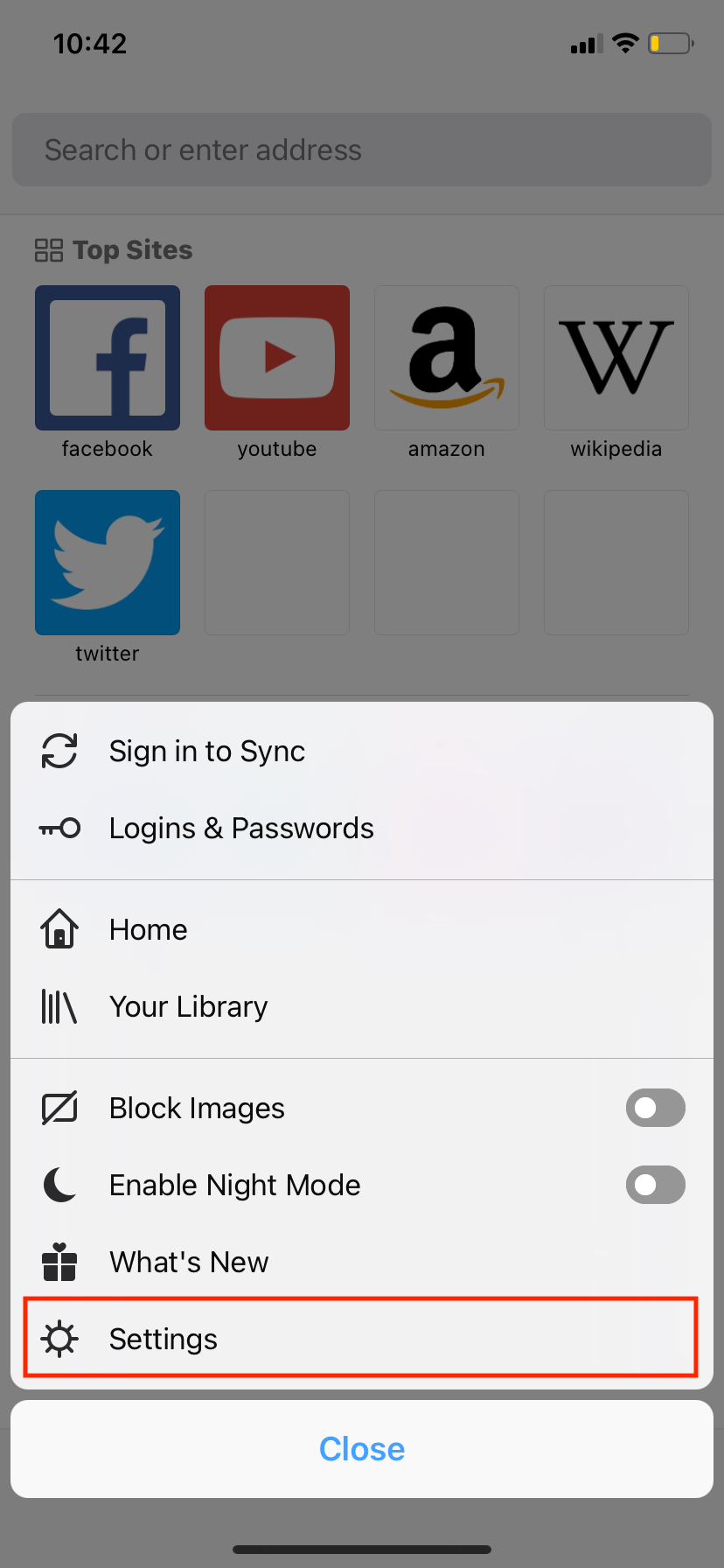
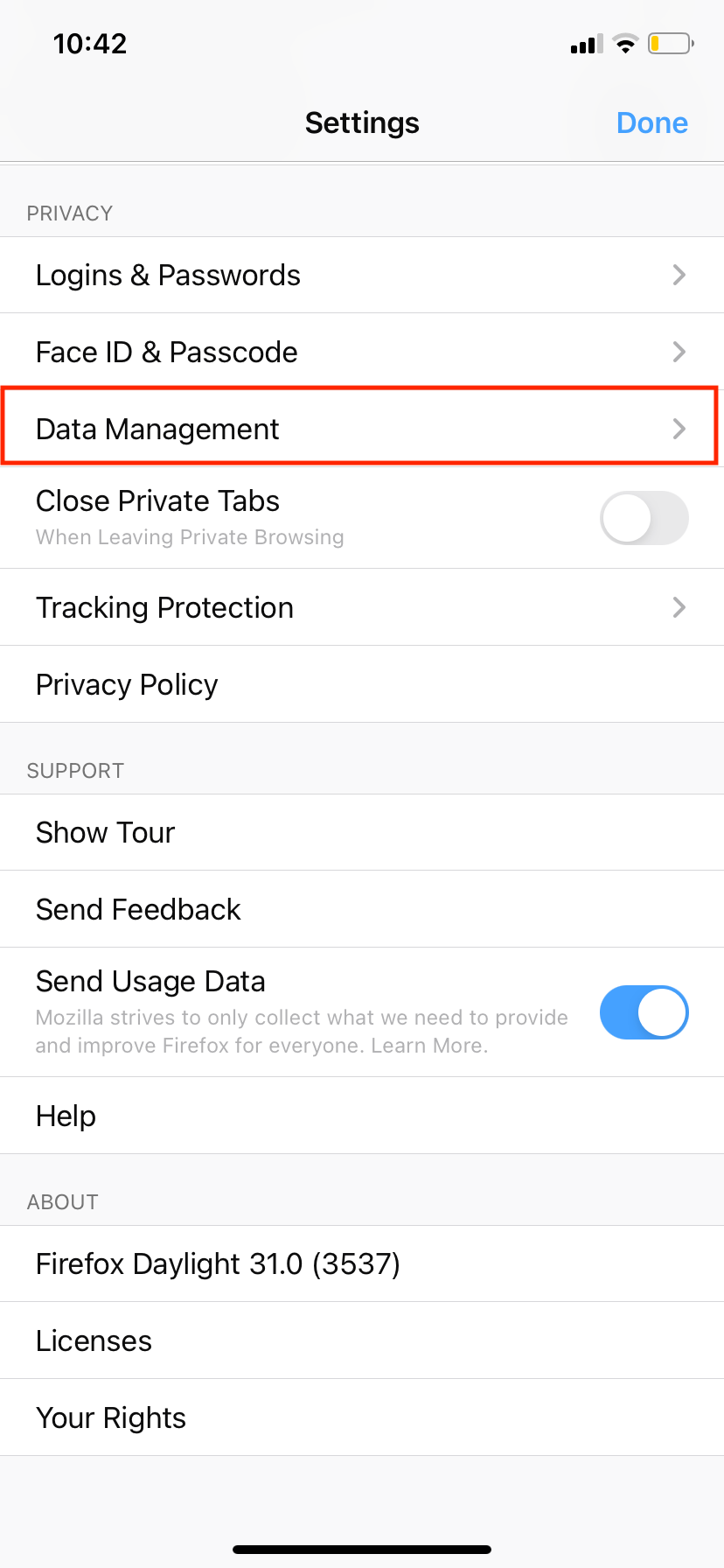
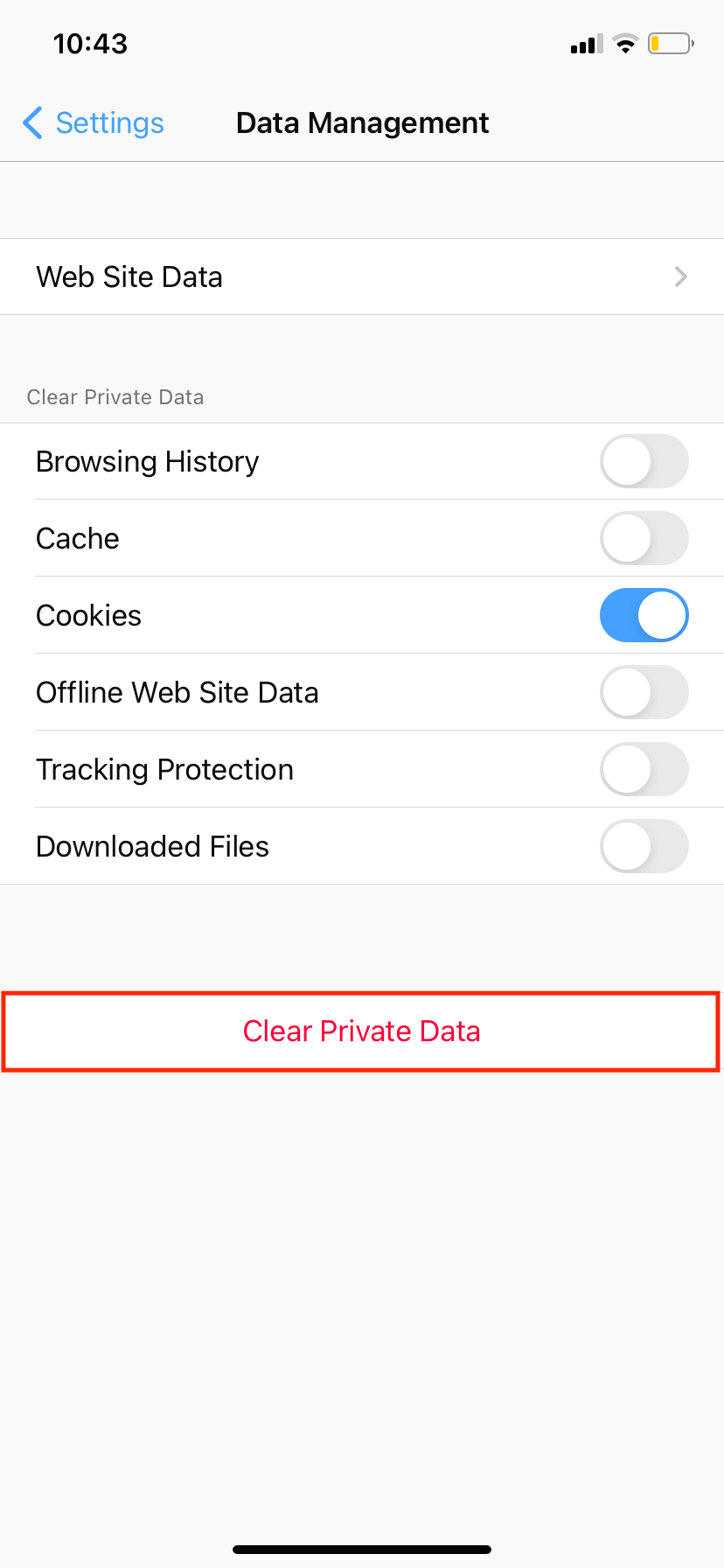
How to Clear Opera Touch Cookies on Your iPhone
Opera Touch also gathers cookies from the websites that you visit. Deleting cookies on this browser is as easy as on any other browser. Here's what you should do to clear Opera Touch cookies from your iPhone:
- Open the Opera Touch browser on your iPhone.
- Tap the O icon at the bottom-right of the screen to open the browser's menu.
- Head to Settings.
- Look for Clear Browser Data and tap it.
- Tap Cookies And Site Data to select it. You'll see a checkmark appear next to it. You can also simultaneously clear your browsing history, cached images, and site settings by tapping those options.
- Tap Clear in the top-right corner.
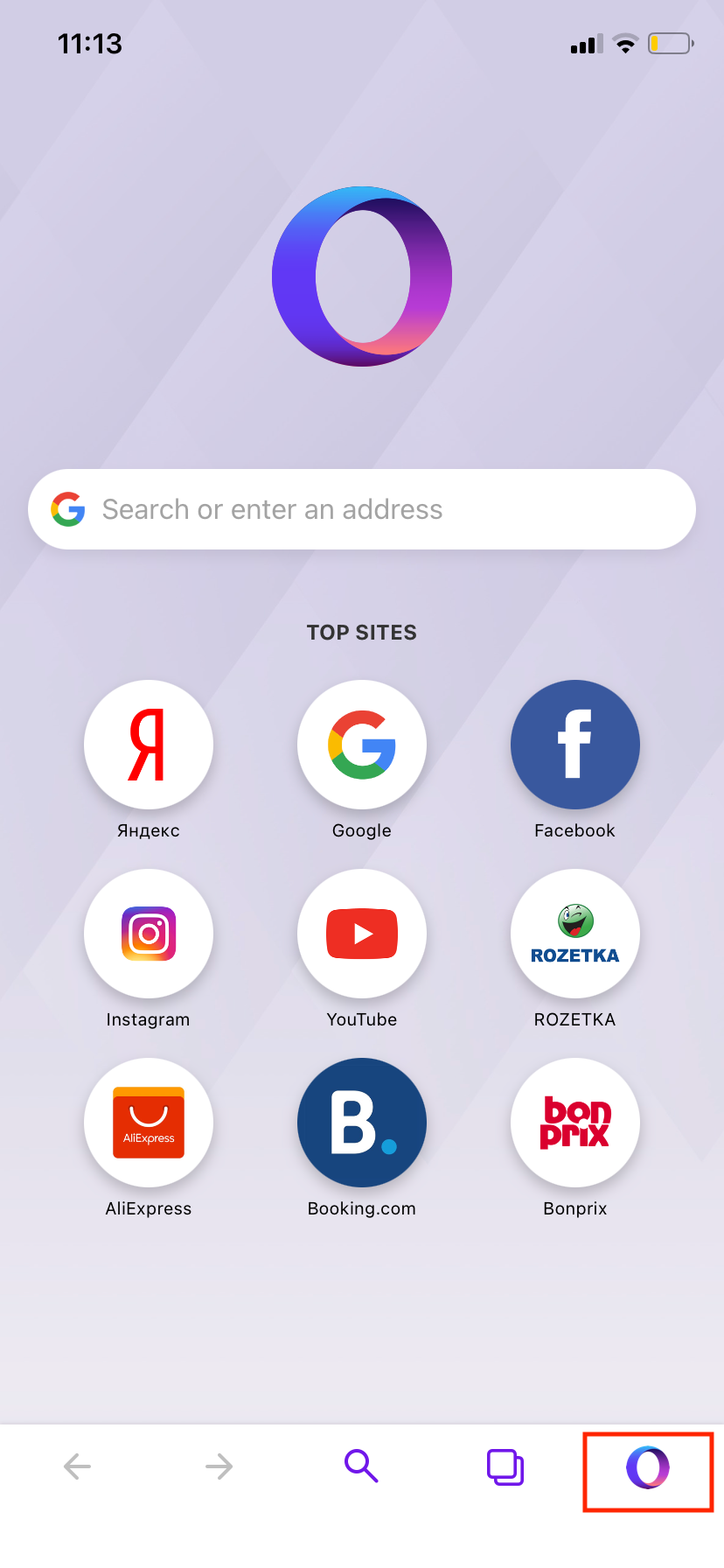
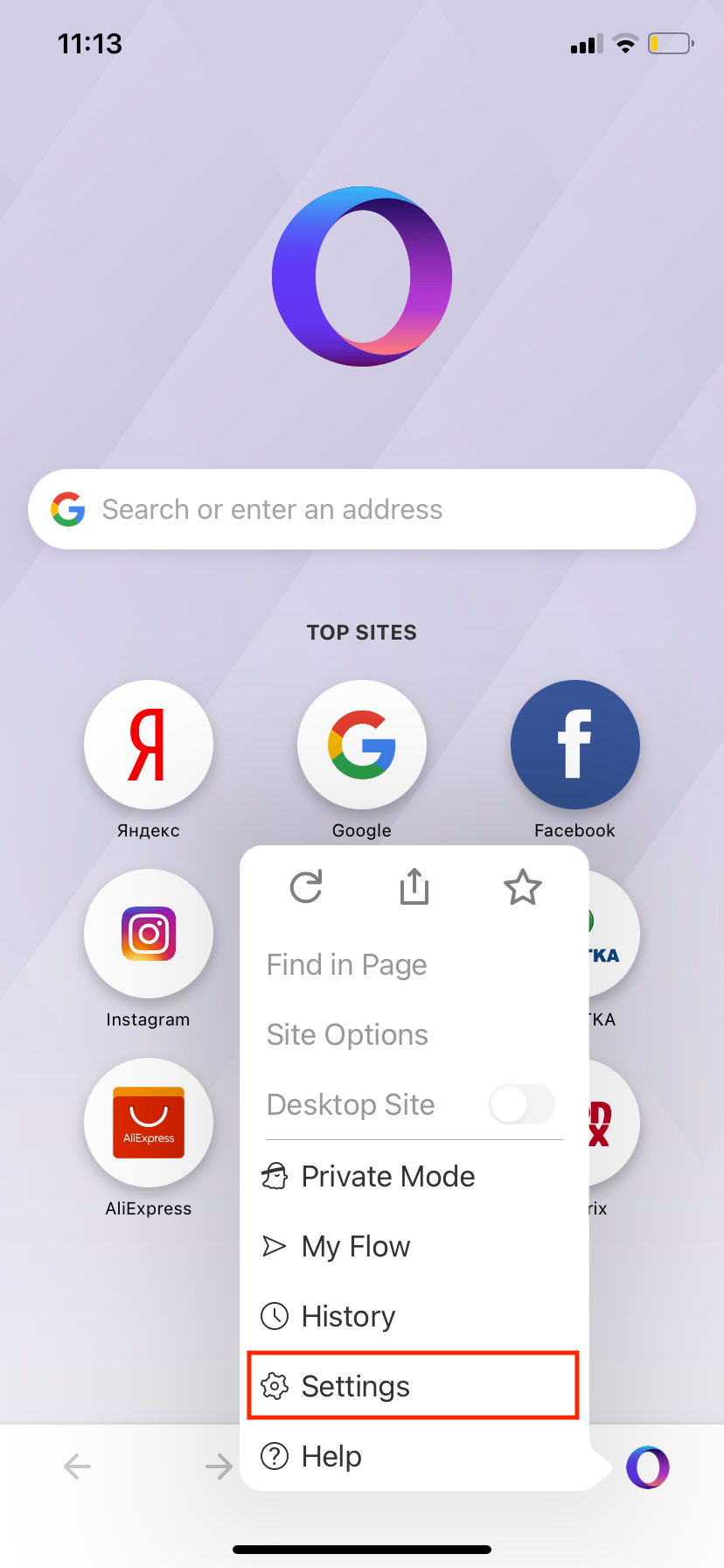
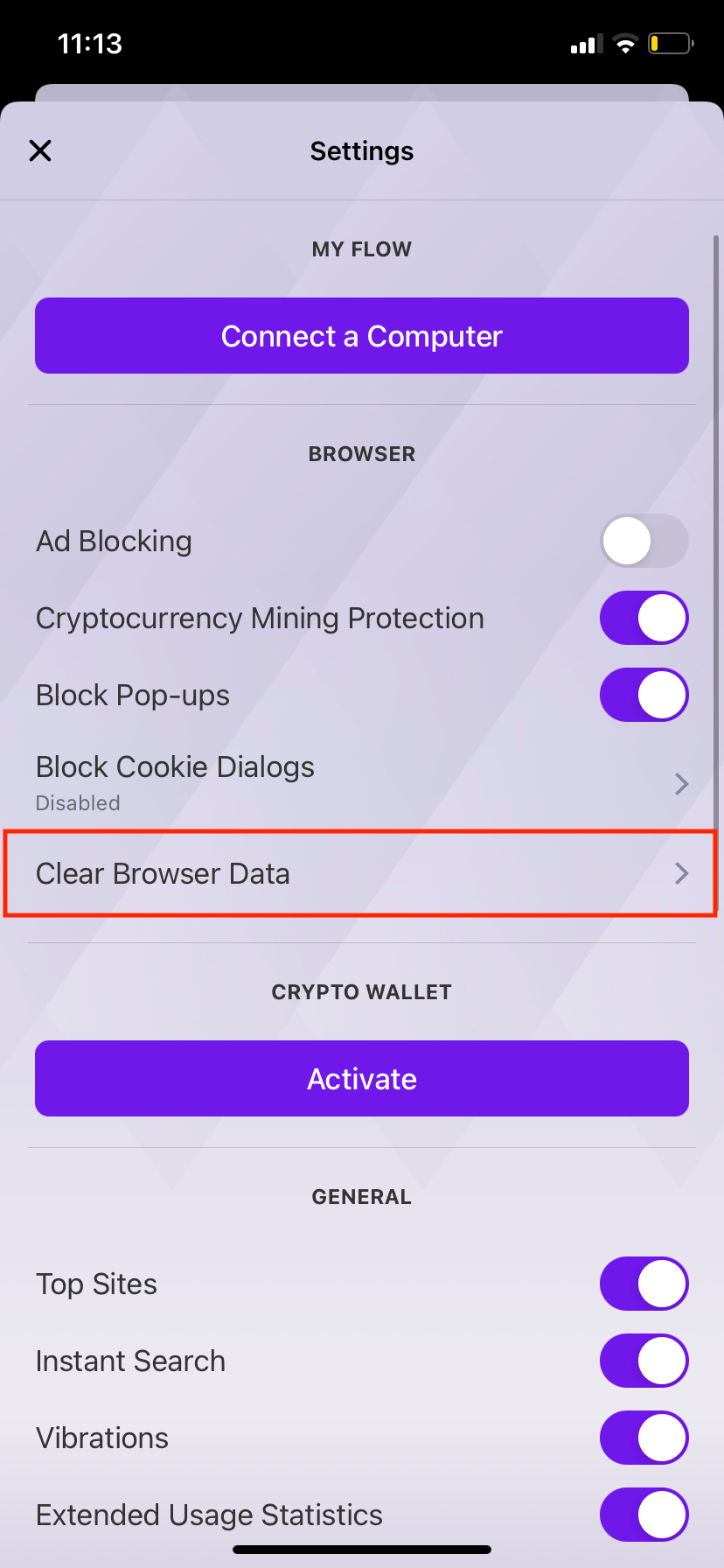
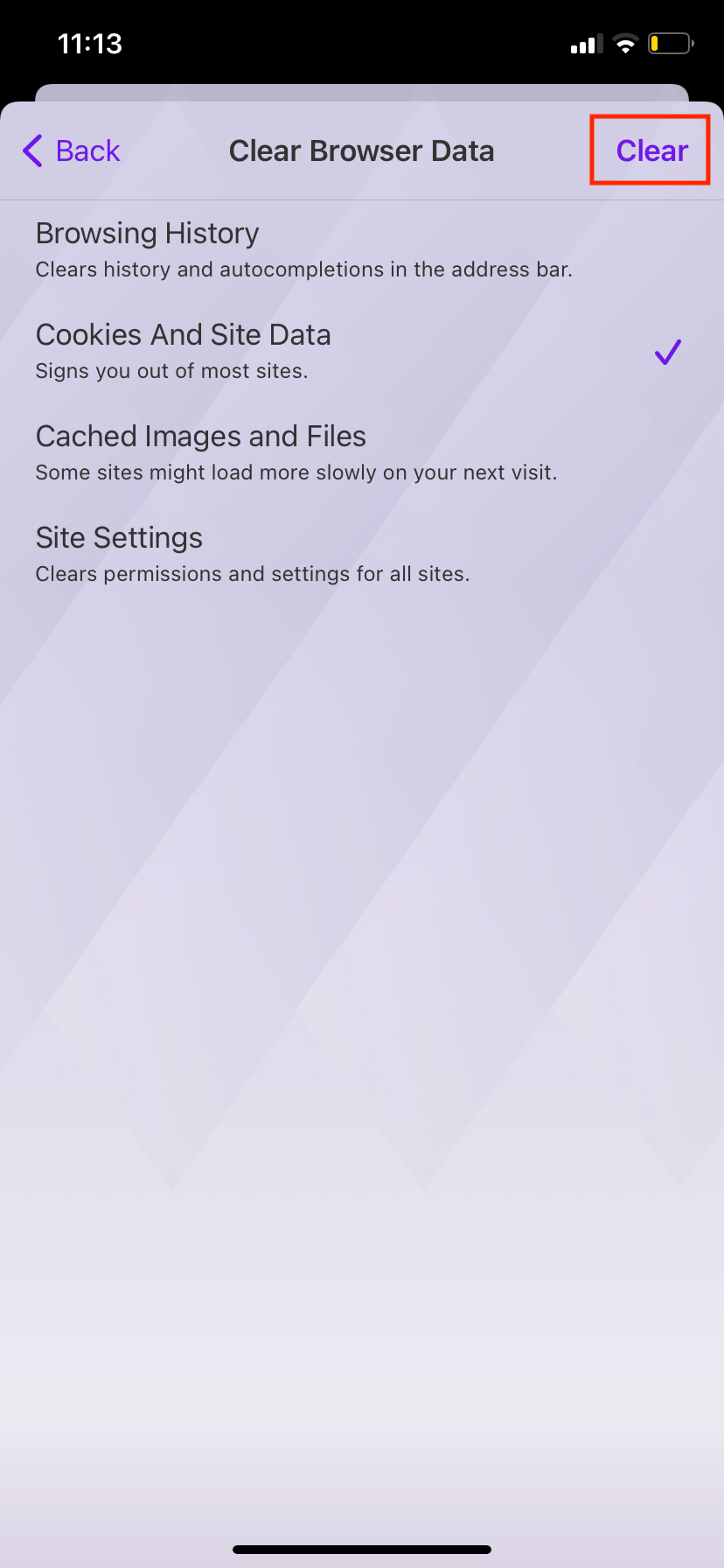
How to Clear Microsoft Edge Cookies on Your iPhone
There are also many Microsoft Edge fans out there. So if you're one of them, here's how to clear cookies from the Microsoft Edge browser using your iPhone:
- Open Microsoft Edge on your iPhone.
- Tap the three dots located on the bottom of the screen to open the browser's menu.
- Head to Settings.
- Look for Privacy and security and tap it. Then go to Clear browsing data.
- Tap Cookies and site data to select it. If you see a checkmark near it, it means that it's already selected. If you want, you can also delete your browsing history, cache, passwords, and addresses by simply tapping it.
- Tap Clear browsing data, and to confirm your choice, tap Clear.
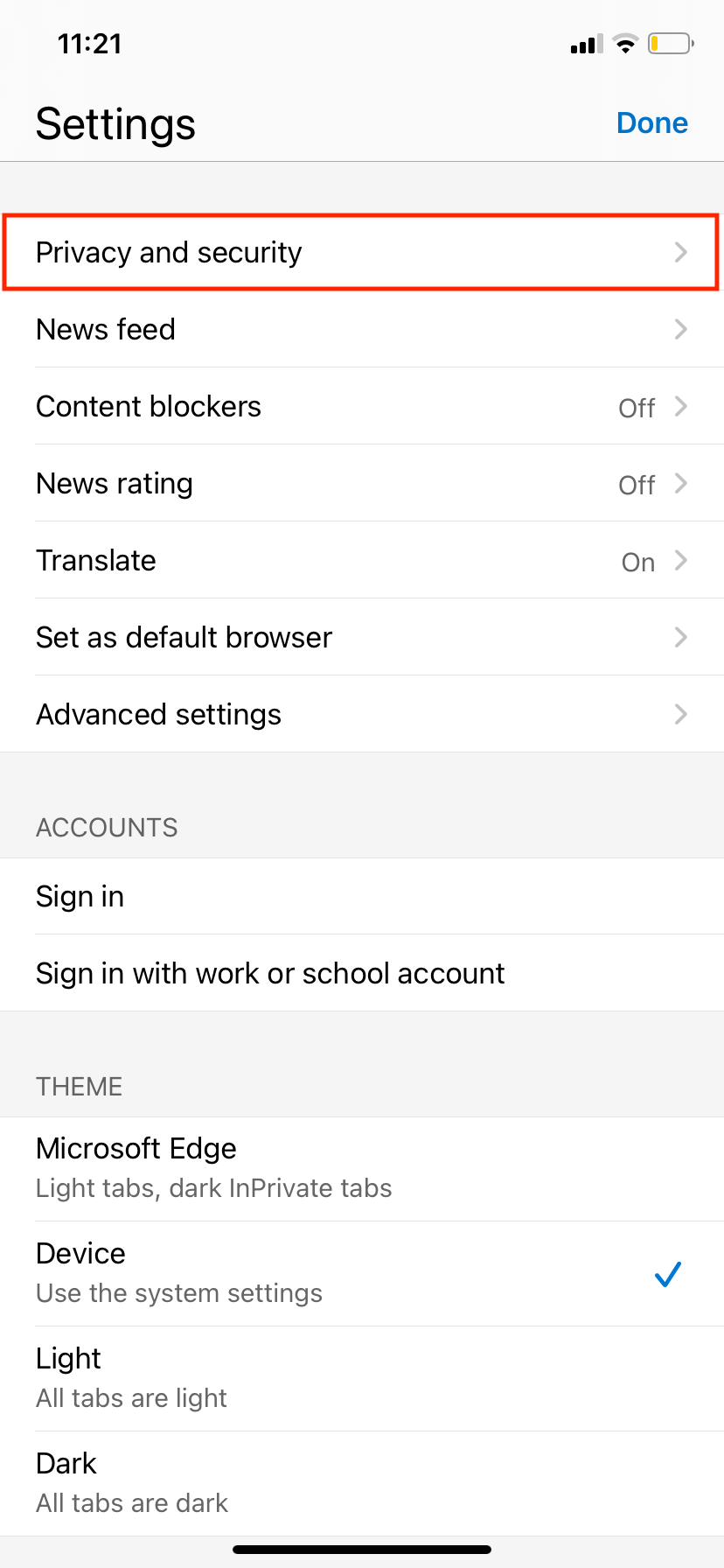
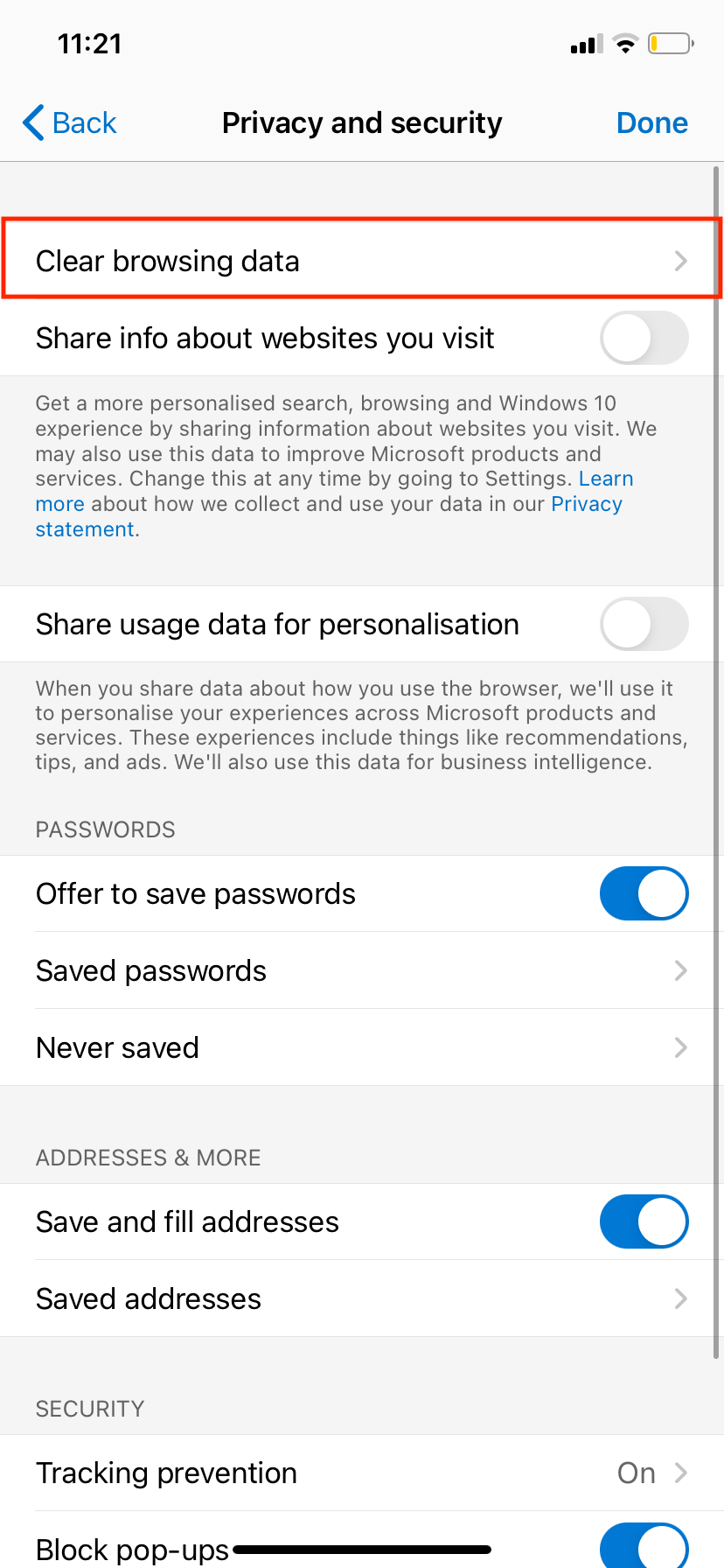
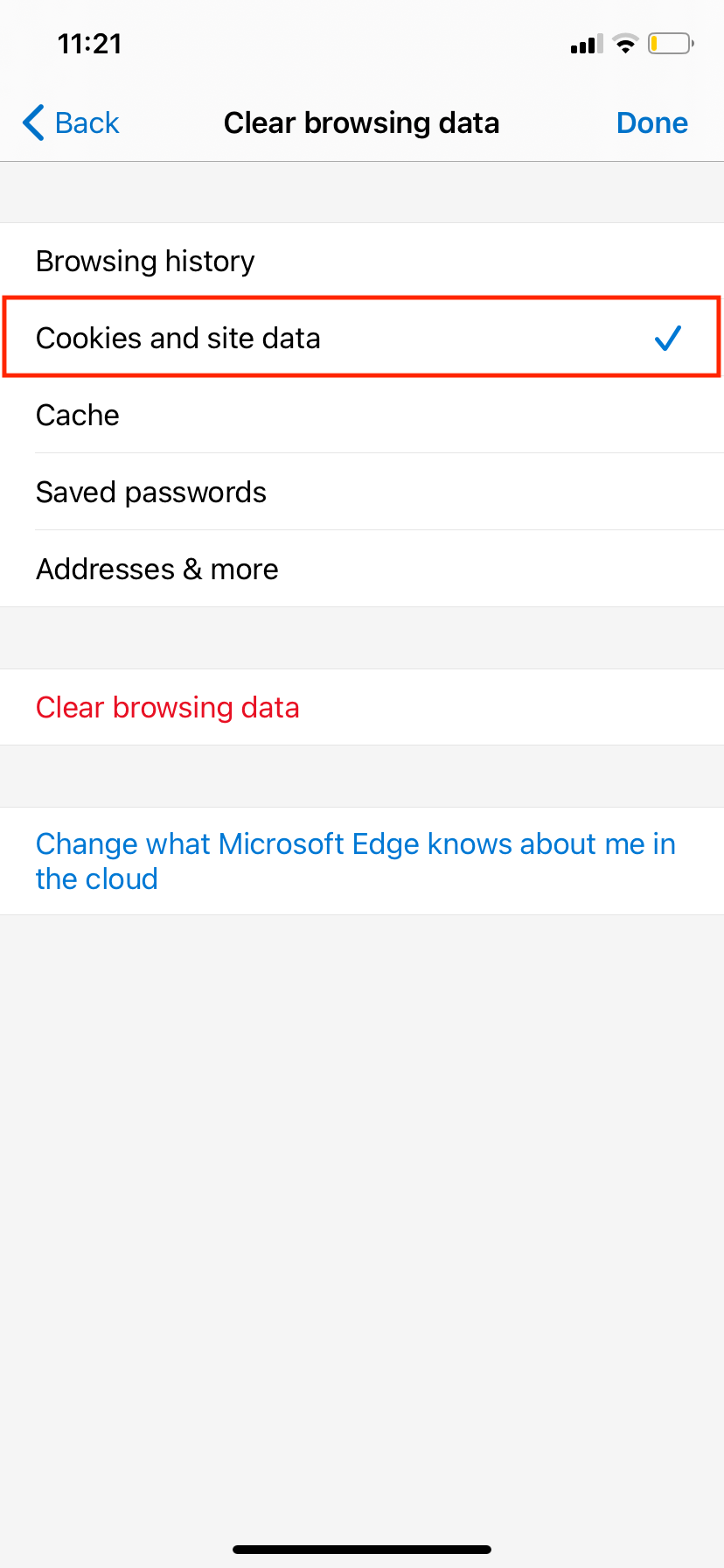
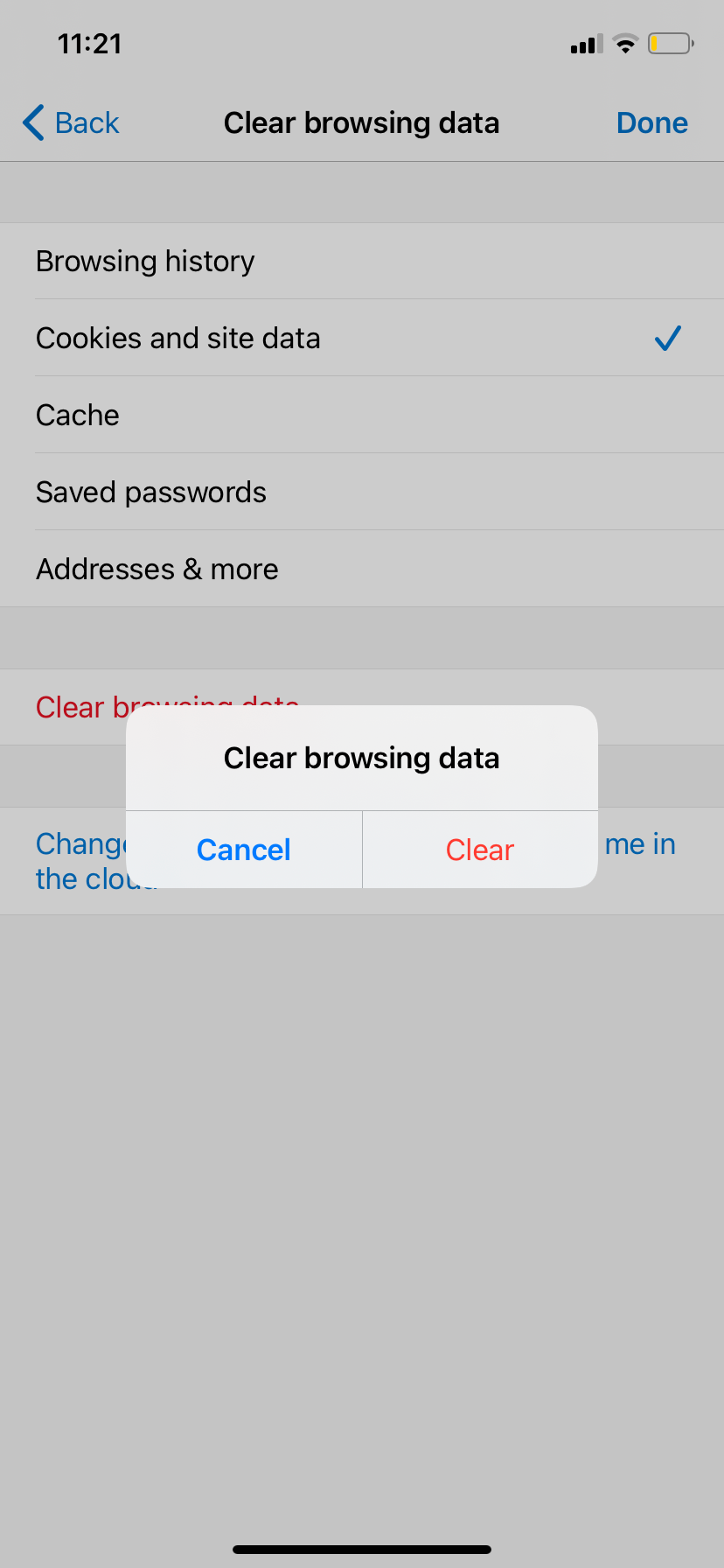
Help Your iPhone Browser Run More Efficiently By Clearing Cookies
Clearing cookies on your iPhone won't take much of your time but can increase your browser's performance and help it load pages faster. And now you can easily do it on any preferred browser.
If you don't want to delete cookies from your device manually, you can choose to completely disable them instead.