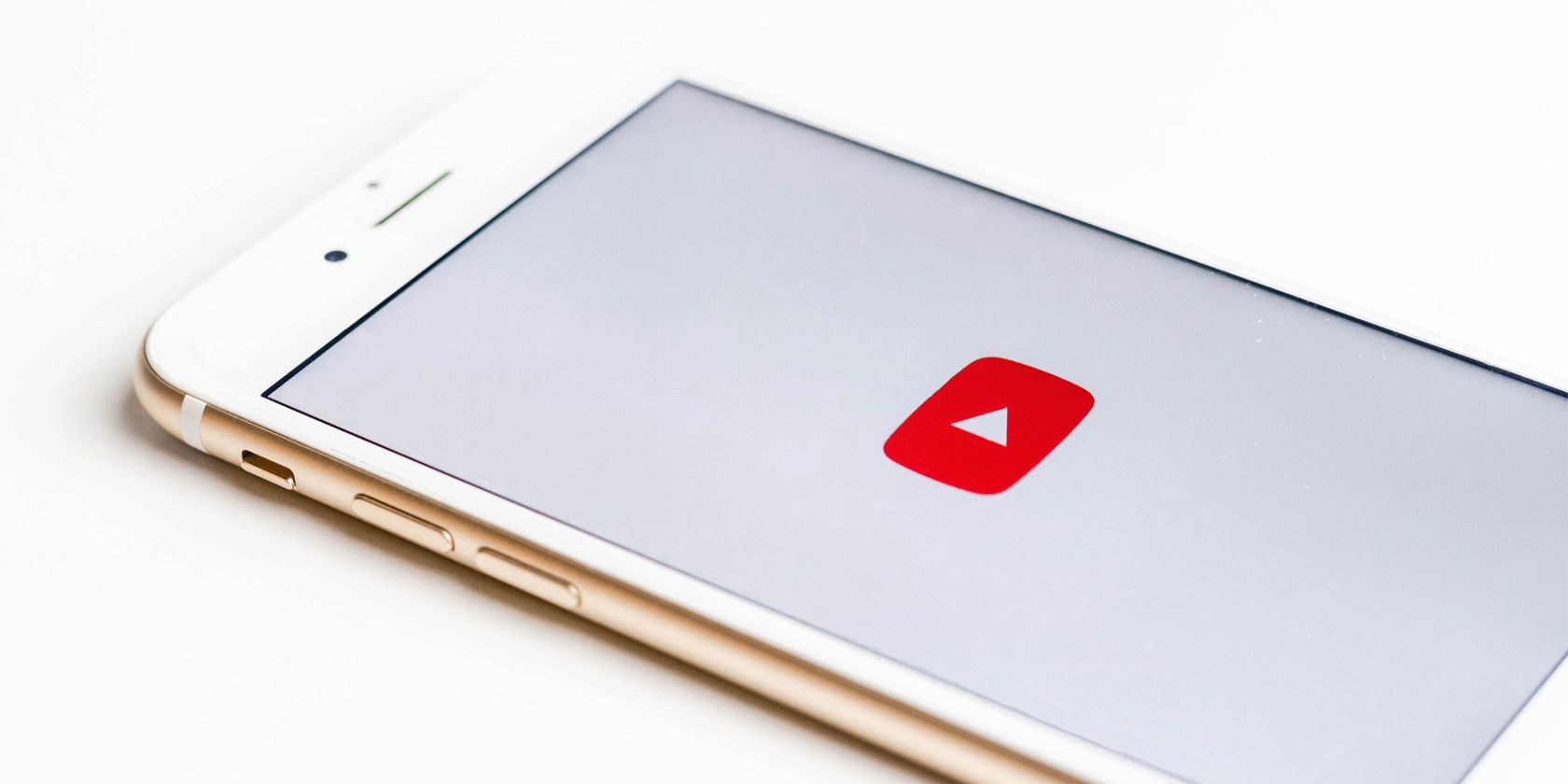Whether you're working towards becoming monetized on Youtube or your channel is already generating an income, it's important to know how to check your analytics and revenue.
It’s worth remembering that some of the data described below will only be visible once your channel has met the criteria to get monetized. Keep reading to find out how to access it.
What Is YouTube’s Criteria for Monetization?
If you’re hoping to get your YouTube channel accepted onto the YouTube Partner Program to earn ad revenue, you live somewhere that the program is covered. Moreover, you must follow YouTube's channel monetization policies.
In the last 12 months, you must have 4,000+ public watch hours and over 1,000 subscribers, along with having a Google AdSense account linked to your profile.
If you have a Community Guidelines strike against your channel, you're not eligible for monetization. And if you don't yet meet the criteria for becoming a YouTube Partner, you could still qualify for the YouTube Shorts Fund.
Is your channel not yet eligible for monetization? Don't worry—we've put together a full guide on how to make money on YouTube.
How to Check Your Channel’s Analytics on the YouTube Studio App
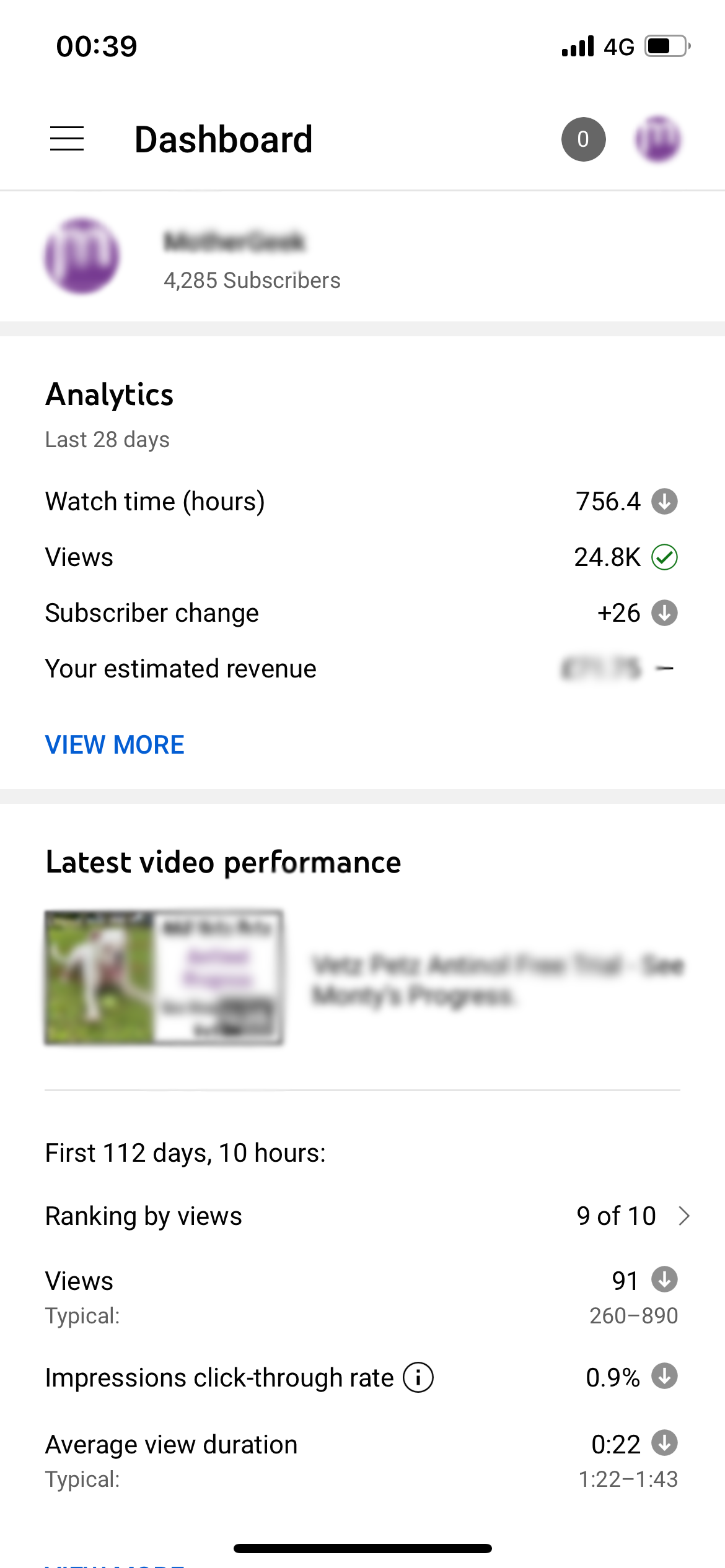
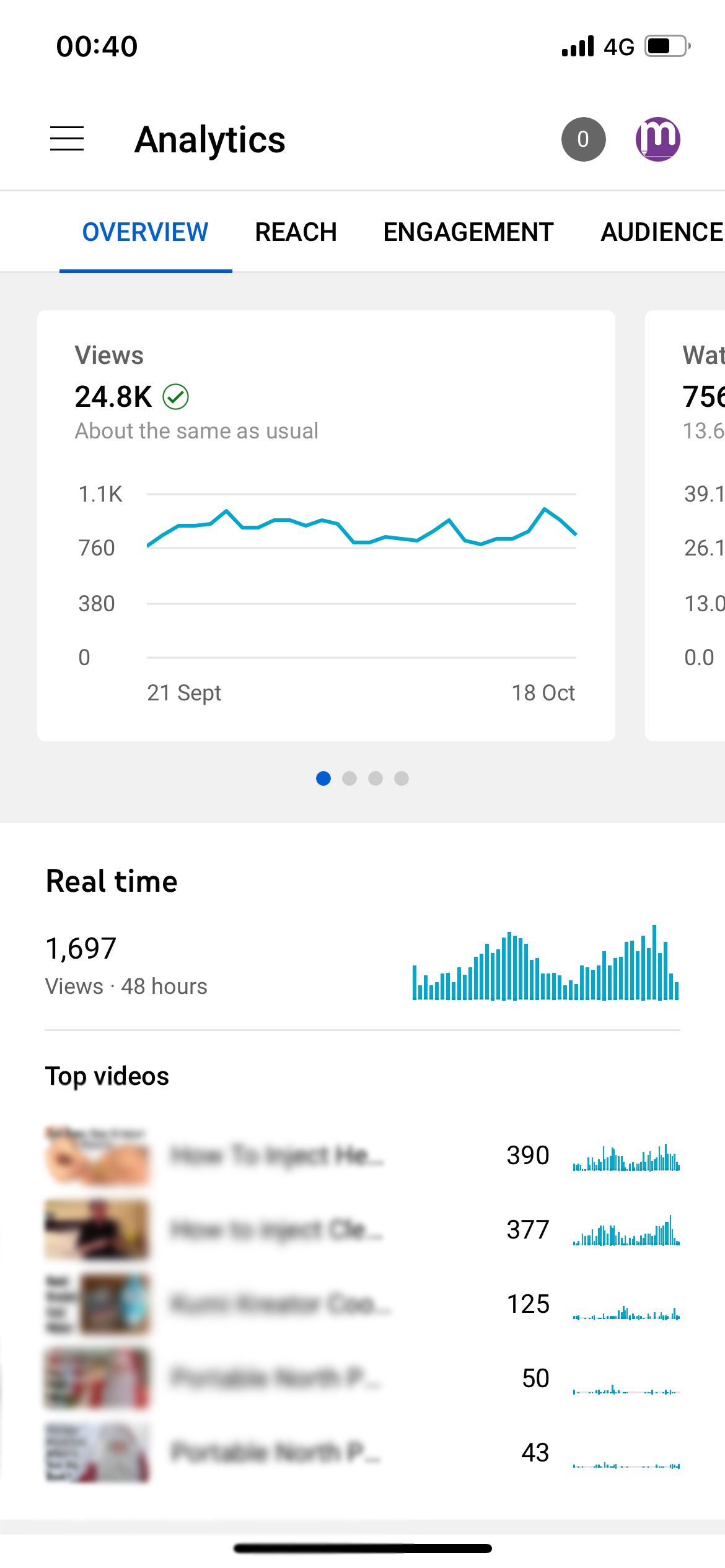
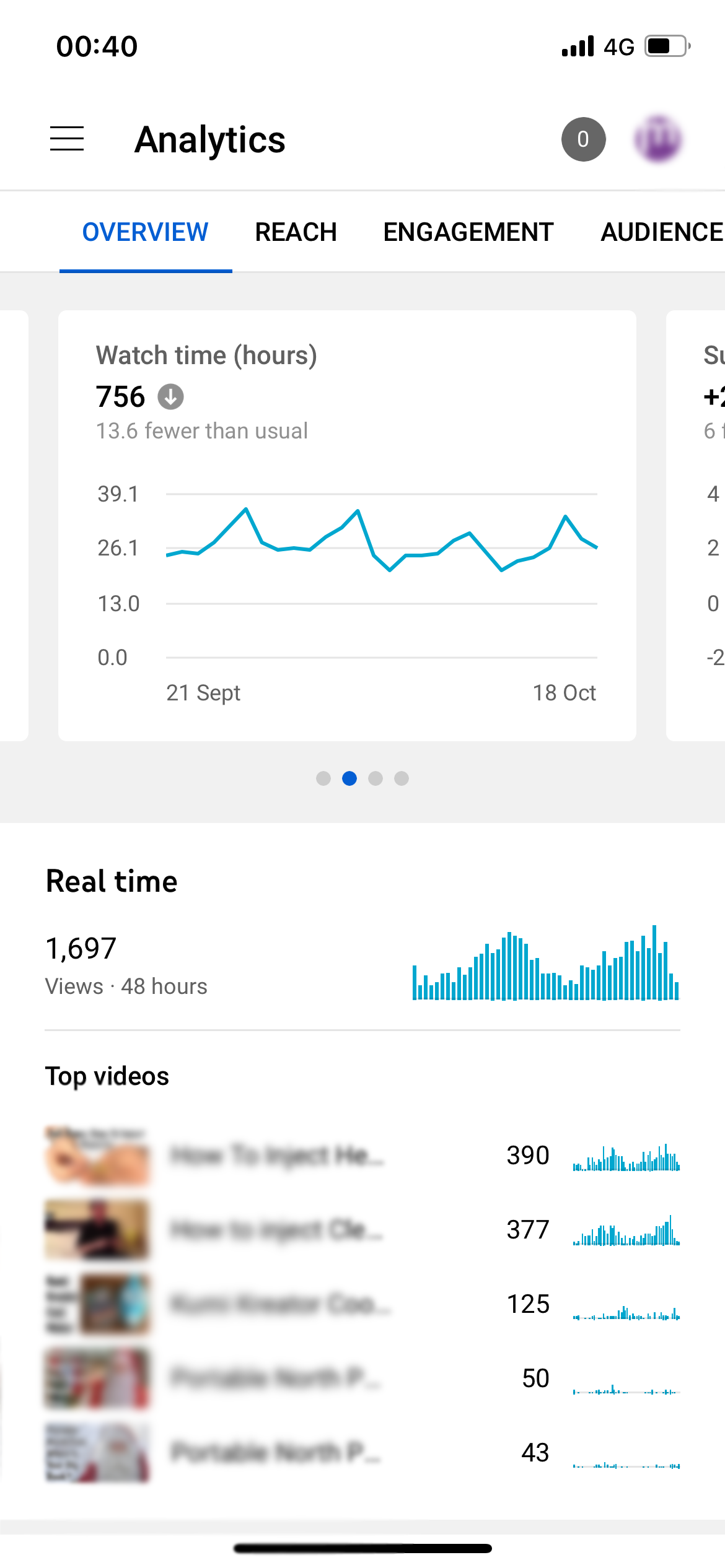
When you first open the YouTube Studio app after logging in, you're presented with your channel's dashboard. Under Analytics, which is near the top of the page, tap View More. This will open up the Analytics Overview section.
Across the top of the screen is a menu bar, which contains a series of options you can tap on. By swiping left across the top menu banner, you’ll find the reach, engagement, audience, and revenue tabs.
Underneath this menu bar, you'll find a series of boxes. The first box shows your channel’s total views for the past 28 days. From here, you can swipe left to access your channel’s watch time, subscribers, and estimated revenue data for the same period.
When you tap on one of these options, it will open to show you a larger graph of the data. For example, if you tap on the Total Views box, it brings up a graph showing your channel's daily views for the past 28 days.
Below this, you'll find your channel's most recent videos and then the most recent comments left on your videos. You can view and reply to these by tapping on them.
Checking Your Total YouTube Views
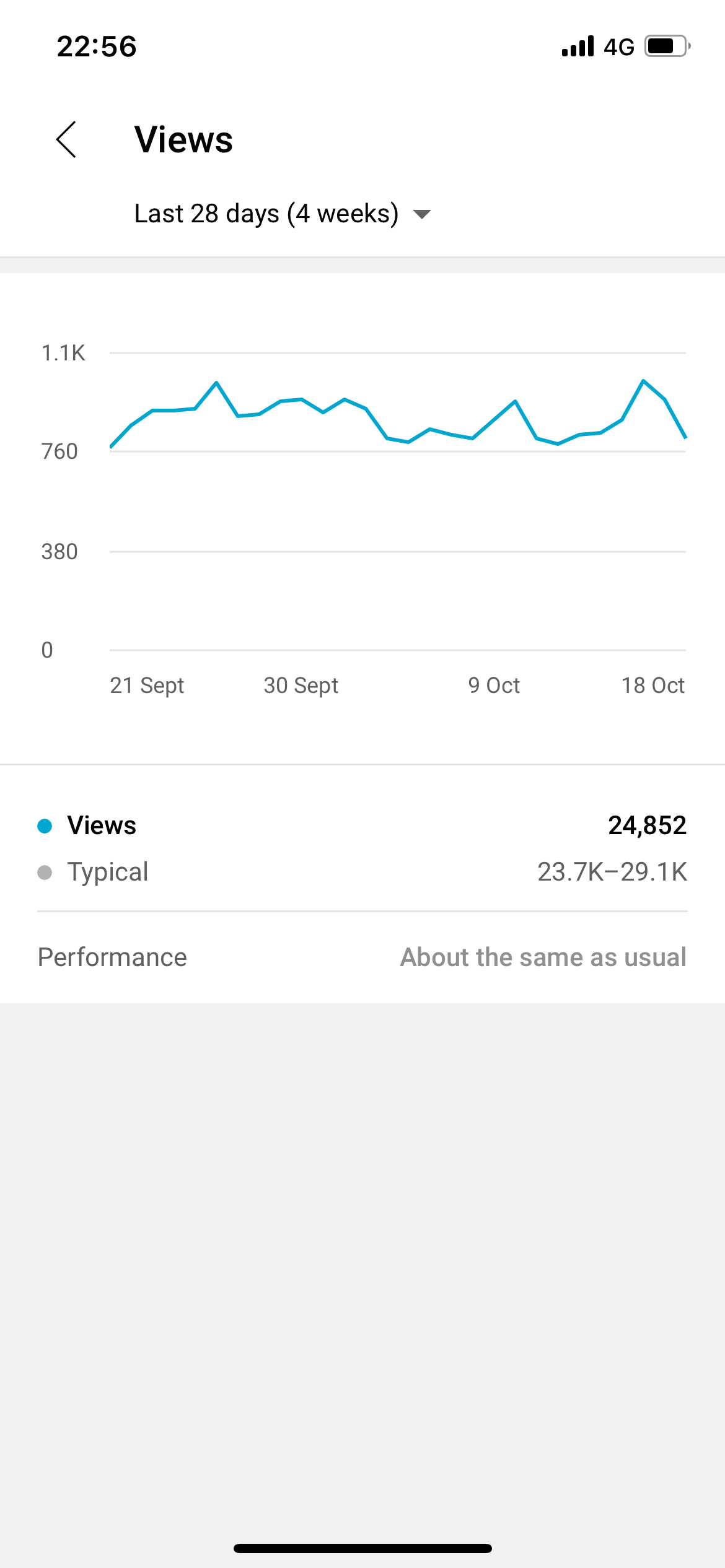
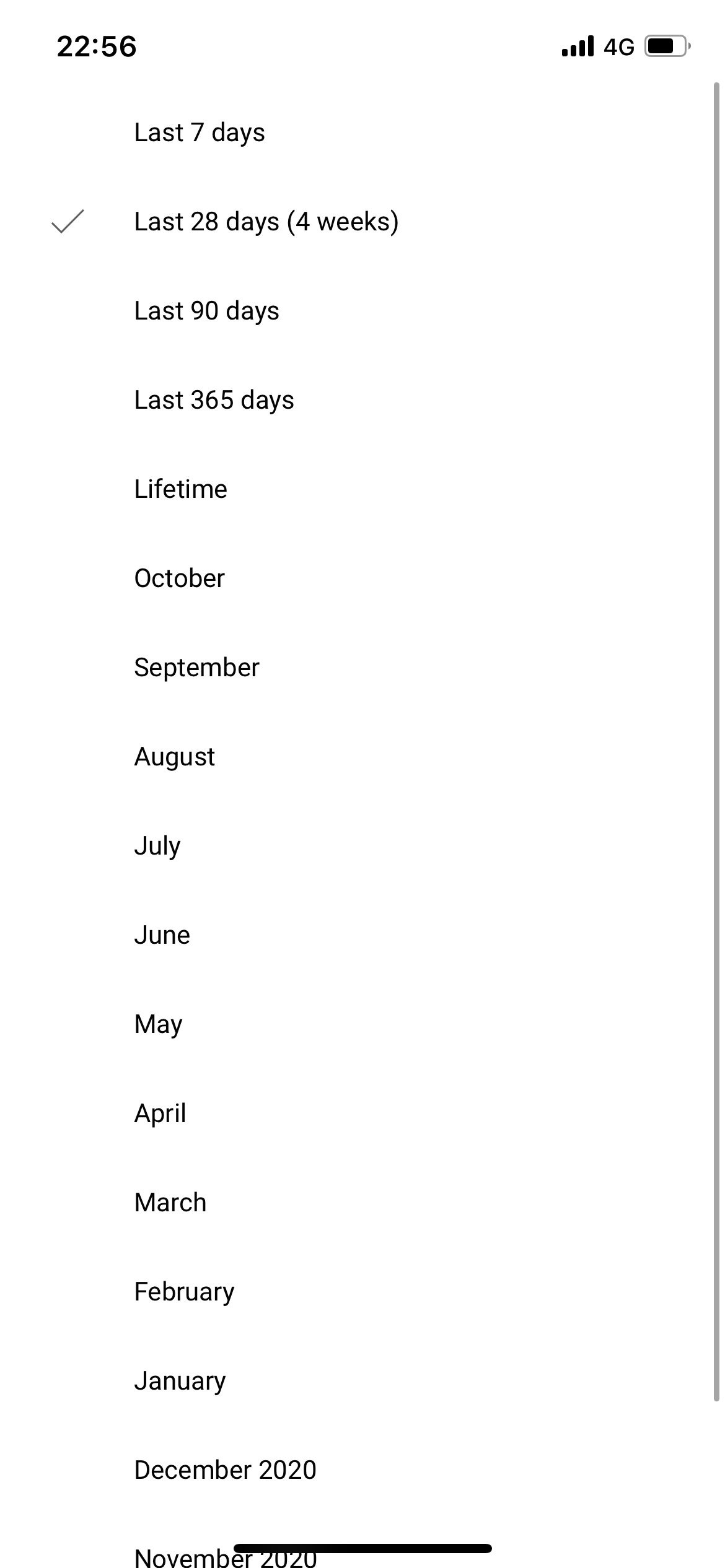
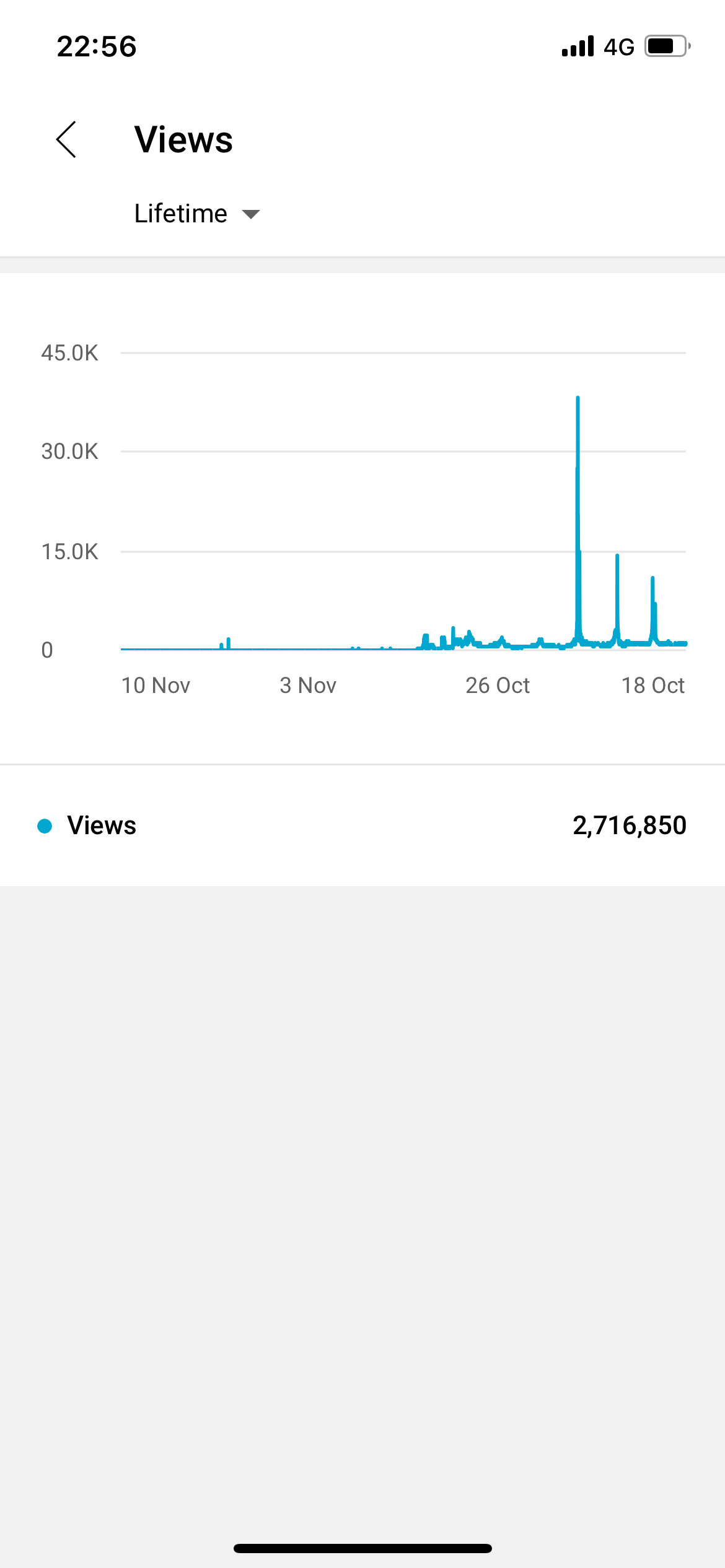
From the Youtube Studio dashboard, you can follow the above steps to get to your YouTube views data. Alternatively, you can tap Menu (in the top-left of the screen), select Analytics, and then click on on the Views box. This brings up the graph of your views for the last 28 days. On this page, there’s a dropdown box that lets you specify the timeframe you want to view data for. You can choose to view data from various date ranges.
Tap the back arrow to get back to the Analytics Overview page. From here, you can scroll down to view your real-time view count for the past 48 hours. You'll also see a thumbnail of your top five videos in this period. Scroll down again to view your top five videos from the last 28 days. Clicking on any of these will bring up an in-depth graph that breaks down your YouTube channel’s data.
How to Check Which YouTube Videos Are the Most Successful
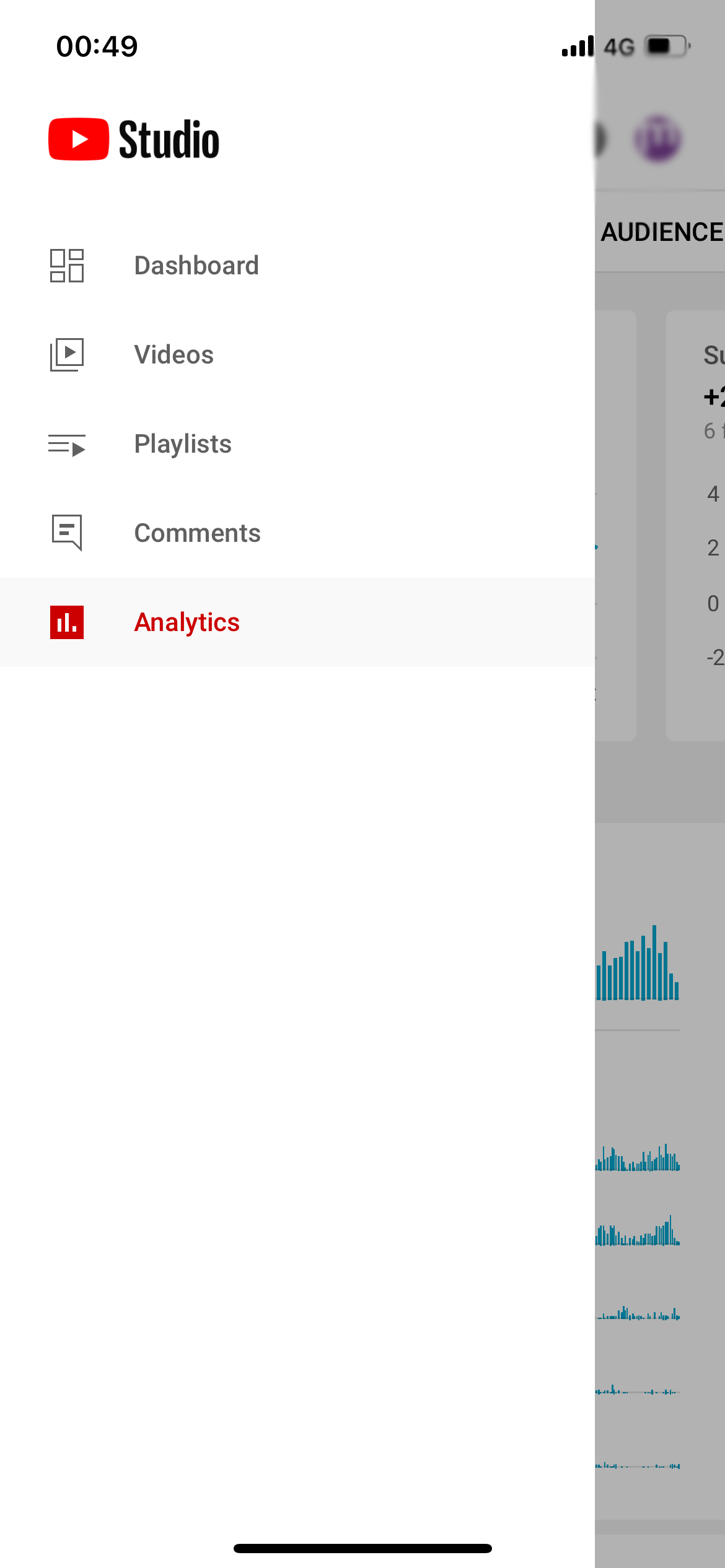
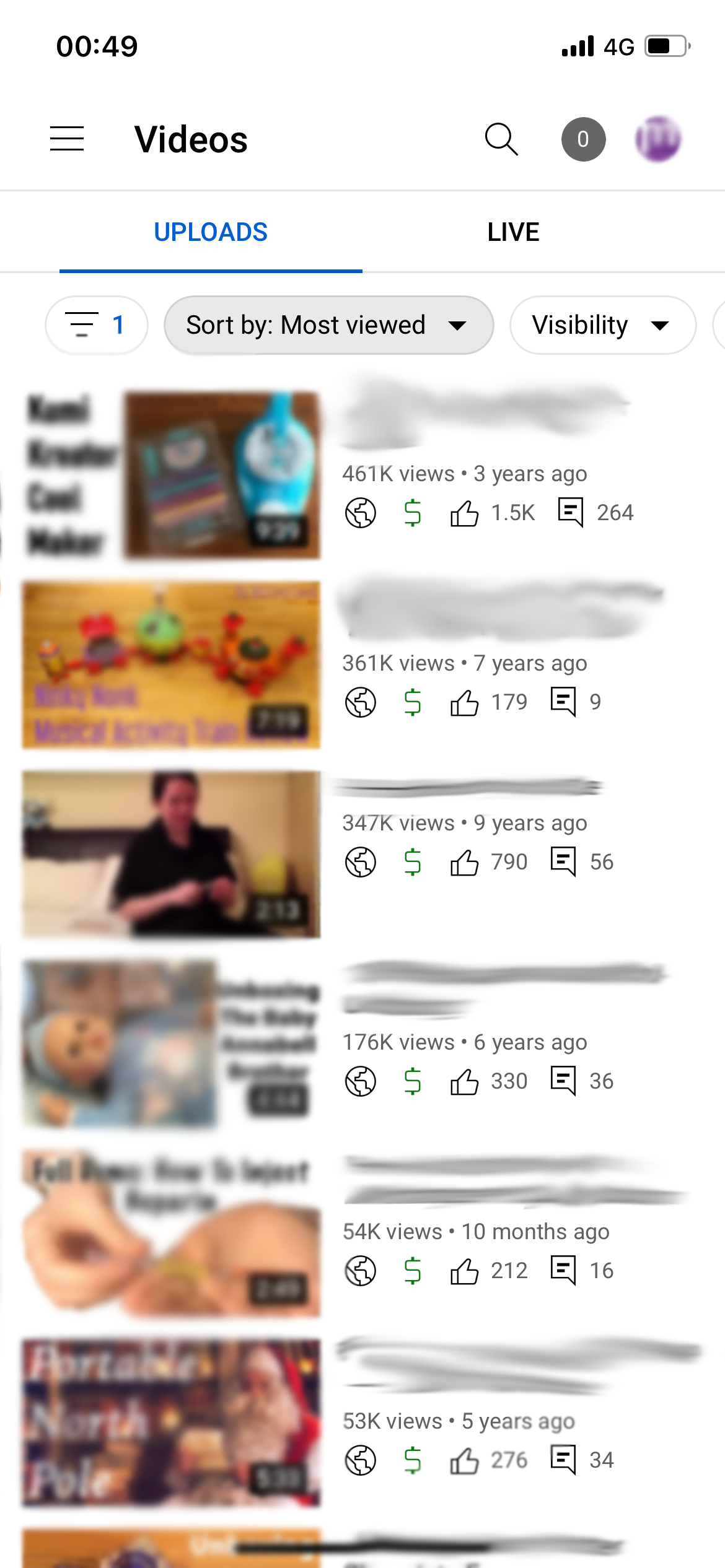
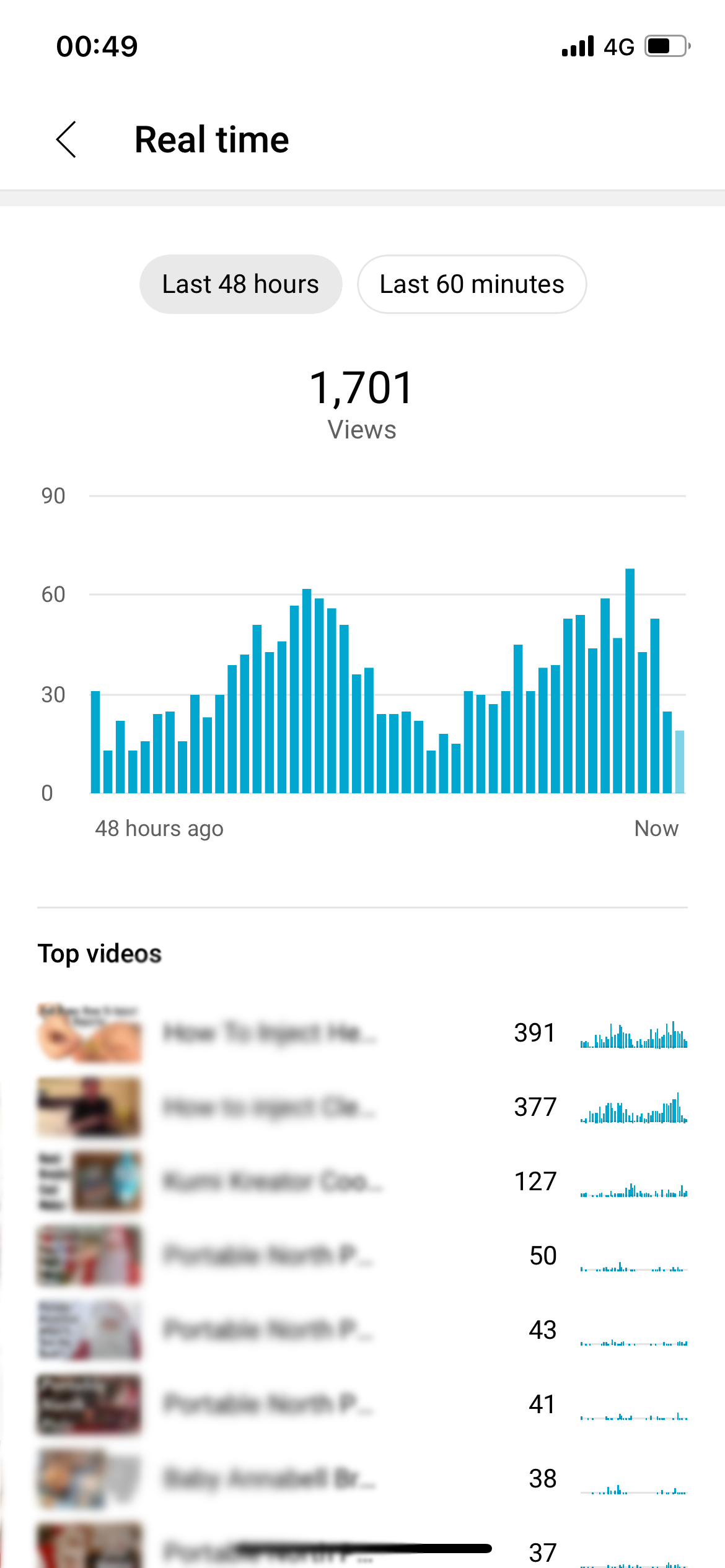
When creating videos with the goal of earning money from them, it’s important to be able to see which videos are performing well. The quickest and easiest way to see this is to tap Menu (top-left of the screen), then tap Videos. This will bring up all of your videos. You can sort them by most recent or most viewed. When you select Most Viewed, your videos will be sorted in popularity, so you can easily see which videos are performing the best.
If you want to know which videos are doing best at this current time, tap Menu (top-left of the screen), choose Analytics, and then scroll down to see your channel’s real-time views for the past 48 hours. Underneath this section, you’ll see your channel’s top videos for the last 28 days. When you tap on this section, you can see a dropdown box to set the duration of your choice. Below, you'll see a list of your channel’s most viewed videos.
If you tap on any of the listed videos, you’ll see the number of views, clickthrough rate, and so on for that video. You can drill down even further by choosing Go to Video Analytics.
How to Check Your YouTube Earnings
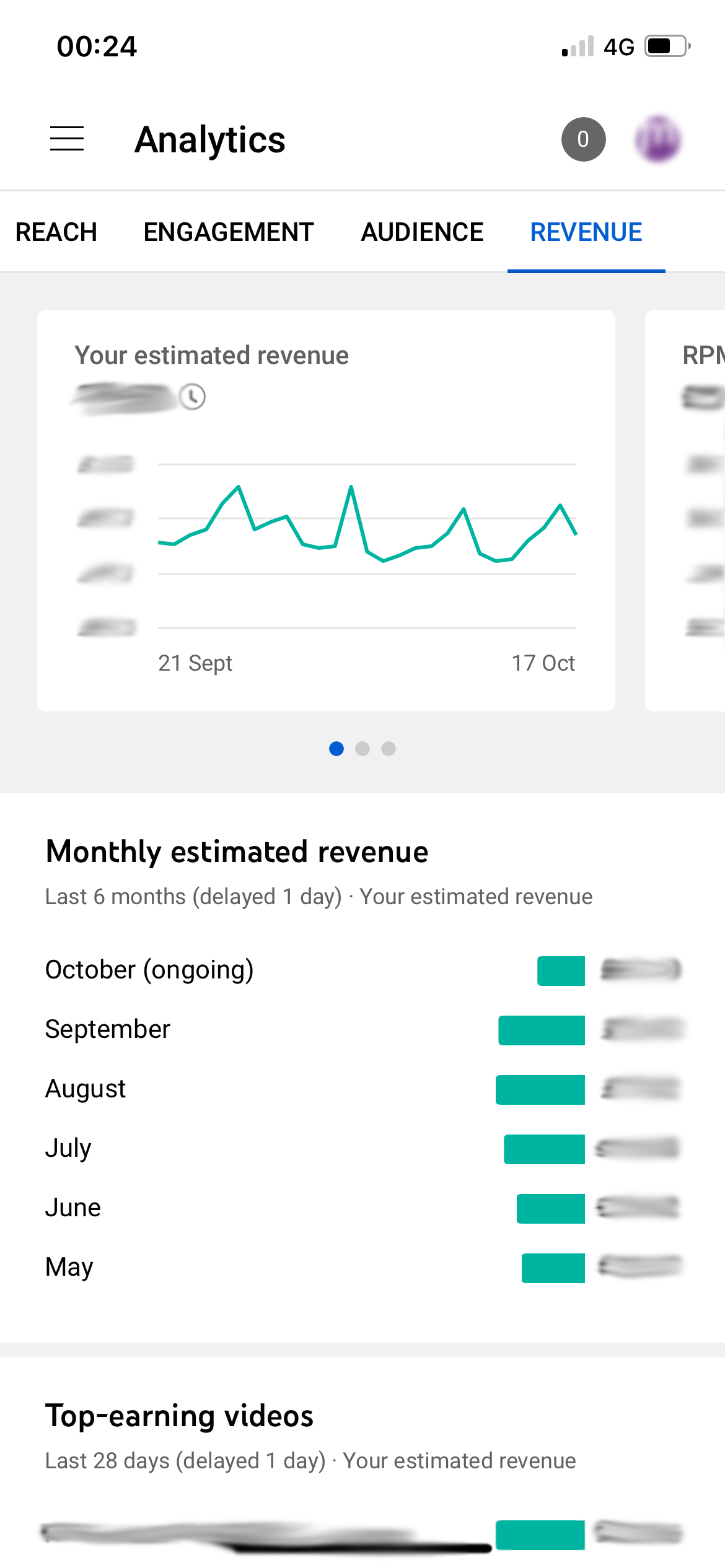
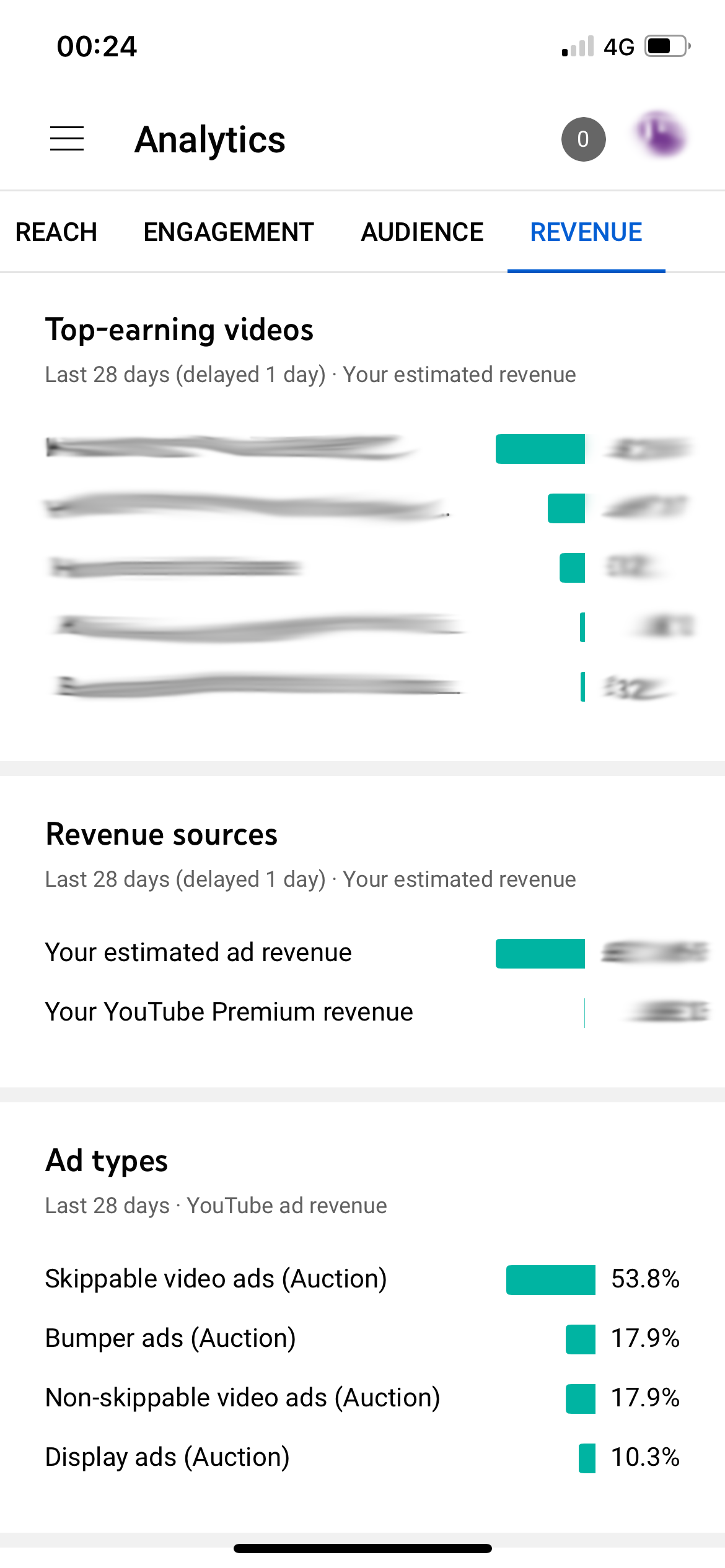
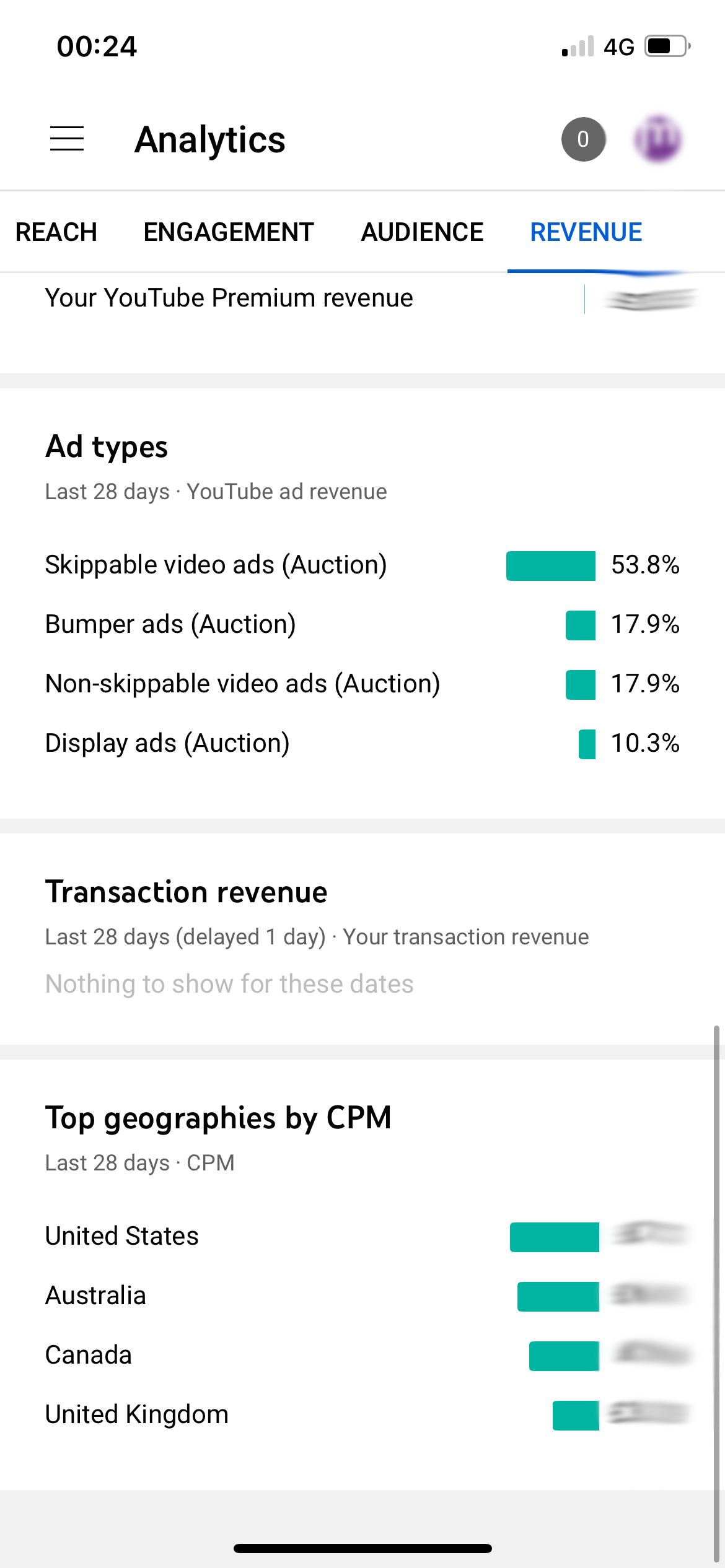
Once your channel is generating revenue, you can keep an eye on it by tapping Menu (top-left of the screen), then Swipe Left on the menu bar at the top of the screen so that you can tap on Revenue.
Within this section, you’ll see a graph showing your estimated revenue for the last 28 days. It’s worth remembering there is usually a 48-hour delay in the data being added, so don’t expect real-time revenue information. You can change the dropdown box at the top of the screen to specify the timeframe you want to view data for.
This dropdown box is the easiest way to check how much you’ll get paid each month. By setting it to last month, you’ll be able to see how much YouTube will deposit into your AdSense account this month.
When Will I Get Paid?
Your YouTube revenue is paid a month after it is earned, and you'll get this money on or around the 25th of that month.
Remember that AdSense has a minimum payment threshold, and this varies from country to country. So, it’s worth checking what your country’s minimum payment threshold is.
Checking Your YouTube Analytics and Earnings Is Easy
Once you’ve got to grips with the YouTube Studio App, you’ll be able to quickly and easily see which videos are performing well, which are earning the most revenue, and how much you’ve made altogether. There’s a lot to consider when setting up a YouTube channel, and there are always things that can be improved. Very few channels became successful overnight, after all.