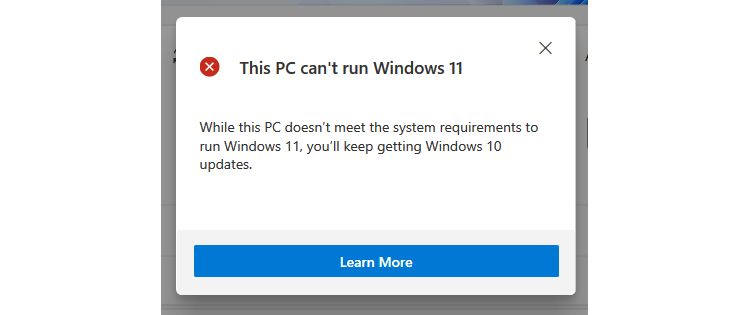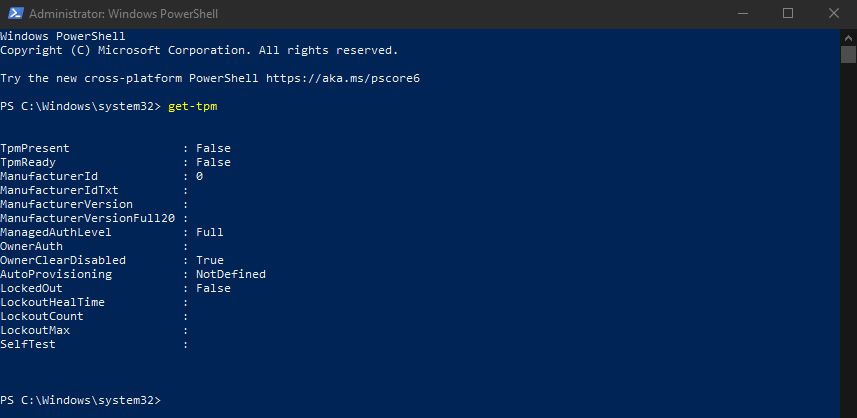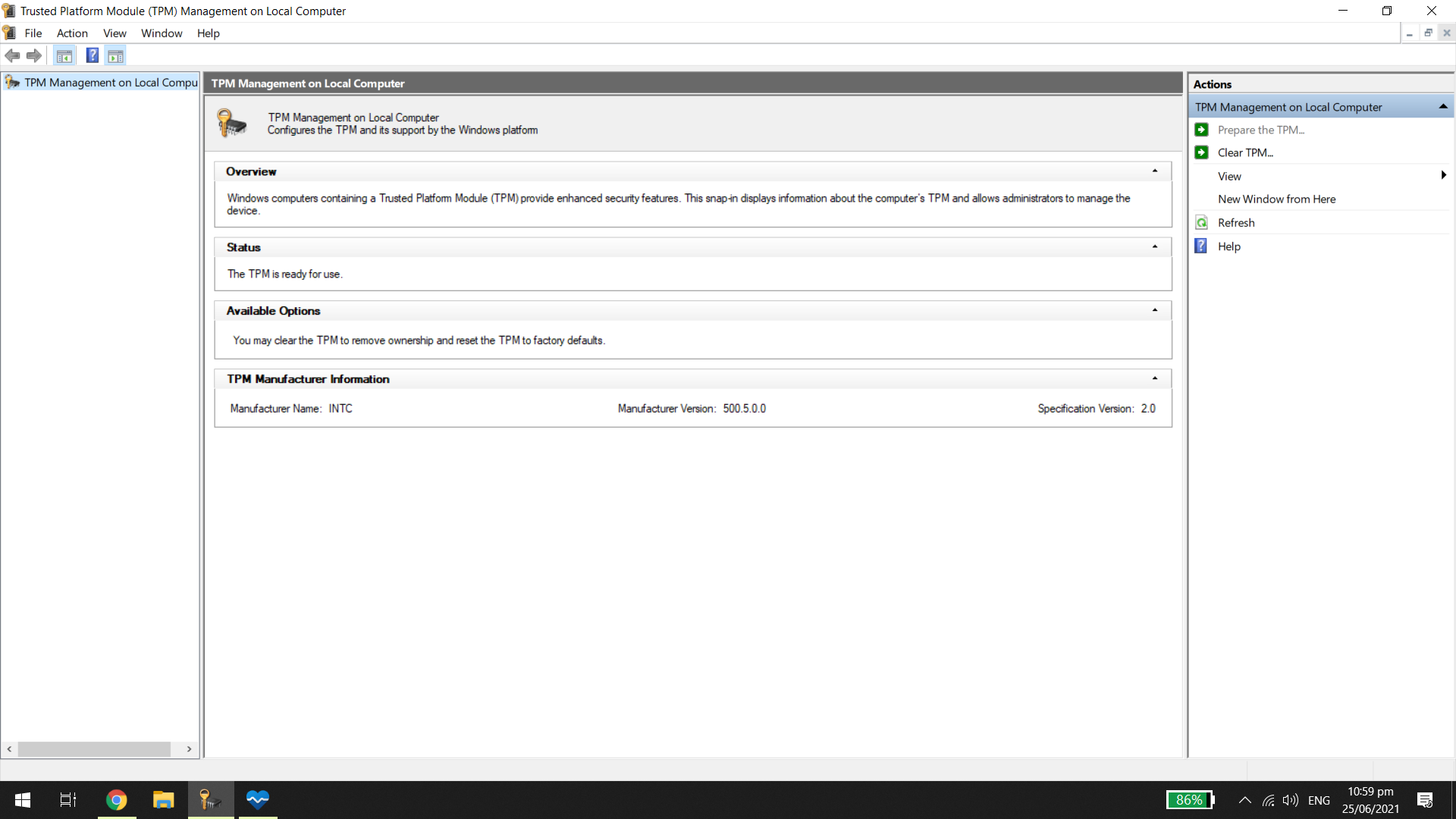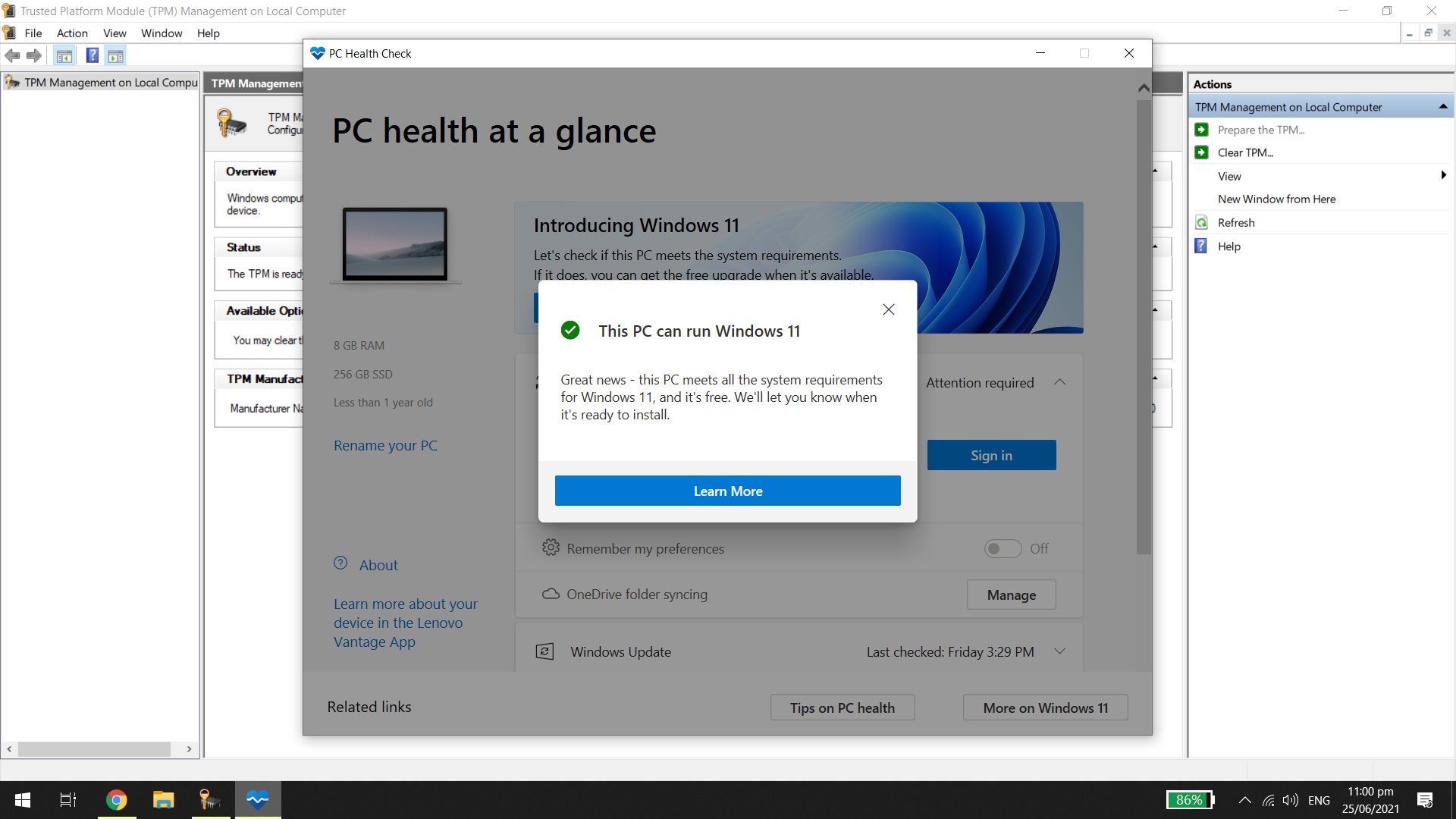Since the launch of Windows 11, many have wondered if they can upgrade to the latest version of Windows for Free. Fortunately, Microsoft lets users do that, but when they checked their computer's compatibility, they get this message: This PC can't run Windows 11.
As it turns out, your PC must have TPM installed and activated to upgrade. So what is TPM in the first place? And how can you fix it to get Microsoft's latest OS?
What Is TPM?
TPM, or Trusted Platform Module, is a hardware-based security solution. It's a chip directly installed on your motherboard that protects your system against malware and other attacks. It is also an integral part of Windows security tools, such as Bitlocker drive encryption.
Windows 11 recommends a TPM 2.0 chip in your system to upgrade, although TPM 1.2 will meet their minimum criteria. Microsoft requires this technology to improve the customer's security—though many experts believe these specifications are excessive.
So, if you want to upgrade to Windows 11, you have to discover if your computer has a TPM and what TPM version you have access to.
How to Check If You Have a TPM Installed
The easiest way to check if you have a TPM chip is to run the get-tpm command via Windows PowerShell.
To do this, type PowerShell in the Start menu search bar. Right-click on the Windows PowerShell result and choose Run as administrator. Click Yes on the confirmation window.
In the Windows PowerShell app, type get-tpm, then press Enter. You should see the following result:
If TpmPresent returns False, then, unfortunately, your motherboard doesn't have a TPM chip. But if you get the following results:
- TpmPresent: True
- TpmReady: False
You can then activate the TPM chip in your BIOS/UEFI and check if you're eligible for the Windows 11 upgrade. That is, assuming the rest of your system is up to scratch with the Windows 11 upgrade requirements.
How to Check Your TPM Version
Microsoft initially announced that users would require TPM 2.0 to run Windows 11. However, they later revised their documentation, setting a minimum requirement of TPM 1.2, with TPM 2.0 being a recommended version.
Now, if you attempt to upgrade to Windows 11 with a TPM 1.2 chip but not a TPM 2.0, you'll encounter a message stating that the "upgrade is not advised." But if you don't even have a TPM 1.2 chip, you won't even make it that far—the Windows 11 upgrade won't be offered to your device.
Now that you know whether you have a TPM chip installed or not, check your TPM version. Press Windows key + R, then type, tpm.msc. The Trusted Platform Module (TPM) Management window should open.
Under the TPM Manufacturer Information subwindow, look for the Specification Version. You should see what TPM version your PC is running under there.
How to Upgrade TPM 1.2 to TPM 2.0
If you find that you have a TPM 1.2 chip, there is a chance you can upgrade to TPM 2.0. It all depends on your hardware, manufacturer, and firmware, which is why we won't be providing exact details of how to upgrade TPM 1.2 to TPM 2.0.
If you complete an internet search for your hardware type and the phrase "upgrade tpm 1.2 to tpm 2.0," you may find some handy search results to guide you through the process.
Can You Switch the TPM on for the Windows 11 Upgrade?
If your computer has a built-in TPM 1.2 chip or above, you only need to ensure it's turned on to get Windows 11. Activation varies between motherboard makes and models. You have to check your computer's documentation to find accurate instructions.
TPM availability varies between motherboards, but most new devices have them installed. Indeed, Microsoft has required TPM 2.0 chips for all new hardware since 2016. However, if you have an older PC and don't have a TPM chip, then the only solution you have is to upgrade your gear.