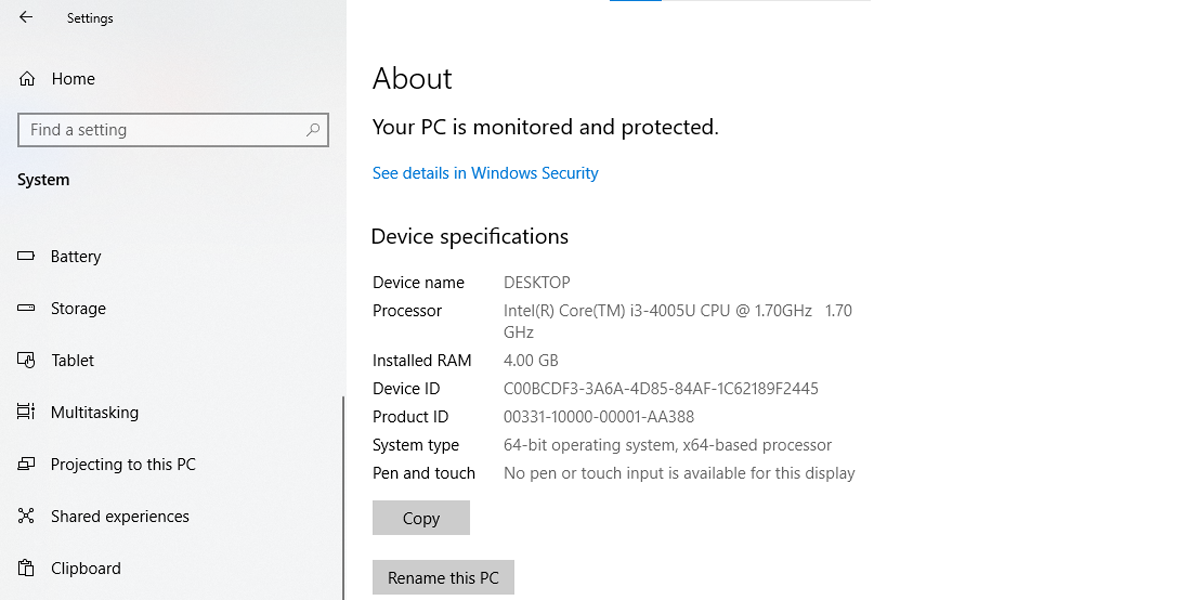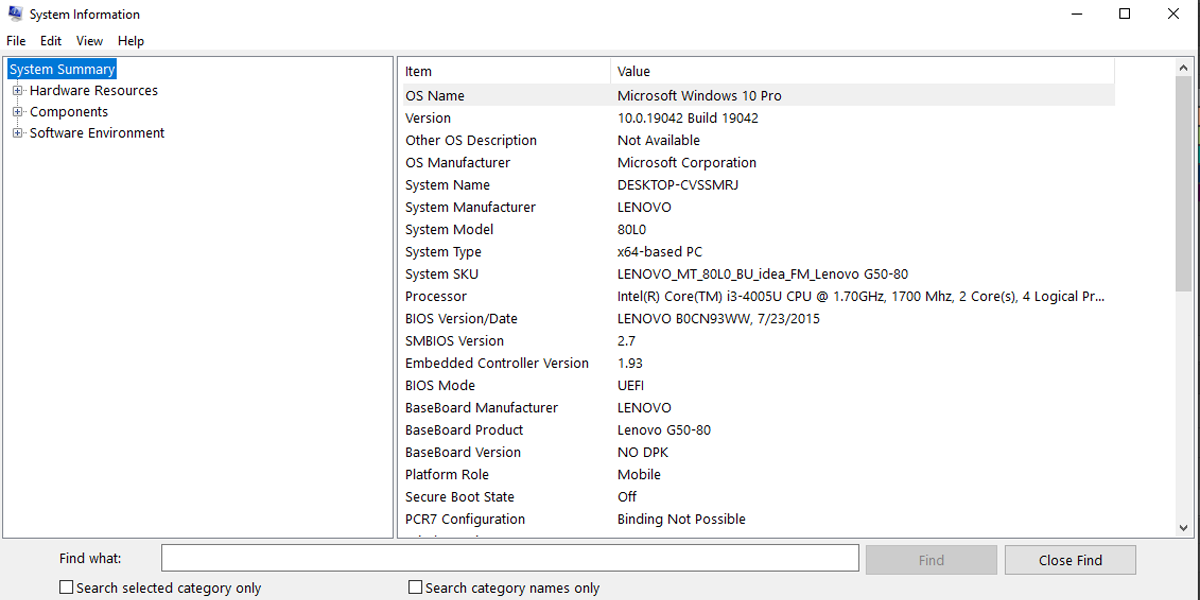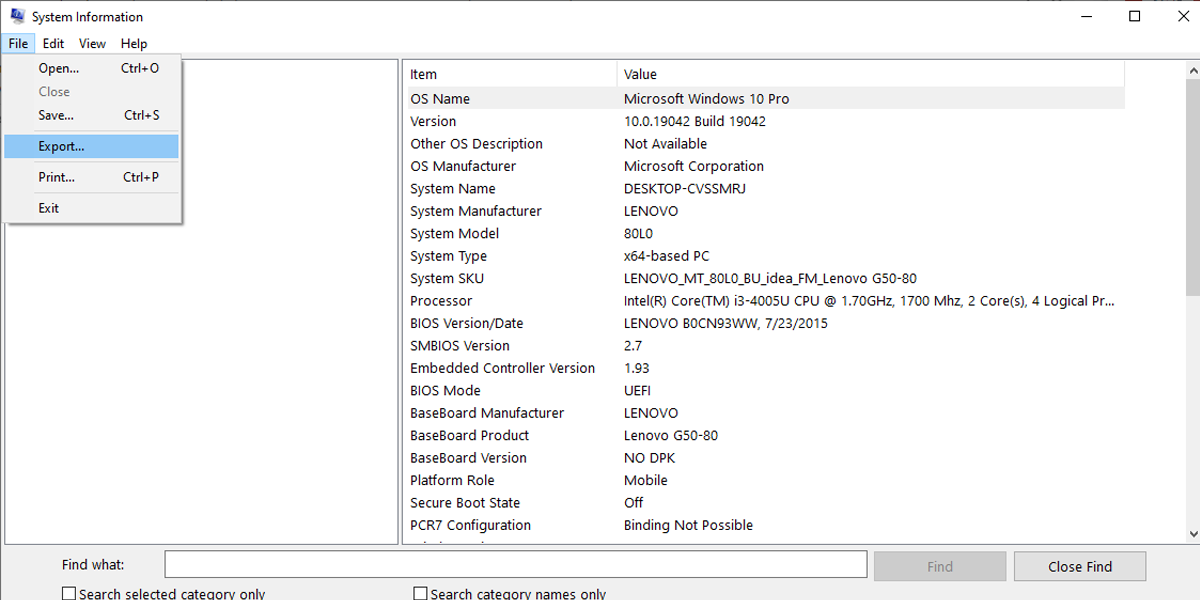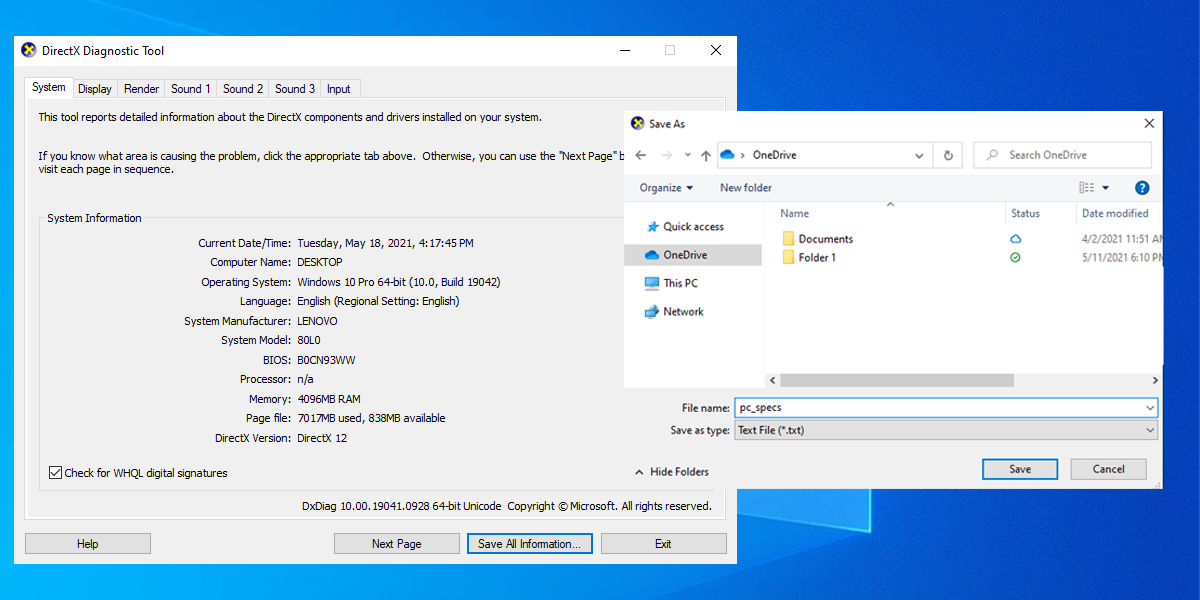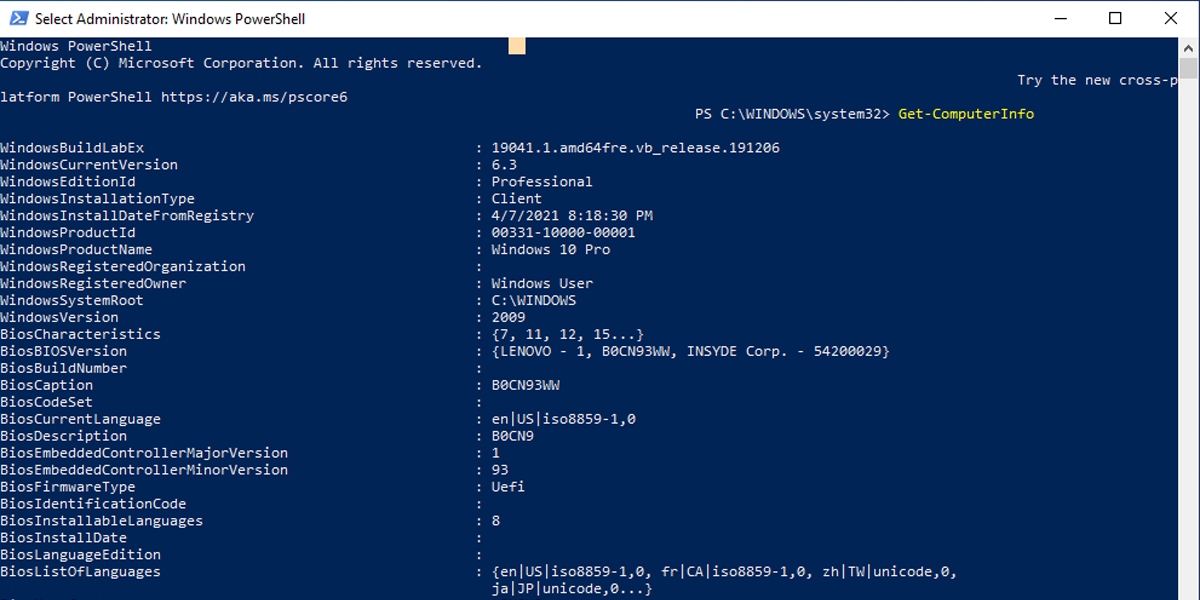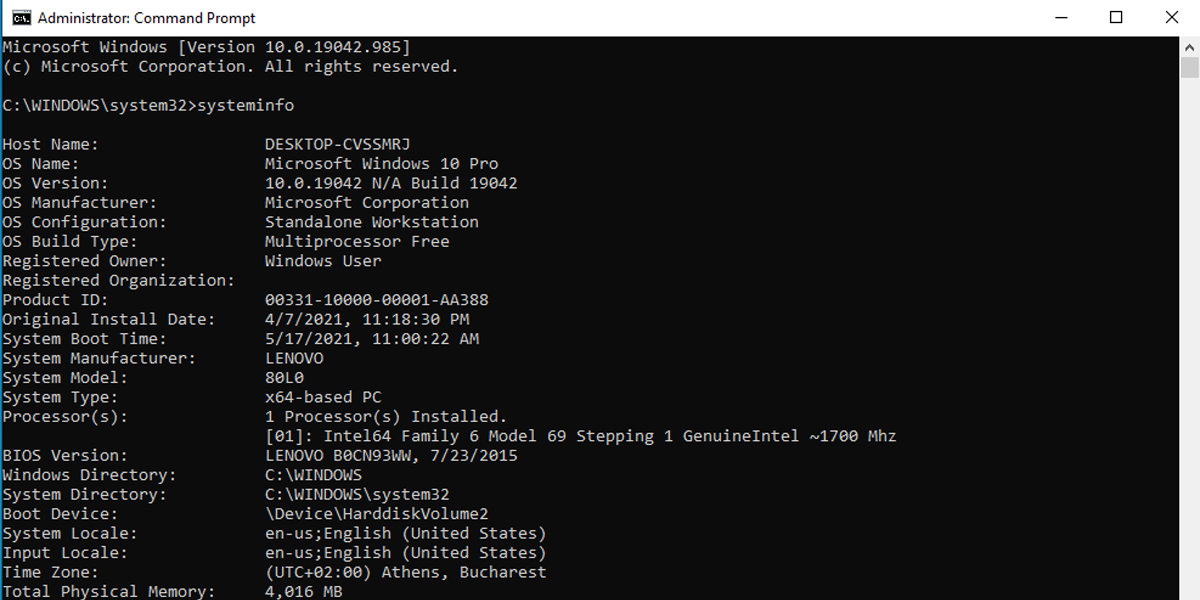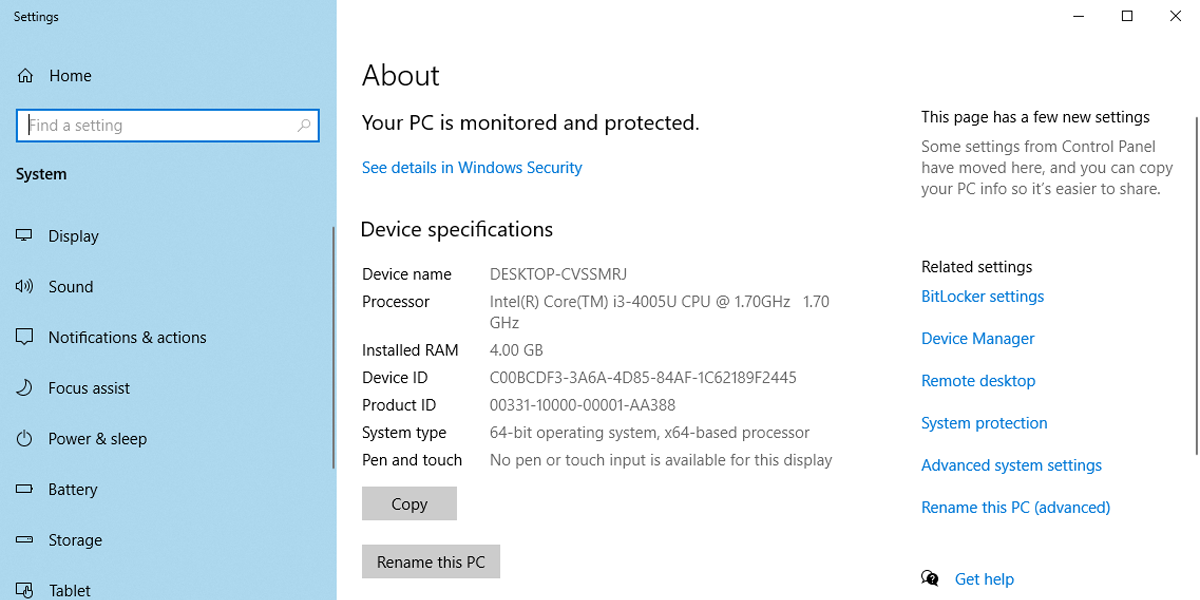Windows 10 has multiple ways to check your computer’s specs, such as processor, motherboard, memory, graphics card, and many more. You can check the specs using command-line tools or desktop applications. Depending on the method you opt for, the available properties will slightly differ.
1. Use Settings
This method will show you basic system specifications such as the Windows version, memory, or processor. Here is how you can do it:
- Click Start > Settings > System.
- Scroll down on the left-hand menu and select About.
In the Device specification section, you will find details about the processor, RAM, system architecture, and pen and touch support. If you need details about the software, check Windows specification. You can use the Copy button placed under each section to save the details for future references or inventory.
2. Use System Information
Using this method, you can get a detailed report of your device’s technical specifications. Here is how you can do it:
- In the Start menu search bar, search for msinfo32 and select the Best Match.
- Select System summary. This will display a list containing the system model, system memory capacity, processor brand and model, and other computer specs.
- Open the Components menu to get more details about the Multimedia, Networks, Ports, or Storage categories.
Using System Information, you can create a report containing hardware and software tech specs. Here is how you can do it:
- Click File > Export.
- Select where the report should be saved and enter a descriptive name.
- Click the Save button.
System Information allows you to search for specific details about a component using the search option placed at the bottom of the page. However, you need to enter exact text queries to get the wanted result.
3. Use DirectX Diagnostic Tool
In Windows 10, DirectX Diagnostic Tool is usually used to troubleshoot certain system problems. However, you can use it to check tech specs about your device. Here is how you can do it:
- In the Start menu search bar, search for dxdiag and select the Best Match.
- Select the System tab.
- Below System Information, you can check the tech specs such as memory, BIOS or UEFI version, memory, system model, and more. You can access more tech specs through the Display, Render, Sound, and Input tabs.
If you want to use DirectX Diagnostic Tool to export system information, follow these steps:
- Click the Save All Information button.
- Choose the folder destination and give the report a descriptive name.
- Click Save.
4. Use PowerShell
Follow these steps to see your PC specs using PowerShell:
- In the Start menu search bar, search for powershell, then select Run as administrator.
- Write Get-ComputerInfo, then press Enter.
5. Use Command Prompt
This is a Command Prompt command you must know as it's one of the fastest ways to check your computer's specs. Here is how you can do it:
- In the Start menu search bar, search for command prompt, then select Run as administrator.
- Type systeminfo and press Enter.
Command Prompt will display information about your computer’s software and hardware such as Windows 10 and update info, RAM, network details, and more.
6. Use Control Panel
While we usually use Control Panel to change system settings or check the installed apps, it can also be used to view your computer’s specs quickly. Here is how you can do it:
- In the start menu search bar, search for “control panel” and select the Best match.
- Click the View by menu and select Large icons or Small Icons.
- Click System. This will open a new window displaying info about your device and Windows 10 specifications.
Plan Your Next Hardware Upgrade
After checking your hardware specs, you can decide if your system is worth upgrading or not. Depending on your current components, you can upgrade certain components of your system. For example, if your motherboard is quite old, the latest processor might not be compatible with it. This is why sometimes it’s better to build a brand new system.