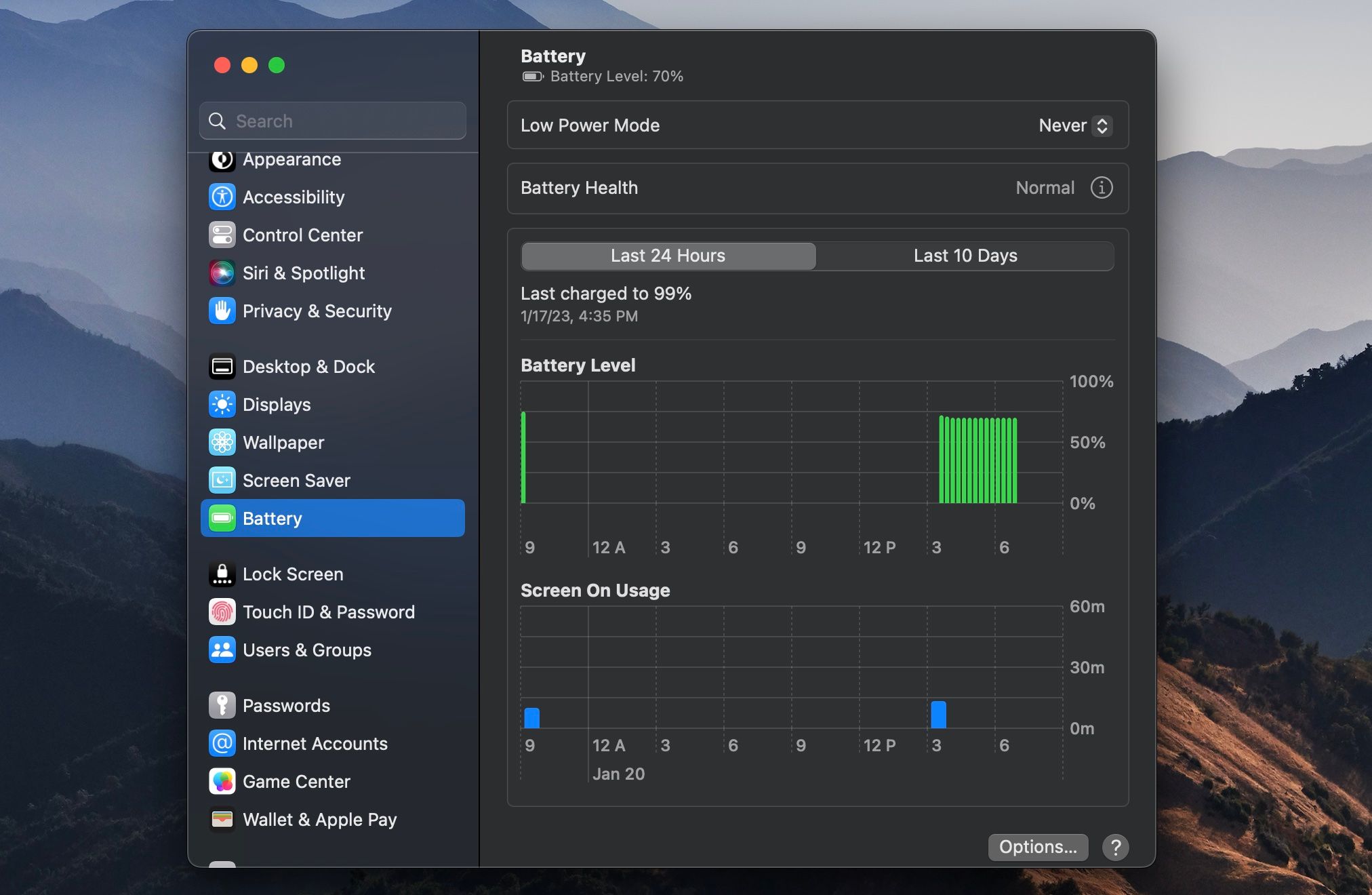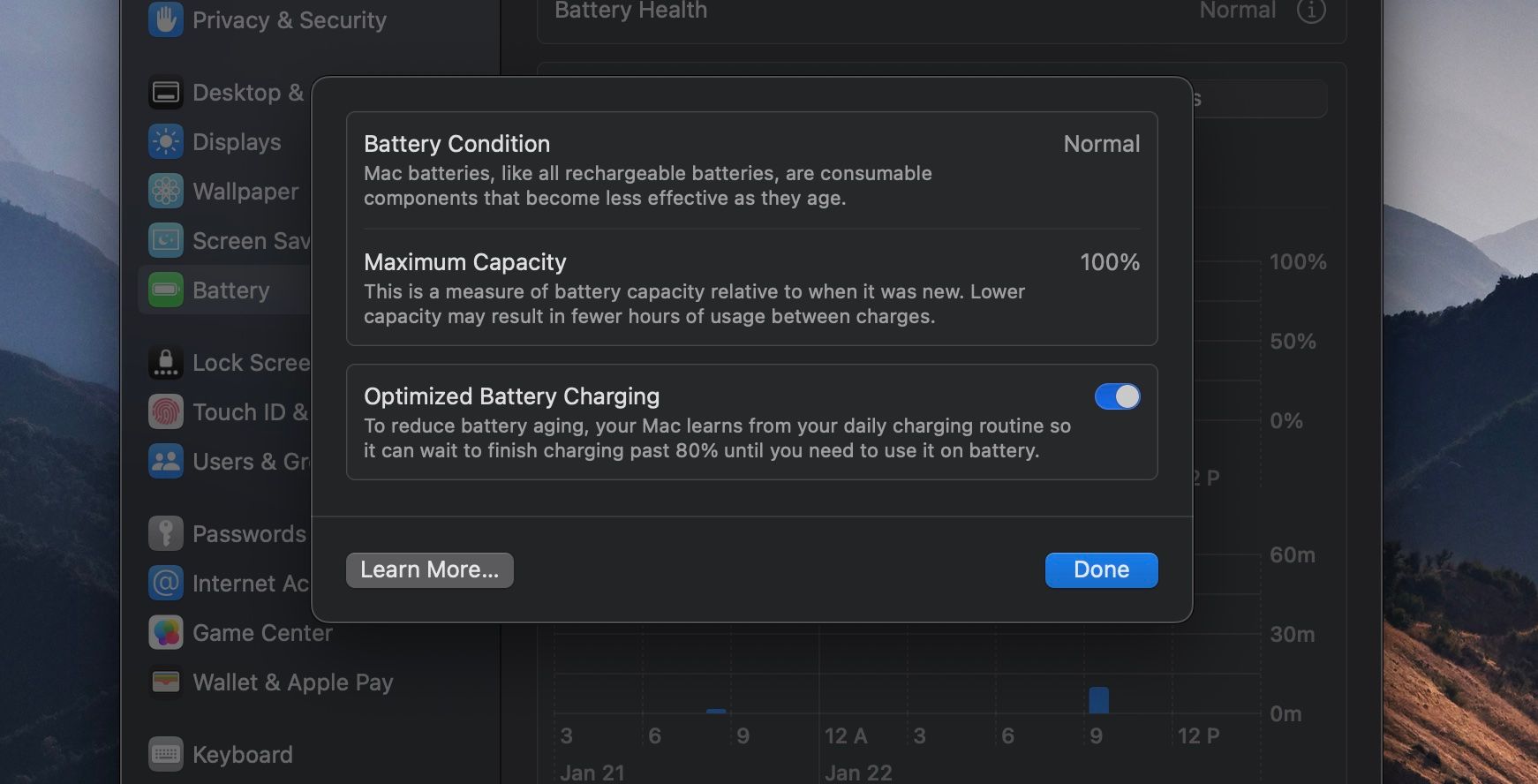Keeping your MacBook's battery healthy is a great way to prolong the device's life. However, many Mac users don't know how to check the actual battery health of their MacBooks in macOS.
So, we'll show you how to view your battery's health in multiple macOS versions since the process is slightly different depending on the OS installed in your MacBook.
How to Check Your Mac's Battery Health in macOS Ventura
The way to check your MacBook's battery health is straightforward in macOS Ventura. It's similar to viewing it on an iPhone; you can do it through the System Settings app. Here's what you need to do:
- Open System Settings from the Dock or menu bar (Apple menu > System Settings).
- Scroll down and Click Battery in the left pane.
You will then see Battery Health listed in the window. If "Normal" appears in this field, your MacBook's battery is performing as expected. However, if the Battery Health field shows "Service Recommended" instead, you should get your MacBook's battery replaced.
Additionally, you can click on the Info (i) button for a more specific measurement. Here, you'll see your battery's maximum capacity in percentage and toggle on Optimized Battery Charging. Enabling this feature is a good idea since keeping your MacBook always plugged in isn't good for the battery.
In addition to checking the battery's health, it's also a good idea to check your MacBook's battery cycle count. That is another way you can tell how much your battery has aged and figure out how good or bad your charging pattern is.
How to Check the Battery Health in macOS Monterey and Older Versions
Finding your MacBook's battery health in macOS Monterey and earlier versions differs slightly due to the older System Preferences panel that Apple retired with macOS Ventura. So, follow these simple instructions:
- Go to System Preferences from the Dock or menu bar (Apple menu > System Preferences).
- Click on Battery, then click Battery again.
- Now, click on Battery Health in the bottom-right corner.
Now, you'll be able to see your MacBook's battery condition in the window. If you are on an even older version, such as macOS Catalina, there is a quicker way to check your battery health. You can click and hold the battery icon in the menu bar, and your MacBook's battery condition will be listed below.
What Is the Ideal Battery Health Percentage?
Batteries are deprecating components in electronics, meaning over time, they will not be able to hold as much of their original charge as when they were new. An aging battery can translate to less battery life. So, what is the optimal battery health percentage for your MacBook?
Ideally, you will want your battery to hold at least 80% of its original capacity. If your battery's maximum capacity is below 80%, you will see a noticeable difference in battery life when using your MacBook. Therefore, consider taking it in for service.
Under regular use, you can expect your MacBook to lose 10% of its maximum capacity each year, but you can slow this degradation rate with good charging habits.
Keep an Eye on Your MacBook's Battery
Now that you know how to check your MacBook's battery health regardless of the macOS version it's running, it's a good idea to check it at least once a year while owning your MacBook.
In case the battery capacity is lower than what Apple recommends, contact Apple Support to get it replaced. But if the battery health is solid and you're having issues with your MacBook's battery life, there are some tricks you can try to improve it.