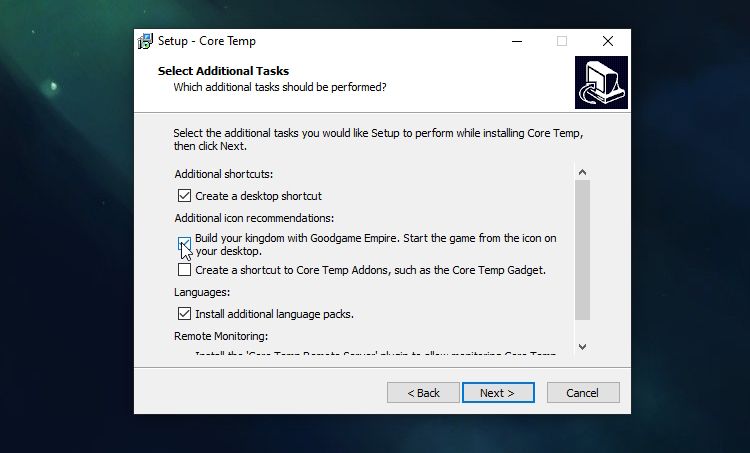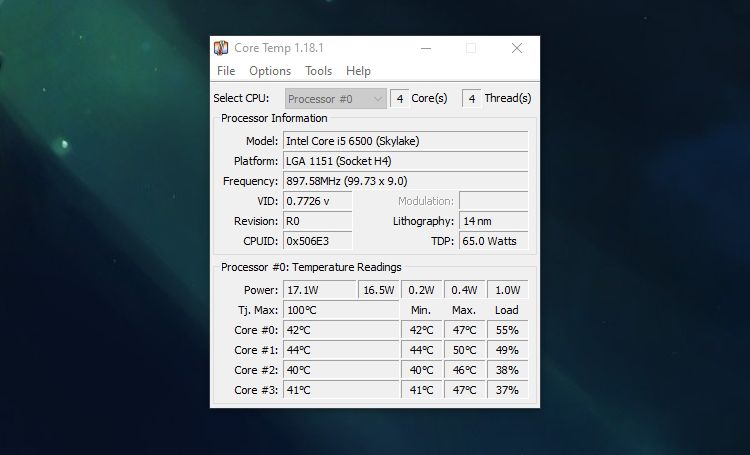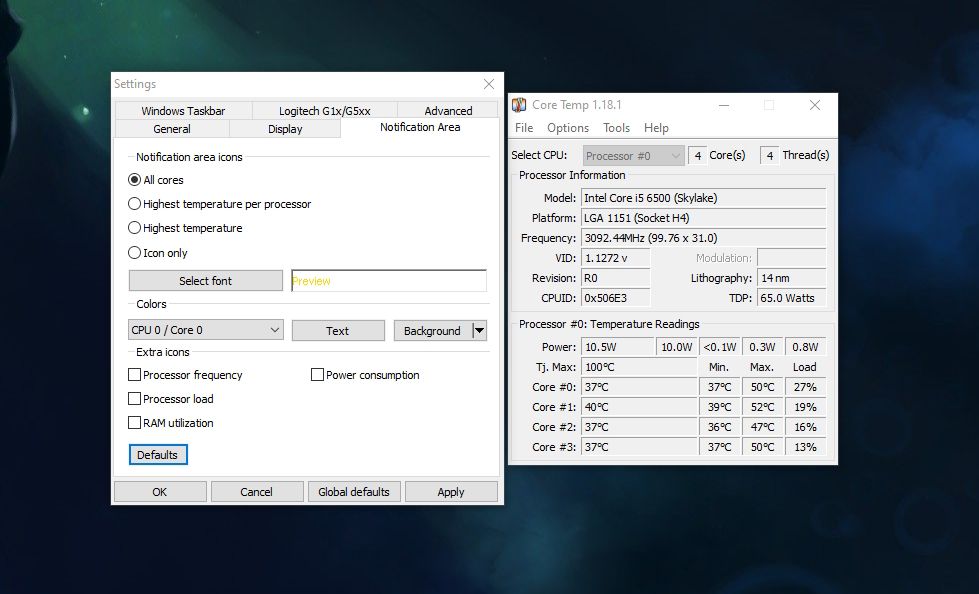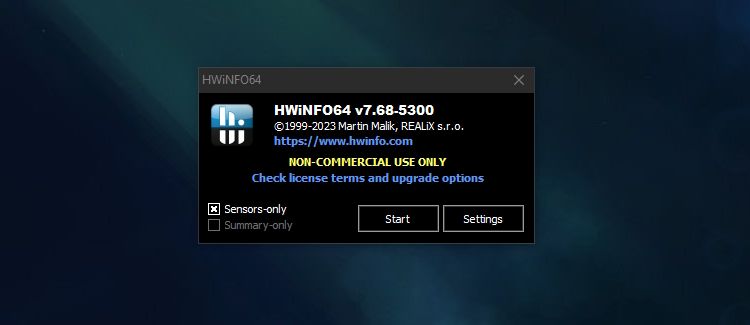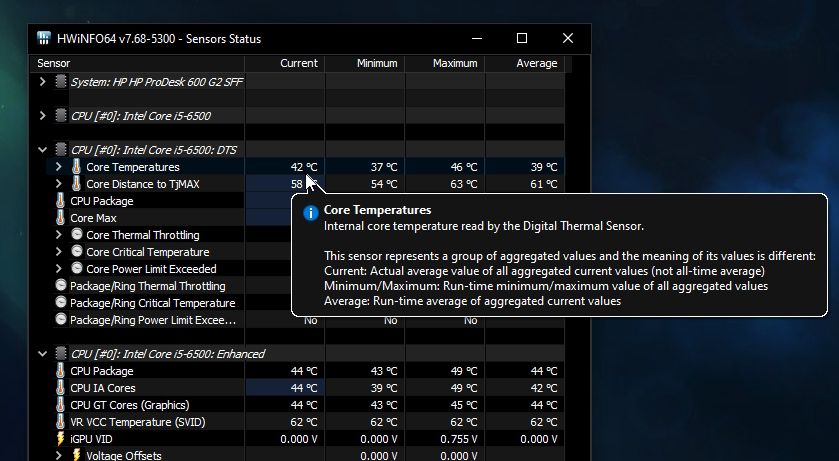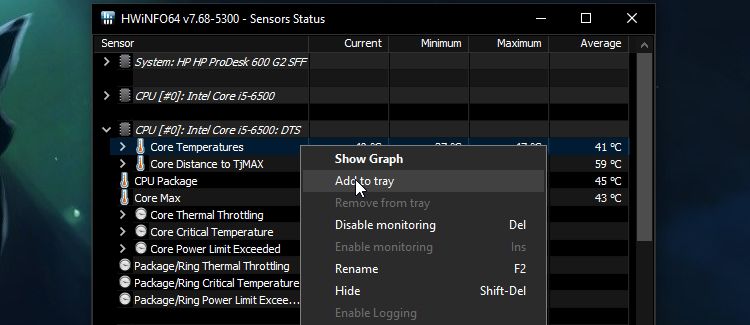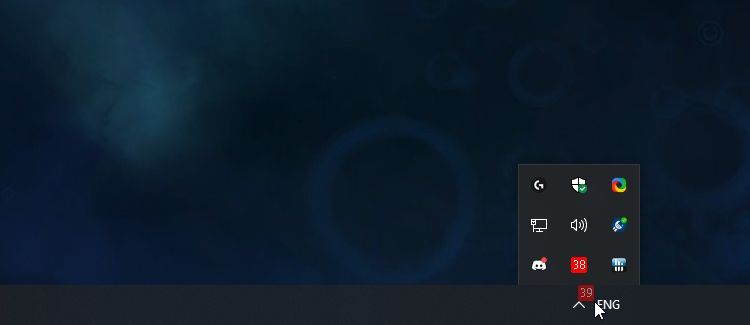Quick Links
Key Takeaways
- Checking your CPU temperature is important to prevent overheating, which can damage components and cost you time and money.
- Use a basic temperature monitoring app like Core Temp to easily check your CPU temperature and track its performance over time.
- Advanced users can try HWiNFO for more detailed statistics and the ability to monitor temperatures across all hardware, not just the CPU.
Knowing how to check your CPU temperature is important, as it lets you know whether your computer is overheating. Excess heat can destroy many components inside your computer, so it's wise to catch these issues early before they cost you time and money. Thankfully, there are easy ways to keep an eye on how hot your CPU is.
How to Check Your CPU Temperature With Core Temp
Windows doesn't have a built-in way to monitor your CPU's temperature. You can check it in your BIOS/UEFI, but that's inefficient and doesn't let you keep an eye on the temperature over time.
Instead, you should install a computer temperature monitoring app. There are several for the job; we'll start with Core Temp as it's simple and lightweight. If you want something more complex, or something that can monitor more than just your CPU's temperature, skip to the HWiNFO section below.
Download Core Temp from its website and install it like you would any other app. However, during installation, look out for bundled software. On the Select Additional Tasks page, uncheck the Build your kingdom with Goodgame Empire box to avoid installing extra garbage.
Once installed, you can open Core Temp to easily see your CPU temperature. At the bottom of its panel, you'll see the current CPU temperature for each core. Alongside this, the software shows the Min and Max recorded temperature of each core so you can see how it's performed over time.
Keep an eye on the Load percentage as well. This tells you how much work each CPU core is doing. If temperatures get hot when your CPU is barely under load, that could indicate a problem.
The Tj Max (which stands for temperature junction) field shows your CPU's maximum operating temperature. If it hits this temperature, your CPU will throttle itself or even shut down to avoid damage. Running your CPU around this level for extended periods will damage it.
How to Add Your CPU Temperature to the System Tray With Core Temp
Core Temp is a simple app, but it has additional options for more advanced uses. One of Core Temp's most useful tools is the ability to add temperature monitors to the System Tray.
When you have a System Tray icon, you don't need to keep bringing the Core Temp window up to see how hot your PC is getting. Just glance down at the System Tray and everything you need to know is there. This is particularly handy if you want to test temperatures while gaming, as it's annoying to keep swapping between your game and Core Temp.
You can add icons to the System Tray by clicking Options > Settings, then going to the Notification Area tab. From here, you can add Core Temp to the System Tray for easier monitoring. The app will display the temperature for all cores or only the hottest ones, per your choice.
How to Check Your CPU Temperature With HWiNFO
If you'd like a range of advanced statistics, Core Temp may be a little too basic for you. In this case, it's worth giving HWiNFO a try for a deeper dive into your computer's temperatures.
Head over to the HWiNFO website and click on Download. You'll get a selection of options; the Installer version is best if you plan to use HWiNFO on one PC, while the Portable version is best for putting on a removable drive and using it across all your devices.
Once HWiNFO is downloaded and installed, run it. You'll see a little dialog box pop up; click on Sensors-only then Start.
HWiNFO will show you a large list of statistics, broken up into different categories. One of these will be your CPU's temperatures—this section contains information about the temperatures of each core in your processor and its distance to the Tj Max.
HWiNFO is excellent if you want to monitor the temperature across all your hardware, not just your CPU. You'll also find running temperatures for your GPU and hard drive, which can be handy when stress-testing your entire system.
How to Add Your CPU Temperature to the System Tray With HWiNFO
The best part of using HWiNFO over Core Temp is that there's a ton of information you can add to the System Tray for easy monitoring. For example, you can add both the current temperature and the distance to its TJ Max for a better idea of whether your CPU is running too hot.
To add a statistic to the System Tray, right-click it within HWiNFO and click Add to tray.
If you don't see it immediately, the statistic may be hidden within the System Tray. To show it, click the Upward arrow, click and hold the sensor reading, and drag it down onto the System Tray.
You can also get rid of unwanted readings by right-clicking them and selecting Remove.
What Is a Good CPU Temperature?
There's not one perfect CPU operating temperature, because conditions vary so much. The temperature of the room your computer is in, what you're doing on the computer, and other factors like your computer's age can affect how hot your CPU gets.
If you'd like to learn more, check out our guide on PC operating temperatures. As a ballpark, 60C or below is perfectly cool, while 80C or above is getting too hot.
If you're concerned that your CPU is regularly running too hot, there are a few ways to bring the tempartue down. For more help, we've looked into how to fix an overheating computer.
Now you know how to monitor your PC's CPU temperature and what to do with the data you find. Hopefully, your CPU is running at a healthy temperature, and you don't need to take any action.