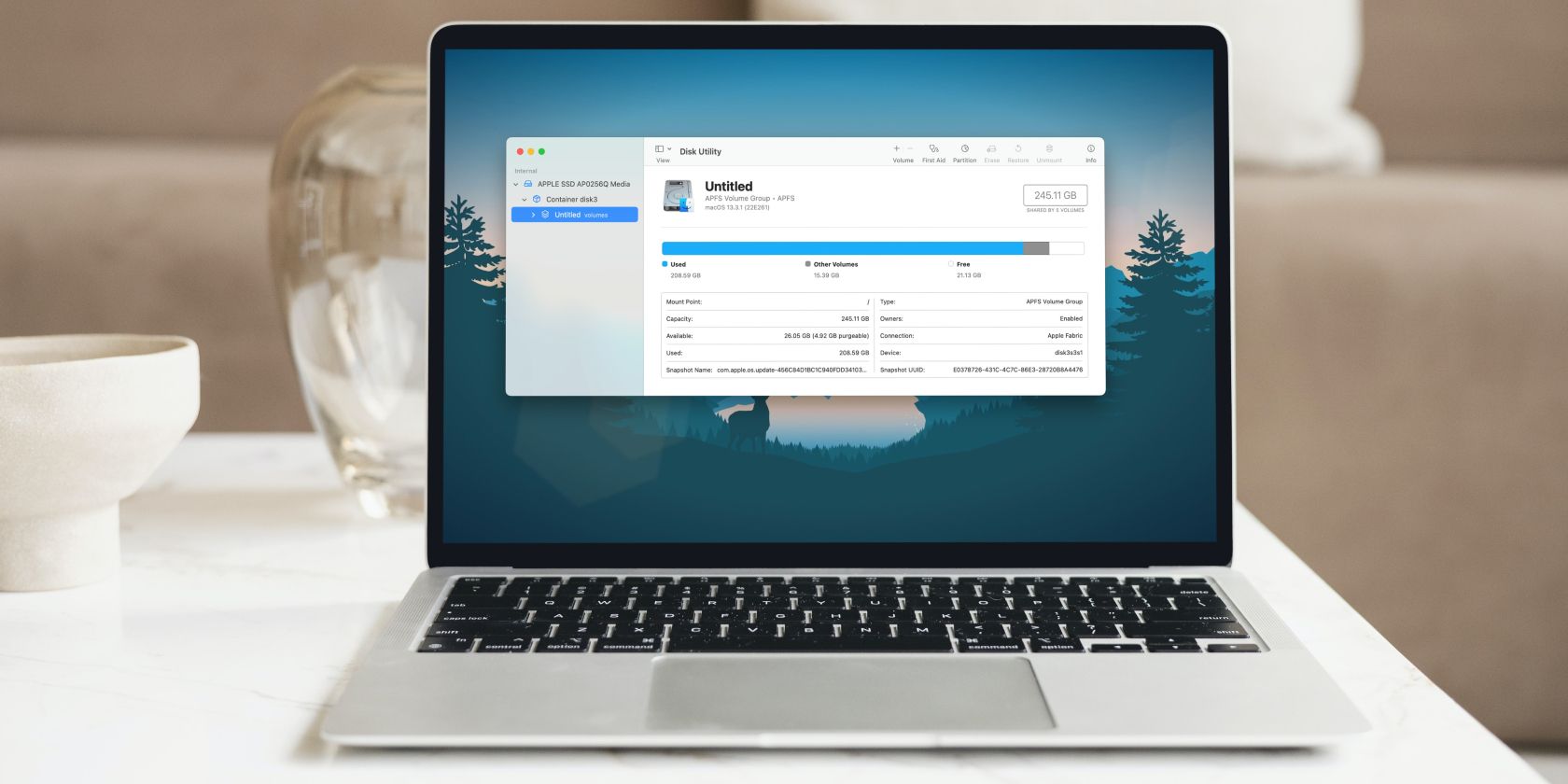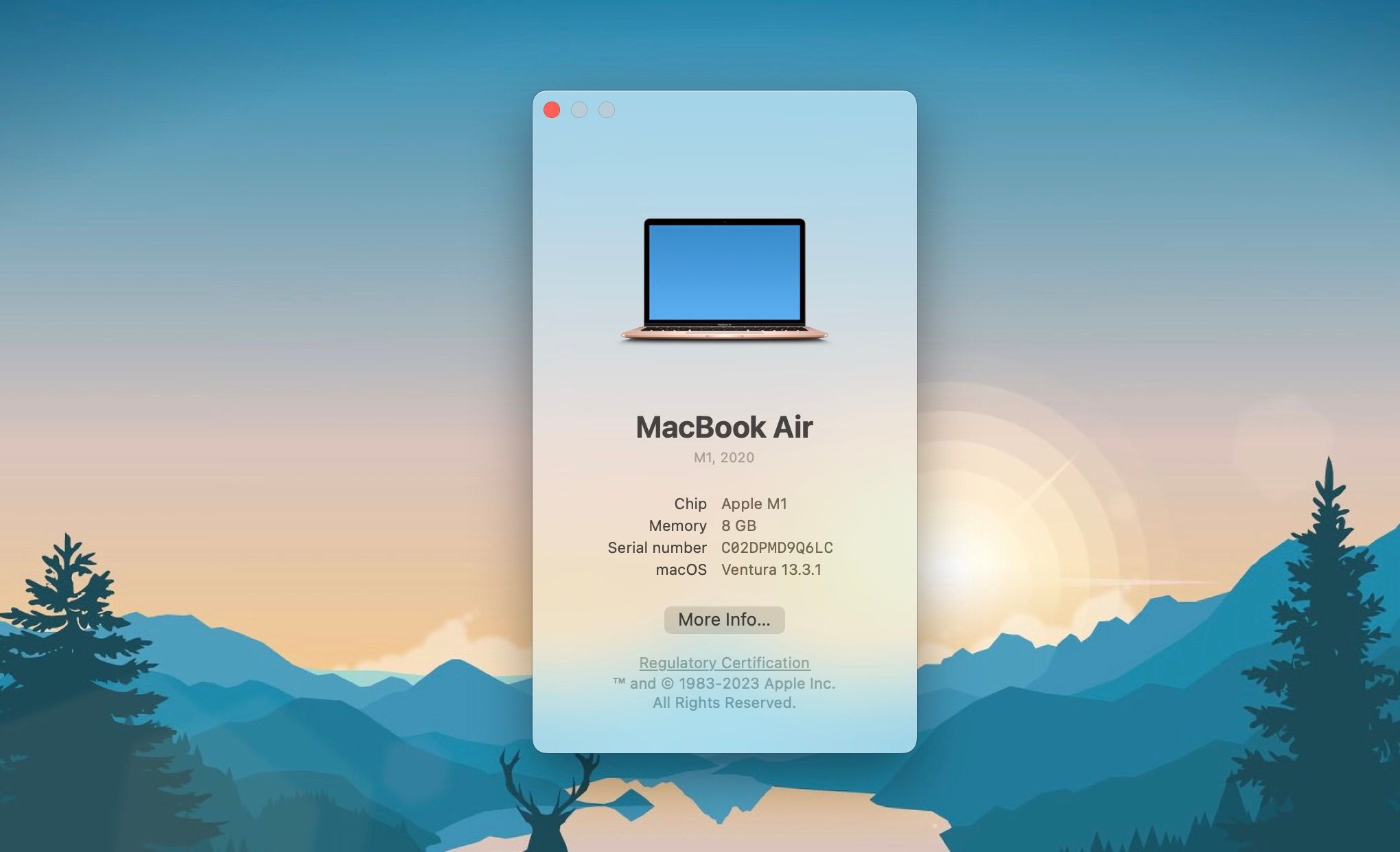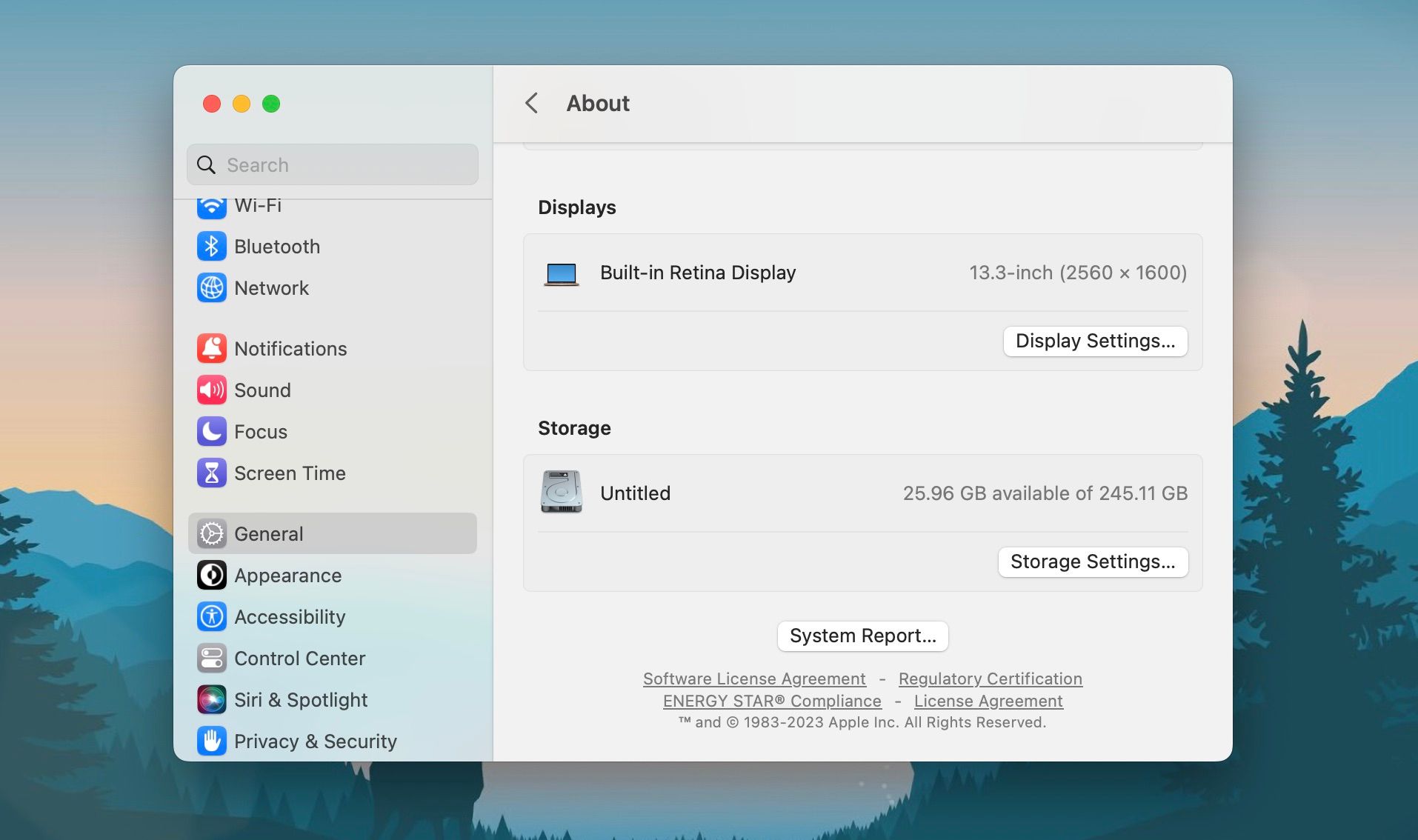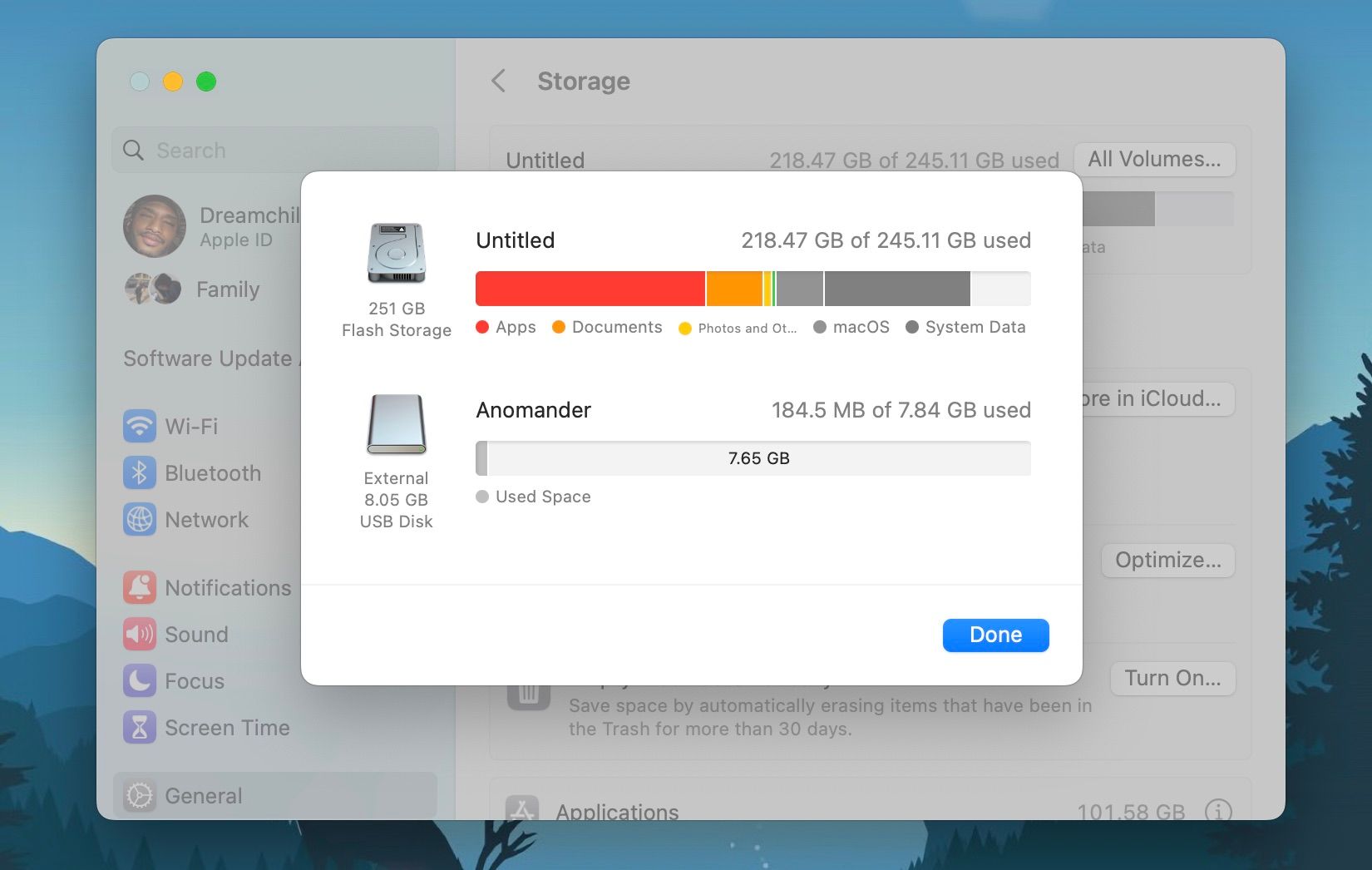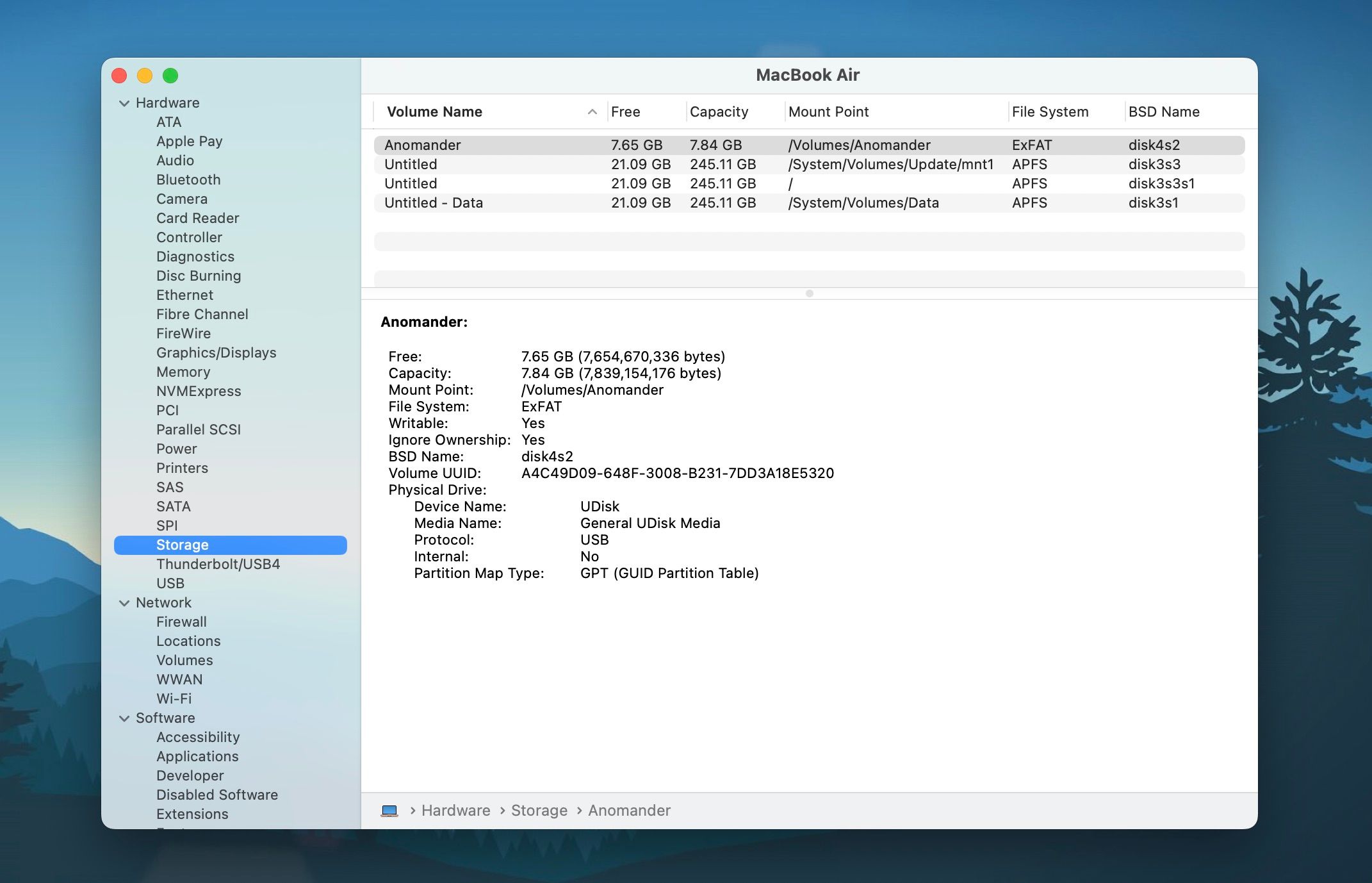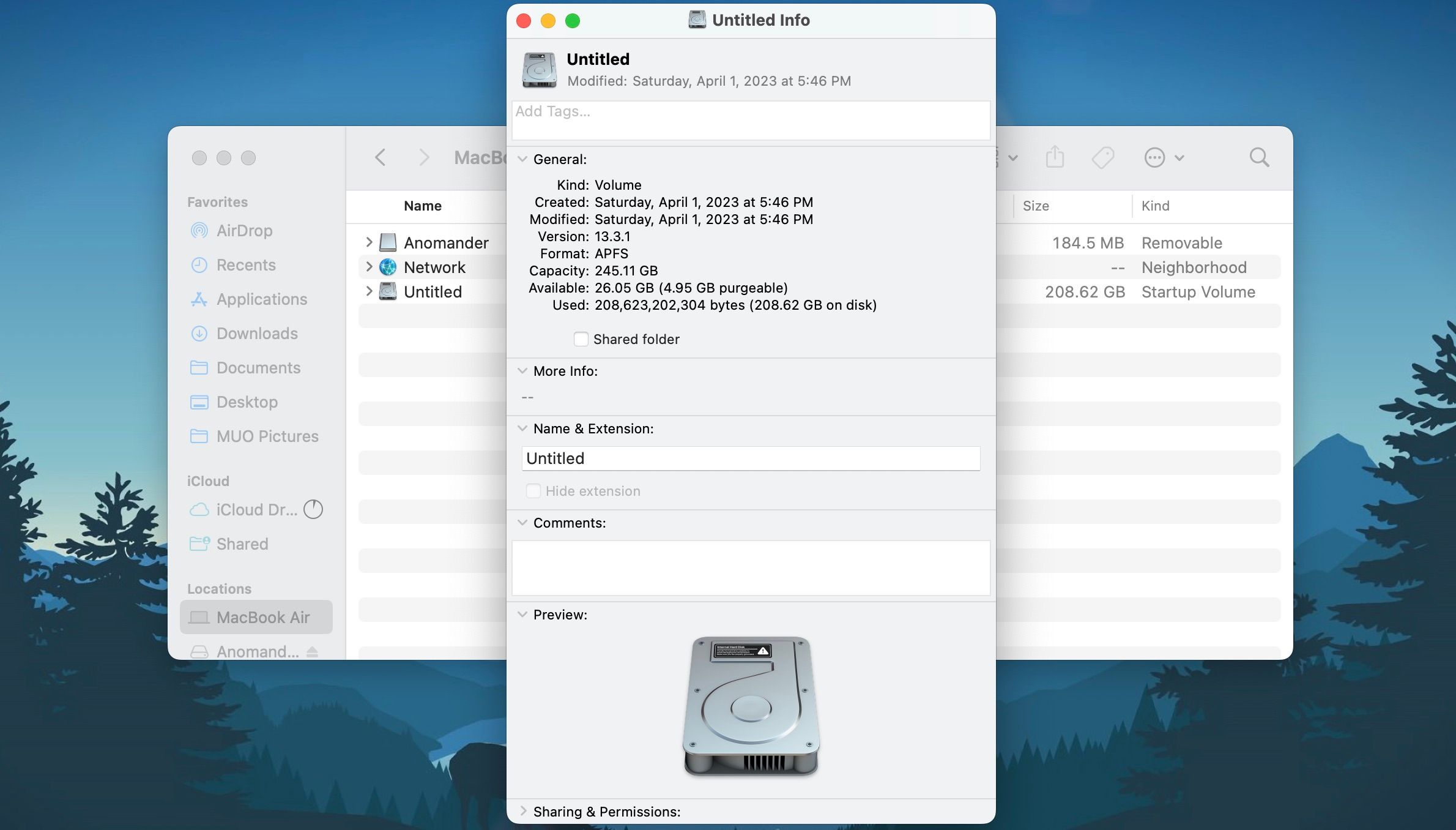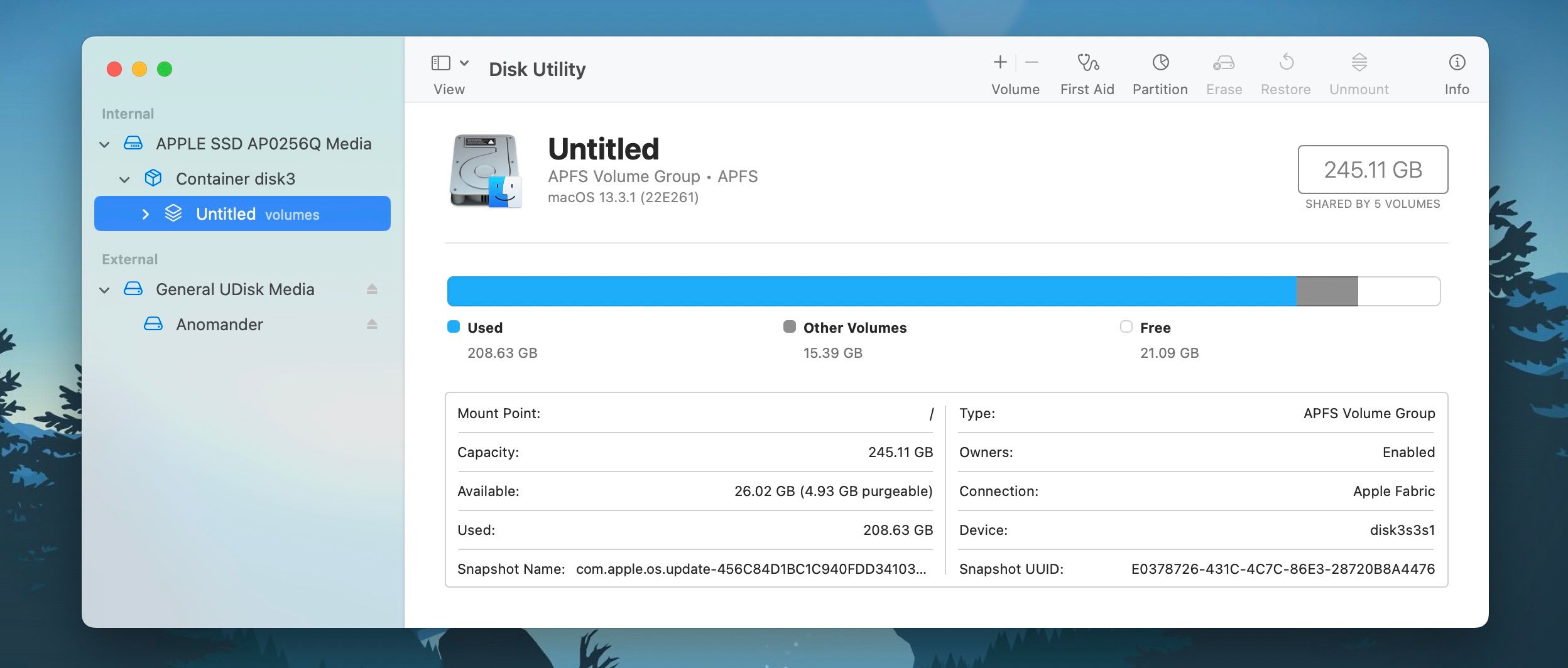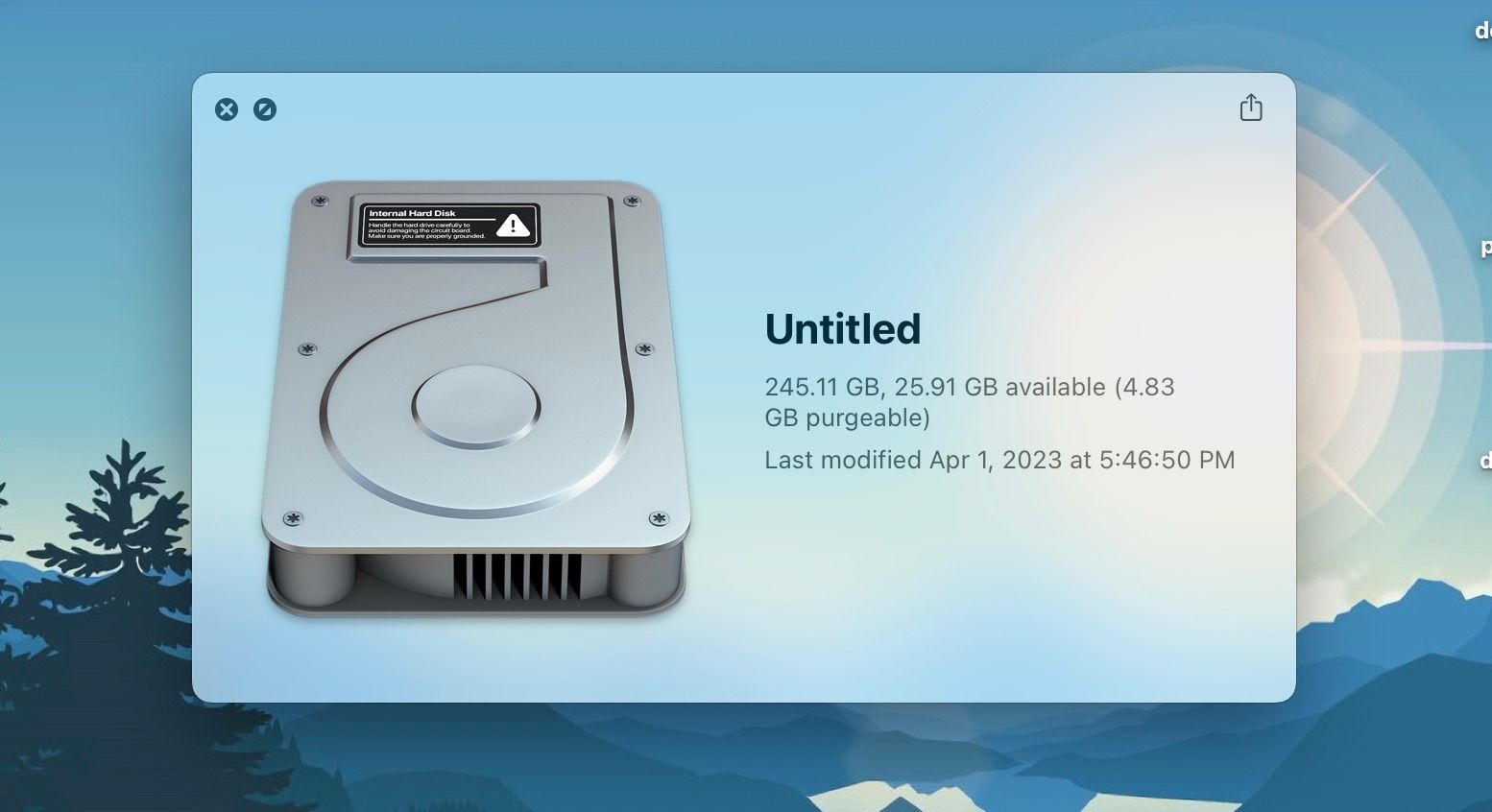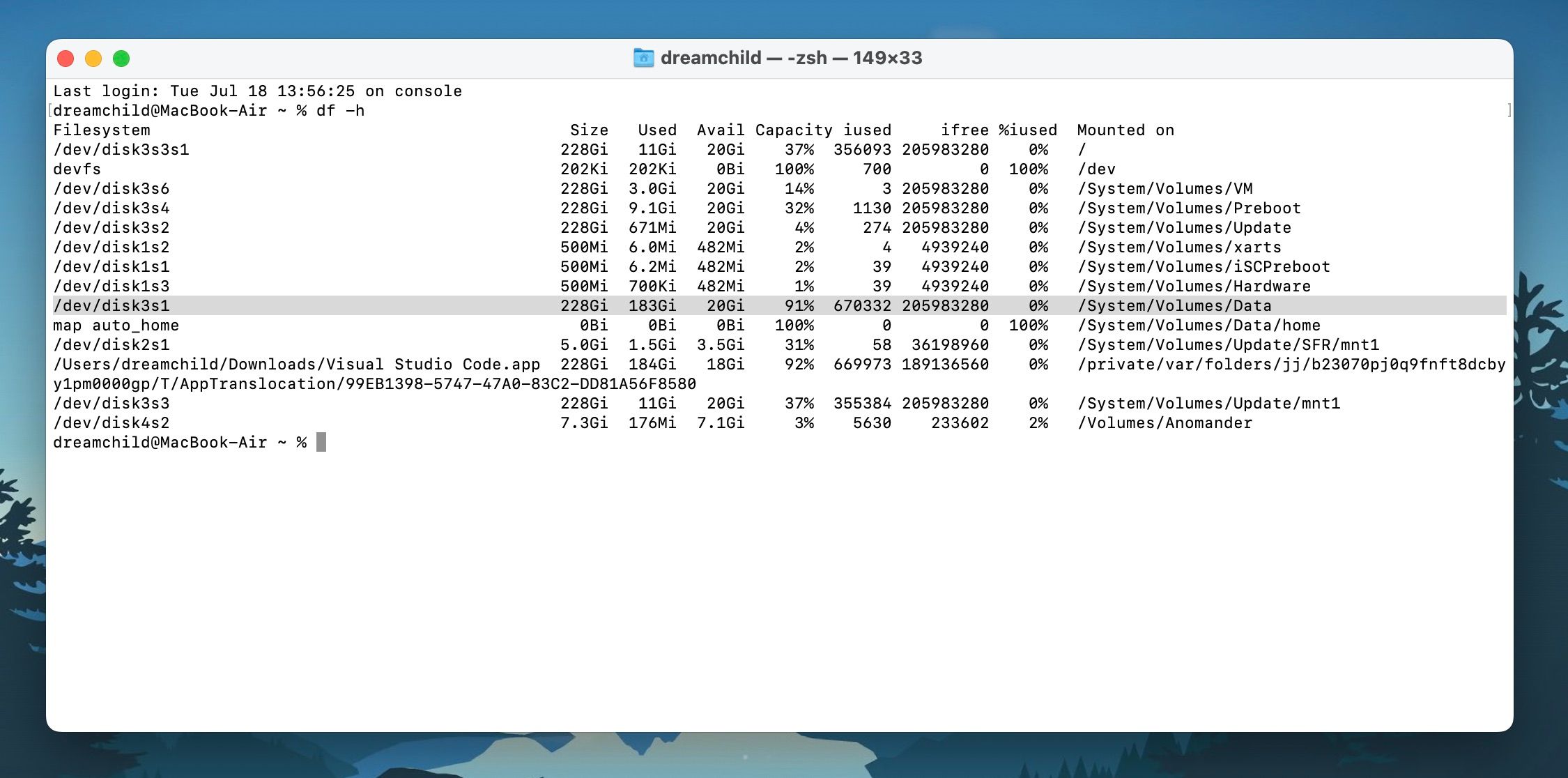At times, you might want to know how much free space is left on your Mac's internal drive. For example, if you have a huge file to download or several movies and videos to transfer to your Mac, having an idea about available storage space helps.
This handy tutorial will show you how to check the storage space on your Mac. You can also use these methods to learn the available space of an external drive connected to your Mac.
1. About This Mac and System Settings
A quick and easy way to check your Mac's storage is using the About This Mac window. Here's how to do it:
- Go to Apple menu > About This Mac from the menu bar.
-
Click More Info from the resulting window.
- The Mac will direct you to the About section of System Settings.
-
Scroll down to the very end of the page to find an icon for a hard drive, and you'll see how much storage space is left on your Mac.
In the same menu, you can click Storage Settings to see a breakdown of what's taking up your Mac's storage. Click All Volumes to see the storage information of external drives connected to your Mac, too.
If you're running low on storage, follow our tips to free up space on your Mac. Additionally, you back up your Mac to iCloud and delete local copies of files you don't need immediately,
2. Check the System Information
System Information is another built-in tool that makes it incredibly easy to get storage details of your Mac's hard drive, SSD, or any other connected drives. Here's how:
- While holding the Option key, click the Apple menu in the menu bar.
- Choose System Information.
- Expand the Hardware section.
-
Click Storage to see your drive's capacity, free space, and other related information.
3. Use Get Info in Finder
For this to work, make sure you have chosen to show your Mac's drive in the Finder sidebar. If you haven't, open Finder, and go to Finder > Settings from the menu bar. Next, click Sidebar and make sure your Mac's name is selected under Locations.
Once that's done, follow these steps to see the storage information:
- Click your Mac's name in the Finder sidebar under Locations.
- Control-click on the main volume and choose Get Info.
-
Expand the General category to see the total capacity and what's available.
You can follow the same steps to see the available space for any other connected USB drive, hard drive, or SSD.
4. Use Disk Utility to See Hard Drive Details
Disk Utility is great for seeing expansive information on everything concerning your disk. Here's how to check your storage with Disk Utility:
- Launch Disk Utility by typing it into Spotlight (Command + Space) and hit Return.
- The sidebar categorizes your drives into Internal and External.
-
Select a storage volume to see how much space you have in it.
Disk Utility is also where you go when you want to format an external drive on your Mac.
5. Use Quick Look on the Desktop
You can use Quick Look in Finder or on the desktop. But for that, make sure you're in Finder first, and from the menu bar, click Finder > Settings.
Next, enable Hard disks from the Show these items on the desktop section of the General tab. It'll now start displaying your Mac's internal drive icon on the desktop.
Once the internal drive icon appears on your Mac's desktop, click to select it and press Space. This will show you the total storage size and what's still available in the Quick Look popup.
6. Run a Terminal Command
If you're comfortable using Terminal, you can use a command to determine how much free space is available on your Mac. Start by opening Terminal on your Mac. After that, type or copy and paste the following command and press the Return key:
df -h
It will display the sizes of your various Mac volumes. In most cases, the figures for /System/Volumes/Data will be the one that represents how much space is used and unused for your main volume.
Optionally, you can copy that file path from Terminal (/System/Volumes/Data), go to Finder, press Command + Shift + G, paste the copied folder location, and hit the Return to see the volume in which the drive's data was shown.
Check Your Mac's Available Space Easily
These are all the ways you can use the built-in macOS tools to check the total free space on your Mac's internal drive or any other external drive connected to it. While these tips are handy for most, if you're looking to dive deeper into this data, you can use one of the several third-party apps that help you check disk space on your Mac.