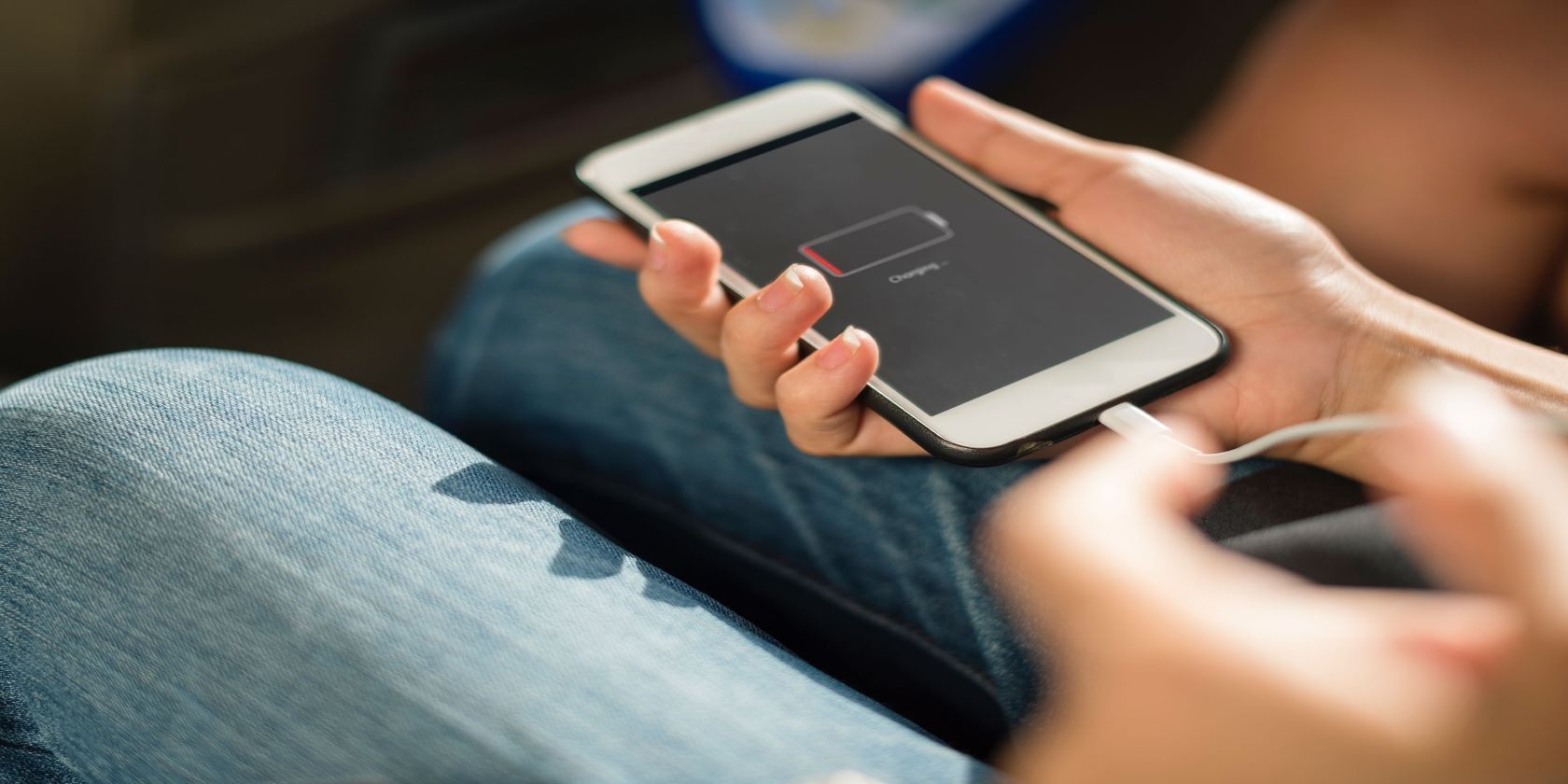If you’re wondering why your iPhone or iPad’s battery is draining so quickly, this trick might just get you the answers you need. You can go to your device’s settings to review which apps use most of your battery life. While this mostly depends on the app’s size and the amount of data it uses, how often you use it also plays an important role.
From the settings, you can find out the average time you spend using these apps and what percentage of battery they use. Then you can work out several methods to minimize the battery being used up by these apps.
We’ll show you how to check all this below.
How to Check Battery Usage by App
This is a handy iPhone or iPad feature to help you keep an eye on battery usage, especially when you need to preserve it. Here’s how to find it:
- Open Settings.
- Go to Battery.
- Scroll down to see a list of all your apps with the percentage of battery they use up. It might take a moment for the screen to load, so don’t worry if it’s taking a bit of time.
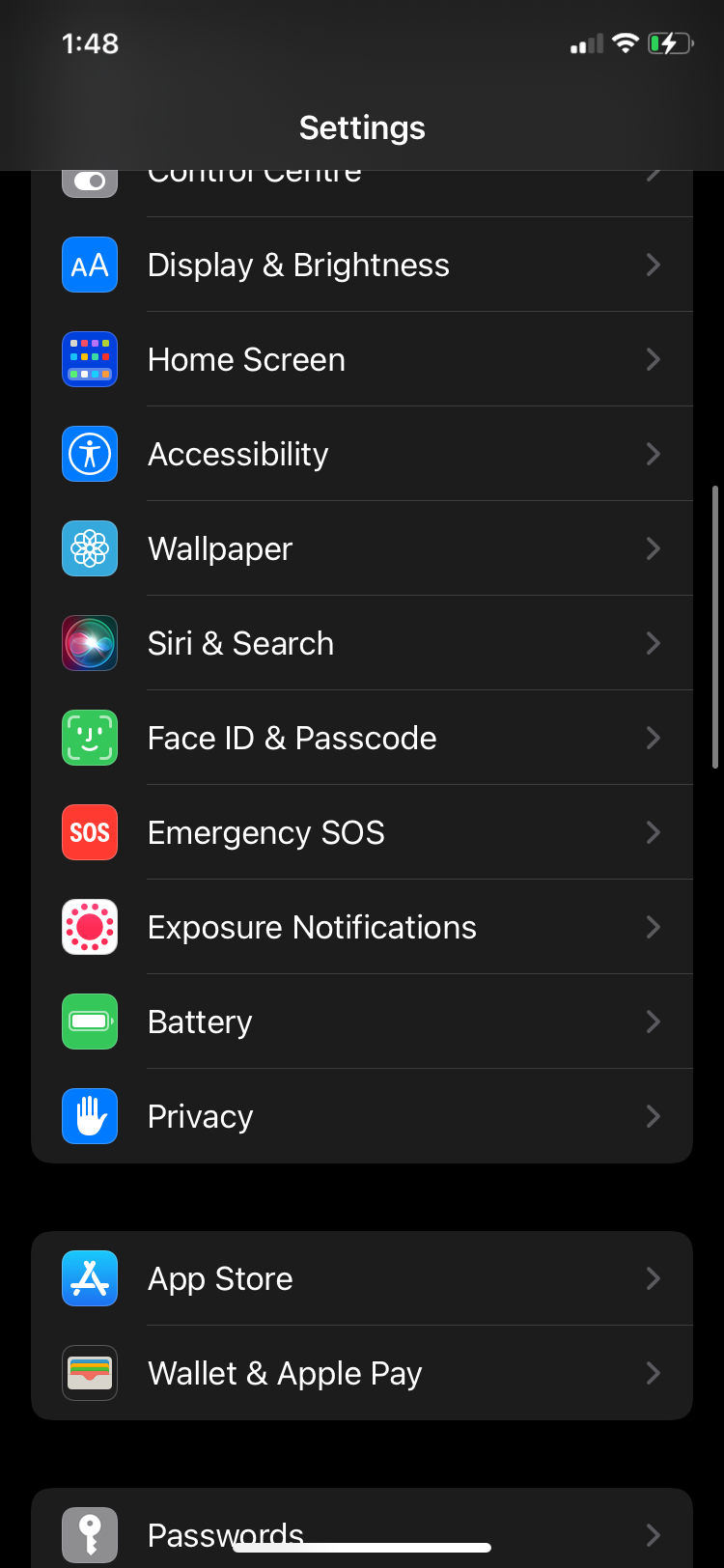
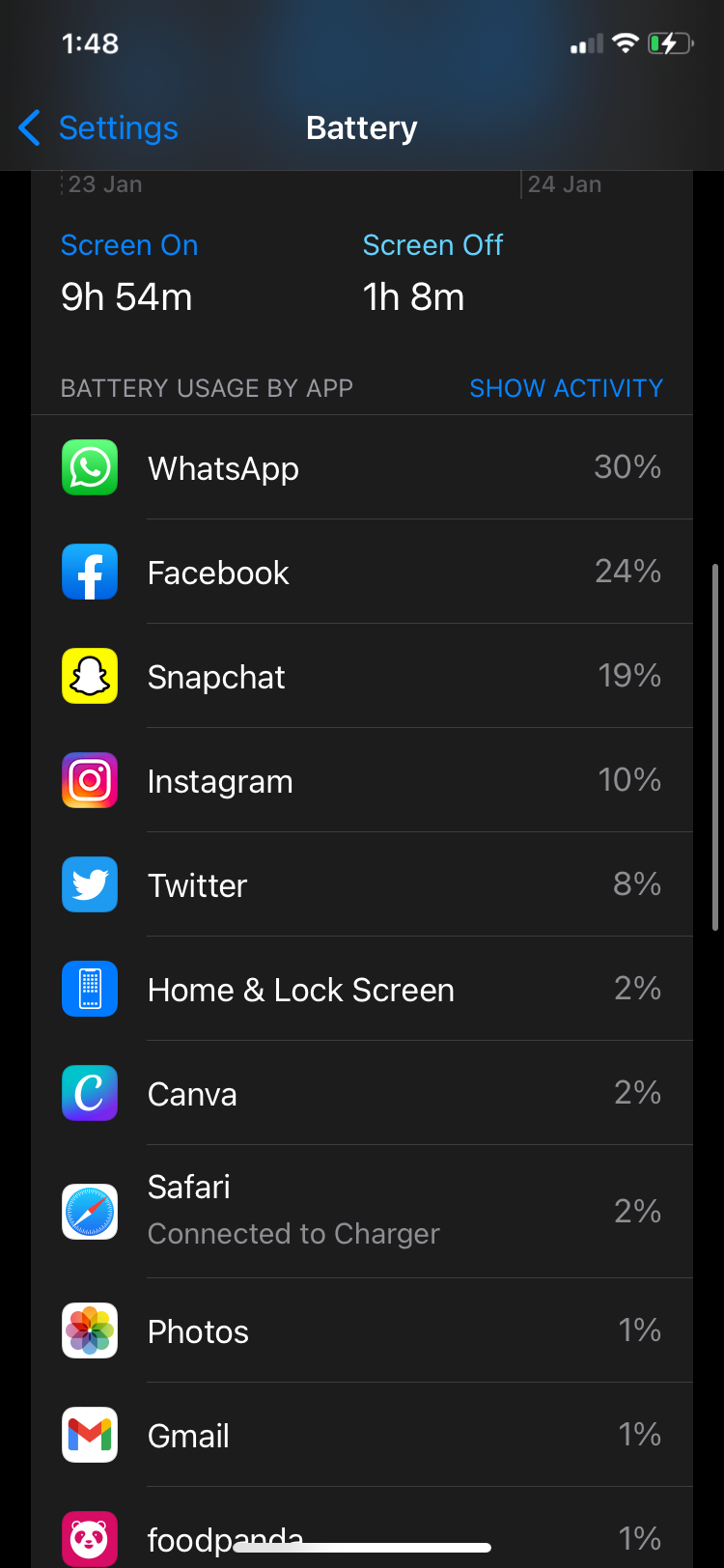
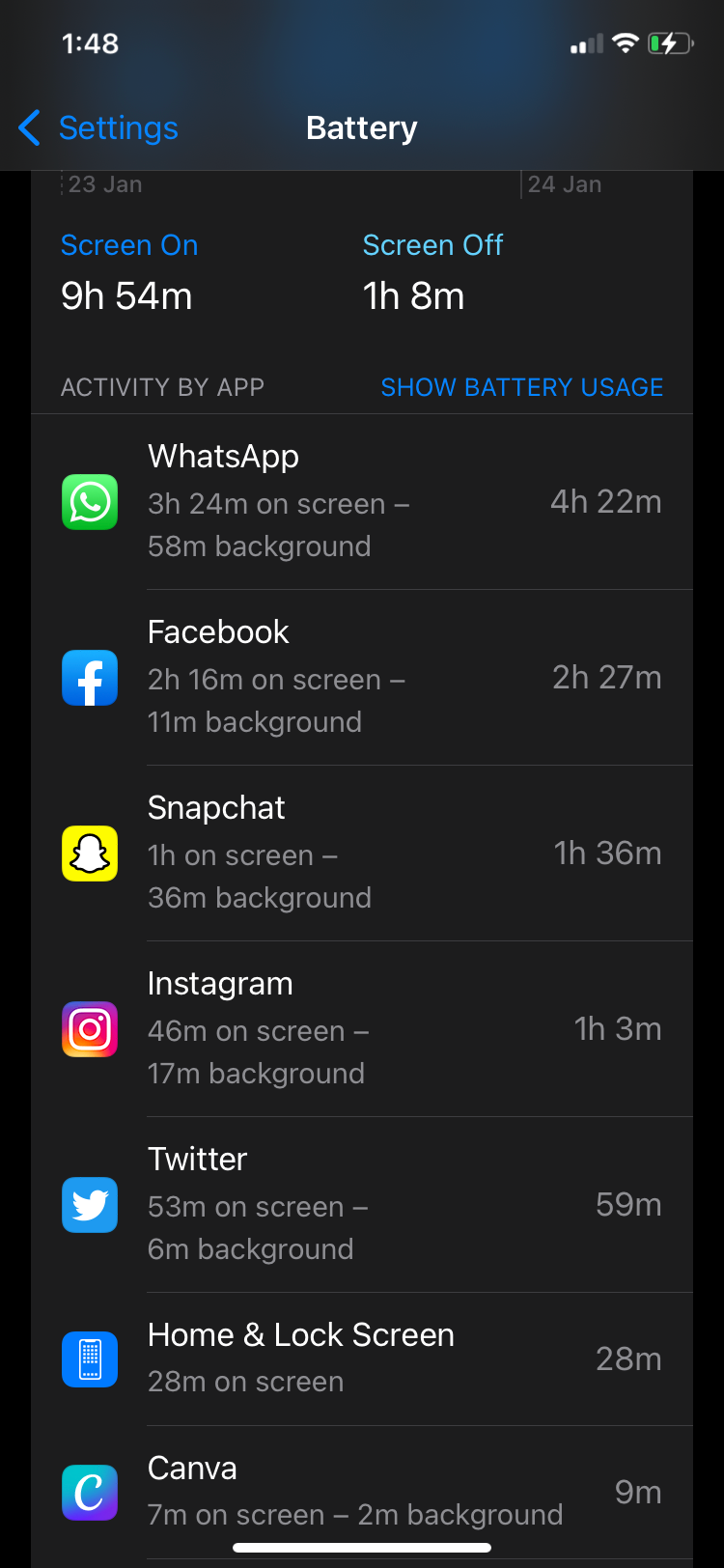
If you want to check out how much time you’re spending on each app, tap the blue Show Activity button next to Battery Usage by App.
How to Stop Apps Using Your iPhone or iPad Battery
Now that you’ve learned which apps are using up your battery, here are some tips you can implement to save your iPhone or iPad’s battery. A little goes a long way, and they might end up making a significant difference.
1. Reduce Battery Usage by Turning Off Background App Refresh
You may not even realize that some apps are running in the background and draining your battery. Here’s how to turn it off:
- Open Settings and tap General.
- Select Background App Refresh.
- Turn off the toggle for all the apps you want to stop background refresh for. Knowing what apps are using up your battery gives you ample information to make this decision. If you want to turn this feature off for all your apps, tap on Background App Refresh and select Off.
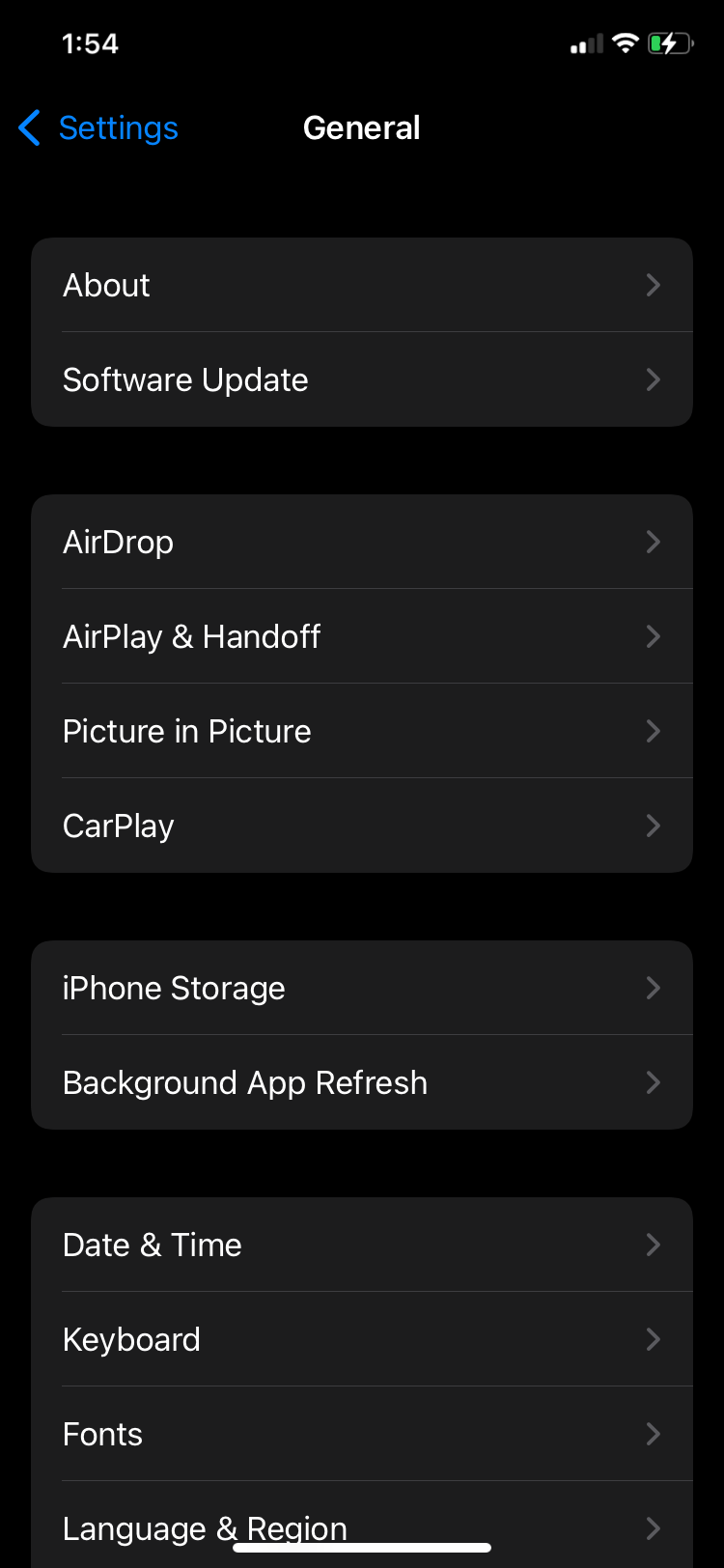
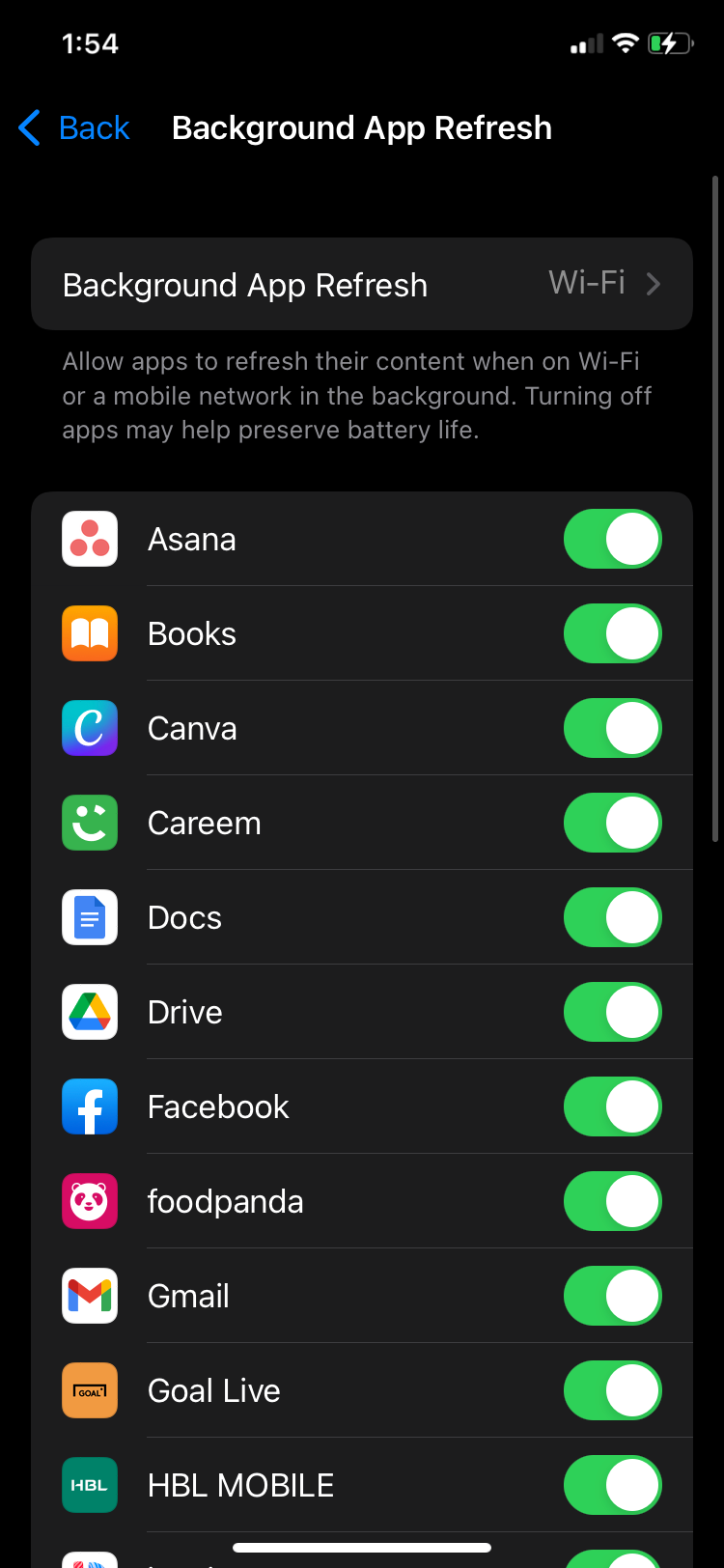
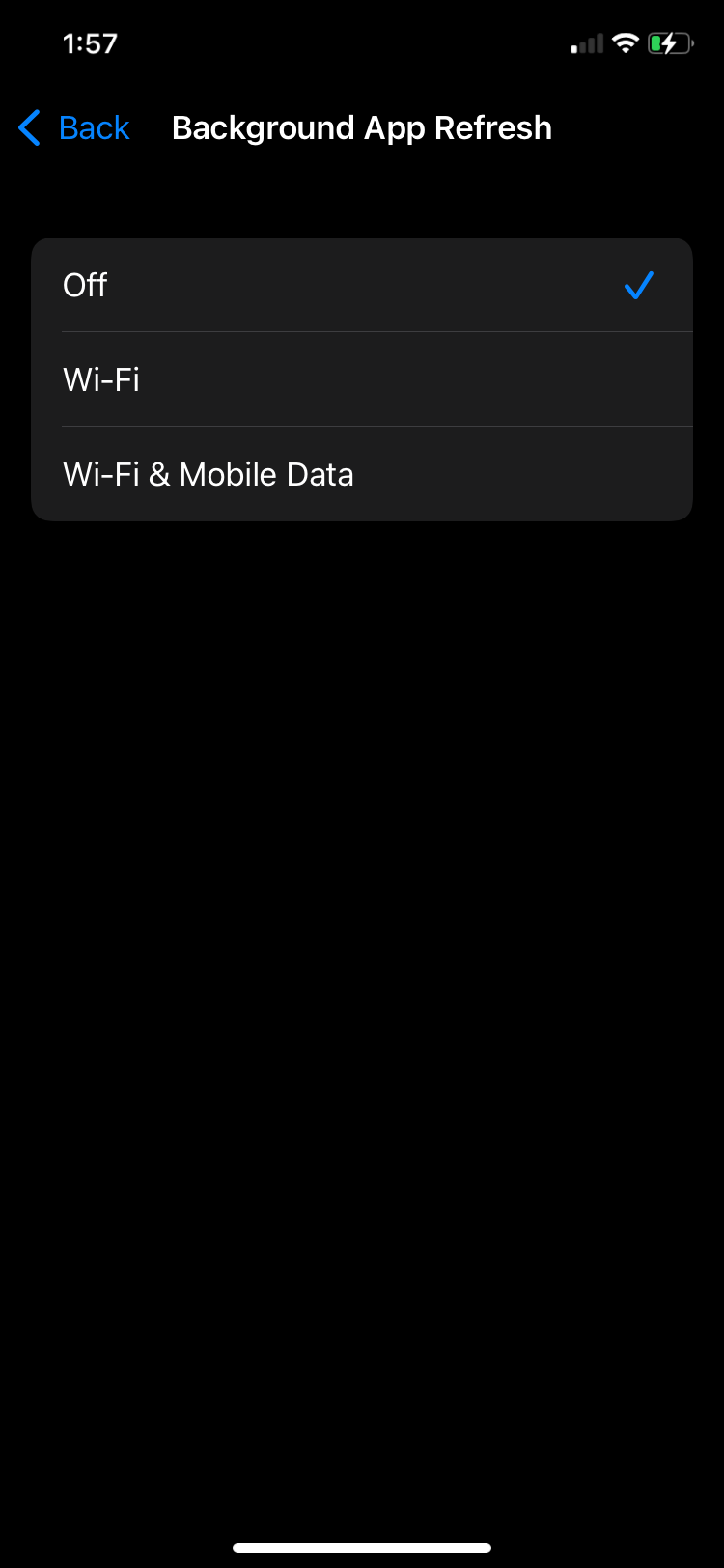
2. Delete or Offload Apps to Save Battery
While deleting apps may be an obvious choice, it may be hard for you to decide which ones to get rid of and which ones to keep. There’s a feature in your iPhone and iPad that makes the decision for you based on how often you use an app.
You can choose to offload apps in your device’s settings. This basically means that your iPhone or iPad will automatically delete an app that you have not used in quite a while, which not only saves storage space but also can reduce your battery usage. Here’s how to enable it:
- Open Settings and go to App Store.
- Scroll down and turn on the toggle for Offload Unused Apps.
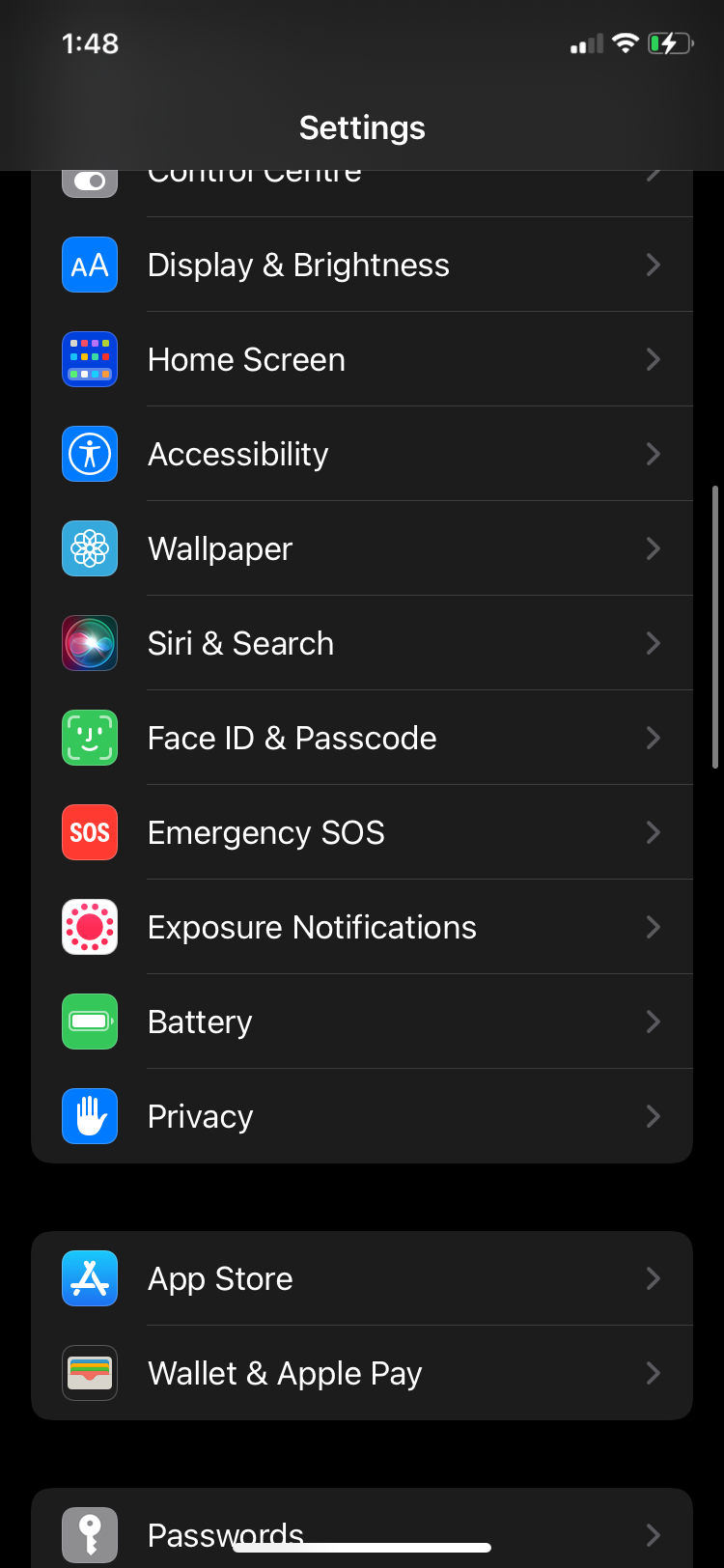
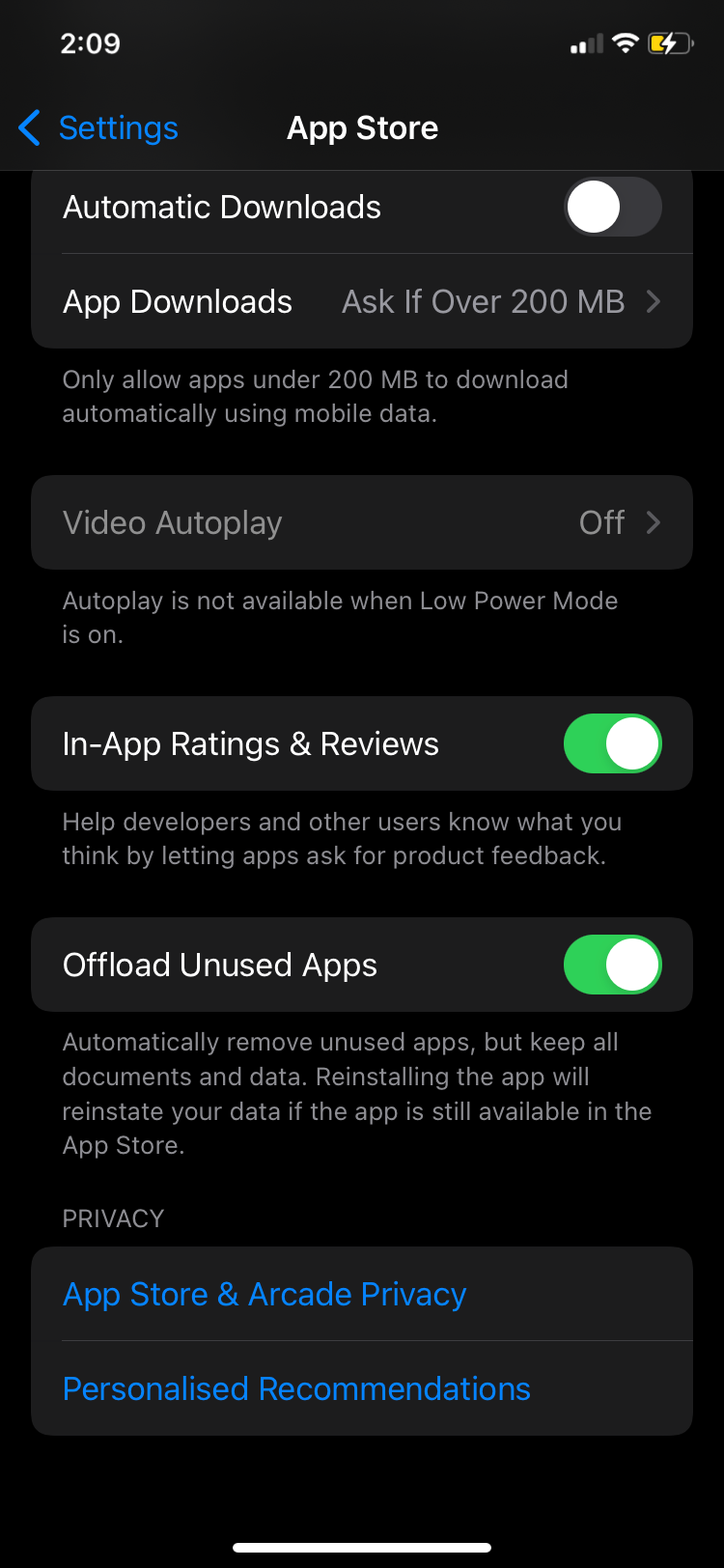
3. Switch to Low Power Mode to Save Battery
While this doesn’t explicitly target any particular apps, it is still a handy feature for preserving your iPhone or iPad’s battery life. Here’s how to enable Low Power Mode:
- Open Settings and go to Battery.
- Tap on the toggle next to Low Power Mode to turn it on. Some insights and suggestions will appear after this feature is turned on to further help you save your battery.
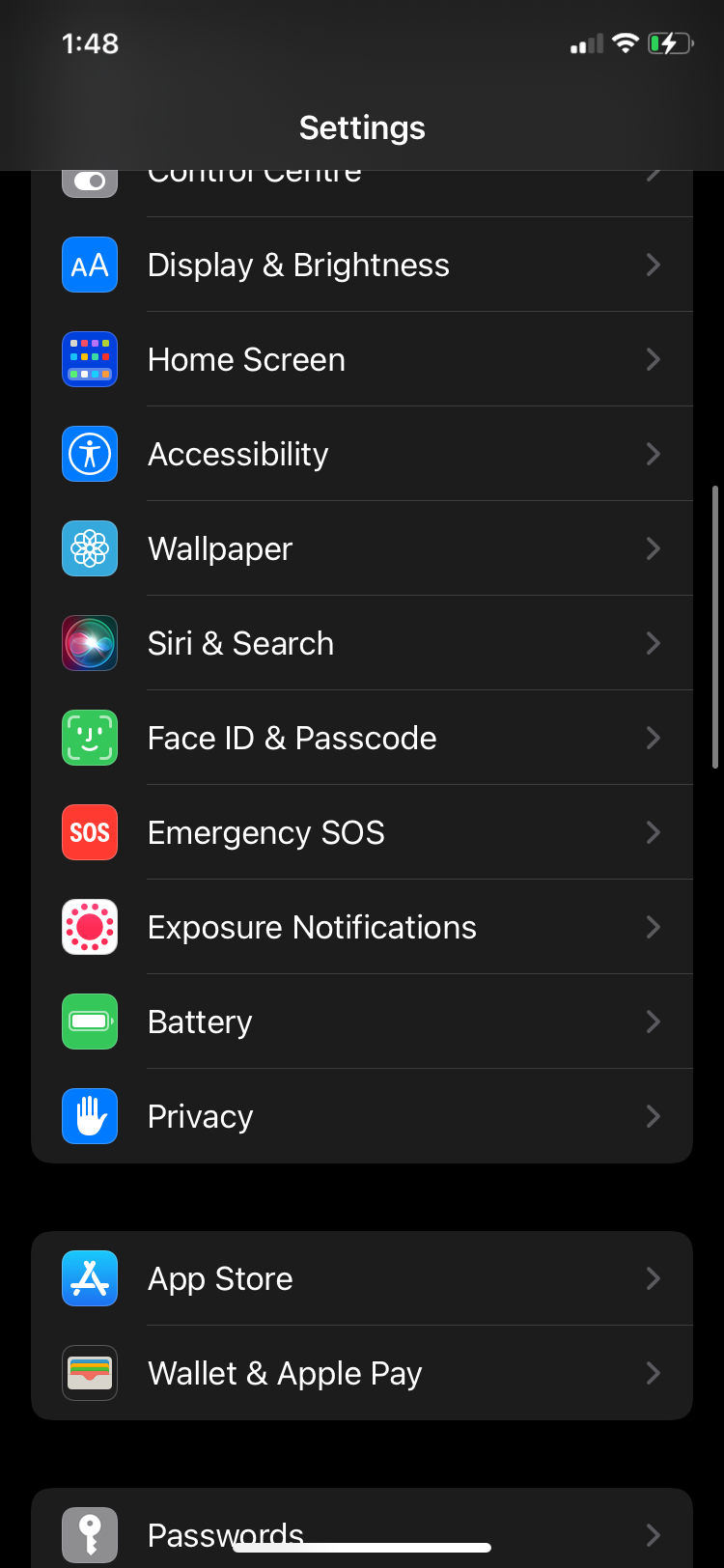
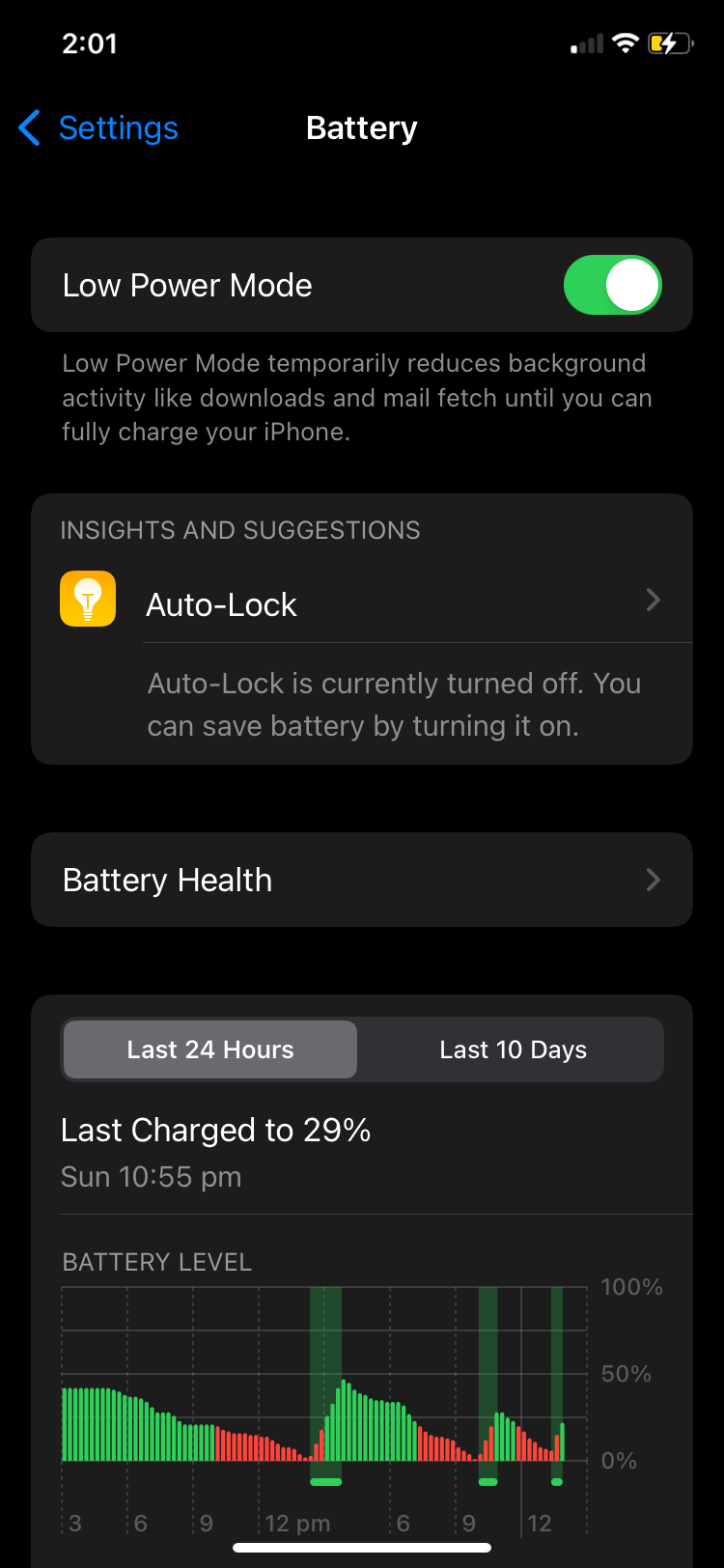
Turning on Low Power Mode automatically disables Background App Refresh for all your apps.
Find Out Which Apps Are Using Your Battery and Prevent It
Knowing which apps are draining your iPhone or iPad’s battery can be very useful. You can find out what apps you’re spending most of your time on and then find solutions to minimize the amount of battery being used to keep your device going for longer.
This can be done by turning on Low Power Mode, turning off Background App Refresh, or offloading and deleting apps altogether.