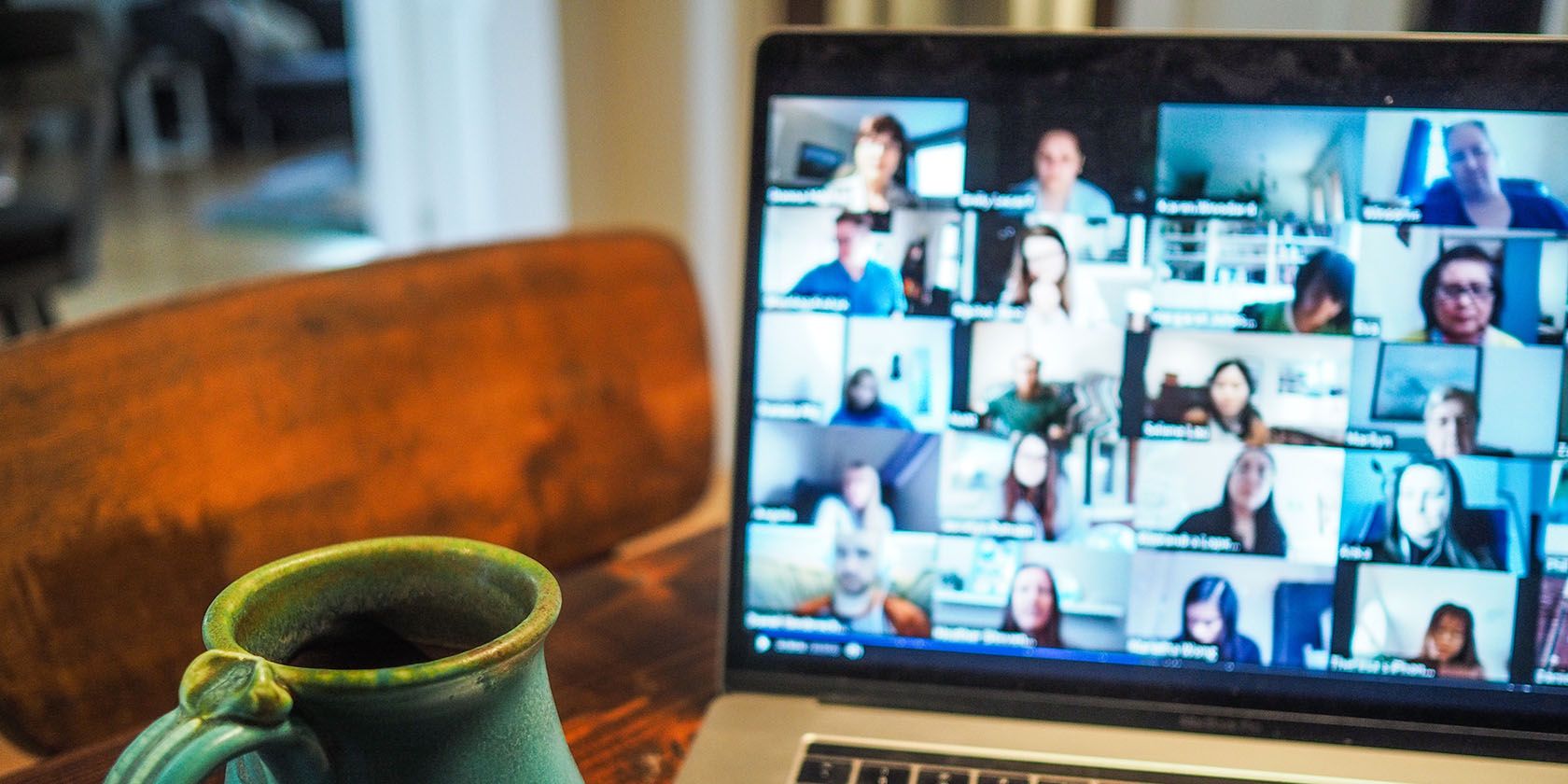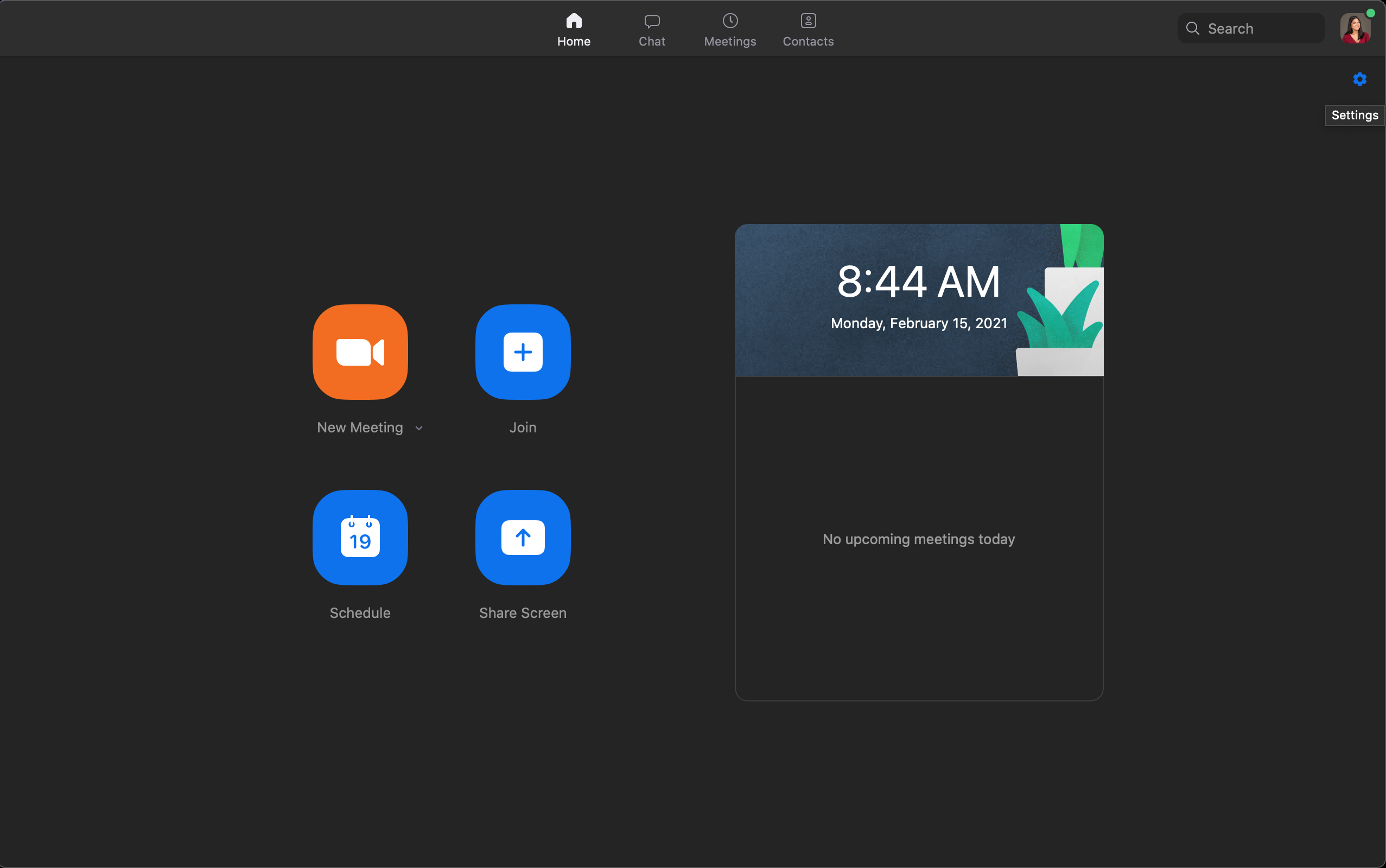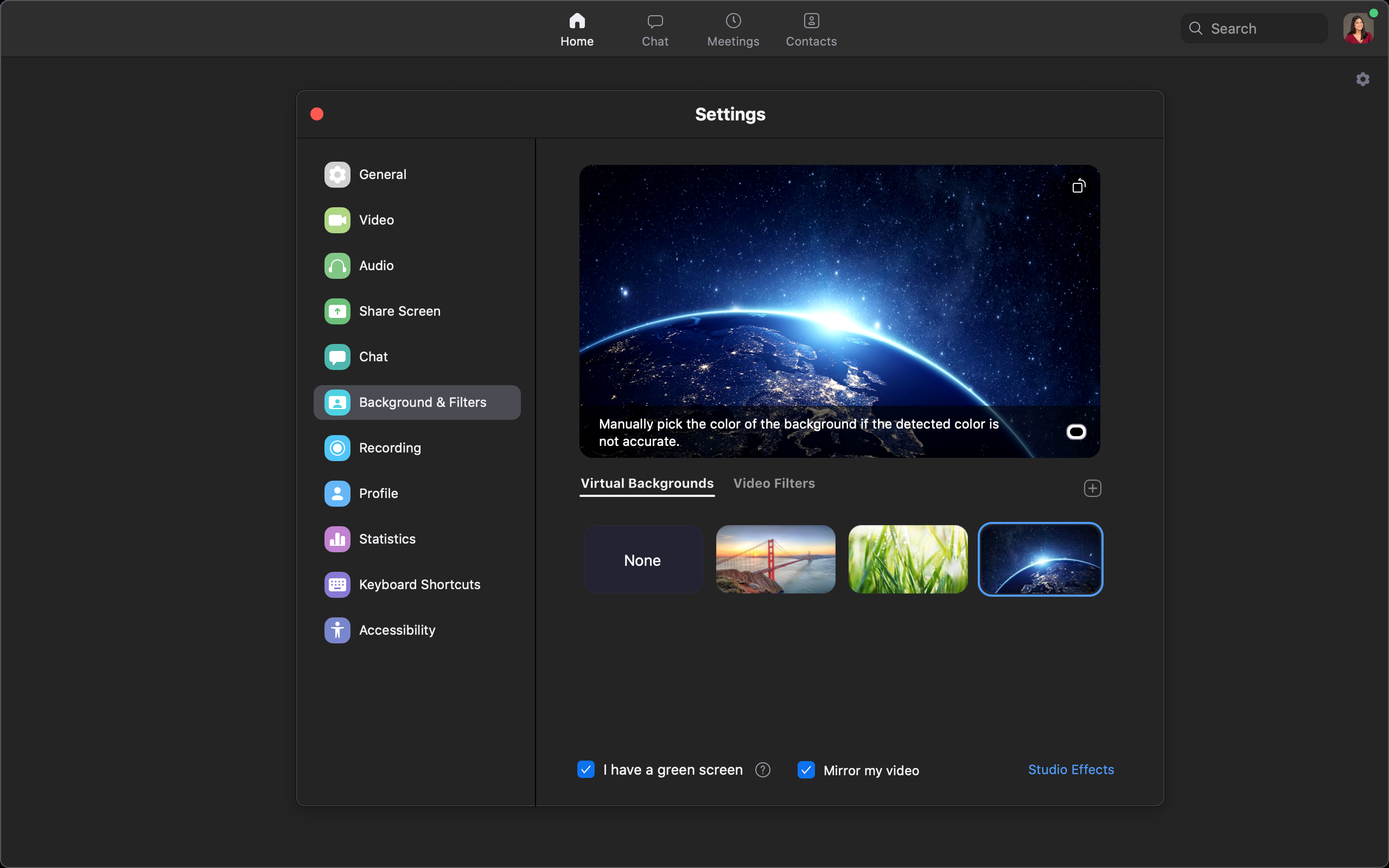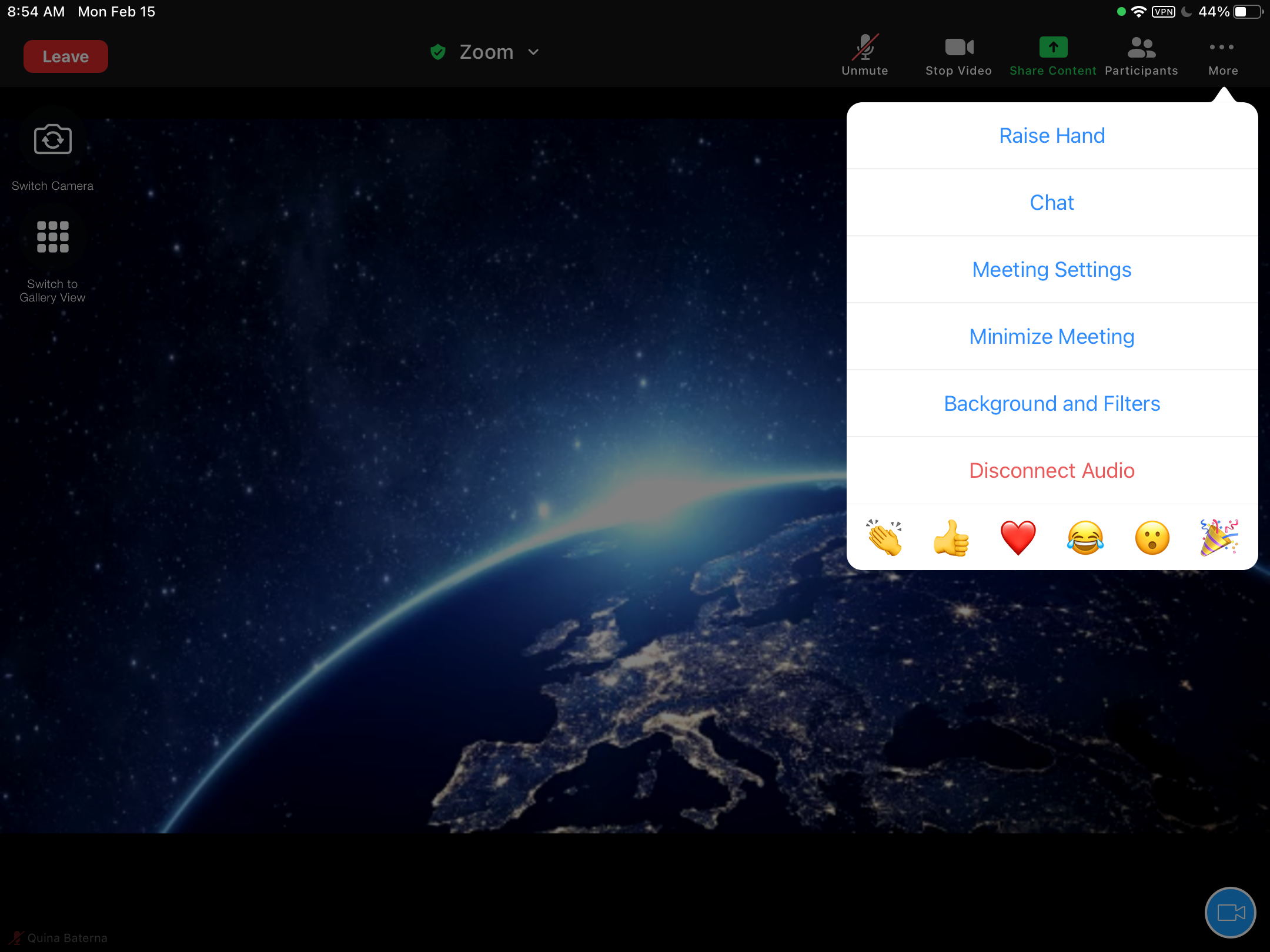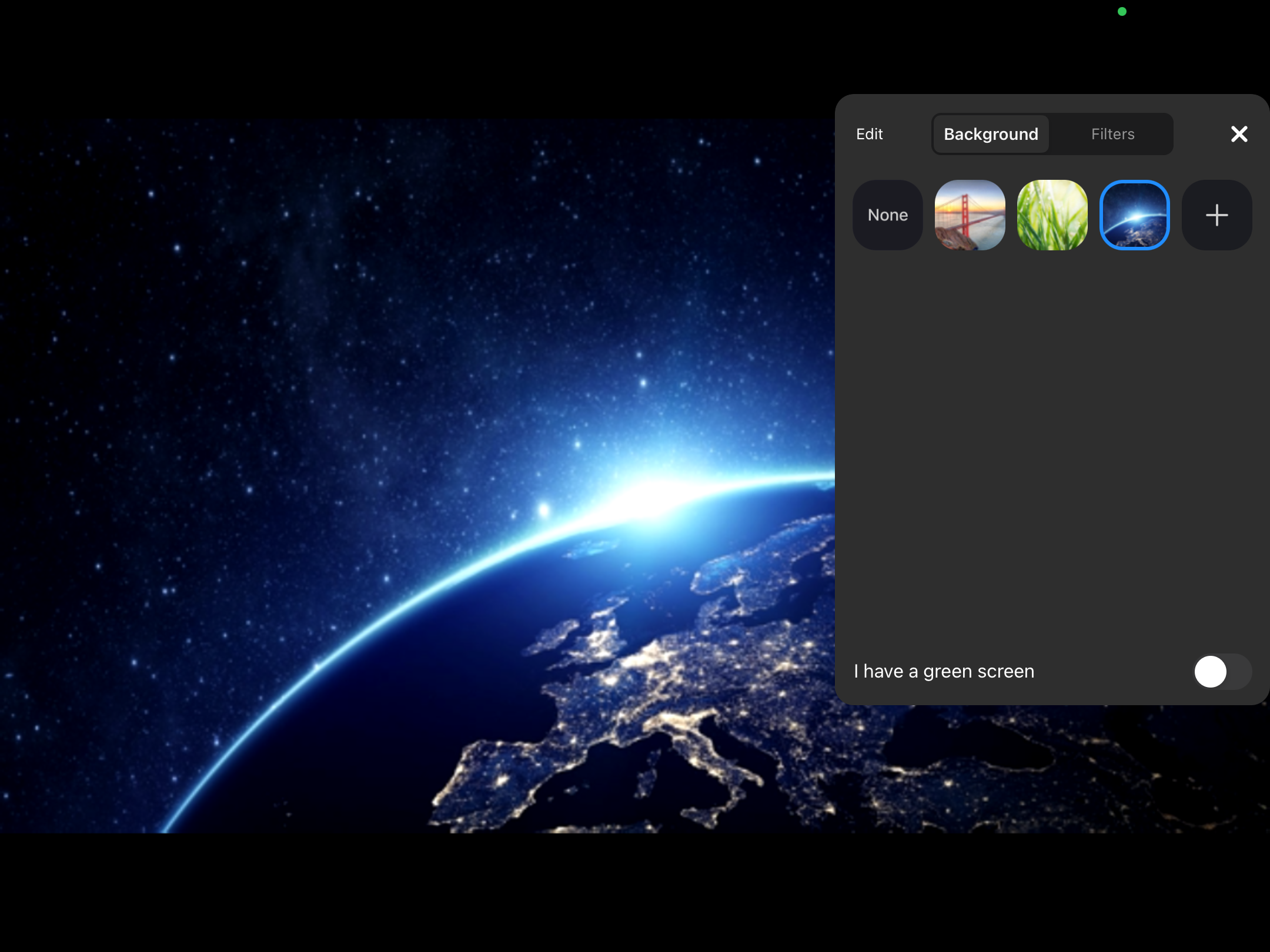These days, everything seems to be on Zoom. While many groups choose to do everything on the communications technology platform like reunions, birthday parties, and more, most people use it for work.
However, when your house is a mess or there's activity in the background, you don't want everyone in your call to see everything around you.
So if you have ever been caught in a meeting in between folding clothes or in a weird corner to get a Wi-Fi signal, this article shows you how to change your Zoom background on every device.
How to Change the Zoom Background on Desktop
While Zoom supports a virtual background on both PC and Mac, you will need to make sure that your Zoom client is updated.
Take note that regardless of how new or old your desktop device is, Zoom backgrounds may not work without a green screen if your processor does not meet the minimum requirements.
First, launch the Zoom client on your desktop. On the upper right corner of your screen, go to Settings (Gear Icon) > Background & Filters. From here, you can choose between the available backgrounds or add your own by clicking the + button.
The effect will then apply to your video call and you can go ahead and use your new virtual background.
System Requirements: Zoom Background Without a Green Screen
The system requirements for using a virtual background on Zoom differ slightly if you're using a physical green screen or not.
You'll need a newer version of Zoom if you aren't using a physical green screen. The virtual background feature also has different minimum CPU requirements depending on whether you're using a physical green screen or no green screen.
You can see a full list of system requirements for the virtual background feature on the Zoom website.
You're more likely to run into an issue if you're using a budget PC or laptop that is several years old. For example, Intel i3 CPUs (5th generation or higher) are only supported for virtual backgrounds that are image-only without a physical green screen.
How to Set Zoom Background on iOS
Unlike the Zoom client on PC and Mac, you will not be able to change your Zoom background in the iOS app unless you are already part of a Zoom meeting.
Once you have started or joined a Zoom meeting on the Zoom App, tap More > Background & Filters. Then, select your preferred background or upload one of your own.
For iOS device users, Zoom supports background changes for iPhone 8 or iPad 9.7/Pro onwards.
How to Change Zoom Background on Android
On Android, you also need to be already part of a Zoom meeting before changing your background.
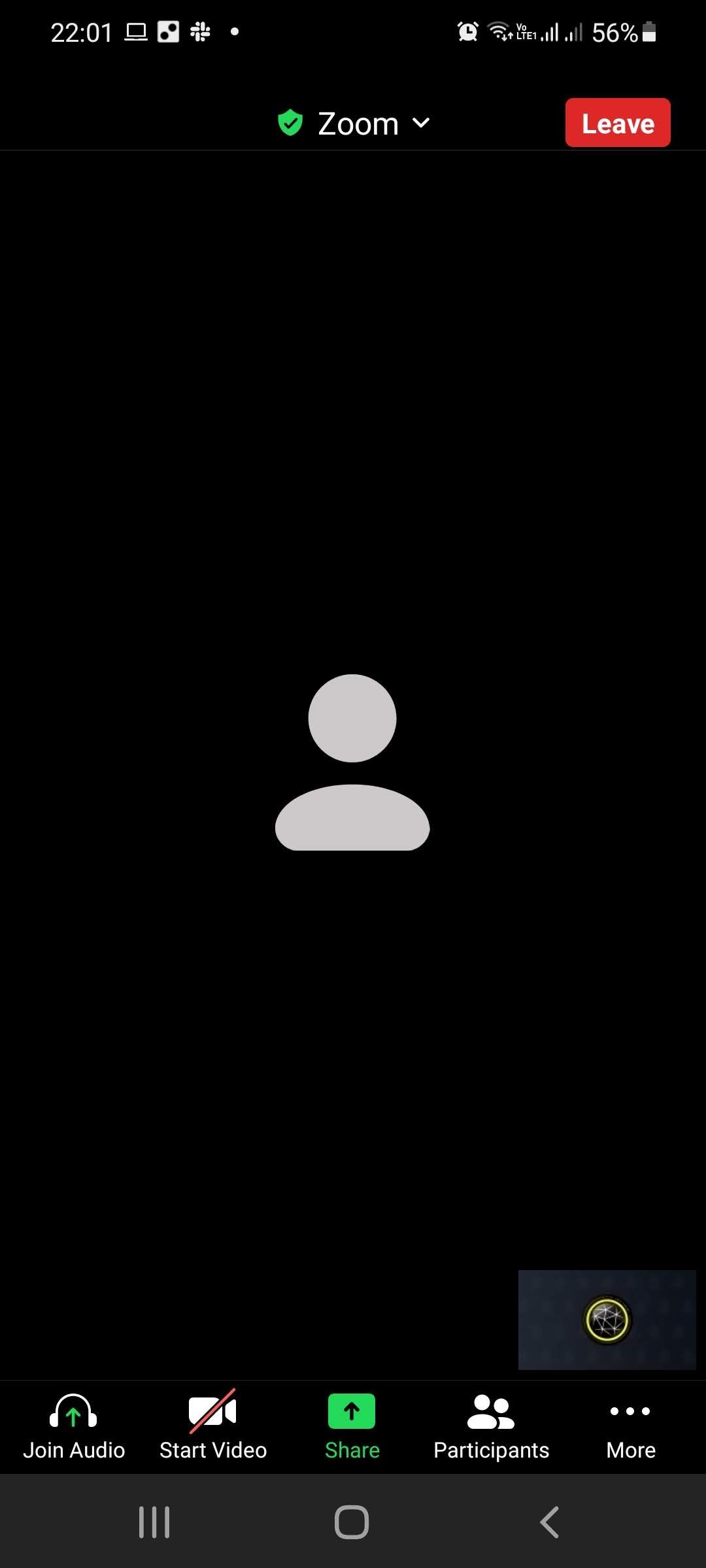
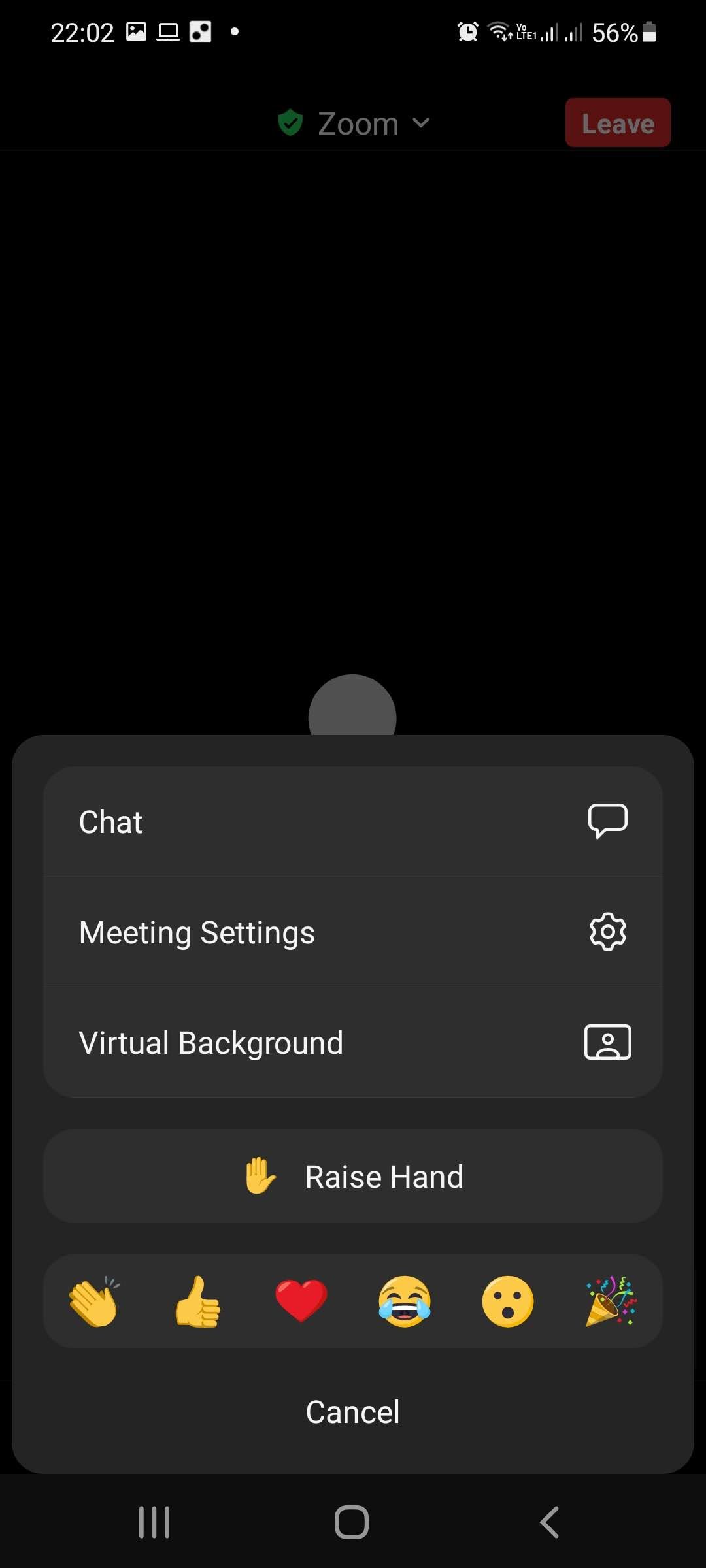
To change your background, while in a meeting, tap More > Virtual Background. With this, you’re now able to use any of the default backgrounds or choose your own from your Gallery.
Unfortunately, many older Androids phones will not be able to support a Zoom background. While Zoom has not released an official list of devices, it is suspected that this is due to processor limitations across devices.
Make Meetings More Private
Working from home has several advantages, but not everyone is keen to have their co-workers or clients get a glimpse of their houses. While Zoom is a useful tool for many companies, it still has limitations that make meetings difficult for some people.
A virtual background is a useful tool that can give you a bit more privacy. But it's not the ideal solution for those with slow internet or old devices.