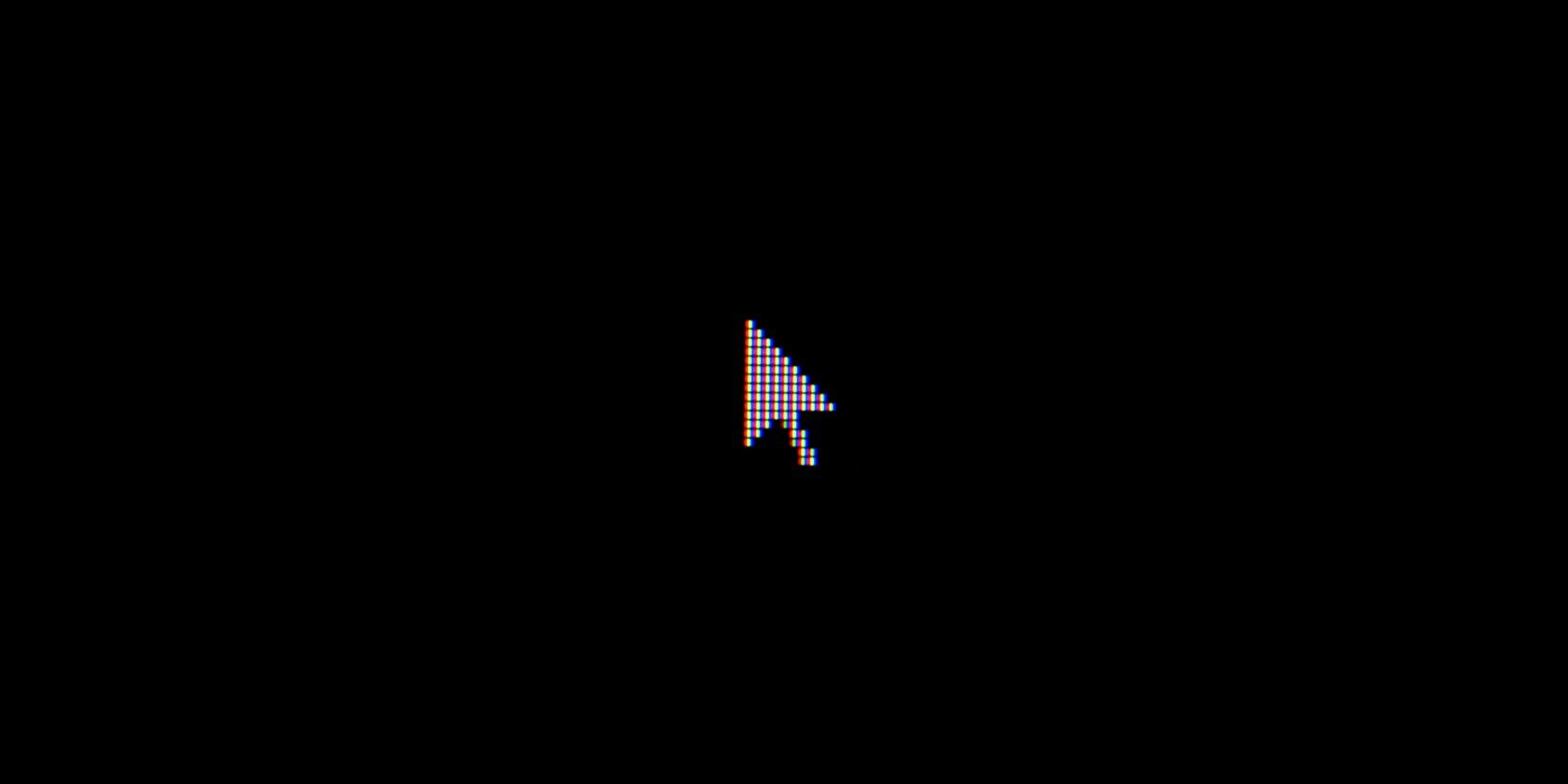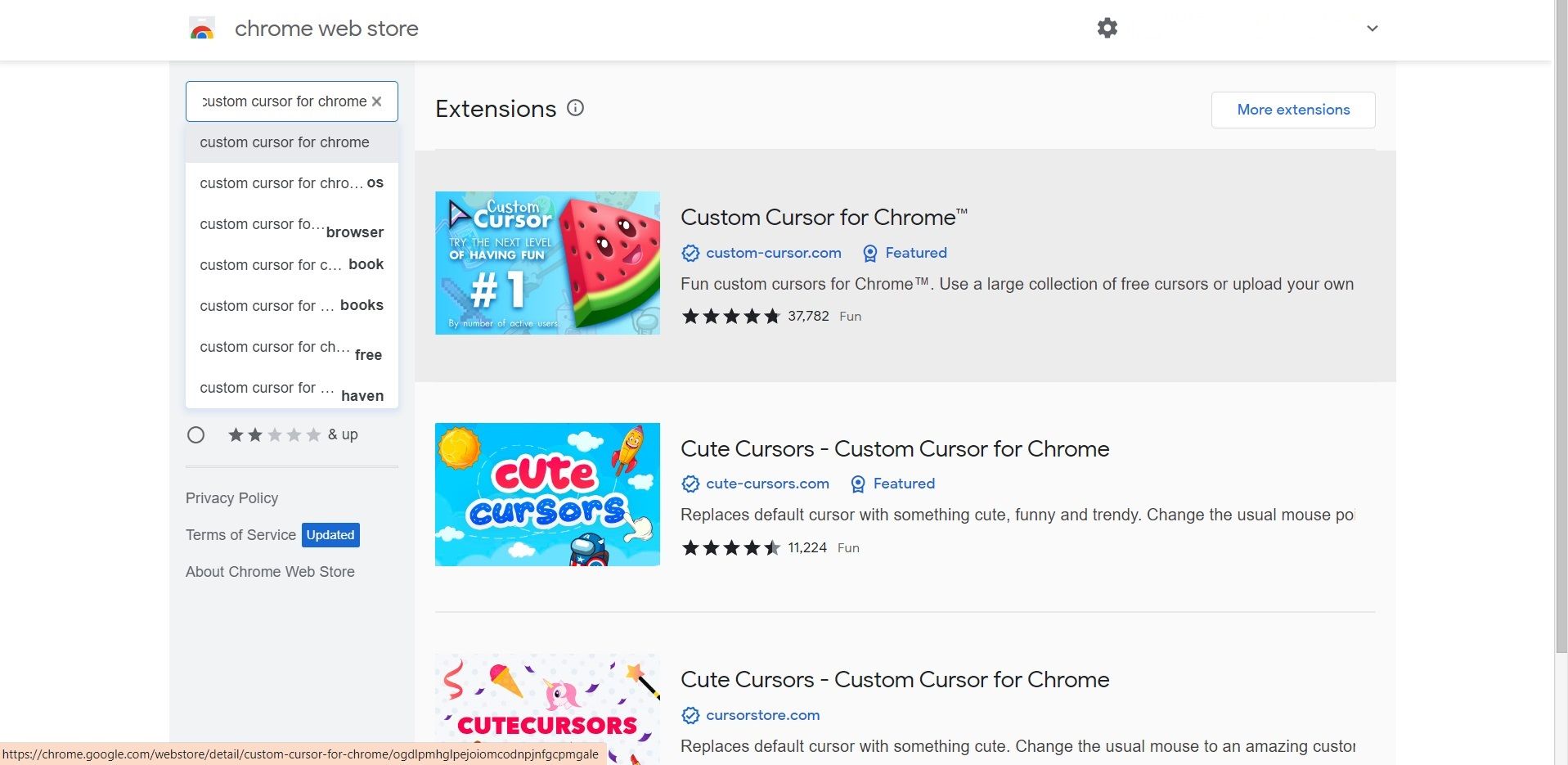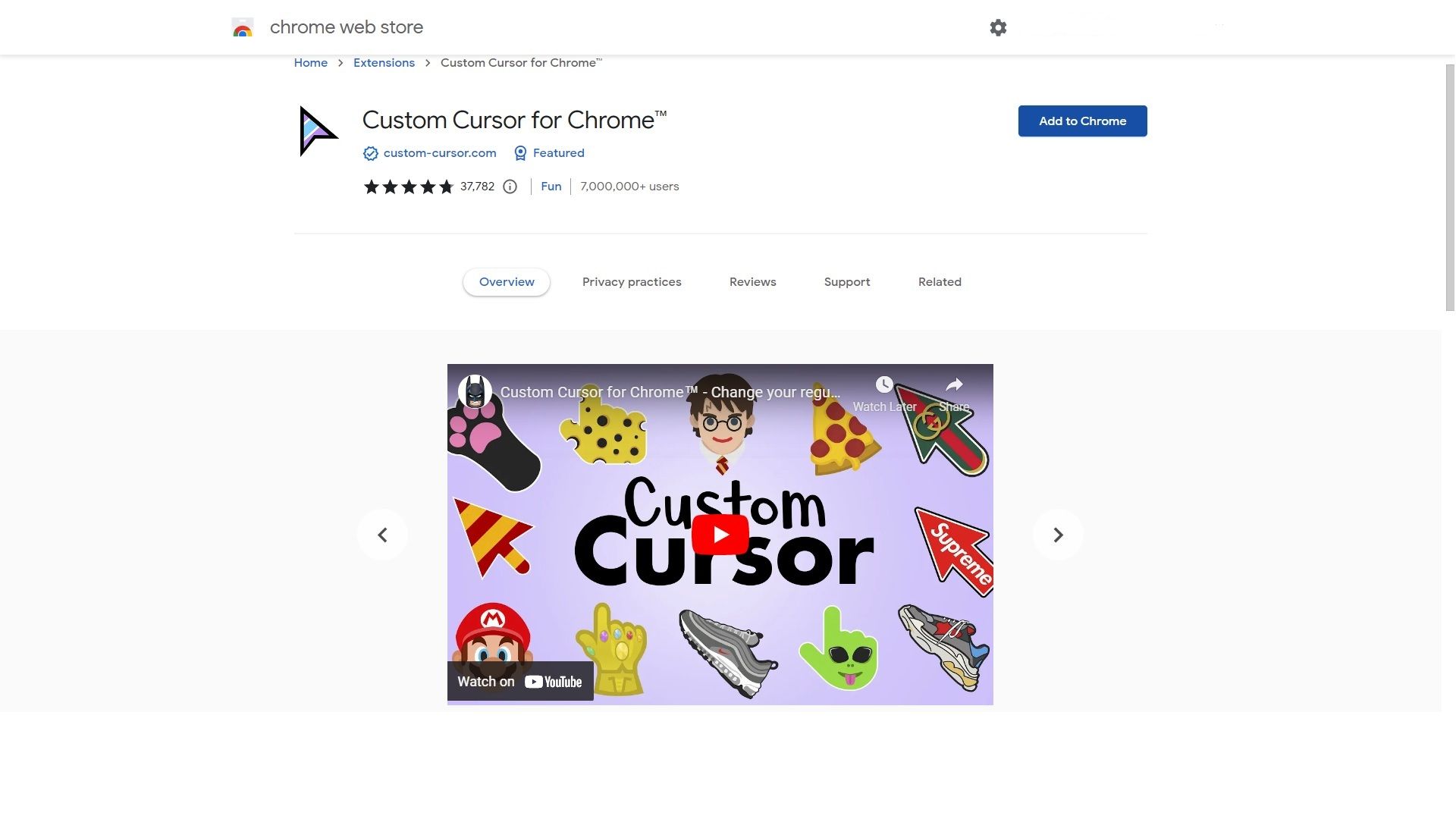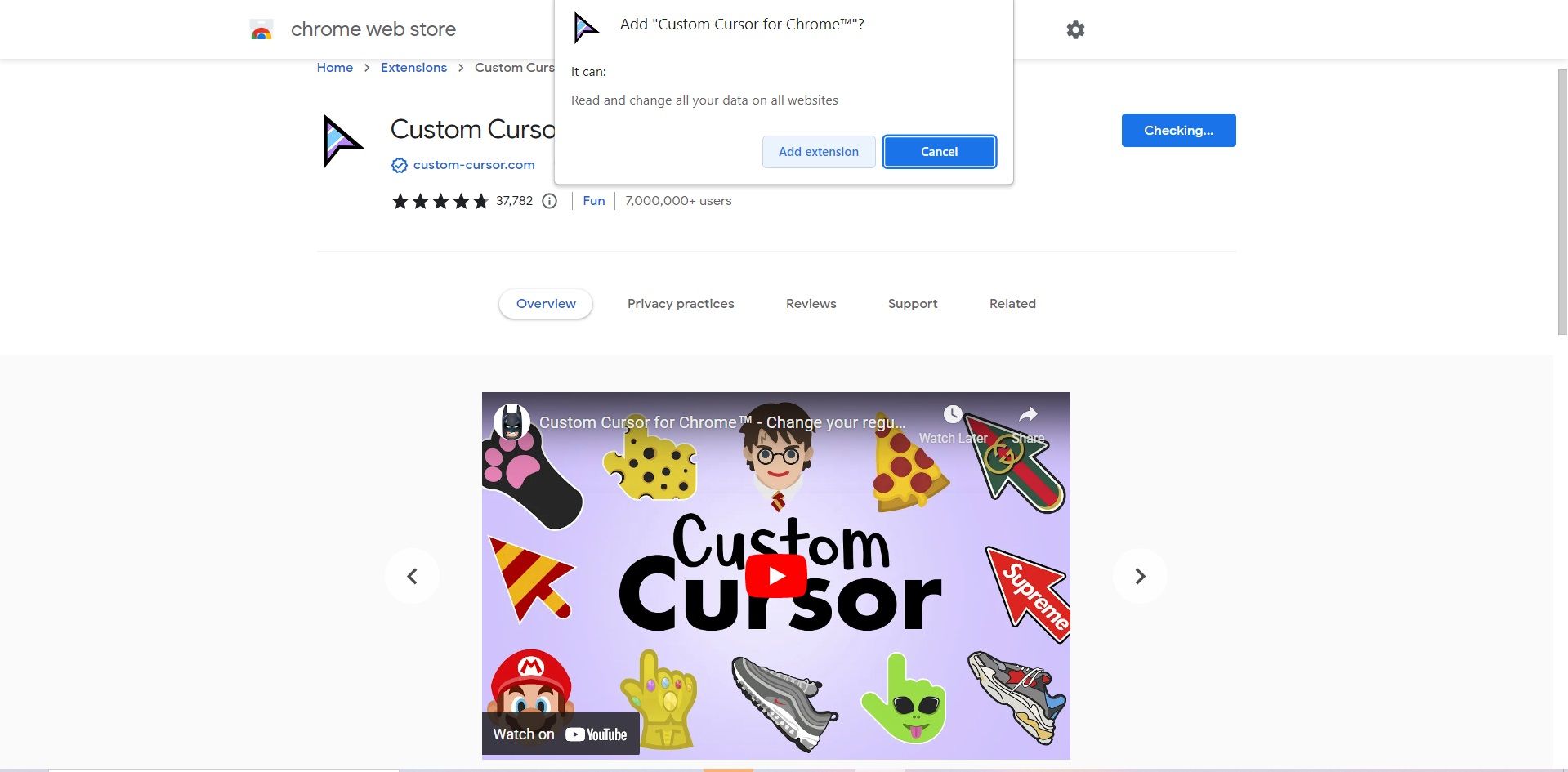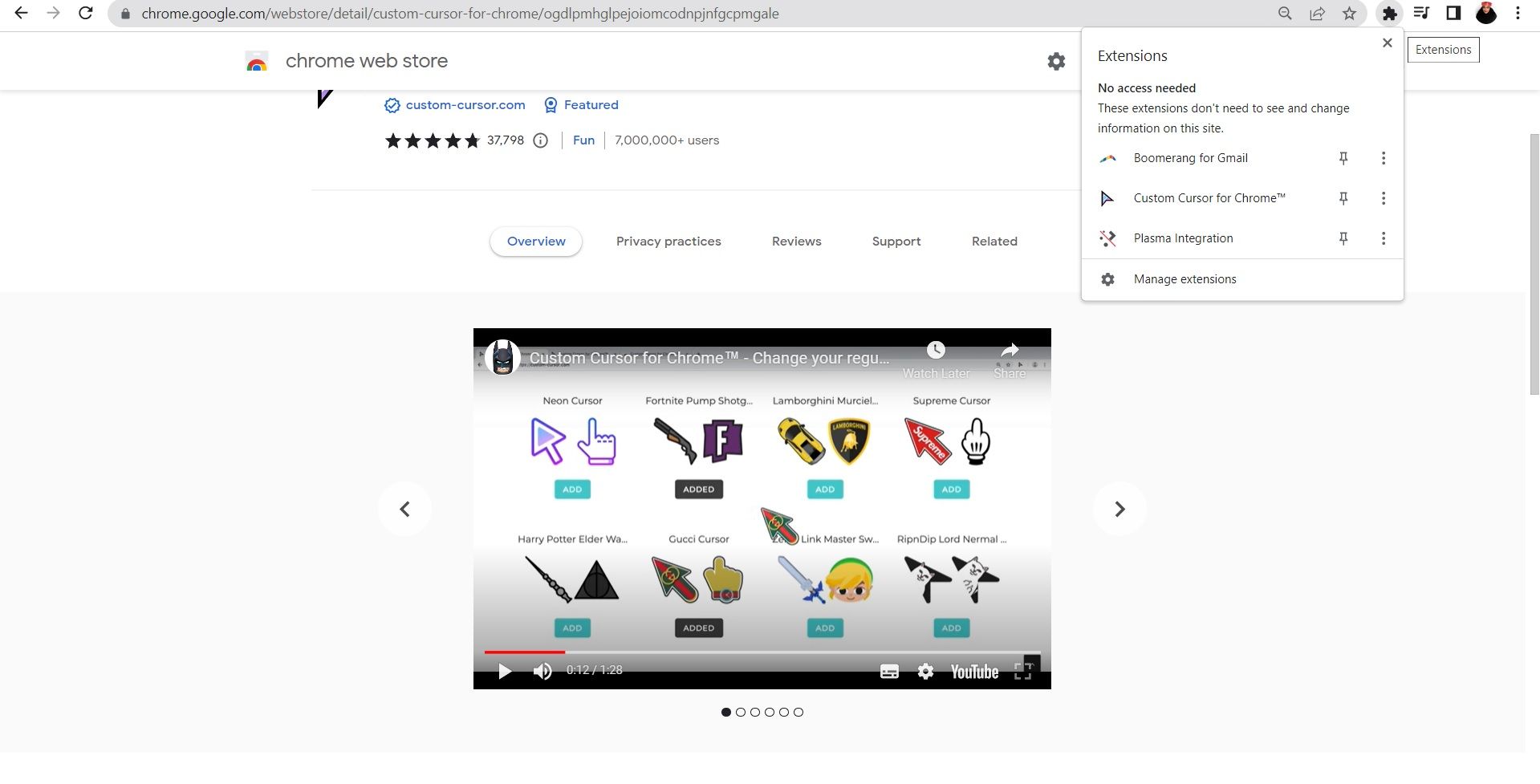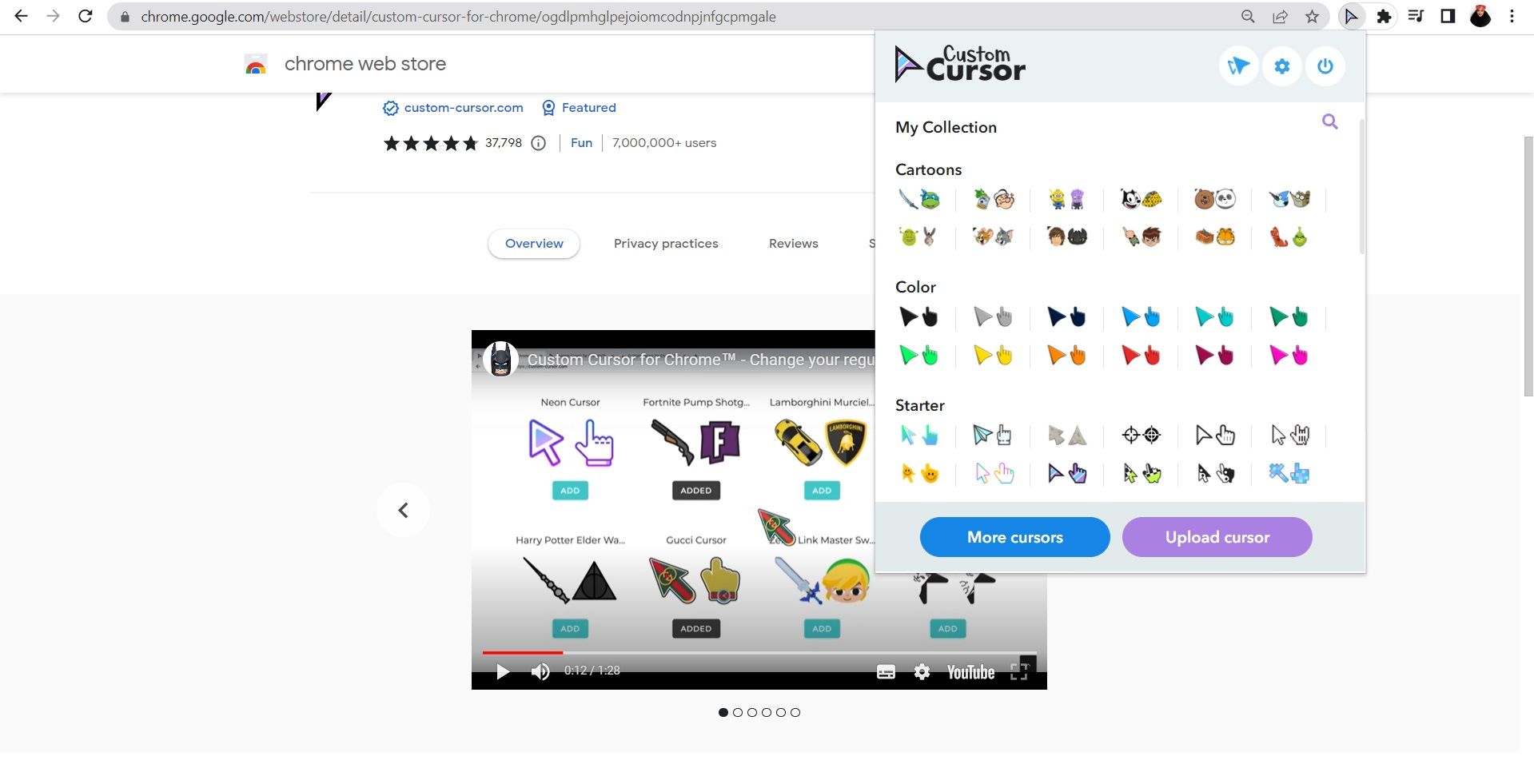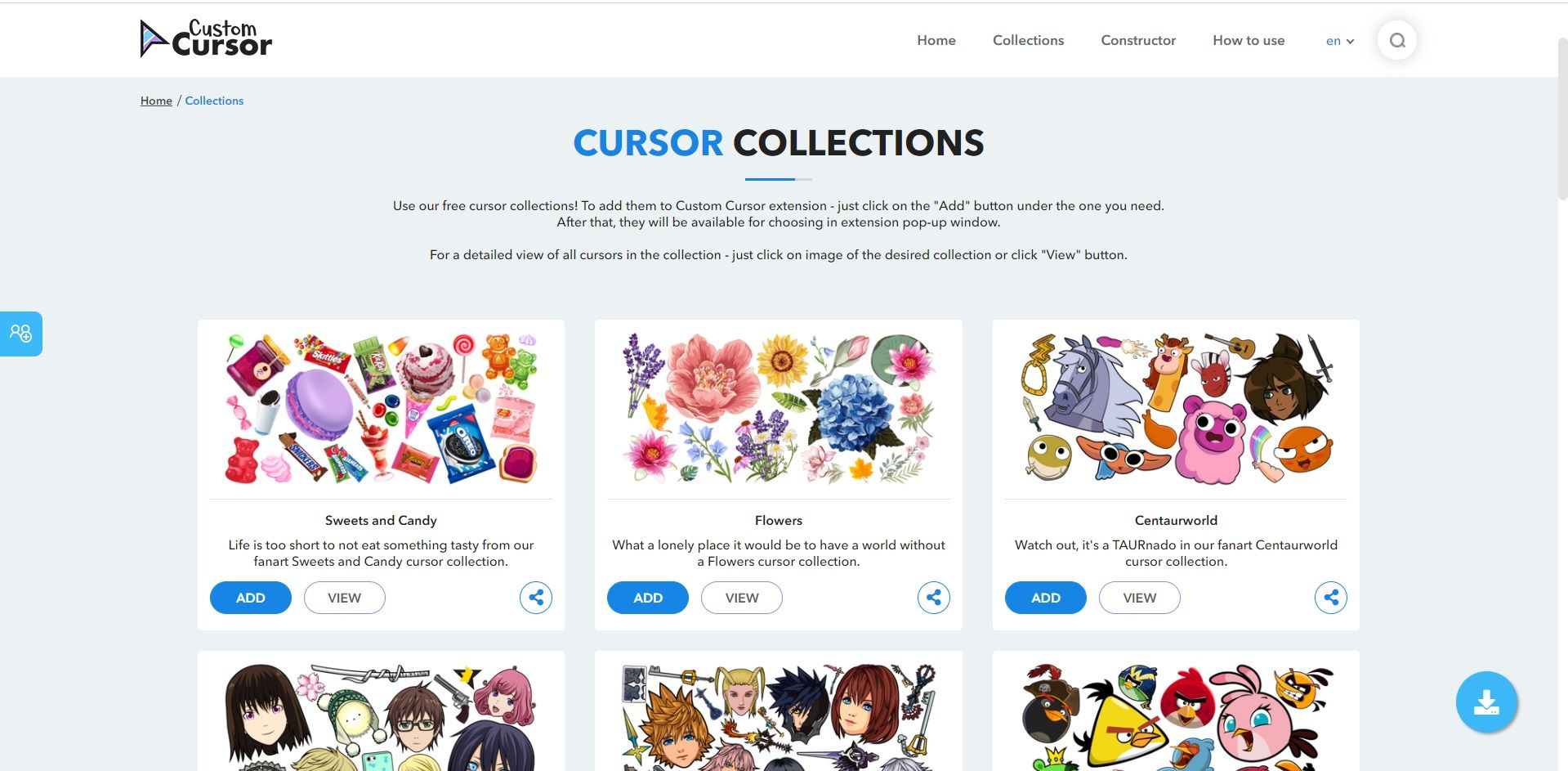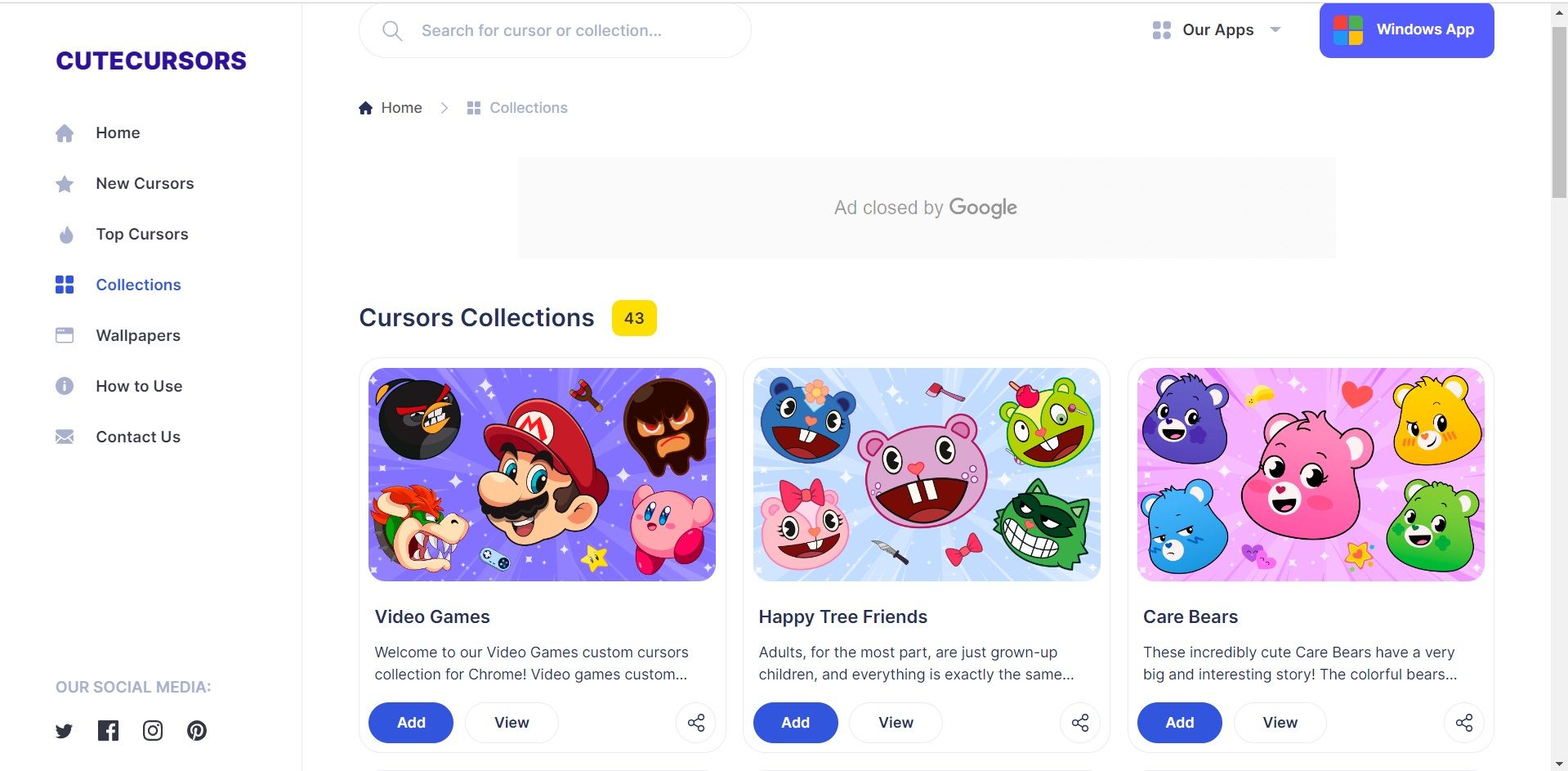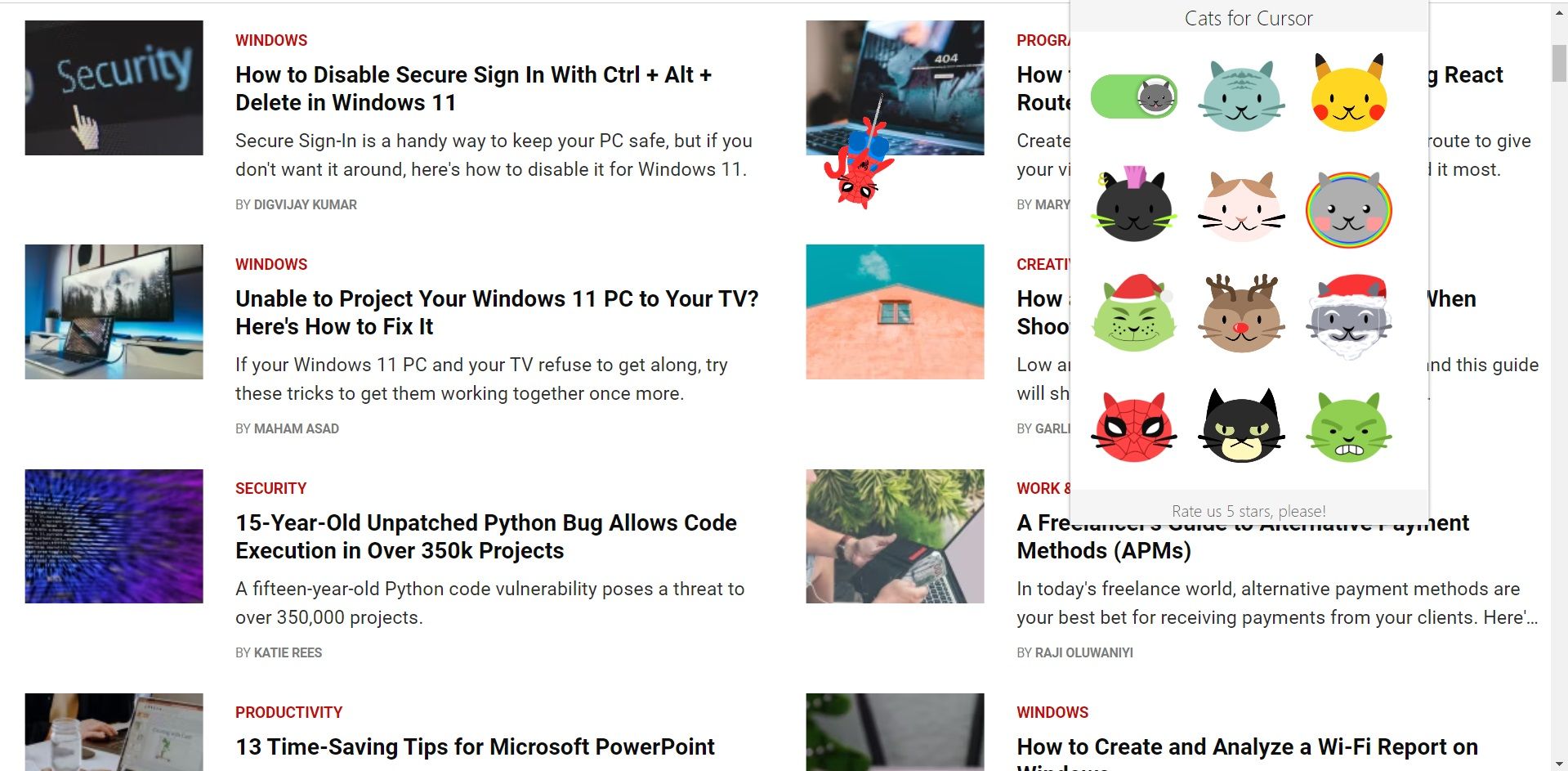When you're browsing on your PC, your cursor is always there. It allows you to open documents, click on links, enter text, and do so much more so. Changing your cursor is a great way to make browsing more exciting, and it can also help improve your productivity.
In this article, we’ll show you how to change your cursor in Google Chrome. Let's get started.
How to Install the Custom Cursor for Chrome Extension
If you're looking for easy ways to customize your Chrome browser, changing your cursor in Google Chrome is an easy process. All you have to do is install a Chrome extension, and you're good to go.
To install the Custom Cursor for Chrome extension, here's what you have to do:
-
Open the Chrome Web Store.
- Head to Custom Cursor for Chrome.
-
Click on Add to Chrome.
-
On the pop-up that appears on the screen, select Add extension.
How to Change Your Cursor With Custom Cursor for Chrome
The best thing about this extension is the large variety of mouse cursors that you can choose from. This extension has a variety of collections to choose from, including popular games like Pac-Man, movies like Angry Birds, and a vast range of anime characters. Whatever your interest is, you’ll most likely find a cursor collection that suits you.
Now that you’ve added the extension, you can customize your cursor. Here’s how:
- Open Chrome.
-
Go to the Extensions icon in the top-right corner.
- Click on Custom Cursor for Chrome.
-
Choose a cursor by clicking on one of the items on the page.
If you want to explore other cursor options in this extension, here’s what you need to do:
- After clicking on the Extensions icon, on your Custom Cursor extension page, Select More cursors.
-
On the new page that opens, click on the search icon to look for a specific cursor, or click on Collections to explore your options.
- Select Add next to the collection or the cursor you like. The cursors you’ve added should appear in your collection.
If you want to take customizing your cursor to the next level, this extension also allows you to upload your own cursor by adding an image with a transparent background.
Other Cursor Extensions to Try
With over seven million users, there's no doubt that Custom Cursor for Chrome is effective. However, it isn’t the only extension that allows you to change your cursor in Google Chrome, you can also try out the following two extensions:
1. Cute Cursors
If you’re looking to switch up your cursor in the cutest way possible, this Chrome extension is for you. The extension places an emphasis on providing cute options for you to choose from, but that isn't the only theme. Cute Cursors has a range of options that go as far as rappers and Greek mythology.
2. Cursor Cat
Are you a feline lover? Look no further. The Cursor Cat extension is a great online tool for cat lovers. This extension gives you the feel of having a personal pet following you around on your browser.
Once you’ve chosen a cat, it will follow your cursor as you move it around. Cursor Cat gives you 11 cats to choose from, including popular characters such as Pokémon, Spider-Man, and Batman.
Optimize Your Chrome Browser With a Customized Cursor
If you want to enhance your browsing experience, customized cursors are a great way to make browsing on Chrome more interesting.
Whether you want to spend your time online seeing an overwhelmingly cute cursor, or go as far as creating your own custom cursor, all of that is possible by installing a custom cursor extension.