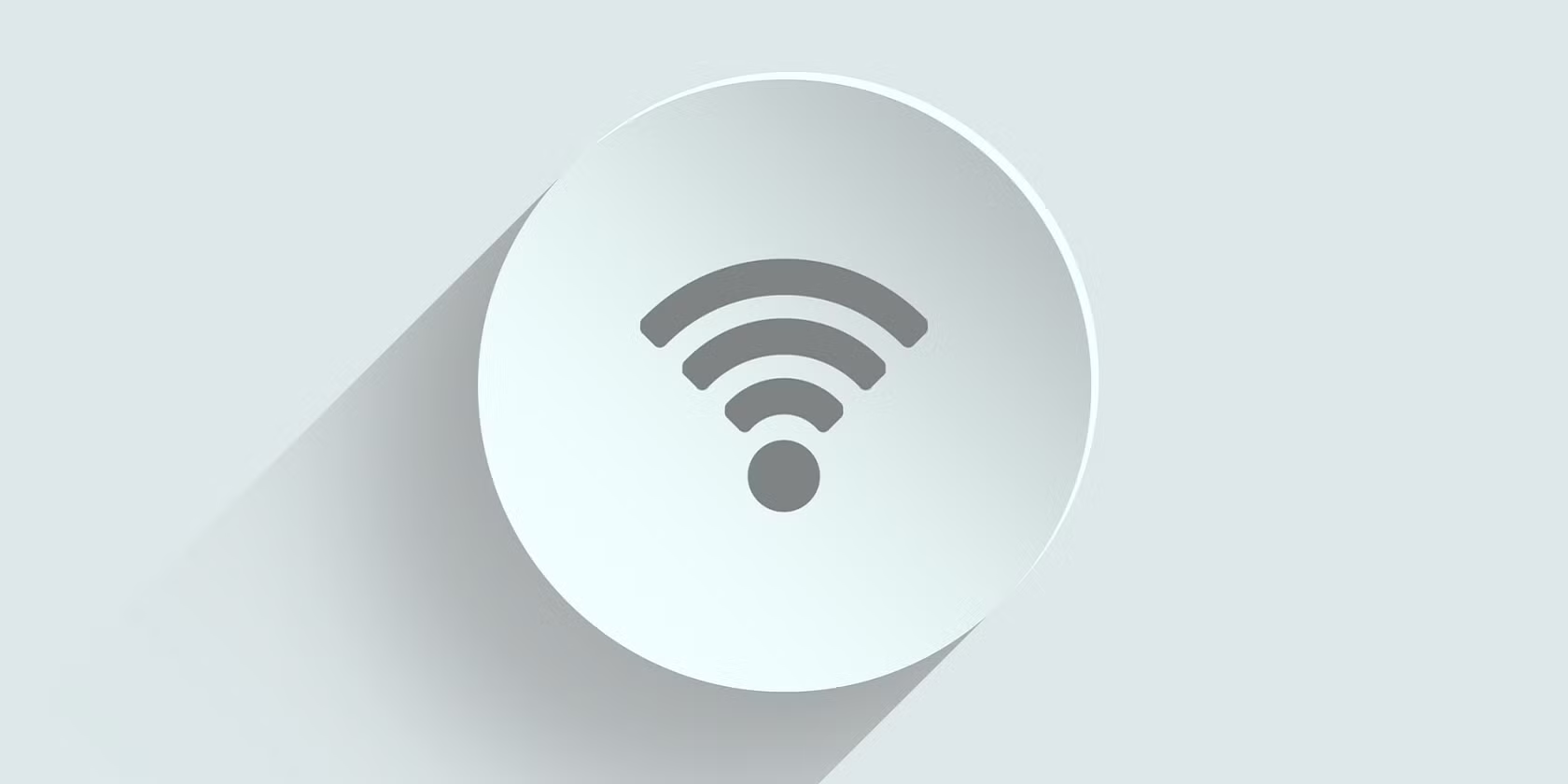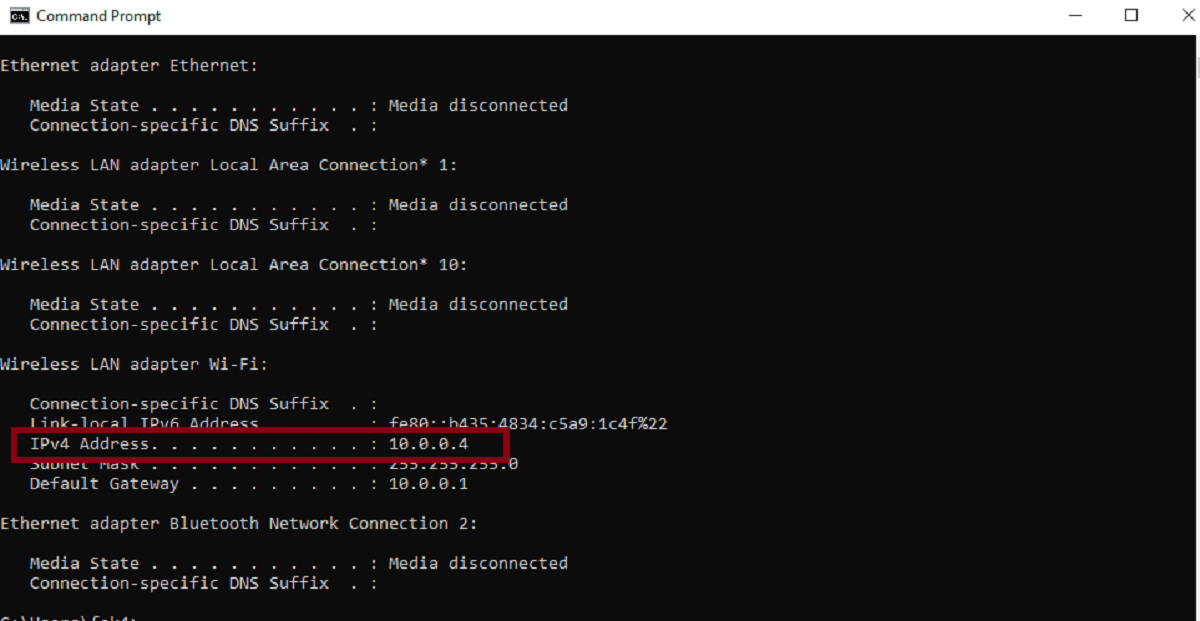Have you ever wondered why your Wi-Fi signal is always inconsistent? The most likely culprit is signal interference, especially if you have a robust Wi-Fi connection with a high bandwidth internet speed.
The good news is that by changing the Wi-Fi channel, we can easily get rid of network performance issues.
Here's how to change the Wi-Fi channel on your router.
Which Wi-Fi Band Is the Fastest?
Most Wi-Fi networks are composed of several radio frequencies and each of these frequency bands is divided into "channels" that are used to send and receive data over your Wi-Fi Network. The 2.4 gigahertz (GHz) and 5GHz bands are the most widely used by routers to broadcast data.
When learning about how to change the channel on your router, knowing which Wi-Fi band is the quickest for your intentions is a good starting point.
Below is a comparison of 2.4GHz and 5GHz channels.
1. The 2.4GHz Band
This band is compromised of 14 channels, with each channel being 22 megahertz (MHz) wide; with a 5MHz gap between each adjacent channel.
Not all channels that fall under this band are allowed in all countries. As such, it's a good idea to check which ones you can and cannot use in the place that you live.
In North America, for example, only 11 out of the 14 channels can be used. If you live in this part of the world, choosing either the first, sixth, or 11th channel is recommended. That's because these experience the least amount of overlap from other channels.
The 2.4GHz channels are quite suitable for general browsing, watching videos, or using social media.
2. The 5GHz Band
To minimize the number of other users on the same frequency, it is best to use this band. The 5GHz band offers a total of 24 non-overlapping, 20MHz-wide channels—including a broad selection of 40, 80, and 160MHz channels.
If high definition video streaming is your thing, using channels in the 5GHz range makes more sense as they provide better throughput capability.
How Do I Change the Channel on My Router?
Changing Wi-Fi router channels might not be as easy as channel-surfing on your TV, but it is not the most complicated in the world either. There are a couple of options to change your router's channel and once you know which channel is the best suited for your network, you can make the transition with ease.
Remember, though, that there are many different varieties of wireless routers and each router's firmware differs from one another. So, whether you are using a Linksys, Netgear, or any other type of router, it's always best to follow the instructions that came with your specific device.
Here are two common ways to change your router's channels.
Changing the Channel by Using the Admin Interface of Your Router
The Wi-Fi network settings are stored inside a router's web interface, which is also known as the "admin" interface.
By utilizing the admin interface, you can easily change the Wi-Fi channel on your router. Below is a step-by-step guide on doing so.
1. Finding Your Router’s IP Address
If you are a Windows user, type command prompt on the Windows search bar. Then, hit enter on your keyboard.
After that, type ipconfig and press enter. The IP address displayed next to the "Default gateway" will be your router’s IP address.
For Mac users, it can be located by opening the Terminal app and typing netstat -nr|grep default. Hit enter and your outer’s IP address will be displayed after the line, which says “default”.
2. Entering the Router’s IP Address Into a Browser
Now that you have the IP address, open a browser window, type the IP address in, and hit enter. You will then see a prompt where you can enter your router admin credentials to manually log into the router.
3. Opening the Wireless Settings
This is where you can switch each of your channels manually. The exact name and location of this option vary per device, but in most cases, you will have to click on Advanced Settings.
4. Changing Your Wi-Fi Channel
Click on the channel drop-down menu and select the Wi-Fi channel that you want to change to. Once you're finished, hit Save or Apply and your changes will take place.
Changing the Channel by Using a Wi-Fi Channel Scanner App
While manually hopping from one channel to another in your router's interface is an option, it isn't not always the most efficient. To save time and energy, a lot of people nowadays invest in Wi-Fi analyzers or scanning appst.
Wi-Fi scanning apps help analyze your channels and ensure that your router only broadcasts on a non-interfering channel. Below is a step-by-step guide on how to change the Wi-Fi channel using one.
- To change your Wi-Fi channel through a Wi-Fi scanner, launch the app and select your Wi-Fi network by its name from the list of available networks.
- Once you locate your channel name under the SSID panel, look at the Channels column to see which channel your Wi-Fi network is using.
- Click on Details as it will show you the different frequency bands and their available channels. The best channels would be the ones that are the least occupied, and a graph will show you how crowded a channel is.
- Finally, select the least-crowded channel and save your settings.
Change Your Wi-Fi Channel and Boost Your Network
Wi-Fi signals are sometimes unpredictable. One minute, they're lightning-fast; the next, they drop significantly. Flaky Wi-Fi signals can make it difficult to surf the internet or stream online TV.
Of course, when multiple routers access the same channel, interference is bound to occur at some point. Once this happens, it's best to let go of your auto-configured Wi-Fi channel and move on to the one that promises less traffic and congestion.
Swapping your Wi-Fi channel might seem like a mundane task, but it makes a huge difference in improving your network's performance, agility, and speed.