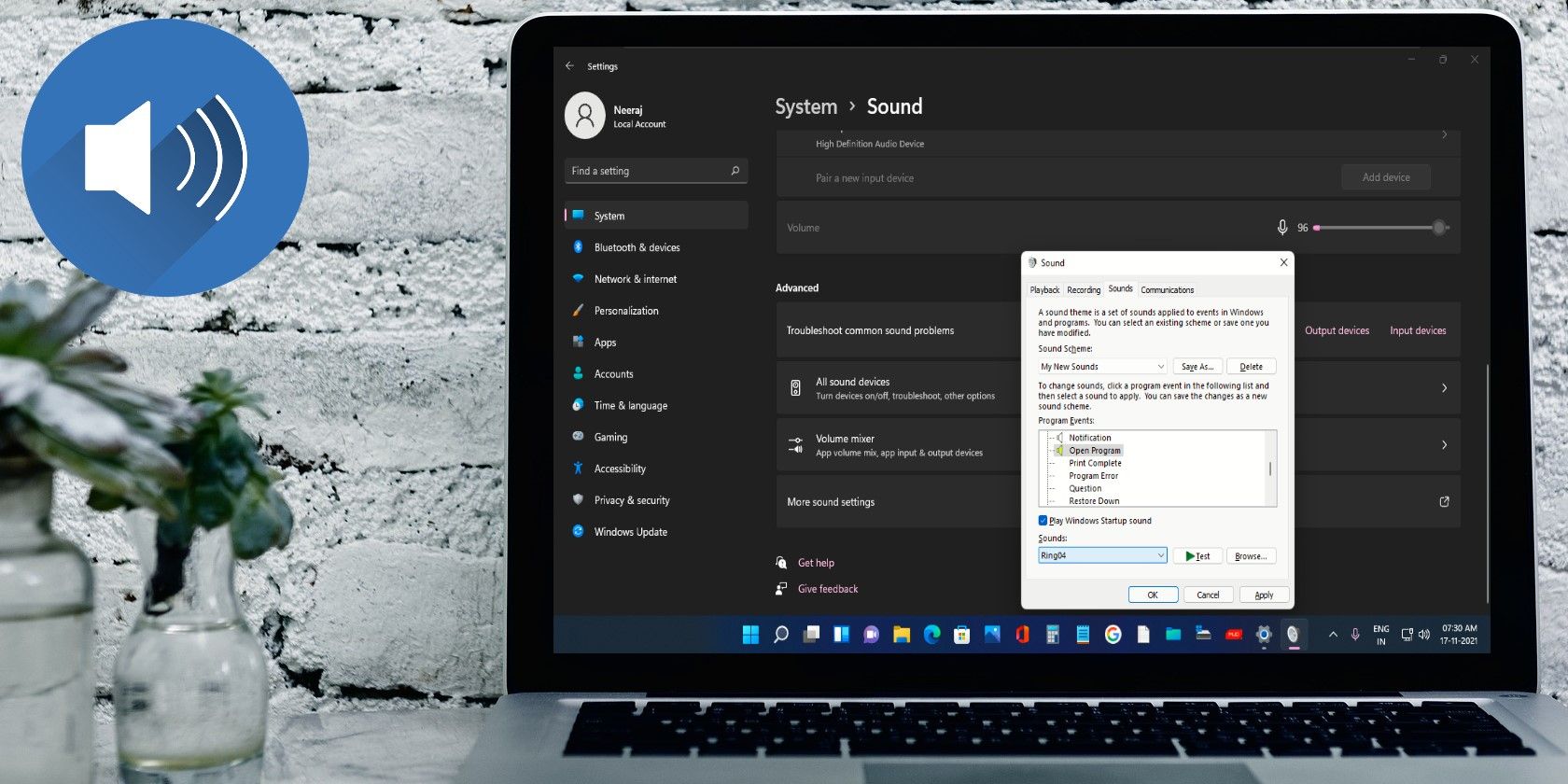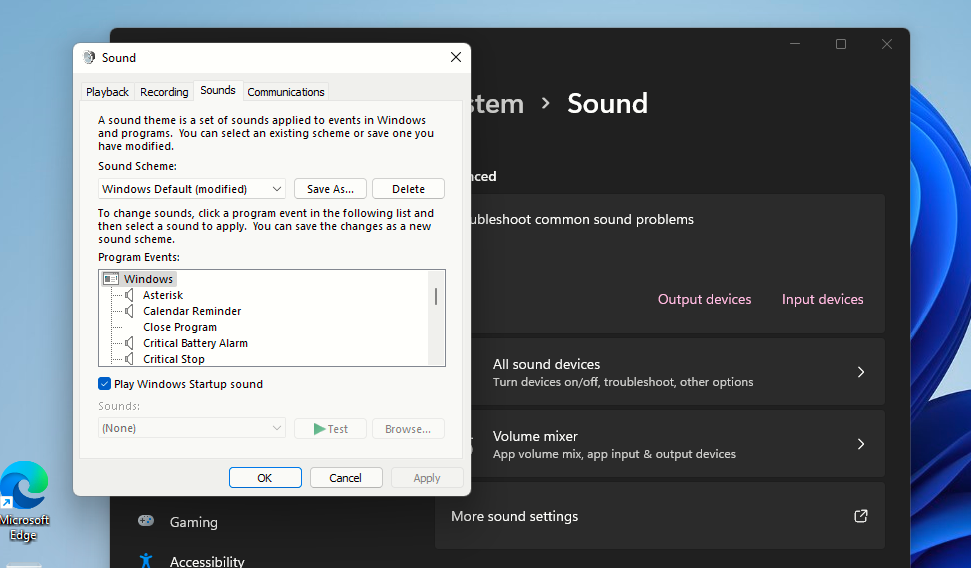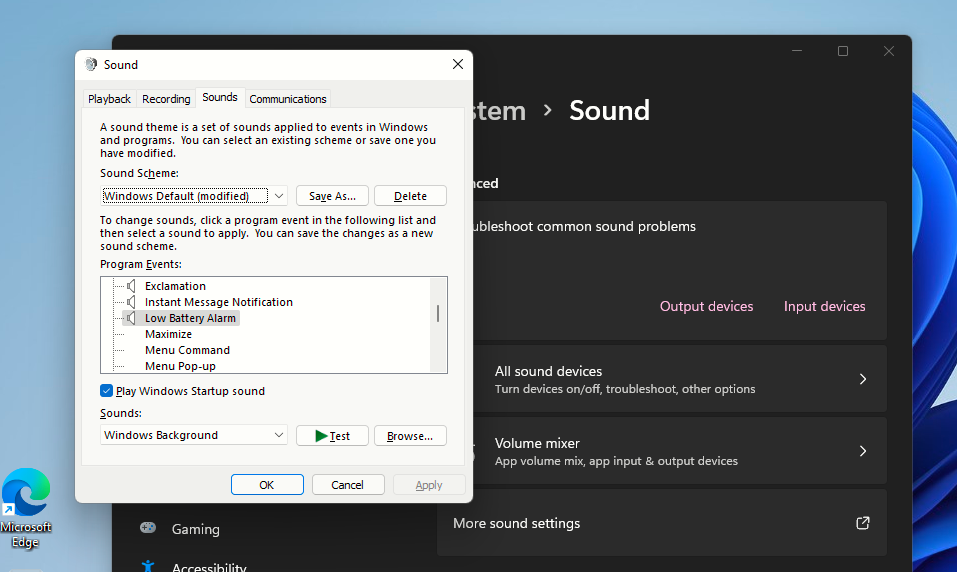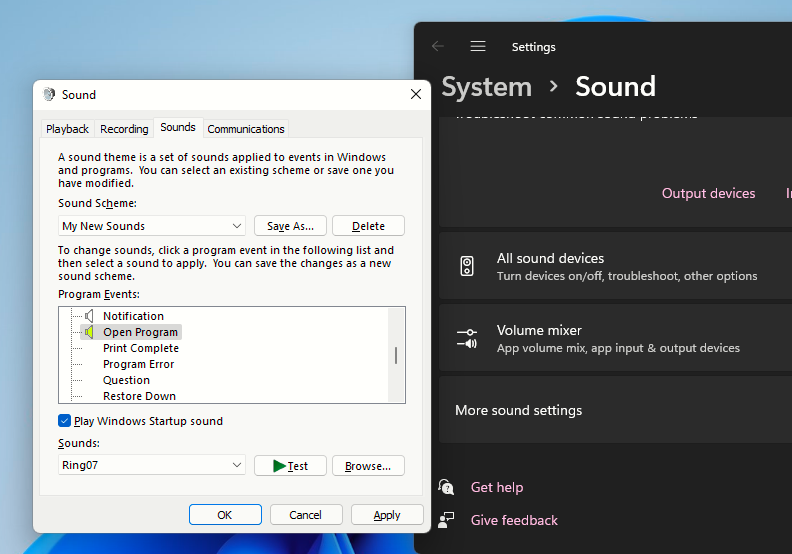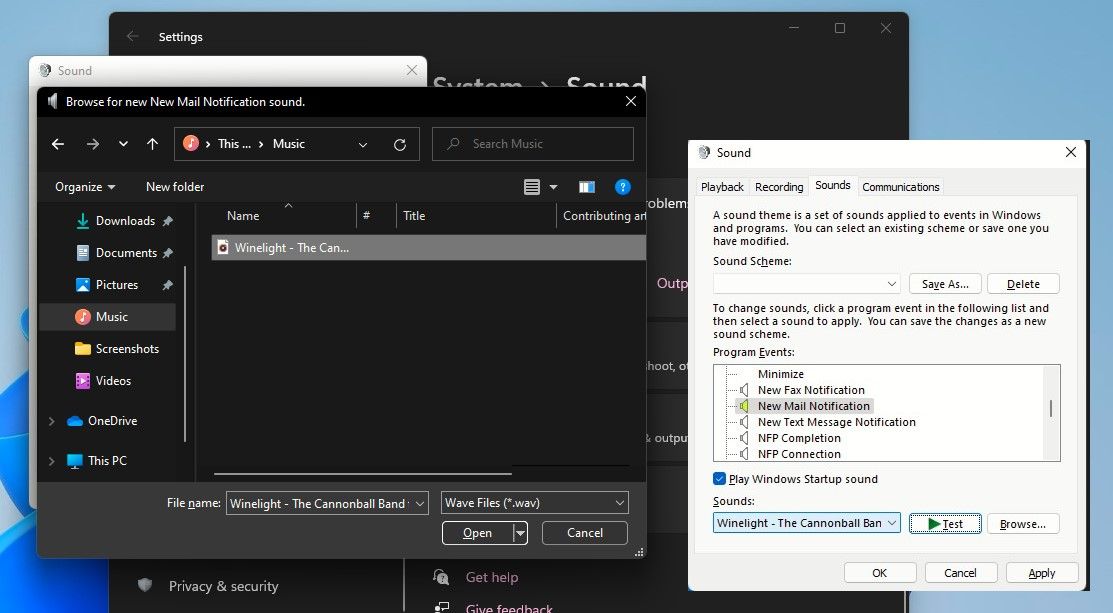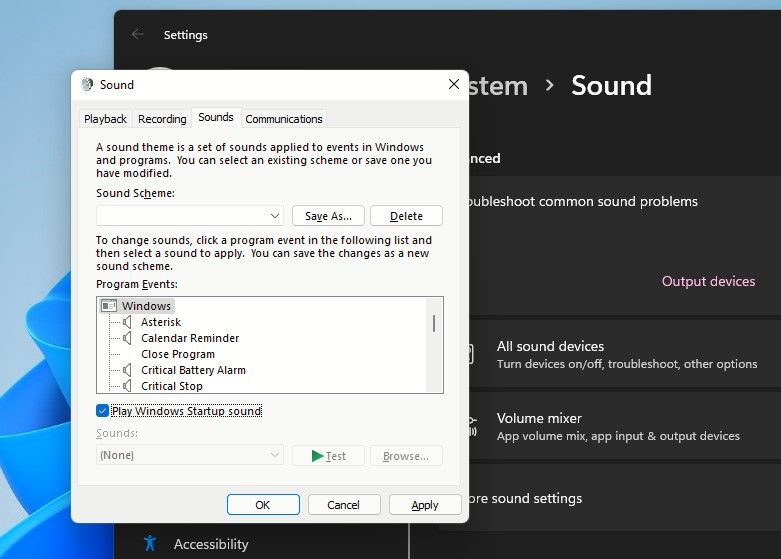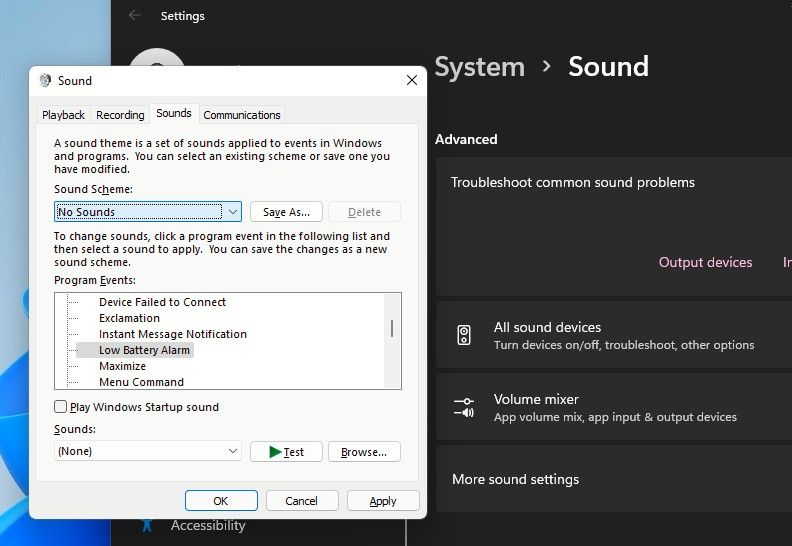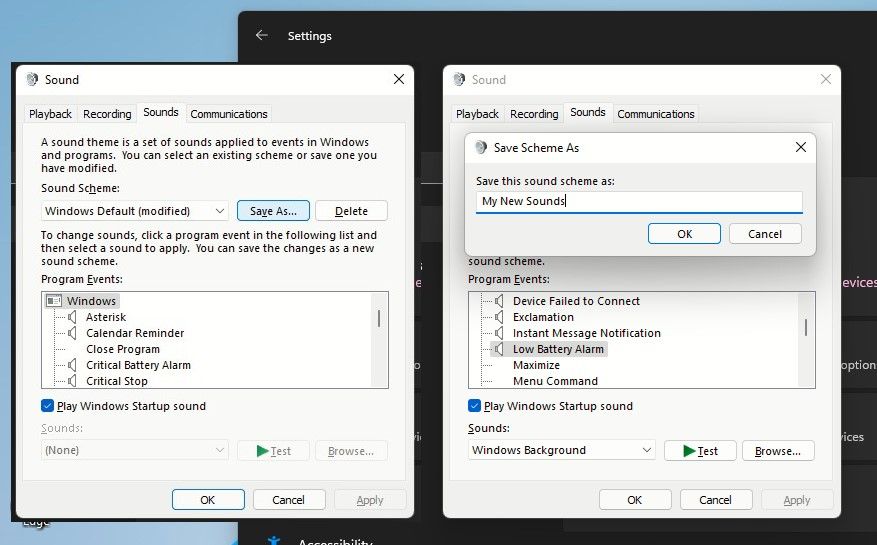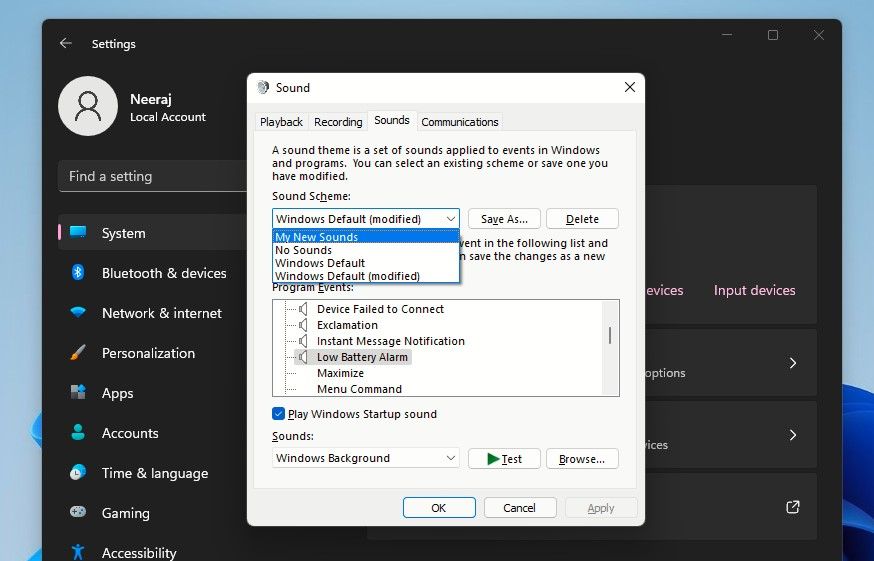Along with a softer and fluid design, Windows 11 has also synced its system sounds to match its visual appeal. So the notifications now sound calmer on the new Windows.
But you might not like this calmer sonic experience. Or might be looking to customize Windows sounds to your liking. Well, it's easy to do, so let's see how you can change sounds in Windows 11.
How to Change Sounds on Your Windows 11 PC
Windows 11 is the first Windows version that has a different set of sounds for its light and dark modes. Though separate, the sounds are not completely different for both modes.
The light mode has brighter and louder sounds than the dark mode, however, Microsoft has designed both these system sound profiles to be calmer and softer.
But if you want to change these calmer sounds or add new ones, here's how you can do it:
- Click the Search icon on the taskbar and search for sound settings.
- Click on Sound settings under Best match or click Open on the right pane under Sound settings. You can also reach the System sound settings page by right-clicking on the Sound icon on the taskbar and selecting Sound settings.
-
Scroll down to the Advanced section and click on More sound settings.
-
The Sounds window with various options will open up. Click on the Sounds option on top of the window and the Program Events list will open up under Program Events. These will be events like Calendar Reminder, Low Battery Alarm, New Mail Notification, and more.
- Now simply select the program event you wish to change the sound for. As you can see in the screenshot above, I selected Low Battery Alarm, and the default sound designated for it is Windows Background.
- Now click on the menu arrow next to the default Windows Background sound name. It will open the list of sound options you can set.
Sometimes the sounds that Windows offers you are vaguely named, such as "Alarm 01". If you want to see what they sound like, select one and listen to it by clicking on the Test button. If you don't like it, just choose another one. And if you like the sound, click on Apply to lock it in.
If you want to turn off the sound of a particular event, just scroll to the top of the sound options menu and choose the (None) option. Then click Apply and OK.
There are some events that do not have a default sound designated to them, like Menu Pop-up or Open Program. You can always set new sounds for these program events. For instance, I have set Ring 07 as the sound for Open Program, so every time a program opens it makes a noise.
How to Set Your Preferred Sound as a Notification Alert
If you don't like the sound options that Windows provides for you, you can change it to a sound of your choice. Before you start, be sure that the sound you want to add is in WAV format, as Windows will only accept those as system sounds.
To save a customized sound, click on Browse in the sound settings to open the File Explorer. Then choose the custom WAV sound effect that you'd like to use. Click on Open to open the sound settings and click on Apply and OK to save the sound.
Yes, your new mail notification sound can be an intro section of one of your favorite songs—just make sure you convert it to WAV first.
How to Turn Off the Windows 11 Startup Sound
Microsoft has not given any option to change the Windows 11 Startup Sound. However, you can choose to turn off the default startup sound in case you don't like hearing it whenever you boot your PC.
Search for Sound settings > More sound settings > Sounds to reach the sound settings page as discussed above.
Now under the Program Events window, just tick off the blue box next to Play Windows Startup sound. And the Startup sound will be turned off.
How to Turn Off System Sounds on Windows 11
There may be times when you want to focus on an important task and want no distractions whatsoever. And that includes shutting off Windows 11's system sounds.
If you want a bit of peace and quiet, you can easily switch off system sounds. Search for Sound settings > More sound settings > Sounds to reach the sound settings page.
Under Sound Scheme: choose the No Sounds option. Once done, you will no longer be bothered by any system sounds during your work.
How to Change Your Windows 11 Sound Scheme to a Customized One
Windows 11 comes with a default Sound Scheme. However, as you have learned, you can change the system sounds to your liking.
So after you have changed the sounds of program events, the best thing you can do is to save all those changed sounds under a distinct sound scheme. Here's how:
Once all the system sounds are changed, click on the Save as button next to the Sound Scheme drop-down menu. In the window that opens, give your personalized sound scheme a name, for example, you could name it My New Sounds. Then click on OK.
Now if you navigate within the Sound Scheme drop-down menu, the name of your new sound scheme (which has the group of all your chosen sounds), will also appear next to the default ones. And you can activate it simply by selecting it in the menu.
This way you can create different sound schemes and just switch between them (and the default Windows one) with just a single click.
Enjoy Windows 11 With the Sounds You Like
Windows 11 does come with calmer and pleasing sounds, but now you also know how easy it is to change the system sounds to your liking.
So go ahead and try out new sounds for your PC, and give it a sonic signature of your unique style.