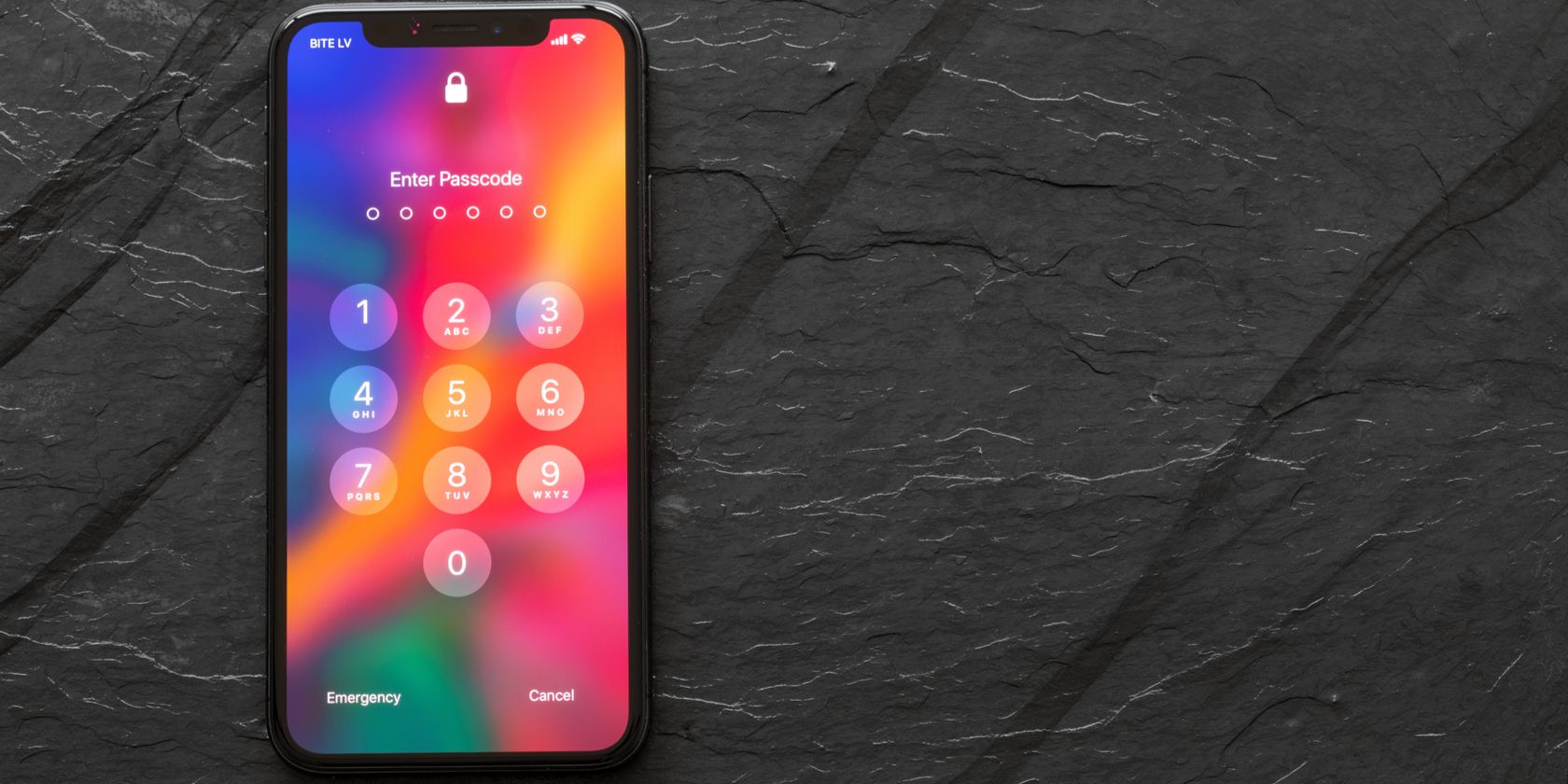If you're wondering how to change the Lock Screen on your iPhone, there's a fair bit to consider. Starting with iOS 16, Apple now allows you to customize the Lock Screen beyond what was possible in the past. In addition to these visual tweaks, you can also change the functionality of your iPhone's Lock Screen.
We'll walk you through the available Lock Screen settings for your iPhone (and iPad), showing all the ways you can change how this important part of your device works.
How to Customize the Look of Your iPhone Lock Screen
As long as your iPhone runs at least iOS 16, you have access to deep Lock Screen customization features. These include adding widgets to quickly access information, changing the font, and adding a depth effect to your wallpaper. You can also create multiple lock screens and switch between them at will, or connect to different iOS Focus modes.
See our guide to customizing your iPhone's Lock Screen to learn everything you need to know. Since we've covered those functions elsewhere, we'll focus on changing the behavior of your Lock Screen here.
How to Change Your Lock Screen Wallpaper on iPhone
One of the simplest, yet most personal, aspects of your iPhone's Lock Screen is its wallpaper. You see it every time you unlock your phone, so it's fun to change it up occasionally.
It's easy to change your iPhone's Lock Screen wallpaper: open the Settings app and select the Wallpaper field. Here, tap Choose a New Wallpaper to see the options available.
You'll see a variety of themed options, including wallpapers that use your own photos, simple colors, various designs, and dynamic weather wallpapers. These usually change with each major release of iOS, so it's worth taking another look whenever you install a major update. There are also plenty of places to find new iPhone wallpapers if none of the existing choices inspire you.
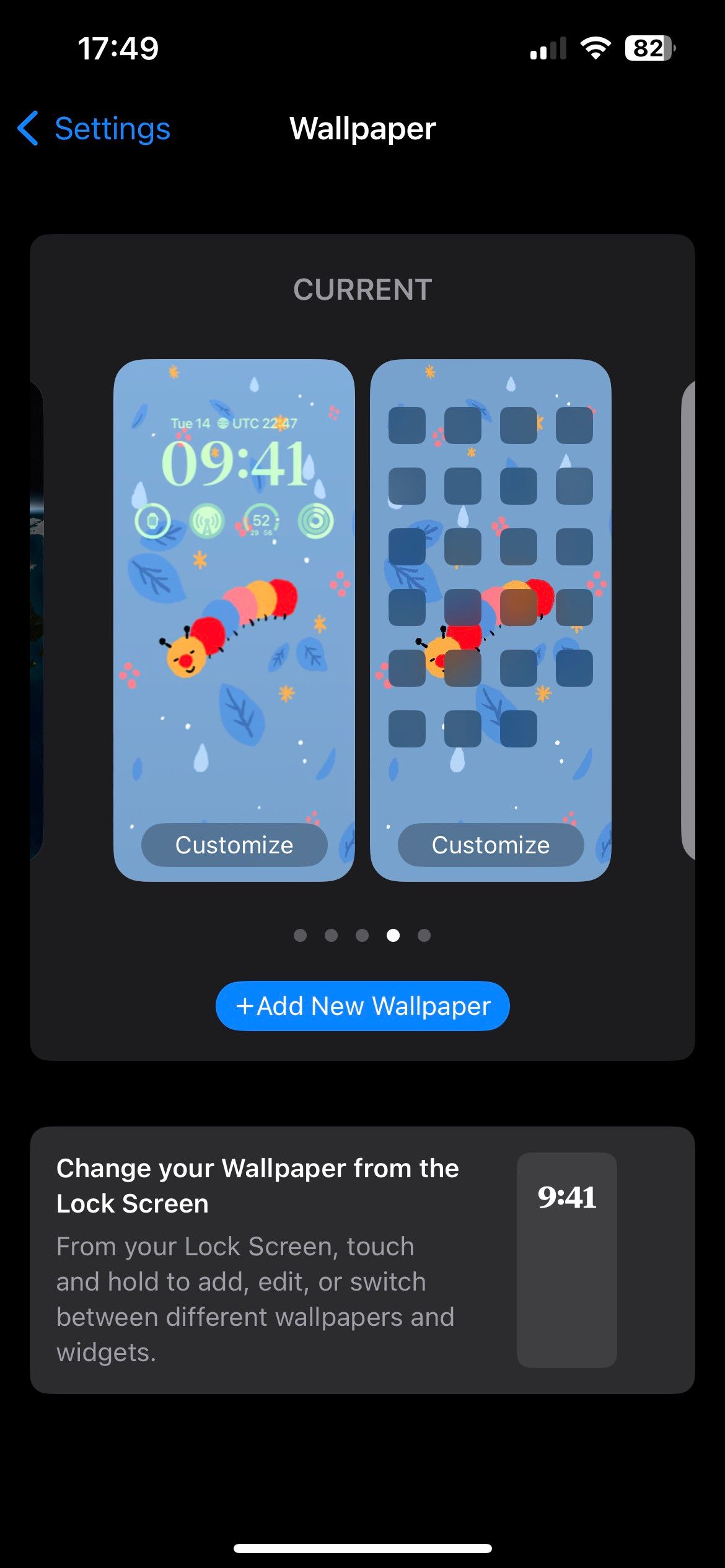
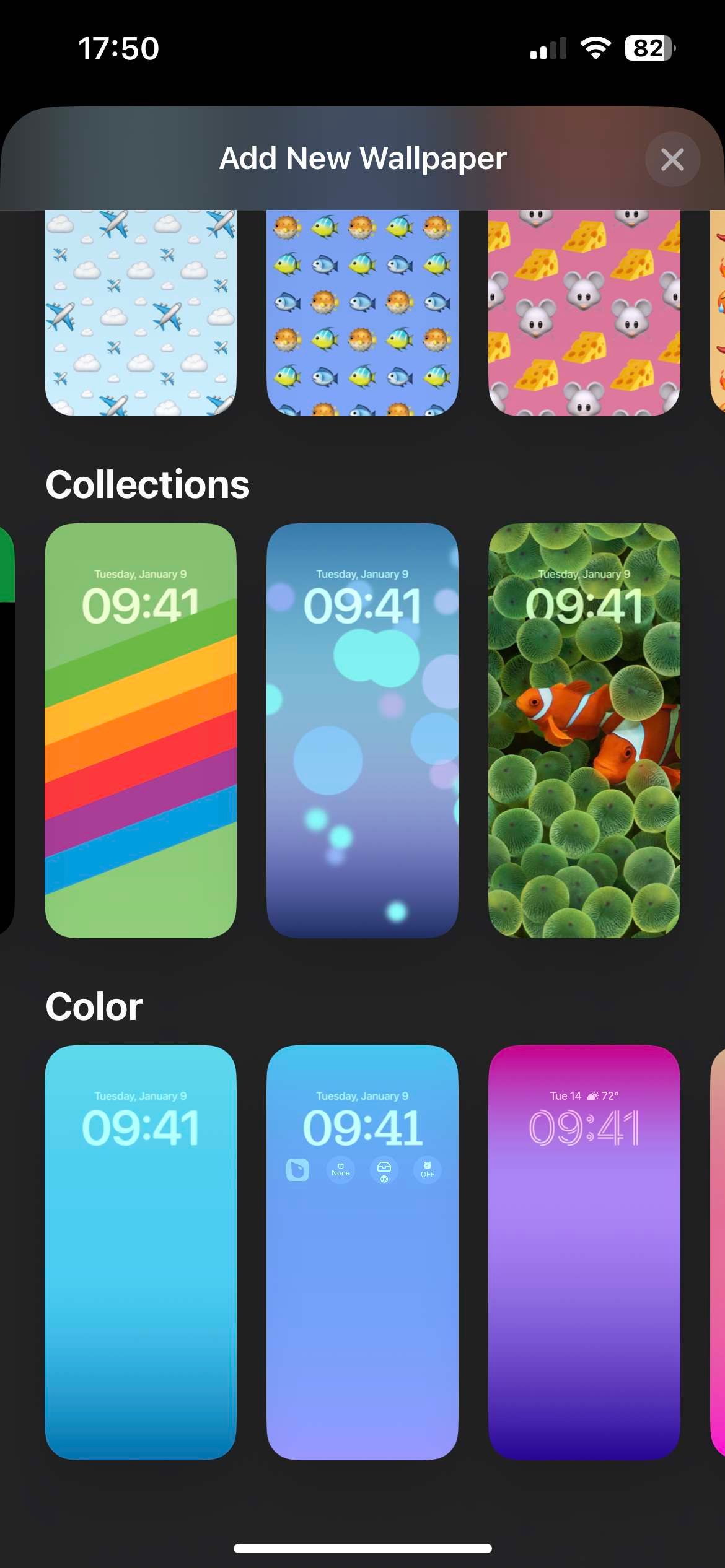
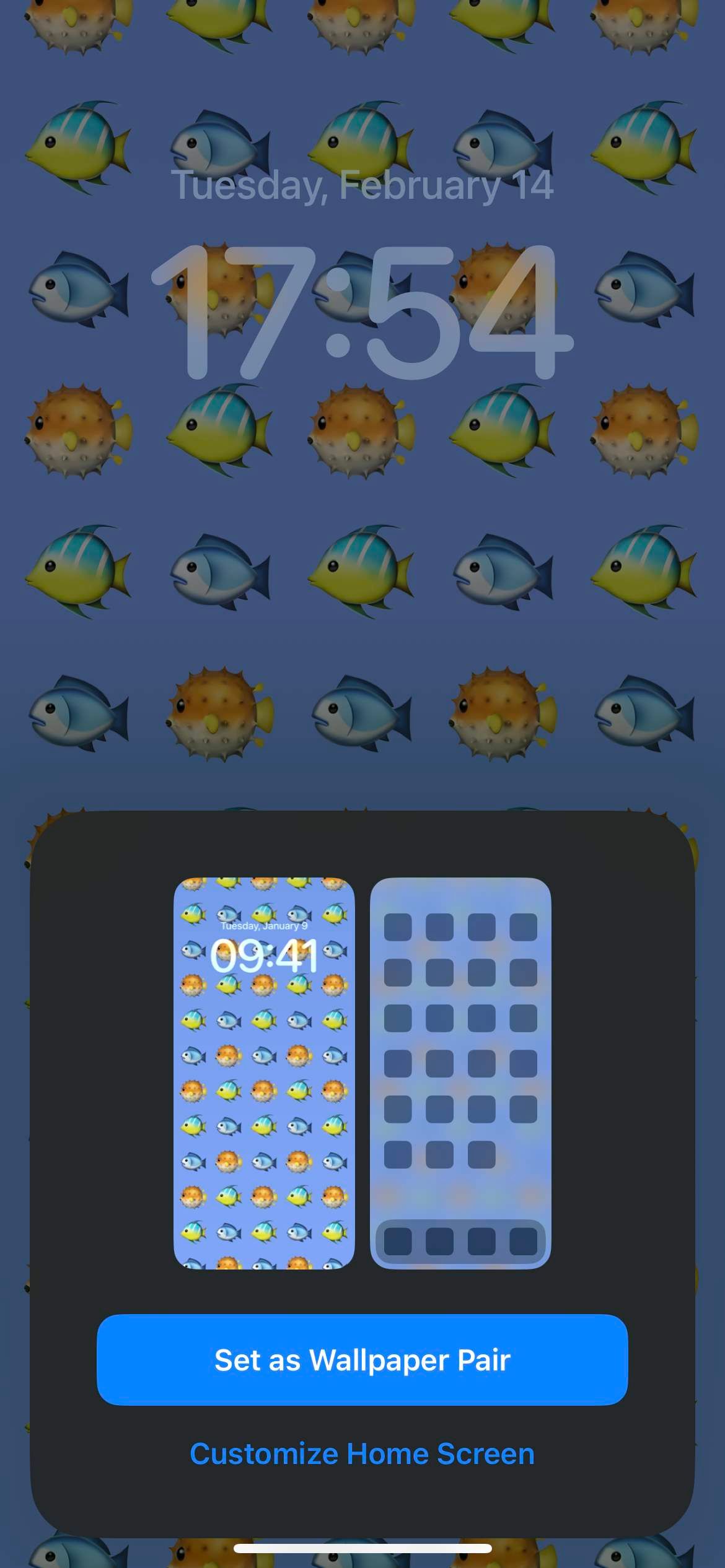
Depending on the wallpaper you choose, you may be able to change the color, tone, or other options. See the guide linked above for more info on this. When you're happy with your wallpaper, tap Add. You can choose whether to set the wallpaper as both your Lock and Home Screens, or set two different wallpapers for these.
To go deeper, try changing your iPhone wallpaper on a schedule.
How to Change Your iPhone's Passcode and Security
Of course, the most important function of the Lock Screen is to protect your device from outsiders. It's thus important to know how to change your passcode or biometric security when needed.
Visit Settings > Face ID & Passcode (or Touch ID & Passcode for iPhone models without Face ID) for the relevant options. For iPhone models with Face ID, choose Reset Face ID if the feature is not working correctly and you want to restart Face ID from scratch.
There's also an option to Set Up an Alternate Appearance. This allows you to, for example, add your spouse or trusted friend's face to let them unlock your device. Face ID continually learns what you look like, so you shouldn't need to use this feature for small changes like growing a beard or wearing a hat.
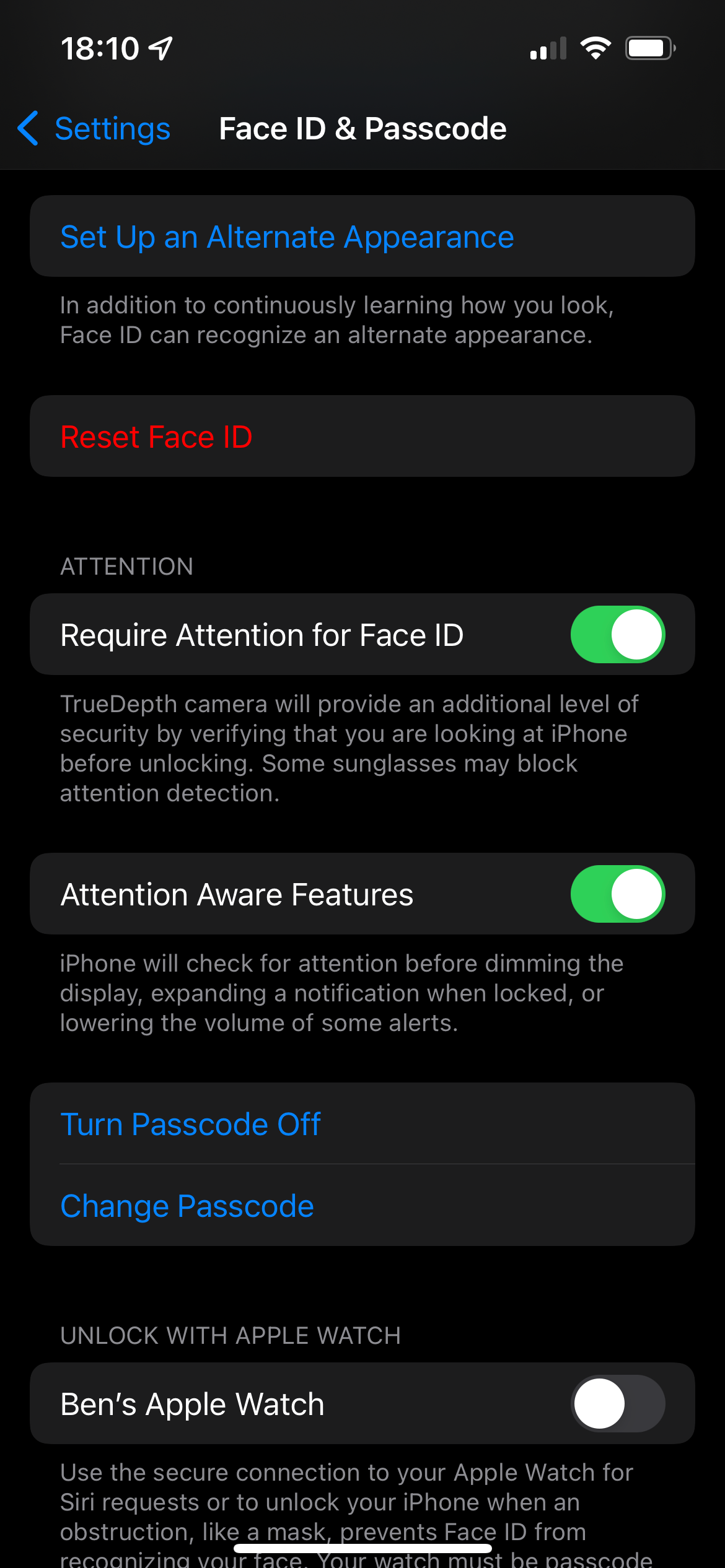
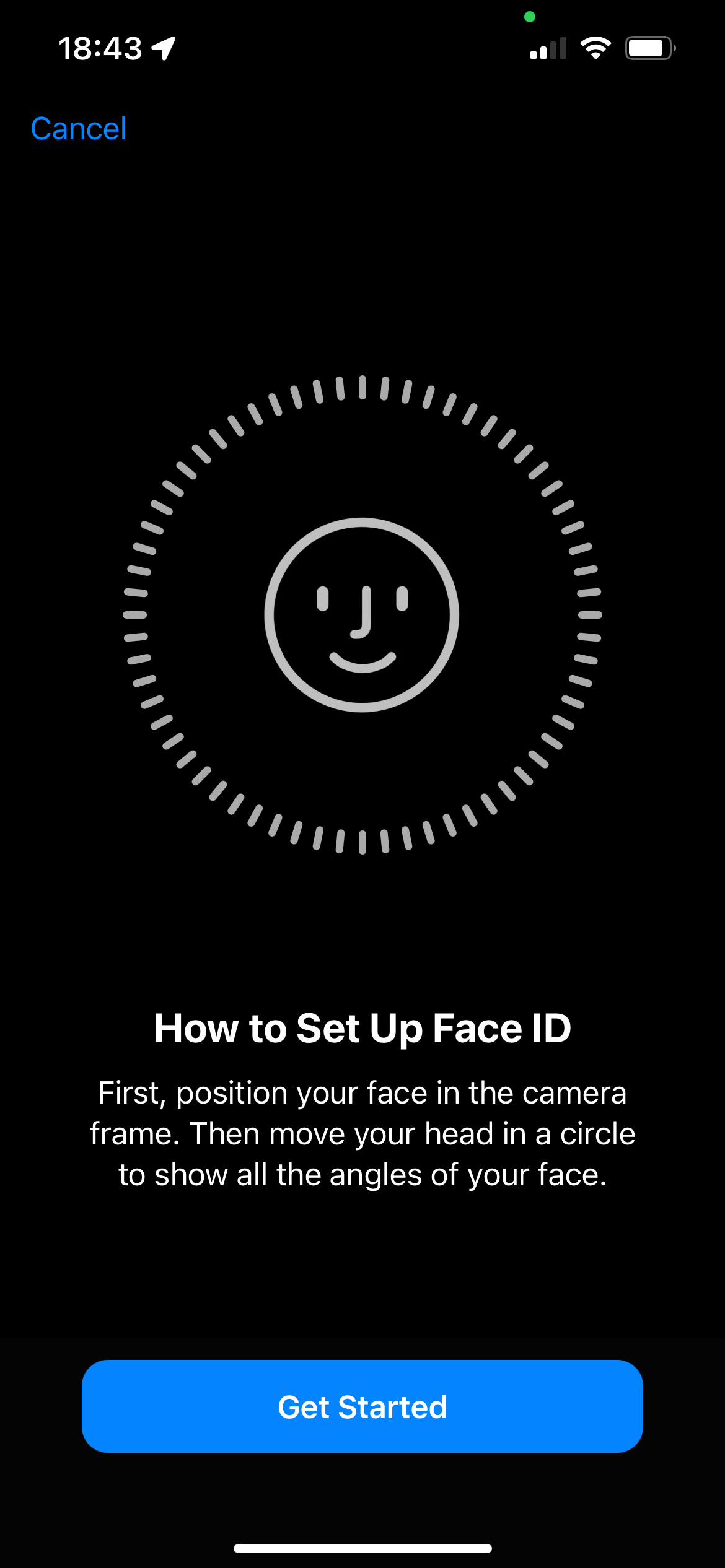
For devices with Touch ID, touch a finger to the scanner to identify it in the Fingerprints list. Tap an existing fingerprint to delete it, swipe on one to delete it, or tap Add a fingerprint to set a new one (you can have up to five).
On either type of device, you can tap Turn Passcode off to disable all lock screen security, though we strongly recommend against this. Hit Change Passcode to create a new iPhone passcode. During the process, tap Passcode Options to change the length of the code or even use letters in it.
Scroll down to Allow Access When Locked to see a list of features that are accessible even when your device is locked. Disable the slider for anything that you only want to be accessible after you've unlocked your iPhone. Keep in mind that anyone who has your iPhone can use the enabled functions (though some functions are limited, such as Siri not reading your recent messages while locked).
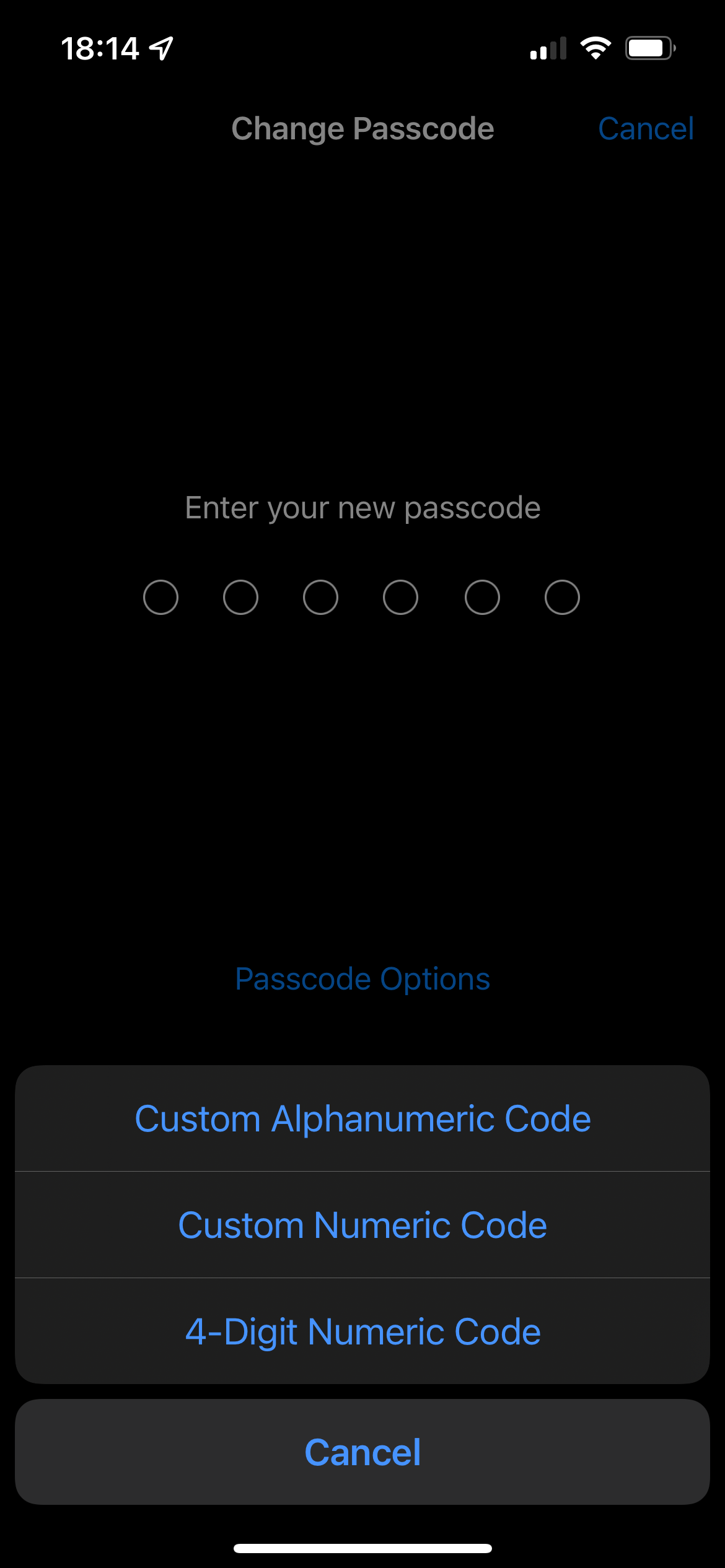
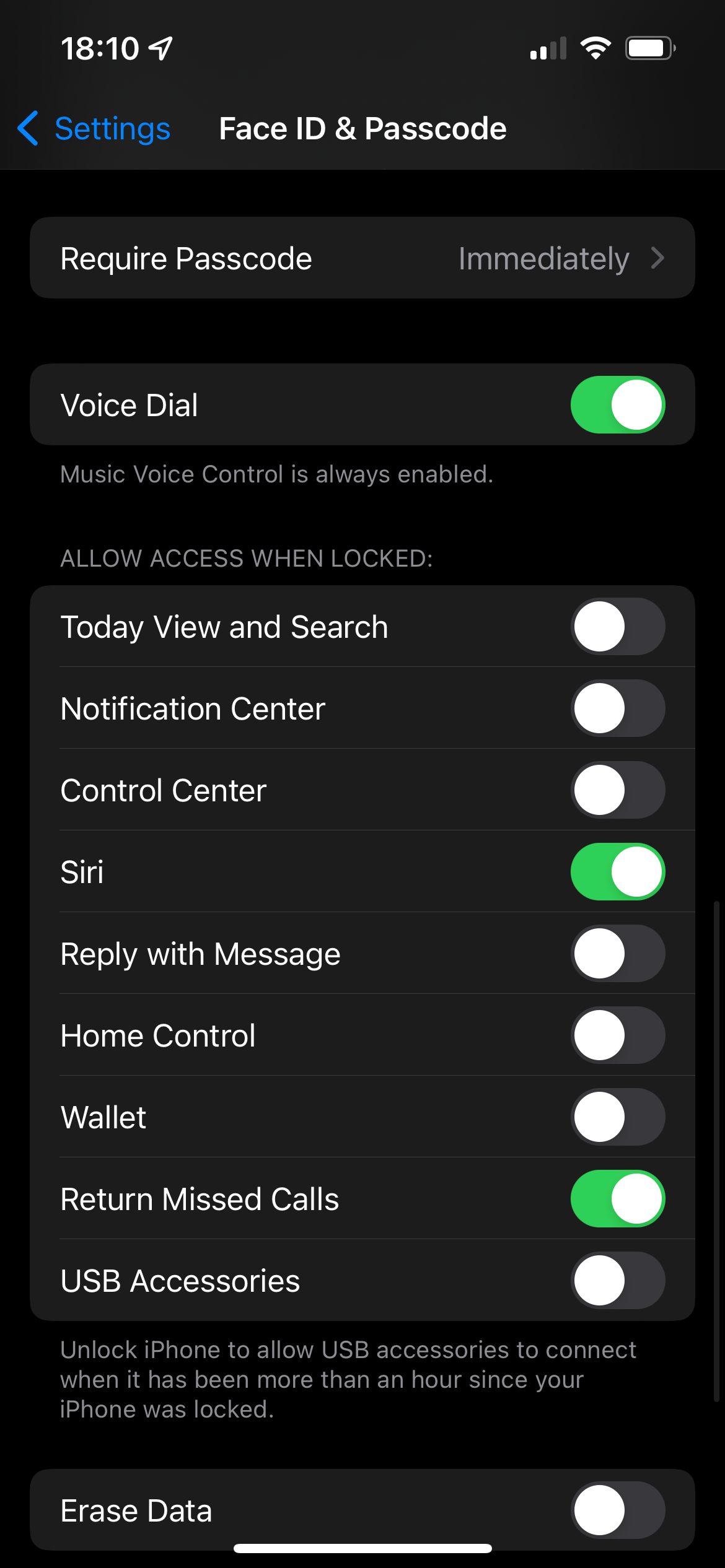
Finally, with the Erase Data option enabled, your iPhone will erase everything after someone enters an incorrect passcode 10 times. Because your iPhone locks for a short period of time that increases after multiple incorrect attempts, the risk of this feature deleting your data due to a child or friend messing around is low.
How to Change Your iPhone Lock Screen Timeout Period
To keep your device safe and preserve your iPhone's battery life, your phone automatically locks after a certain amount of time. At that point, the screen goes blank and you have to get past the Lock Screen to use your device.
You can customize how long your device goes without any input before locking at Settings > Display & Brightness > Auto-Lock. The shortest time is 30 seconds, with the longest being 5 minutes (as well as Never). We don't recommend choosing a long time for this, as keeping the screen on wastes battery and makes your phone open to anyone who picks it up if you leave it unattended.
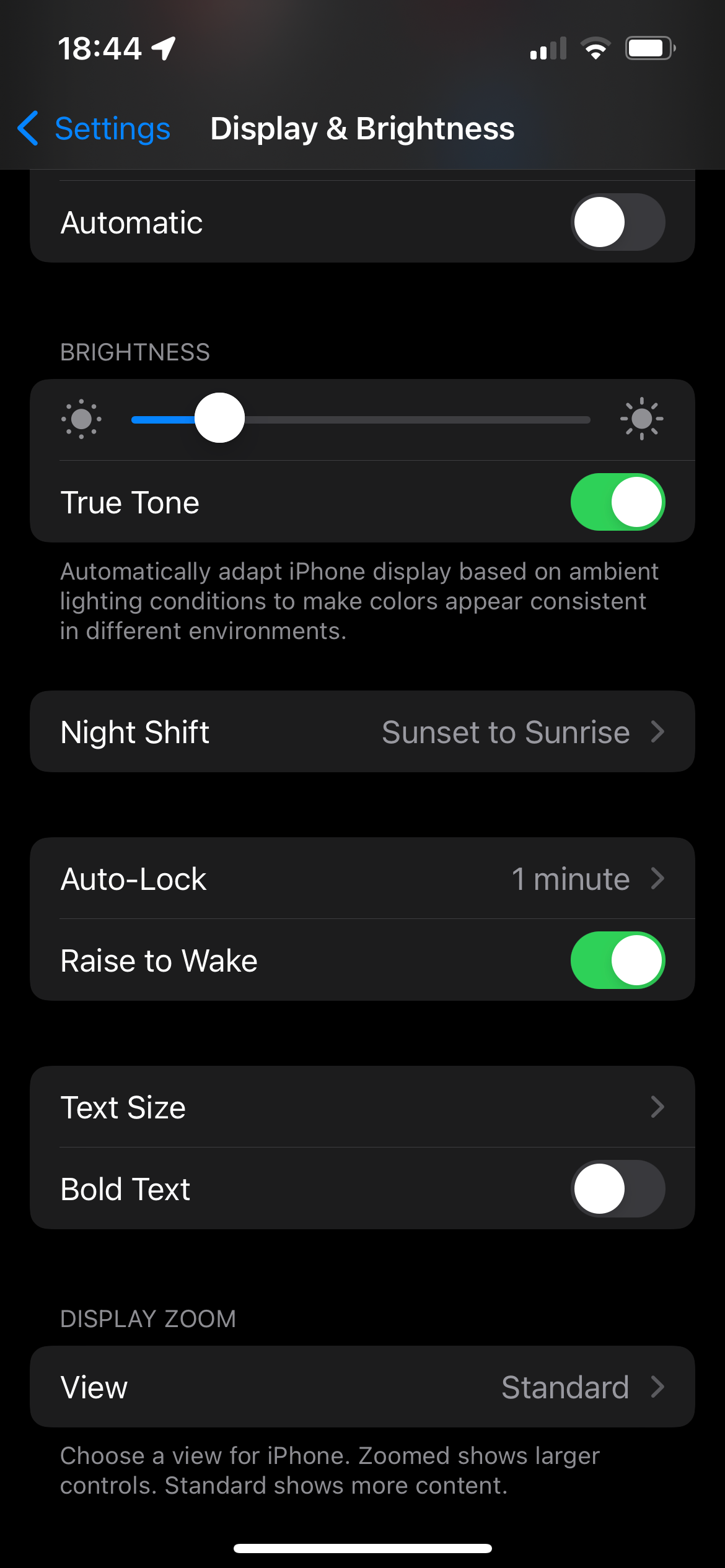

On iPhone models with Face ID, you should also visit Settings > Face ID & Passcode and make sure Attention Aware Features is on. With this, your iPhone won't turn off the screen as long as you're looking at it.
How to Change Your iPhone's Lock Screen Notifications
Your iPhone's Lock Screen displays notifications, allowing you to stay updated even without unlocking your device. But like the other features mentioned above, this can also be a privacy risk—you don't want everyone to see the contents of your emails, texts, and similar.
For a broad approach, first head to Settings > Notifications and change Show Previews to When Unlocked. This will, for example, show a Lock Screen notification that you received an iMessage from Joe Smith, but won't show the text itself.
To control where individual apps send notifications, scroll down on this menu, select an app, and disable Lock Screen to keep them from appearing there. You can also override the Show Previews option for any individual app.
See our guide to controlling iPhone notifications for more tips.
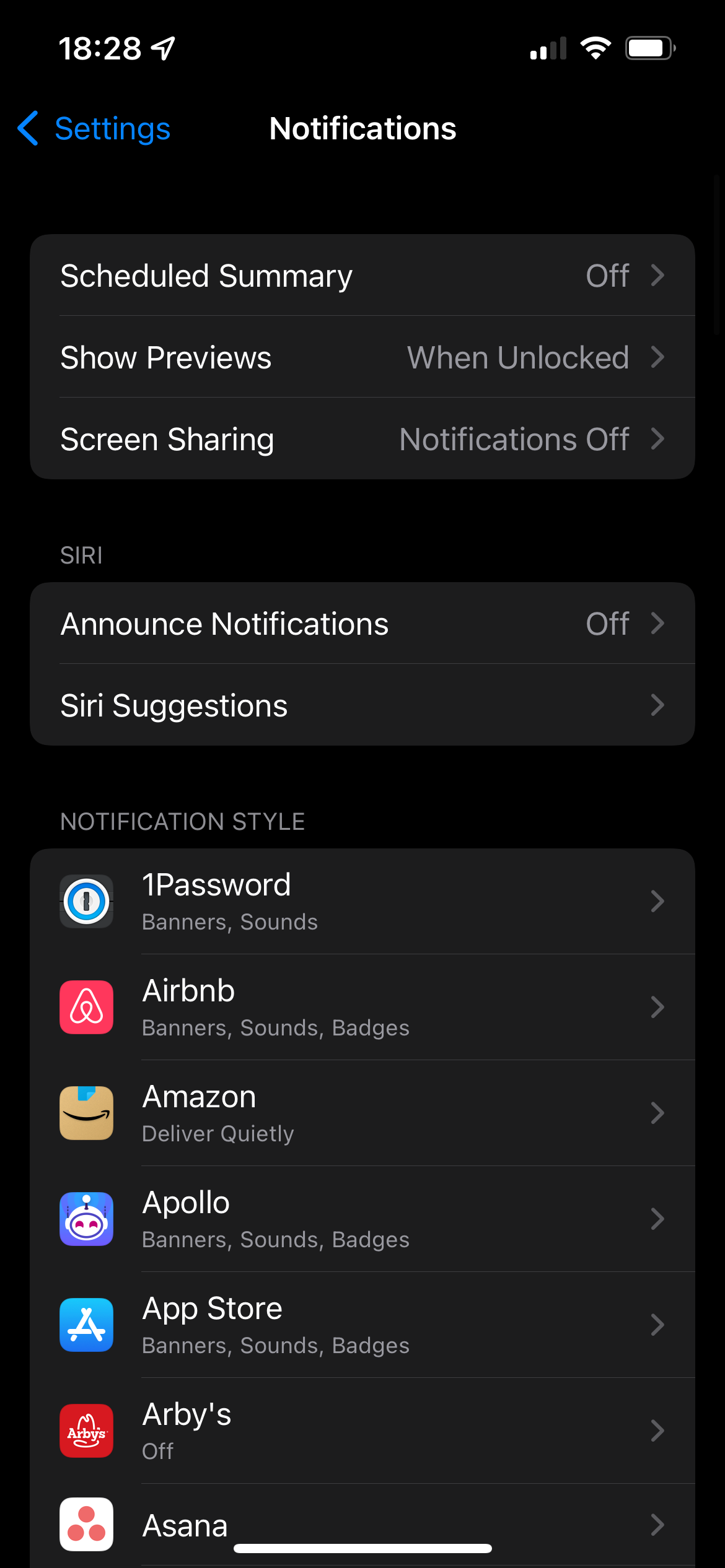
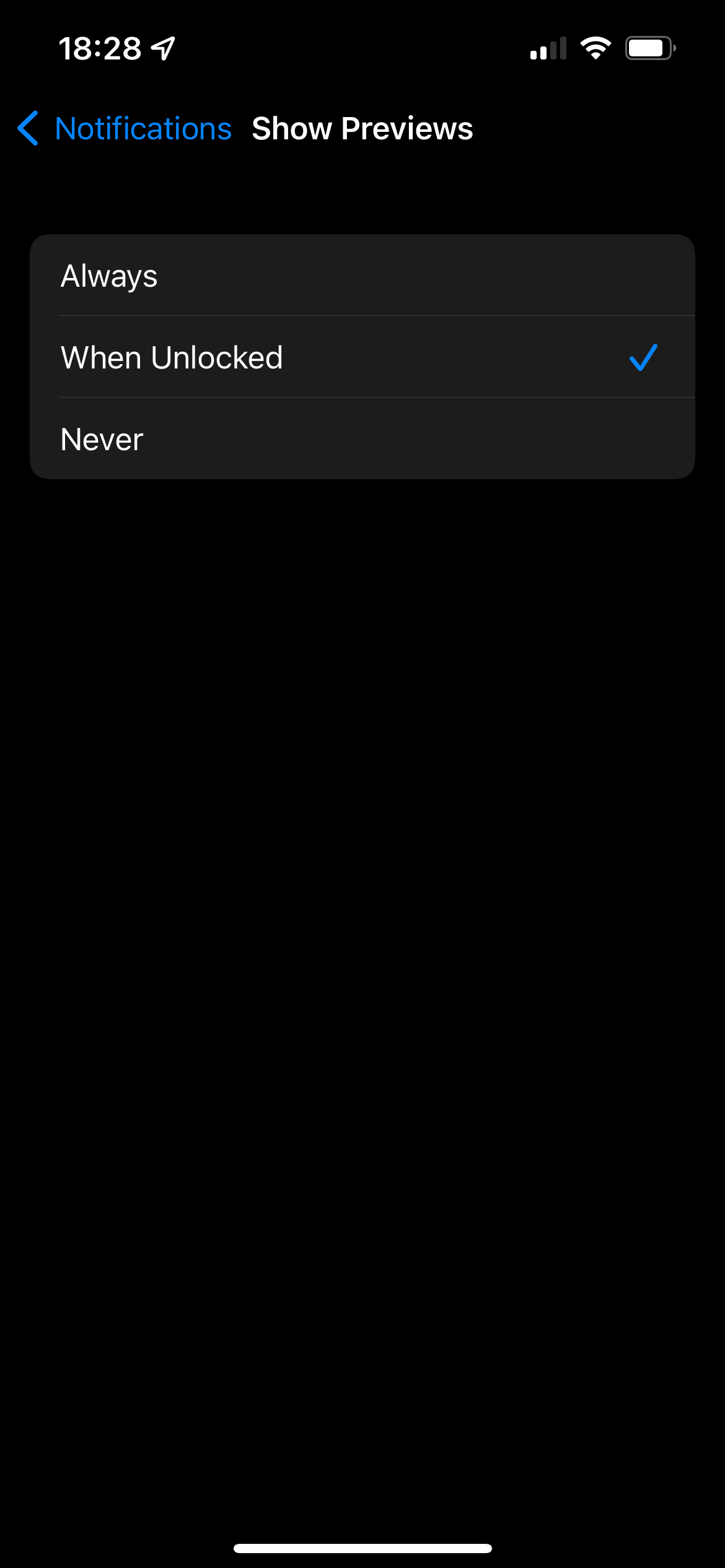
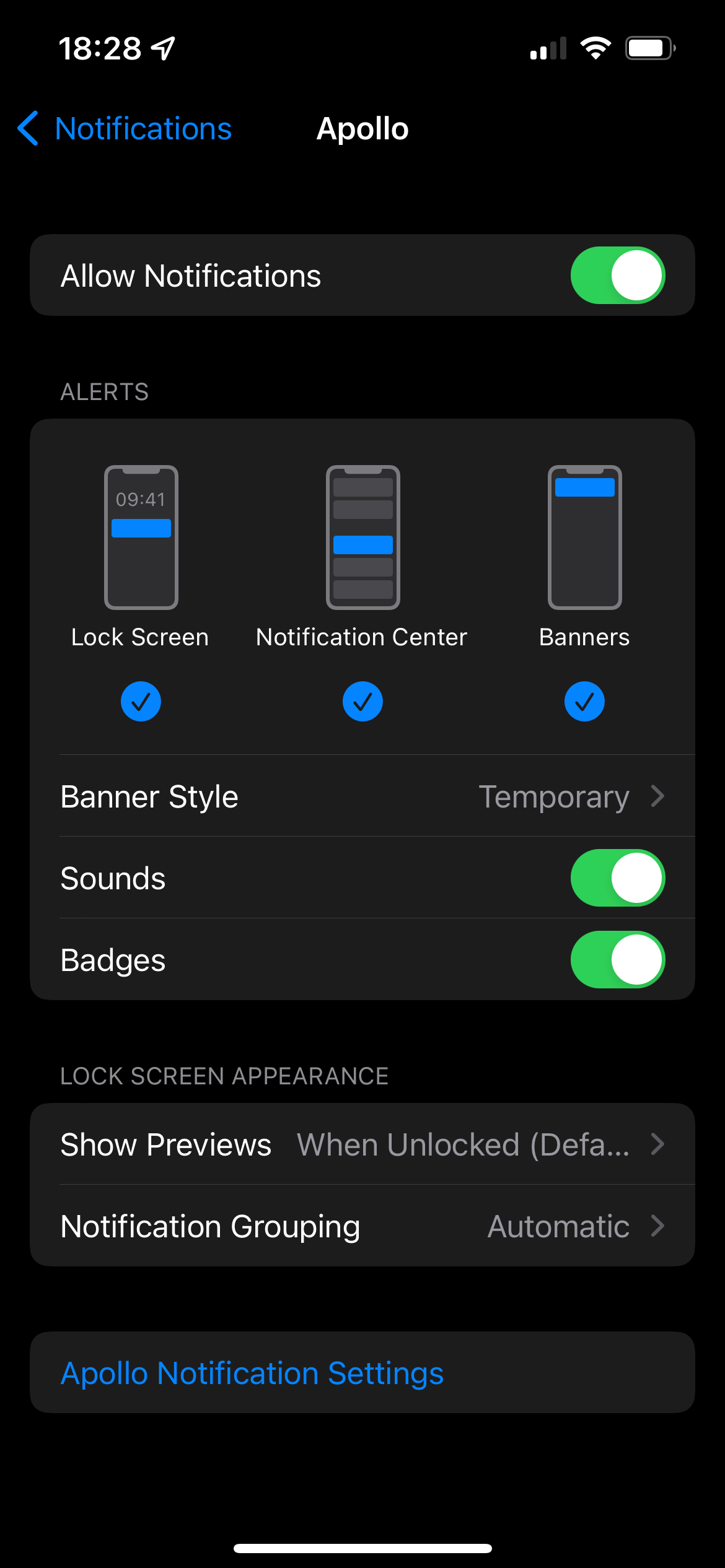
How to Turn Off the iPhone Lock Sound
If you don't like the clicking sound that plays when you lock your device, visit Settings > Sounds & Haptics and scroll toward the bottom of the page. Disable Lock Sound and you won't hear anything upon locking your screen.
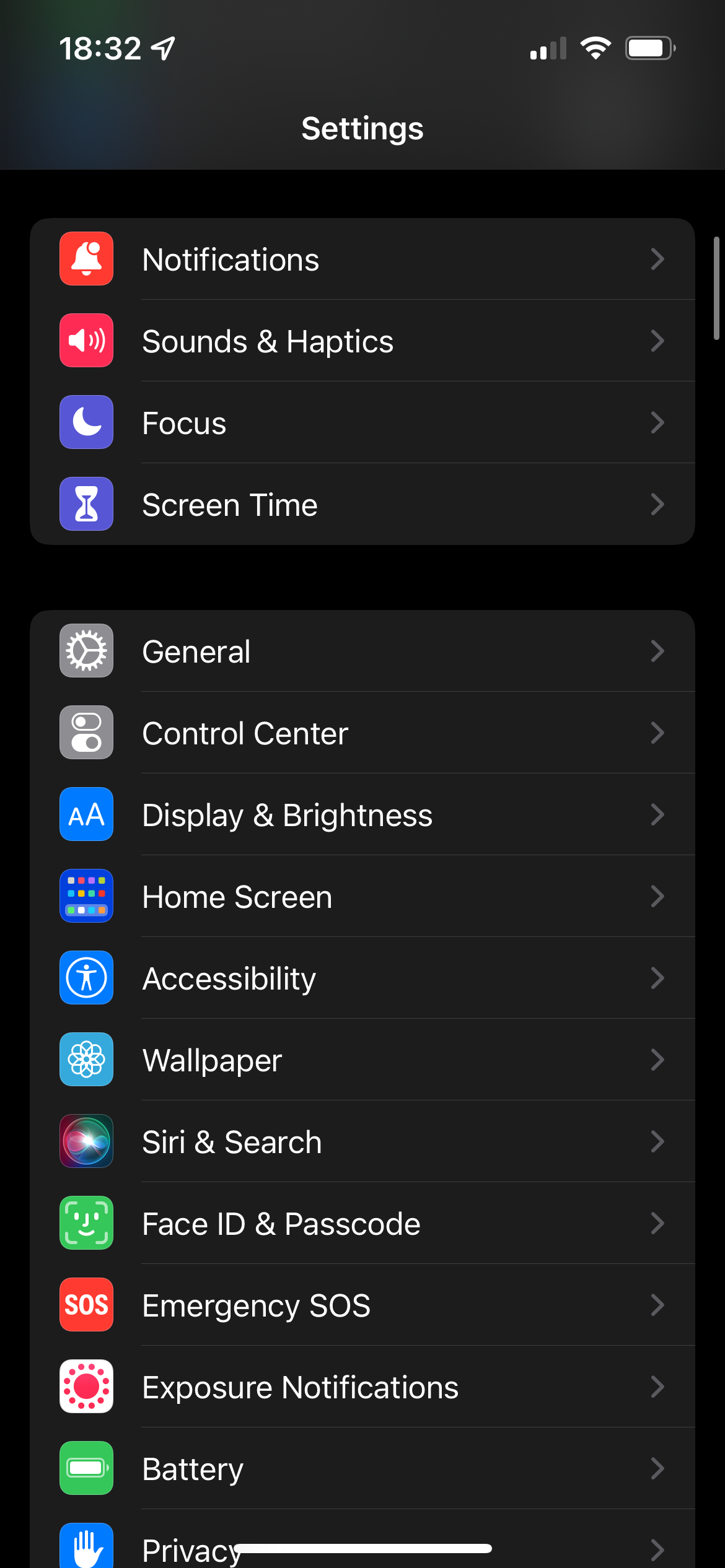
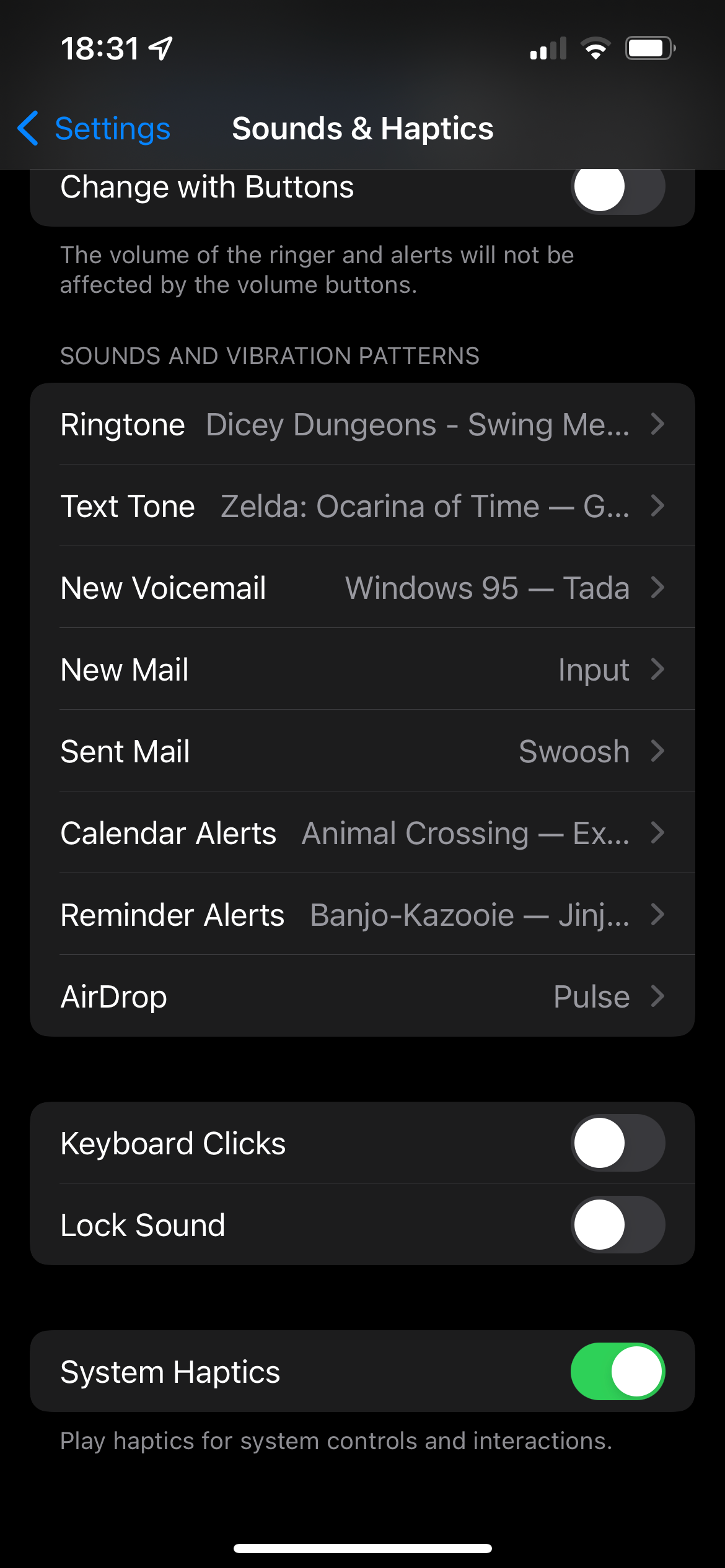
This setting can be useful for confirming when your device has locked, but it's just an annoying tone most of the time.
How to Change Medical ID on iPhone
Medical ID is one of the most important aspects of your iPhone available from the Lock Screen, since it could help someone save your life in an emergency.
See how to set up Medical ID on your iPhone to learn where to access it and add this important information on your own device.
Control How the Lock Screen Works on Your iPhone
We've looked at the various Lock Screen settings available on your iPhone, so you now know the various ways to tweak the Lock Screen and control what appears on it. It's worth taking a few minutes to make sure you're not inadvertently providing too much information on the Lock Screen.
Meanwhile, there's plenty you can do to customize your iPhone's Home Screen as well.