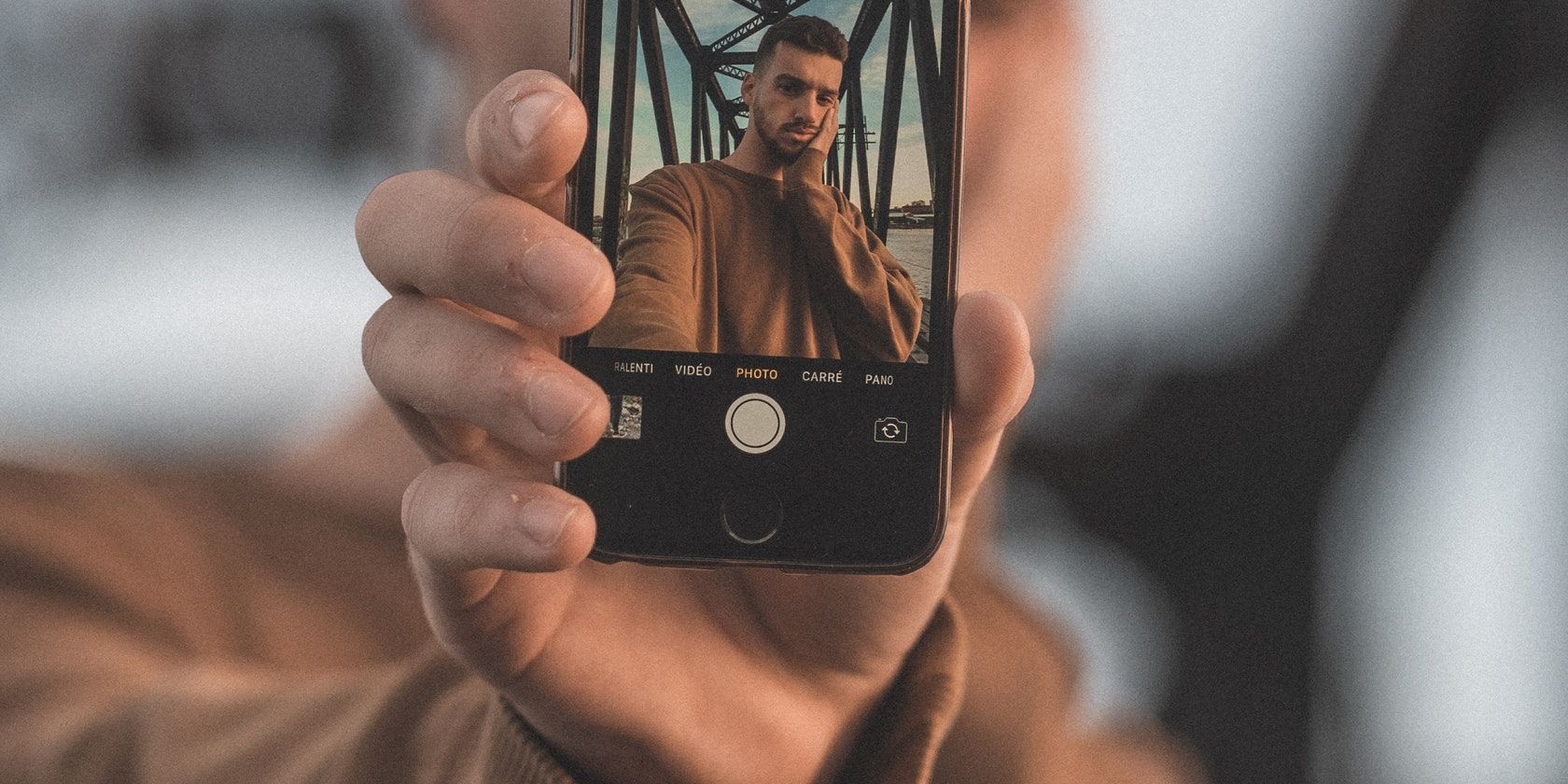Live Photos on an iPhone allow you to automatically record 1.5 seconds before and after taking a photo, filling your Photos app with dynamic videos. However, if you’d rather have a static photo over a live one, your iPhone has an option that solves this too.
You can easily convert a Live Photo into a still photo, which also means you can share it to Android devices more easily.
Why Would You Want to Change a Live Photo Into a Still Photo?
First off, you can save some storage by duplicating your Live Photo as a still photo and deleting the original Live version. Remember, deleting a Live Photo in favor of a still duplicate means you will lose the 1.5 seconds recorded either side of the photo. Alternatively, you can disable the Live feature on a photo, which you can undo at any time (though this won’t save any storage). We’ve explained both methods below.
Secondly, since Live Photos are unique to Apple devices, converting a Live Photo into a still one will allow you to easily post or share the picture to other platforms. When you convert it to a still photo, you can choose your own Key Photo, which is the frame from the Live Photo that you turn into a still image.
This is particularly useful if, for example, you have a Live Photo of someone jumping into the pool and you want to share a still image of the exact moment they hit the water. All you need to do is make that frame the Key Photo, then convert it to a still image and share it.
Changing a Live Photo into a still photo is one of the ways you can edit Live Photos. There’s a lot to learn about this feature, so you can check out this guide to Live Photos to help learn more.
How to Disable the Live Feature on a Live Photo
This method disables the Live option to turn your Live Photo into a still image. Remember that this is reversible at any time, but it will make no difference to your storage space. That being said, let’s get into the steps for converting a Live Photo into a still one:
- Open the Live Photo you want to convert.
- Tap Edit.
- Press on the icon with the concentric circles.
- Before you convert your Live Photo to a still photo, choose your Key Photo, as this is the picture you will see in your still photo. You can select a Key Photo by selecting a frame from the slider at the bottom and then pressing Make Key Photo. This will change the image that shows for iPhone Live Photos.
- Once this is done, tap the yellow-colored Live icon on your screen. The yellow will disappear, indicating Live Photo is turned off, and your photo is now a normal still image.
- Press Done.
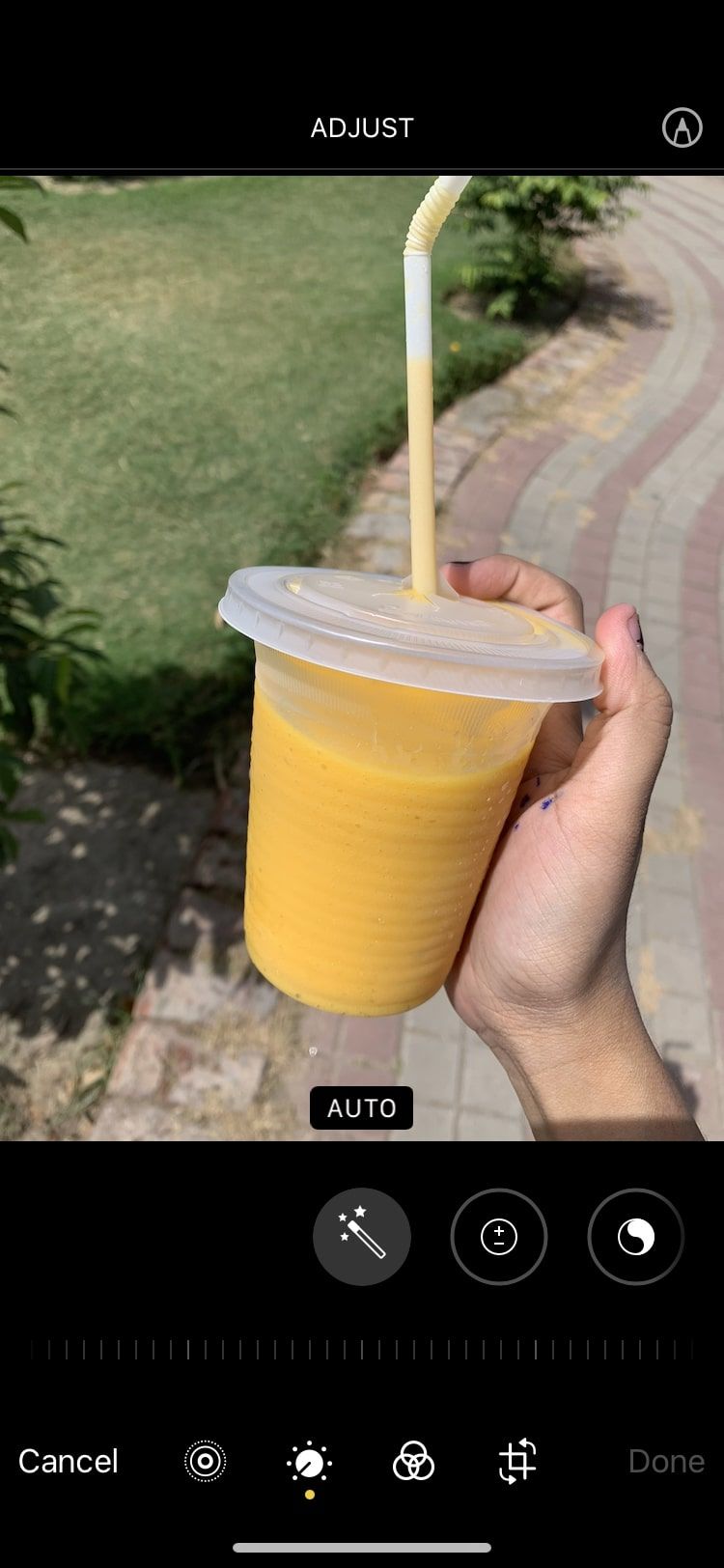


If you want the contents of your Live Photo back, just repeat the same steps to enable Live Photo and convert it back into a dynamic clip.
If you want to create multiple still images from the same Live Photo, just tap and hold on it and select Duplicate, then repeat the steps above to choose a different Key Photo.
How to Duplicate a Live Photo as a Still Image
This method will help you create some free storage on your iPhone, provided you delete the original Live Photo after creating a duplicate still image. Remember, if you do this, you will permanently erase the video elements of your Live Photo and be stuck with the still image.
To convert your Live Photo into a duplicate still image, follow this method:
- Open the Live Photo and tap the Share icon.
- Scroll down and press Duplicate.
- Select Duplicate as Still Photo. A separate still image will be created, while the Live Photo remains as it is.
- You can now delete the original Live Photo to free up some storage, though remember you will lose everything outside of the still image when you do this.
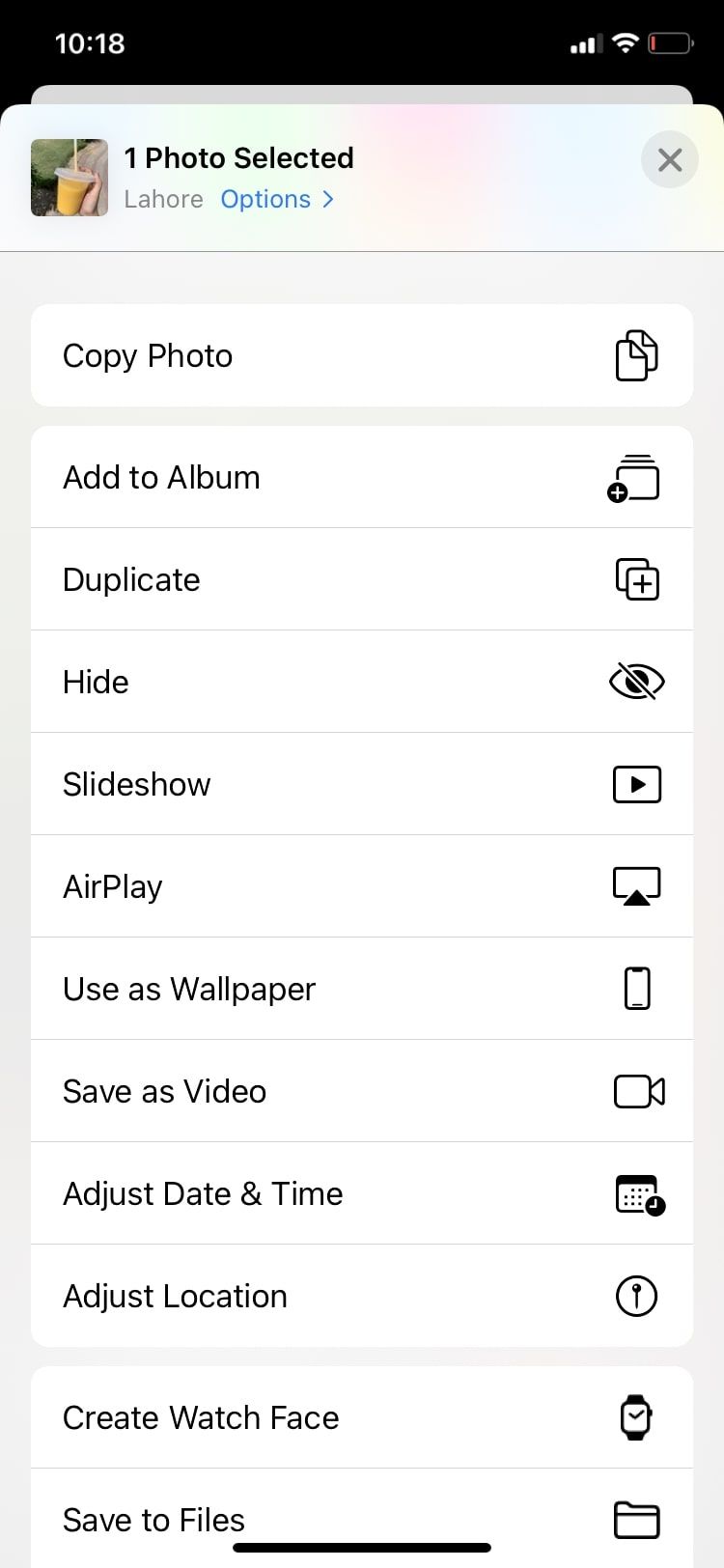
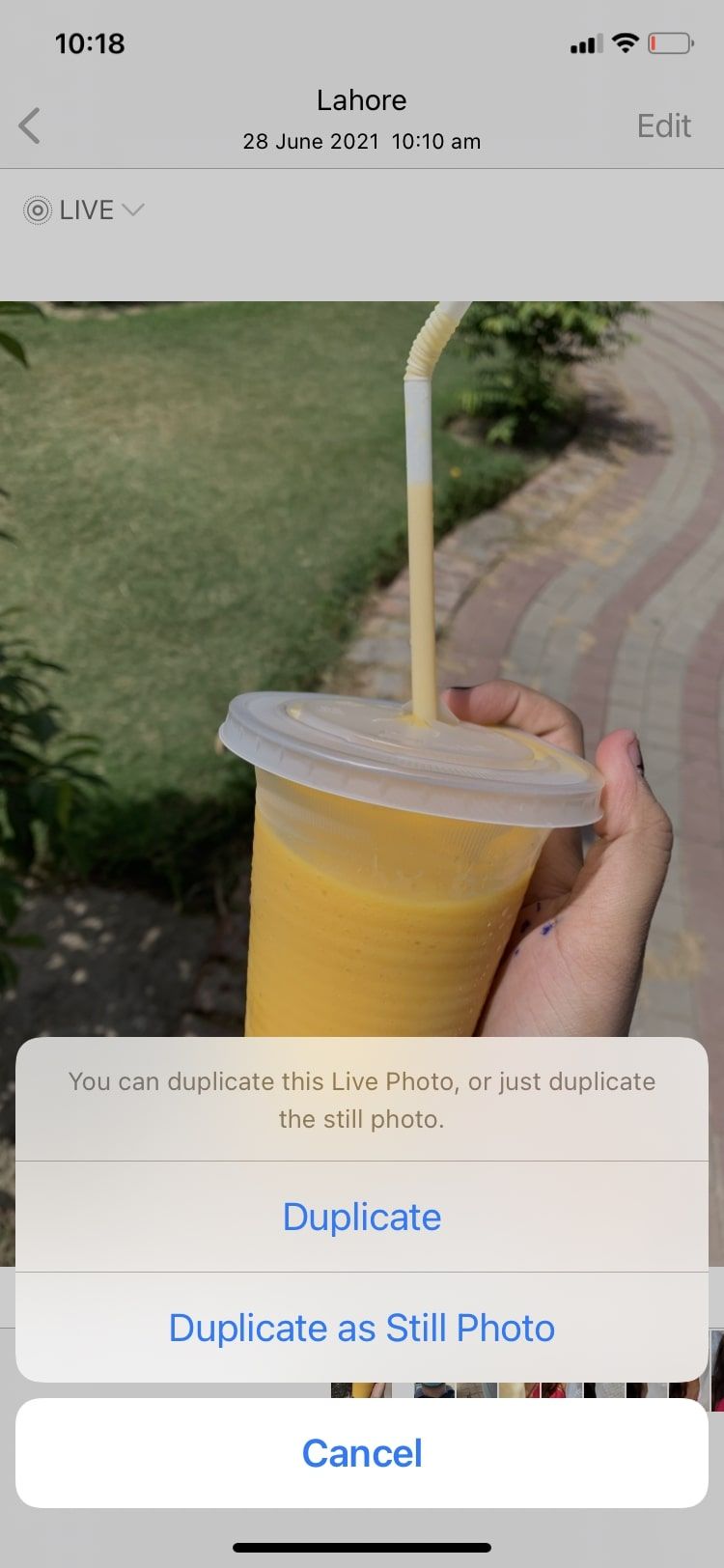
If you want to make multiple still images from the same Live Photo, just select another Key Photo and repeat these steps before deleting it.
You Can Do a Lot With Live Photos on Your iPhone
Turning a Live Photo into a still image isn’t the only thing you can do in your Photos app. Did you know you can also set your Live Photo as a wallpaper on your iPhone?
Along with that, you can turn your Live Photo into a Long Exposure photo, a Loop, and Bounce. These options will result in multiple different effects that you must try out.