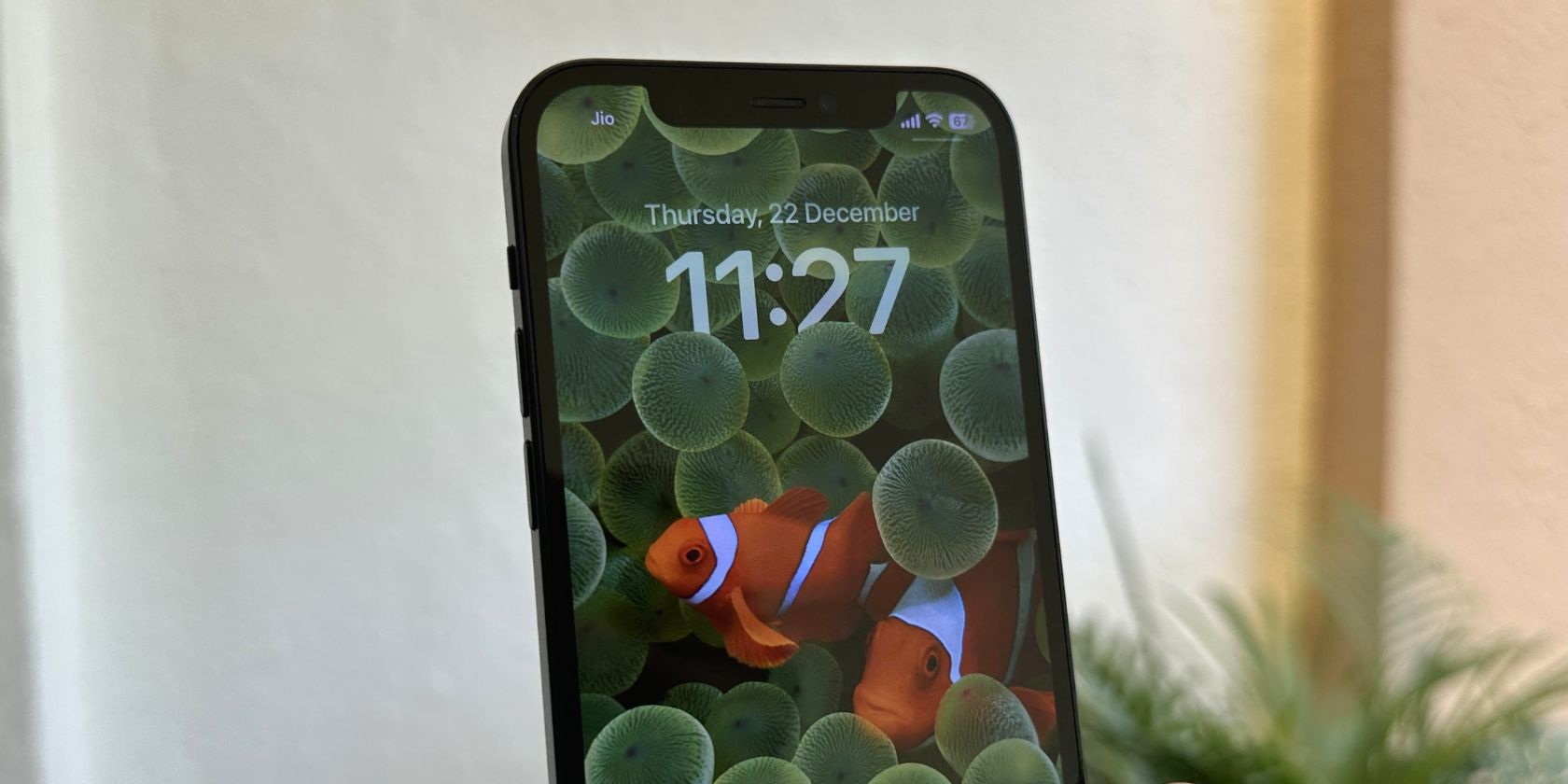Apple brought a lot of customization options to iPhones with its iOS 16 software update. The Lock Screen, which saw marginal changes over the years, can now be more functional and personalized.
Here, we explore how you can customize the clock on the Lock Screen to make your iPhone look unique or increase usability by switching to a 24-hour format.
How to Change Clock Style and Font on Your iPhone
The first change you can make to customize your iPhone's Lock Screen includes the font and numerals for the clock. You can change these by following the steps below:
- Long-press on the Lock Screen to bring up the customization menu.
- Next, tap on Customize and then select the Lock Screen preview.
- Now, tap on the time to bring up a spread of options to change how the clock appears on your Lock Screen.
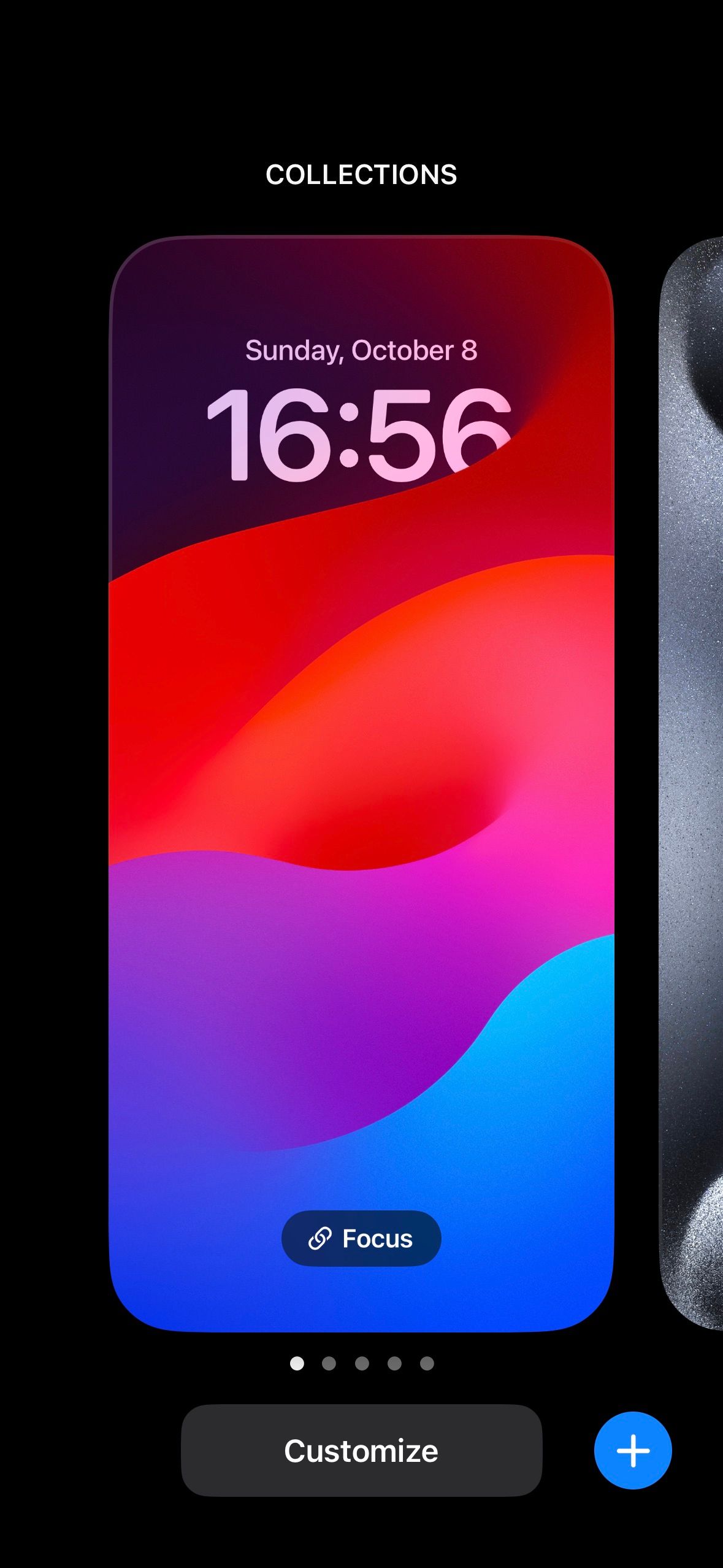
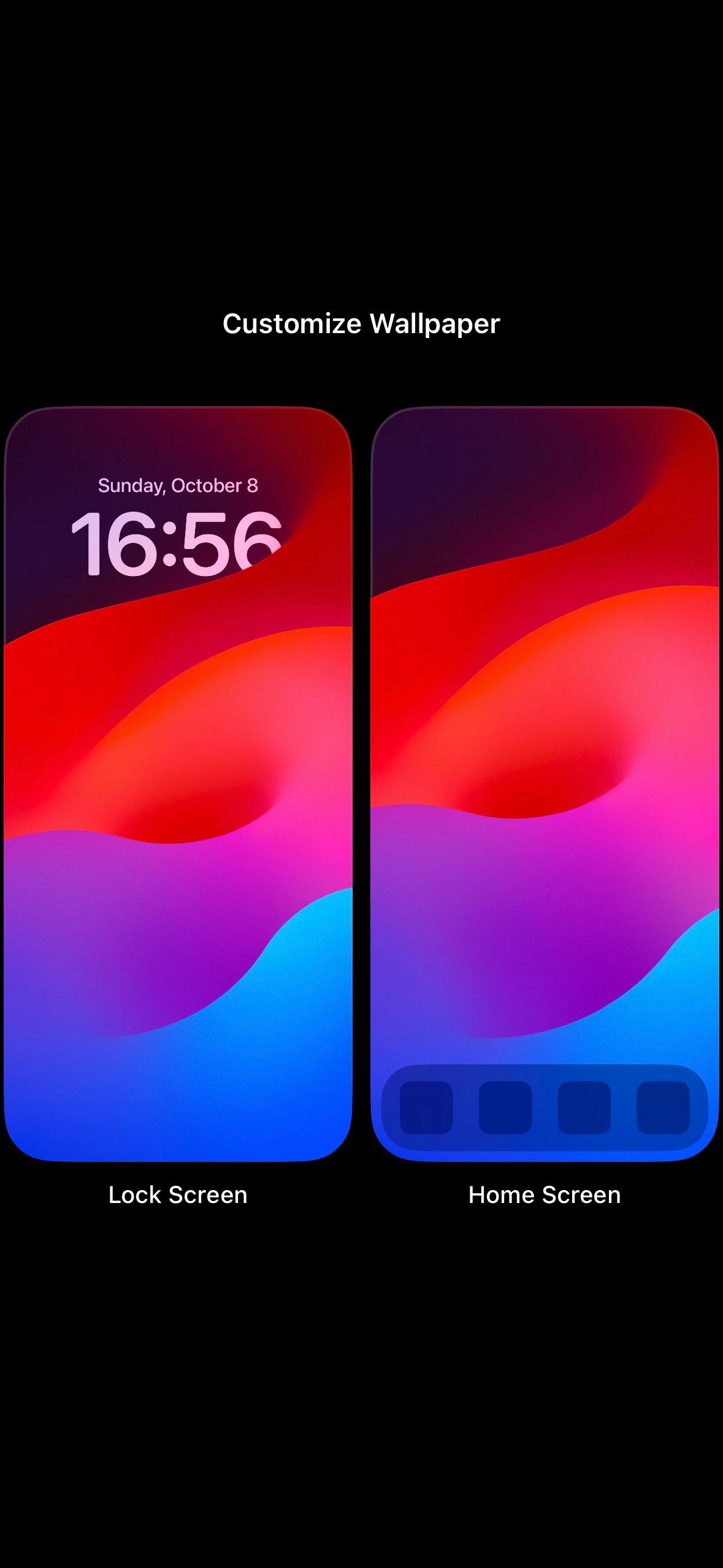
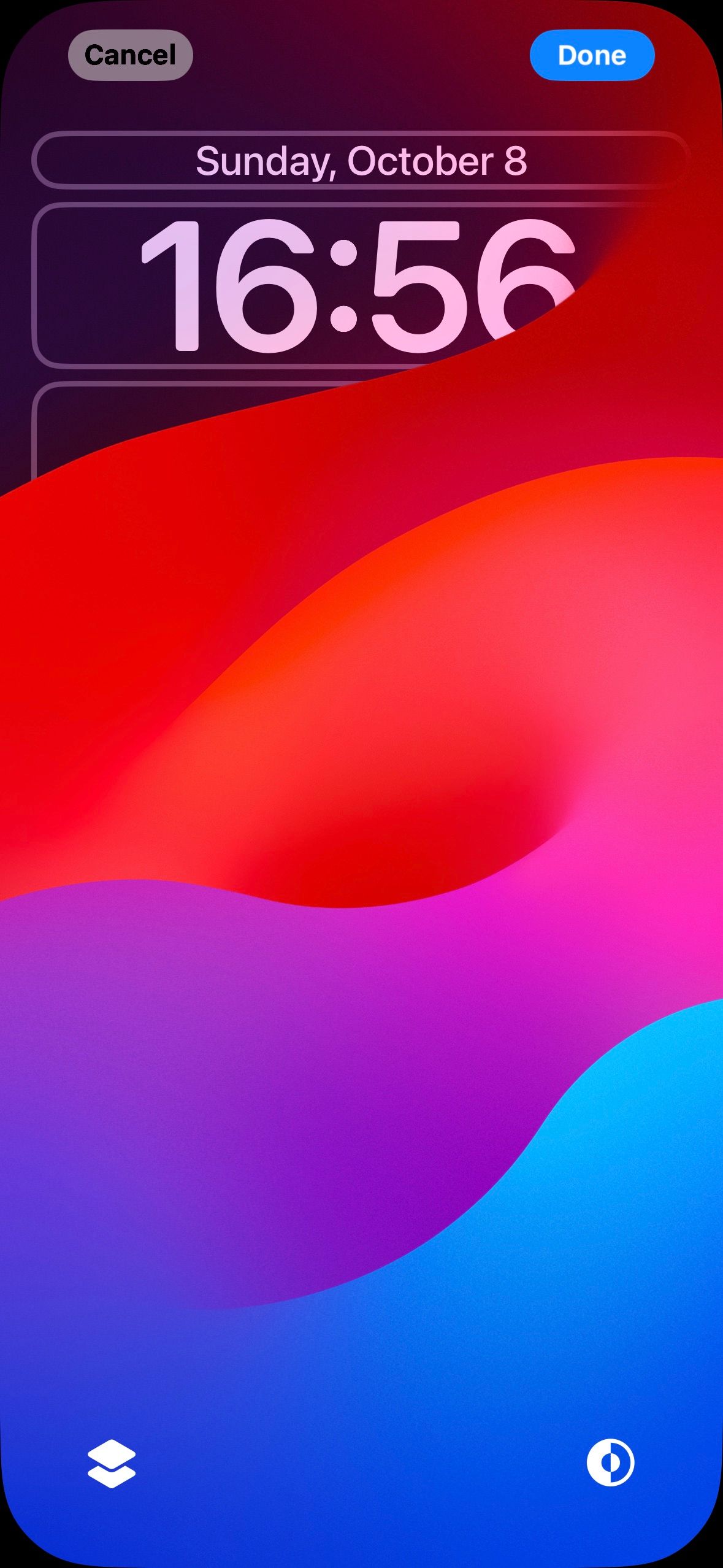
The list below explains the three customization options you will see.
- You can choose between six fonts from the pop-up, with color options and a weight slider for the clock underneath. The default color is set from the shades of your wallpaper, but you can swipe around and choose a solid color too.
- Tapping on the Globe icon will showcase the different available numerals. You can choose between Arabic, Arabic Indic, Devanagari, Khmer, and Burmese.
- Lastly, depending on the type of wallpaper you've set, you can enable or disable Depth Effect. For wallpapers selected from Collections, tap the Depth Effect button at the bottom-left corner. For wallpapers from your photo library, tap the ellipsis icon at the bottom-right corner and choose Depth Effect.
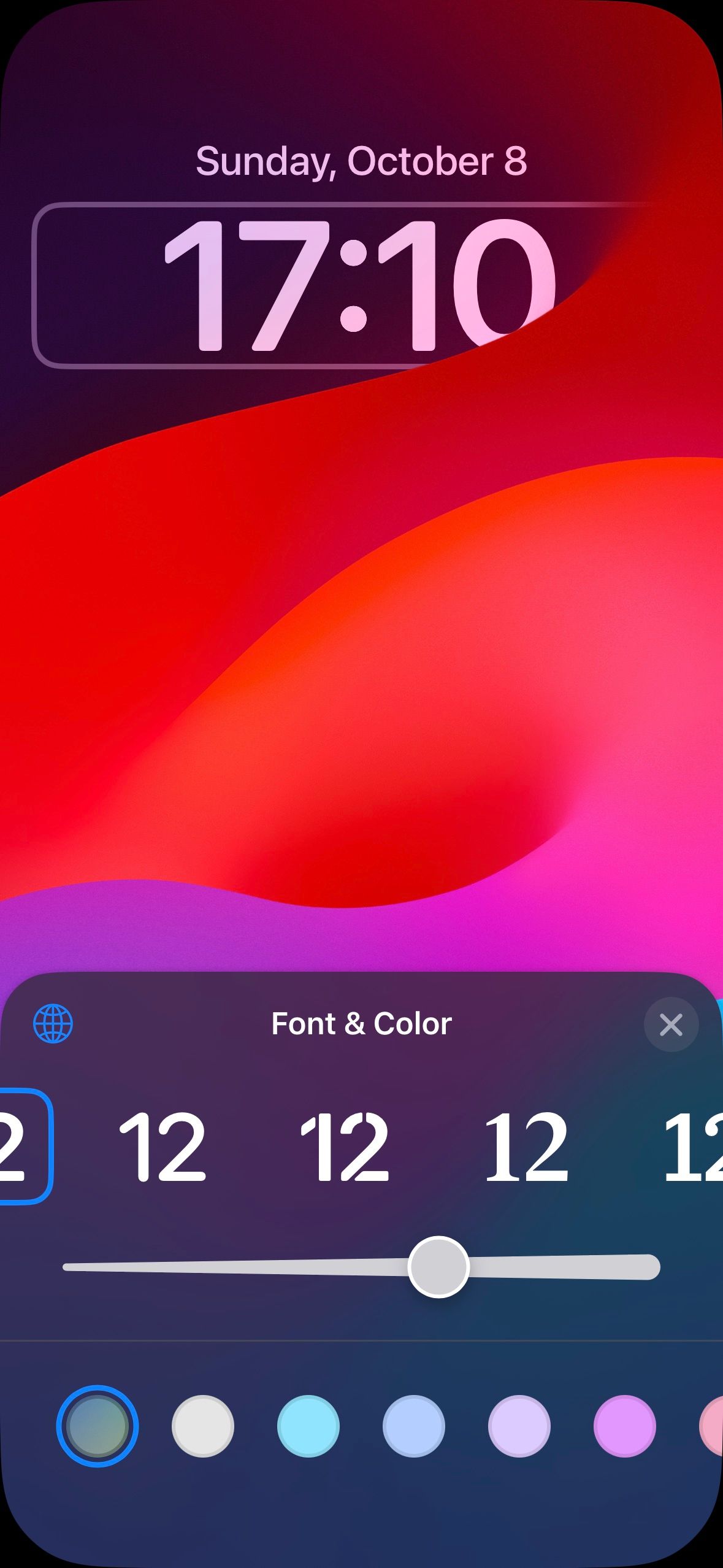
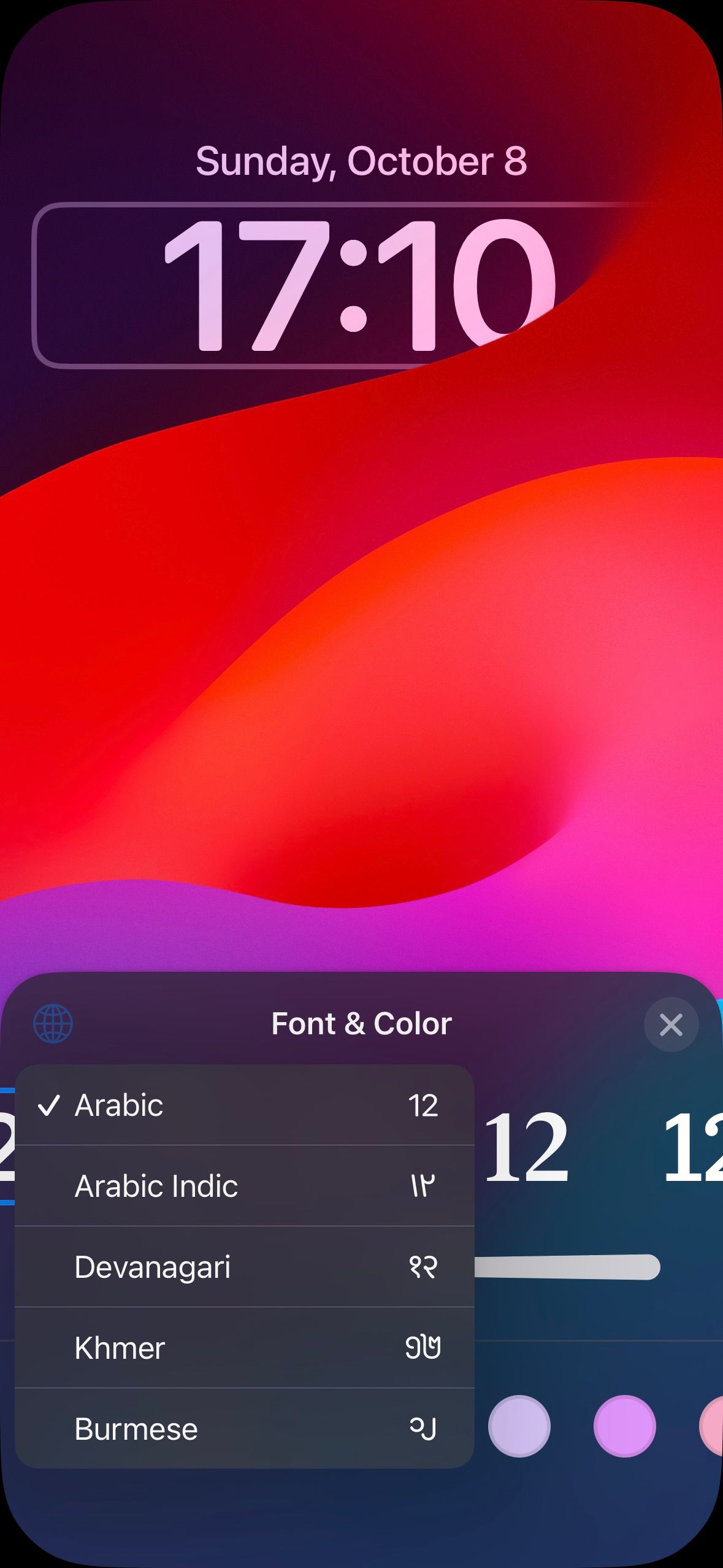
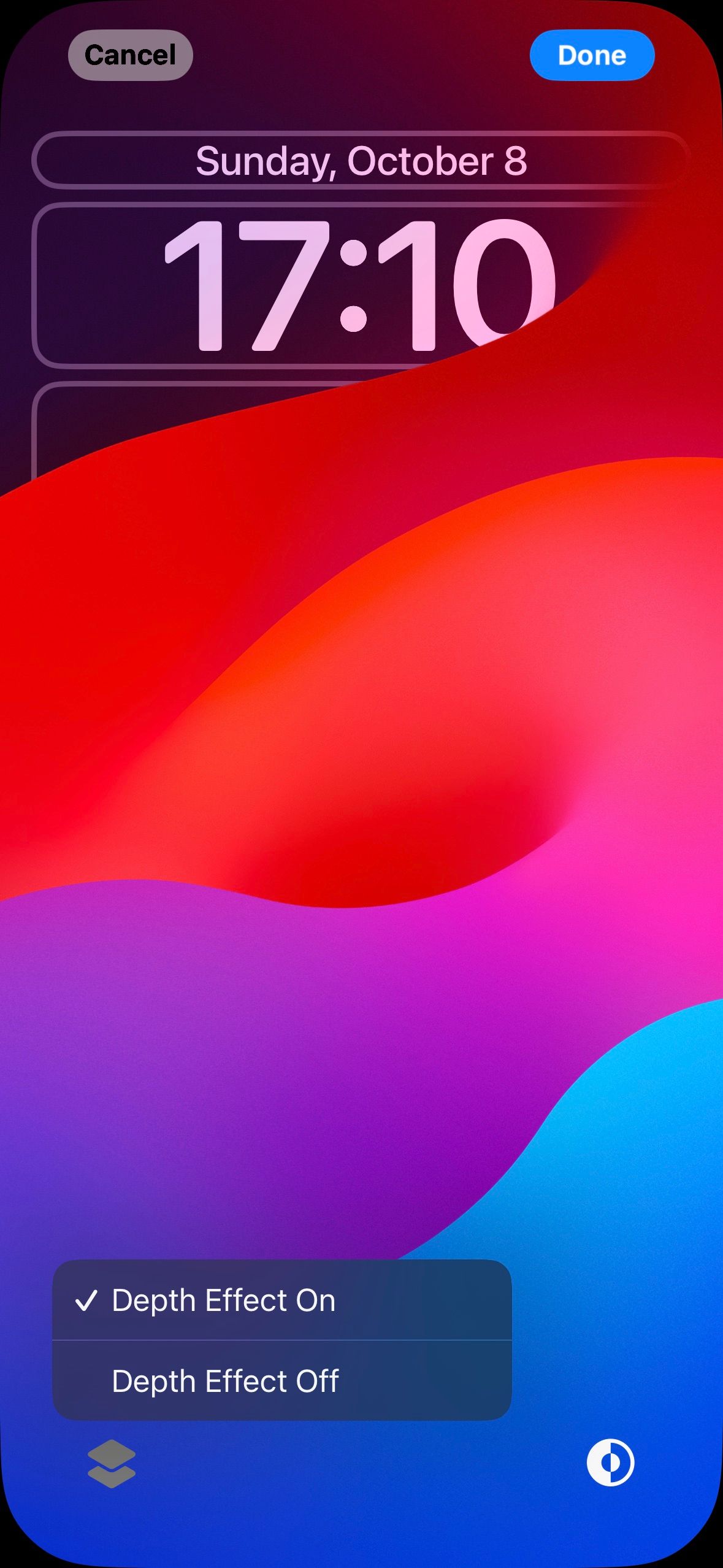
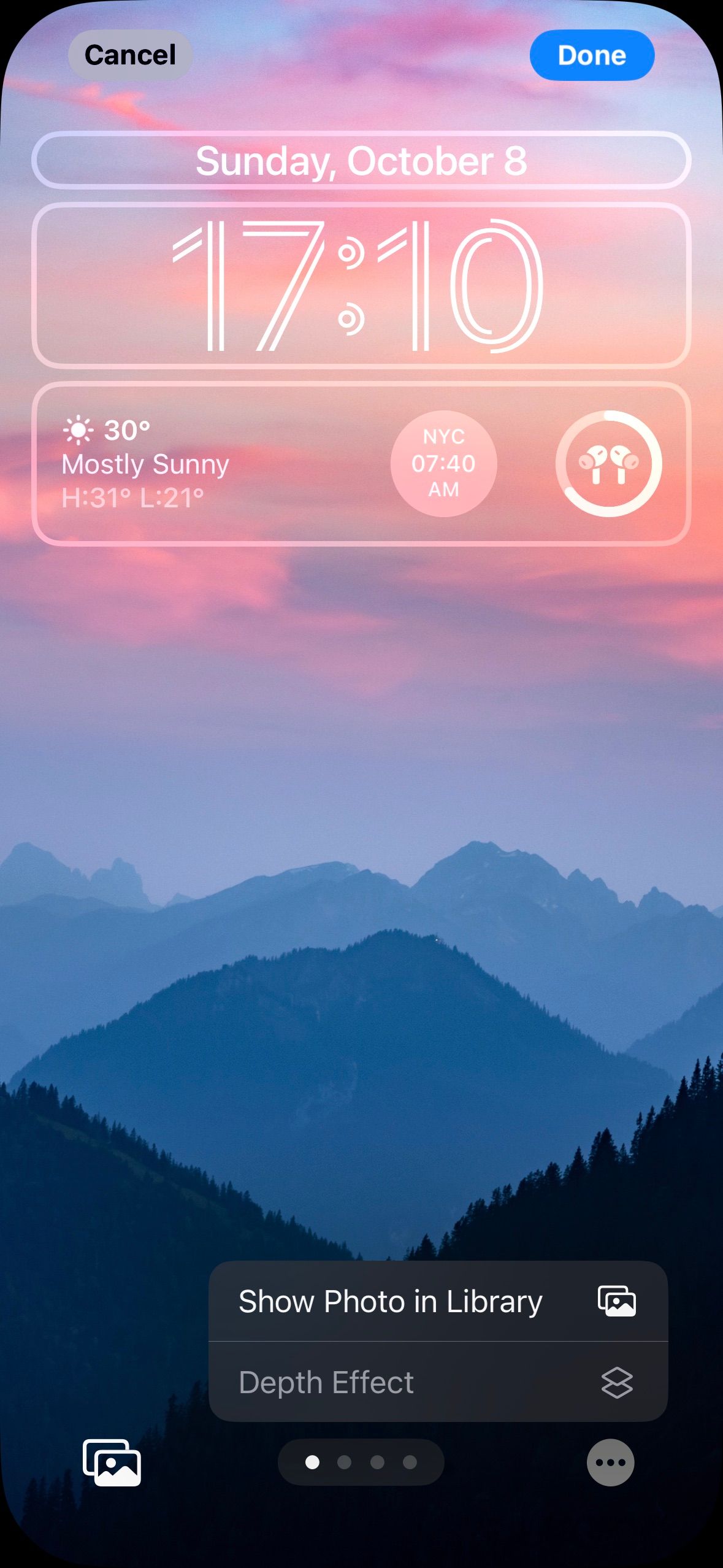
Depth Effect will automatically be enabled if your iPhone can create separate layers within the wallpaper image. If Depth Effect isn't working, you'll need to use a different wallpaper or reposition the subject appropriately.
Use a 24-Hour Clock on Your iPhone's Lock Screen
While the steps above help customize how your clock looks, you can also make it appear different or more preferable by switching to the 24-hour time format. To do this, follow these steps:
- Go to Settings > General on your iPhone.
- Now, tap on Date & Time.
- Here, simply toggle on 24-Hour Time, and you're set.
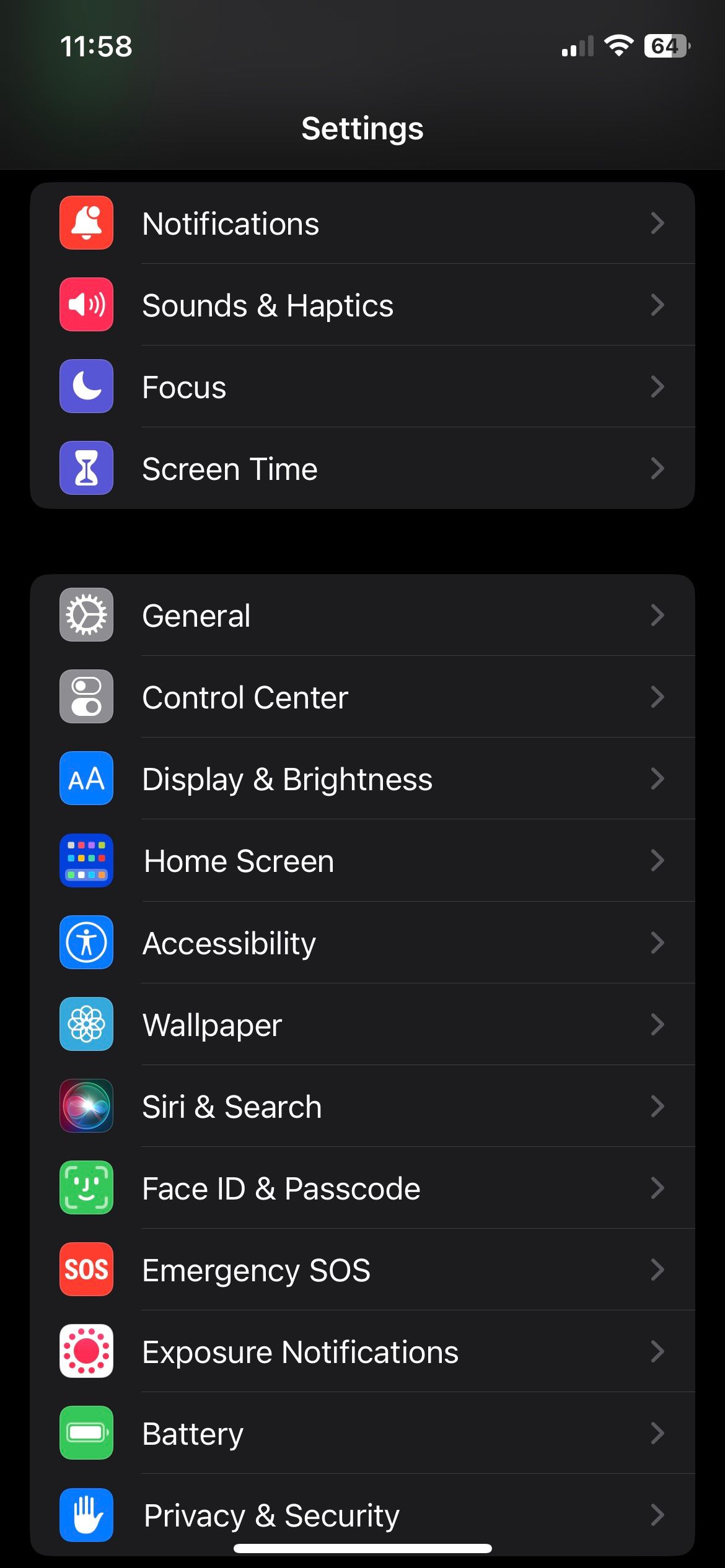
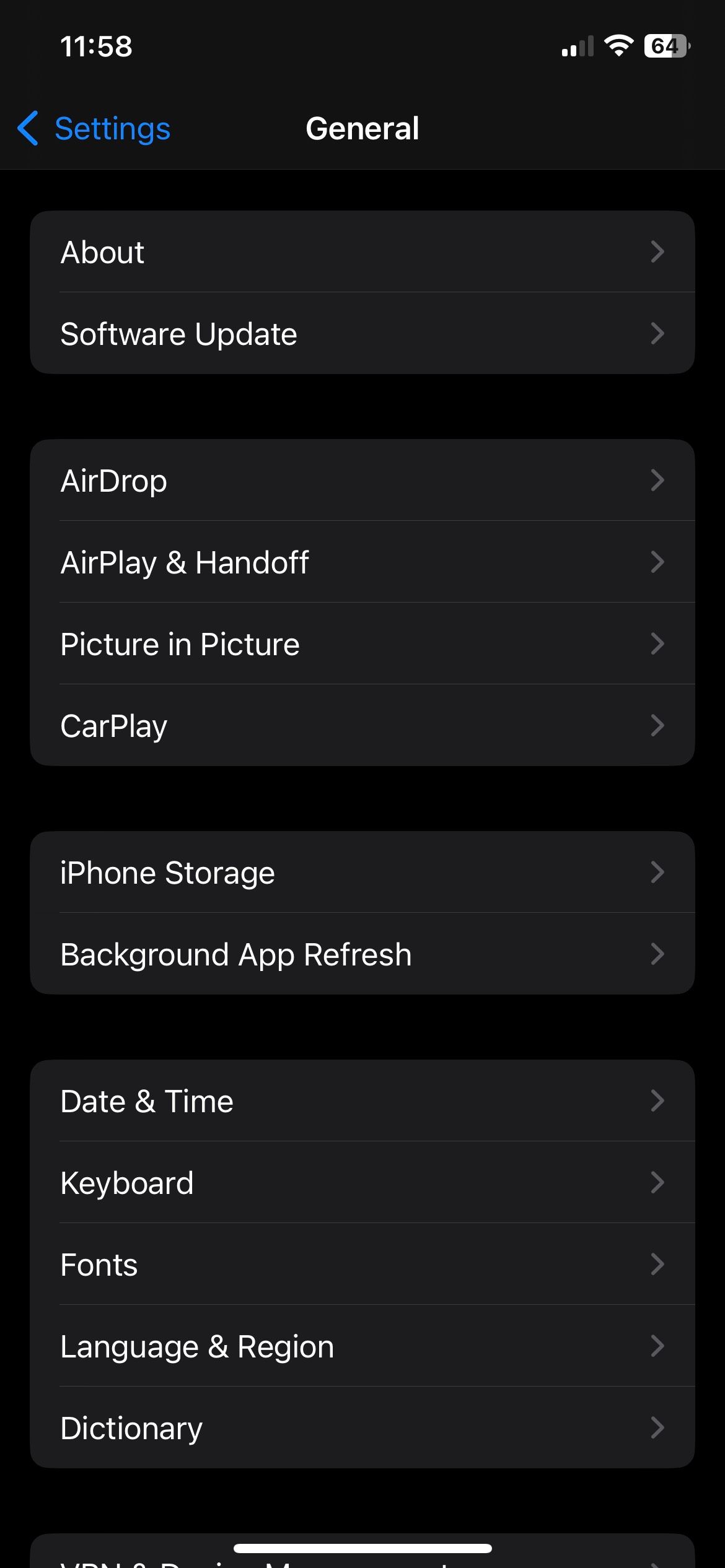
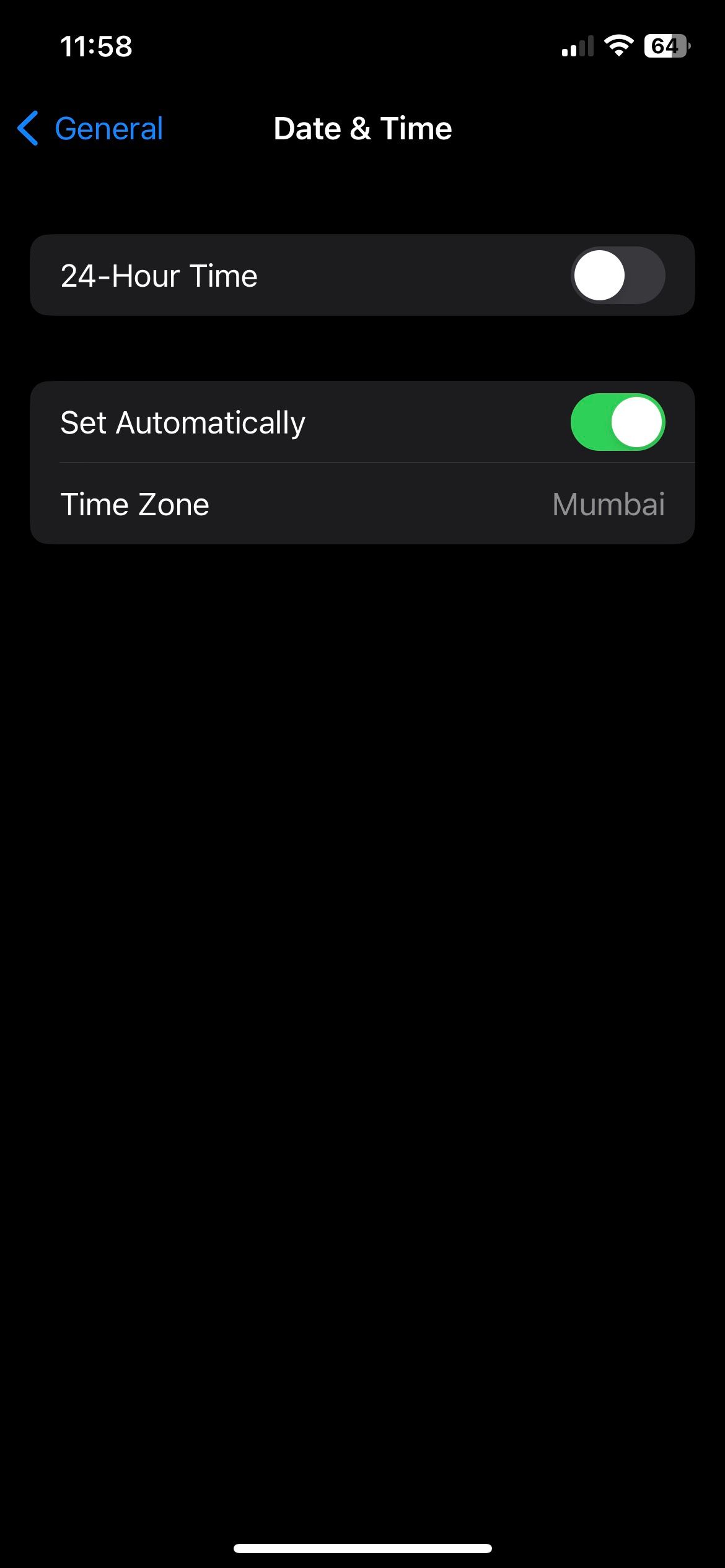
Customize Your iPhone's Clock to Your Liking
Personalization on smartphones has often centered around changes made to the Home Screen. But with the Lock Screen becoming another focal point on the iPhone, there are more places to customize than before. Adding Apple Watch-like widgets and the ability to set up multiple Lock Screens are welcome additions.
Overall, we're glad to see these changes and hope Apple continues to bring more creative and fun ways to personalize our iPhones, whether that involves the Home Screen or Lock Screen.