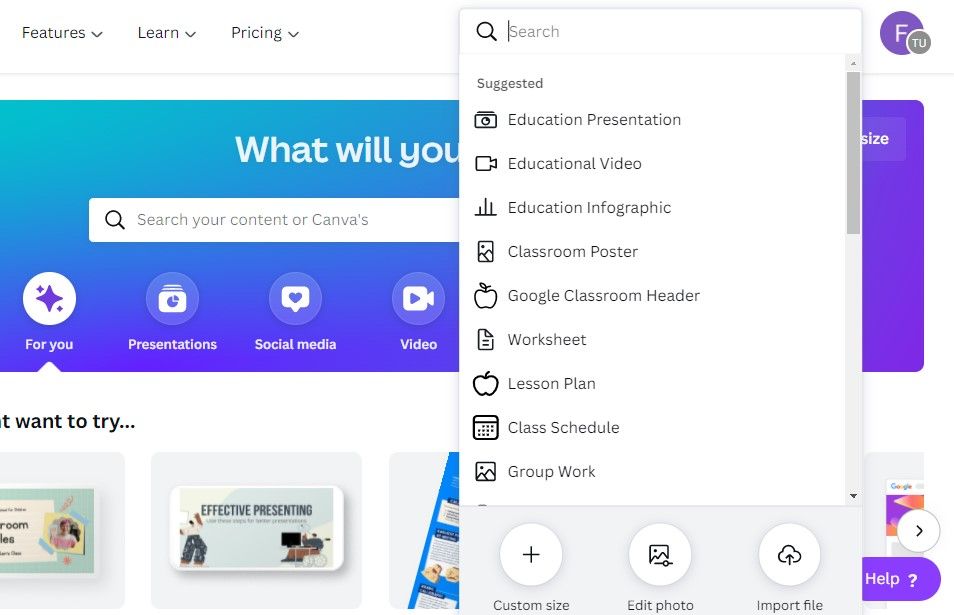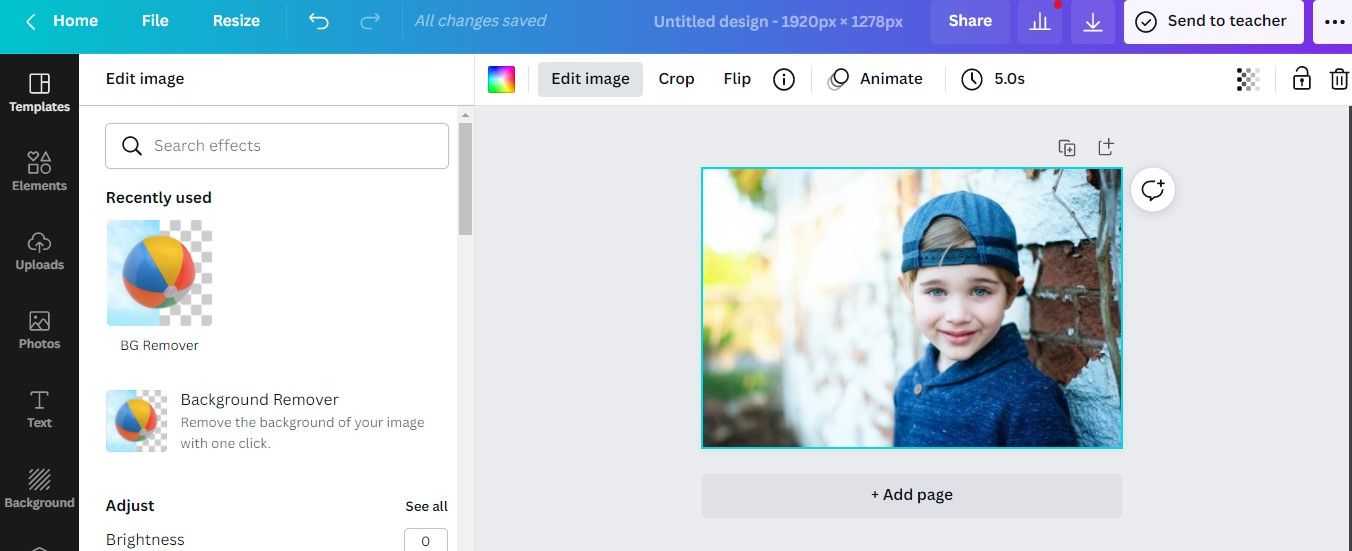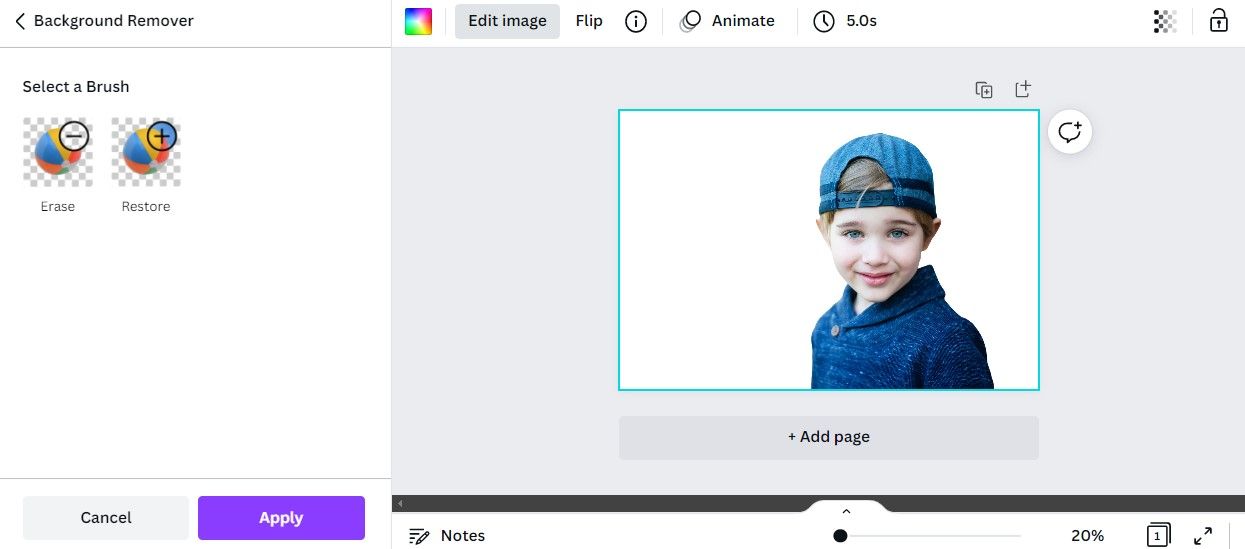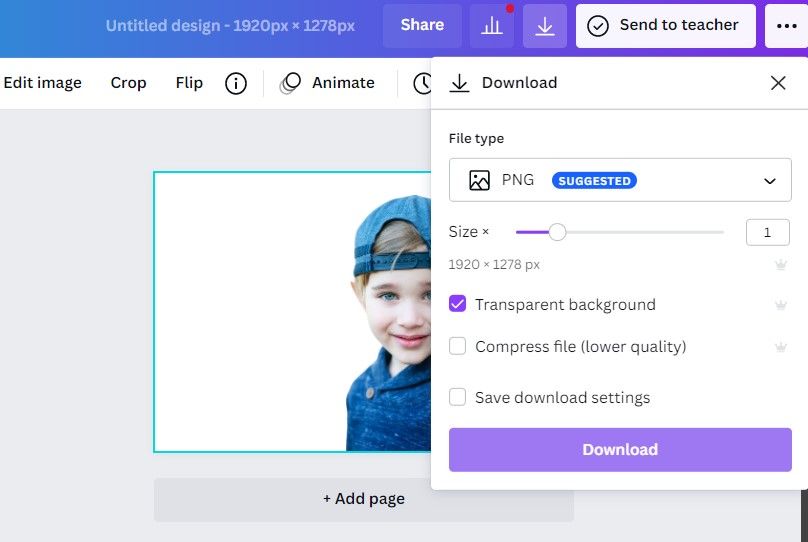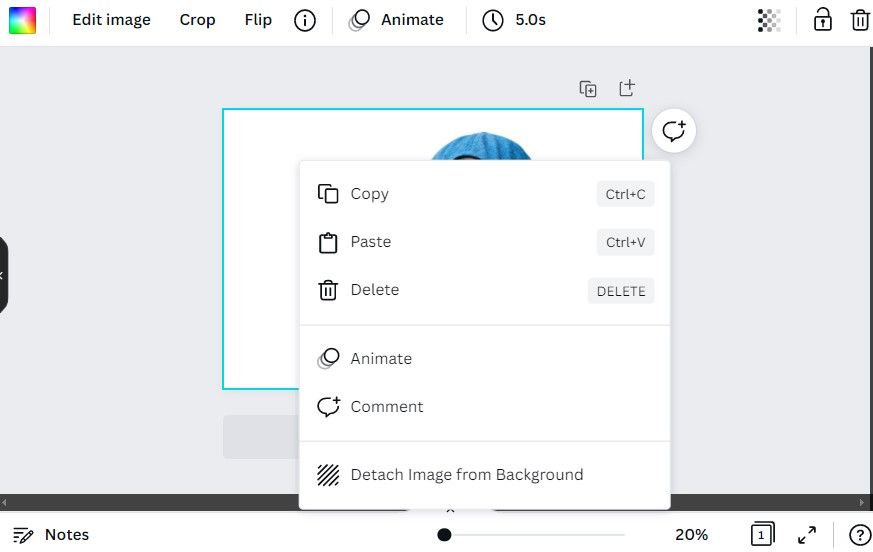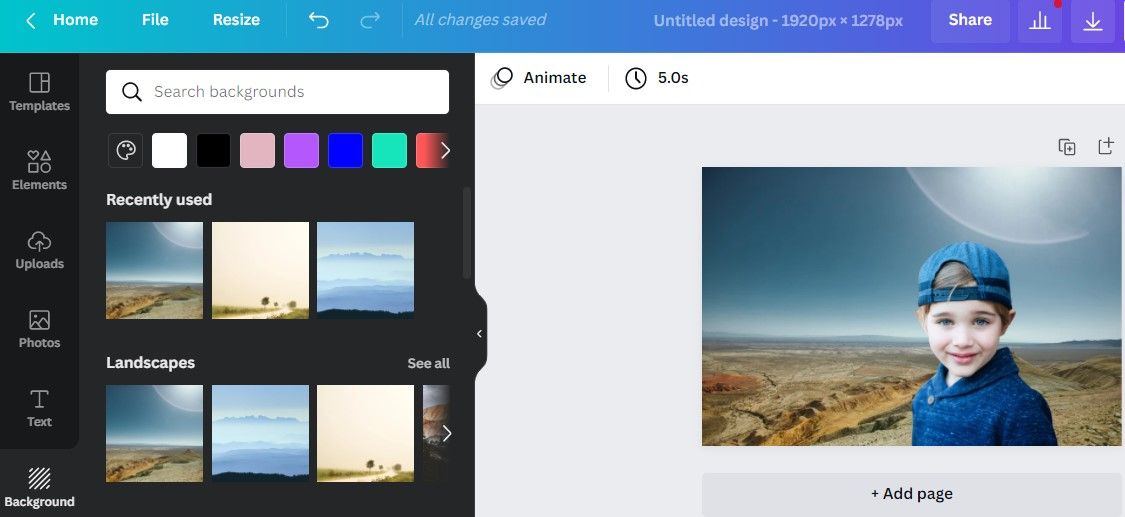We often have to change the background of an image for professional or personal purposes. Although many tools allow you to remove the image background, Canva makes it super easy. You may use a pre-designed template or change the background to a plain color.
In this article, We will discuss how to remove the background of an image in Canva and replace it with the one we desire.
How to Change the Background of an Image in Canva
If you want to change the background of an image in Canva, you must first remove the existing one. First, you'll need to click on Create a design and click on Edit photo in the dropdown menu to upload a photo from your computer.
Select the image you want to edit and click Edit image. To remove the background, click on the Background Remover in the left sidebar.
Wait for Canva to remove the image background automatically. Then, use the Erase and Restore tools on the left-sidebar to fine-tune your selection.
Click Apply once you are satisfied.
Click the Download (downward arrow) button, check the Transparent background box, and click Download.
To change the background, re-upload the downloaded picture and click Edit photo. Right-click on the image and select the Detach Image from Background option.
Navigate to the Background tab on the left-side menu and choose your background image (whether it's a plain color or any other pre-designed template).
When you're finished, click on Download.
Change the Image Background in a Few Clicks
Upload your image, remove the background, and download it with a transparent background. Re-add it, detach the image from the background, and add the new background from the list.
If you need to remove the image background quickly, you can use Vance AI. In addition to removing the image background, it can also enlarge, sharpen, and de-noise the images. Moreover, to protect user privacy, uploaded photos are automatically deleted every 24 hours.