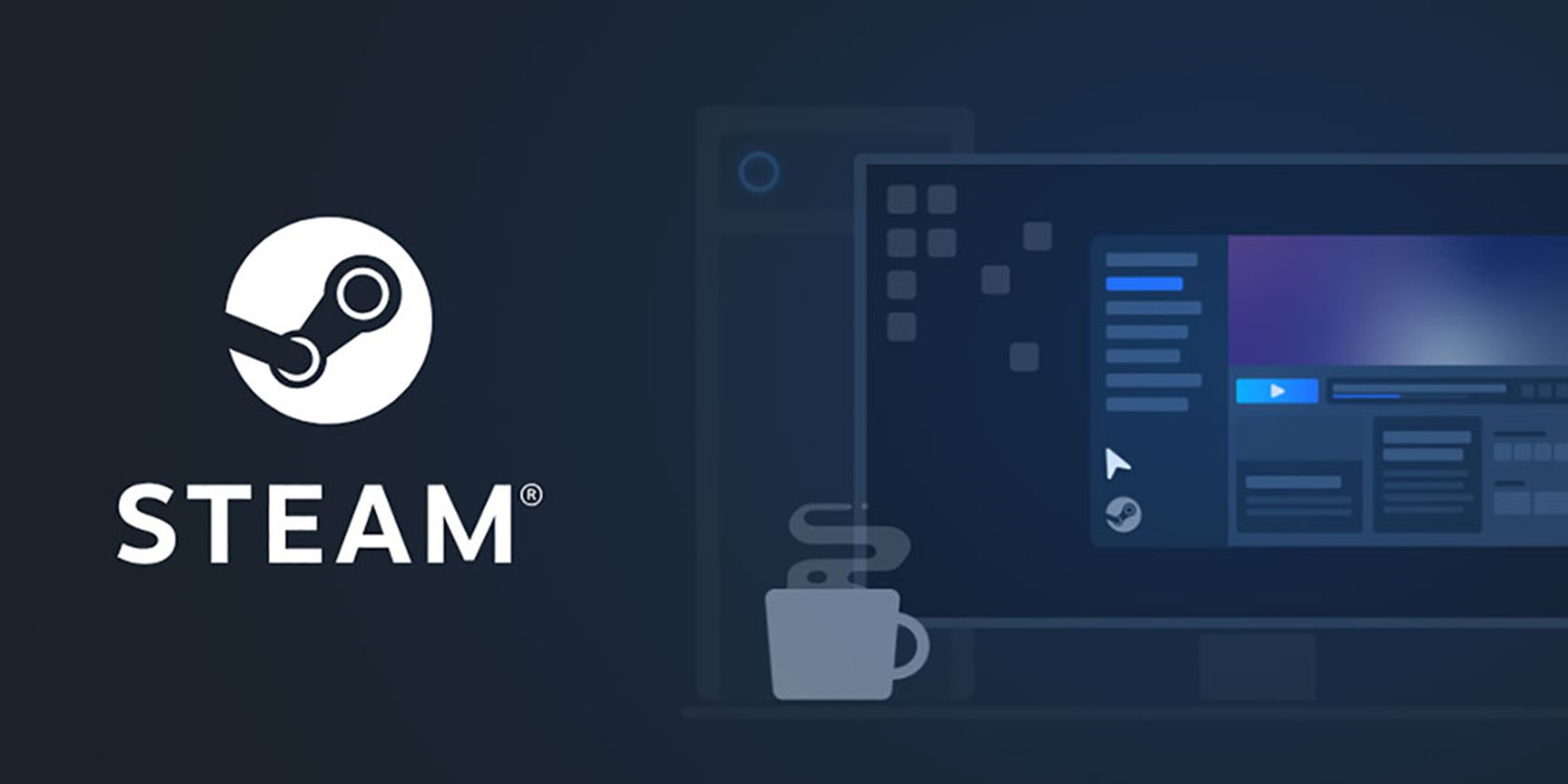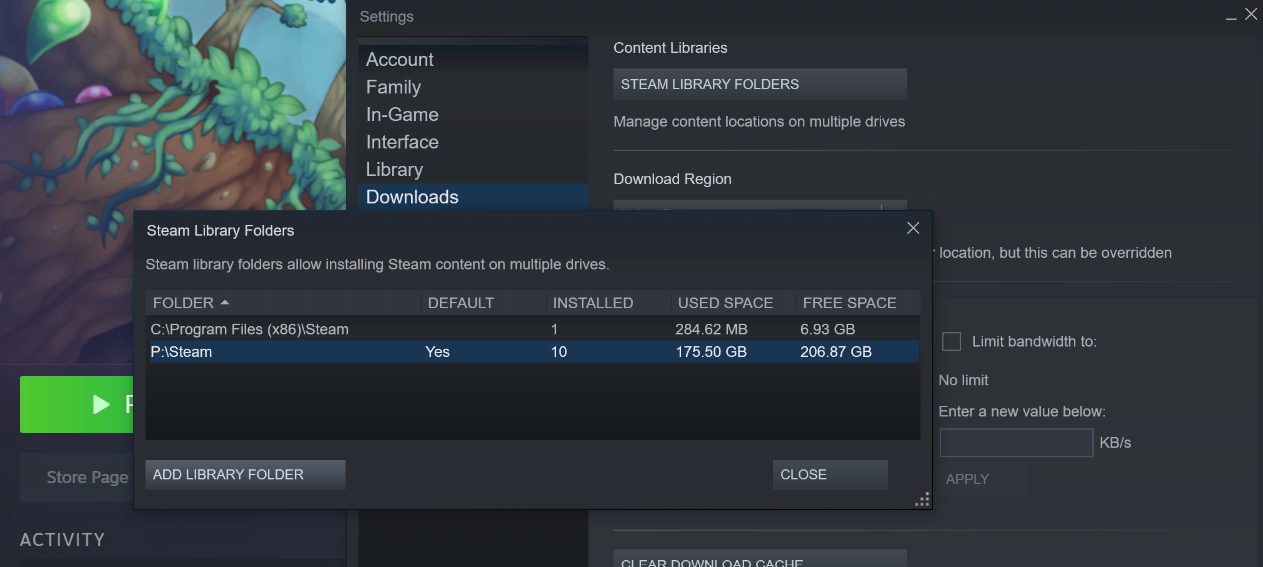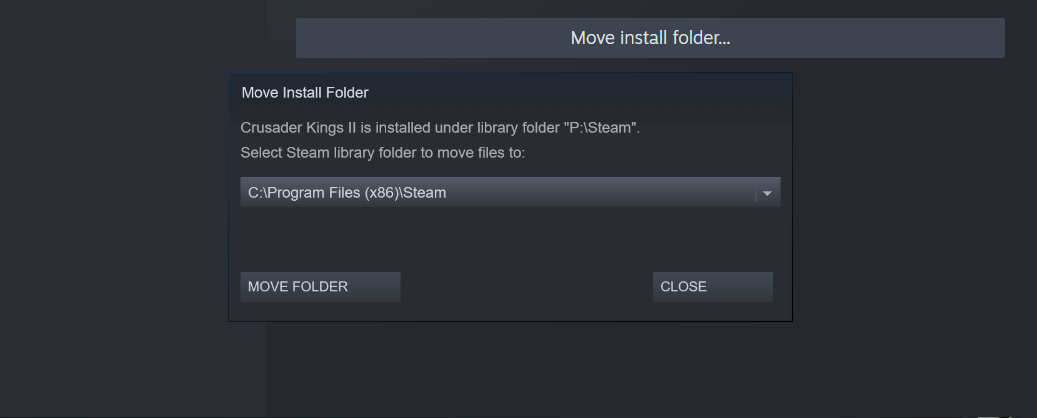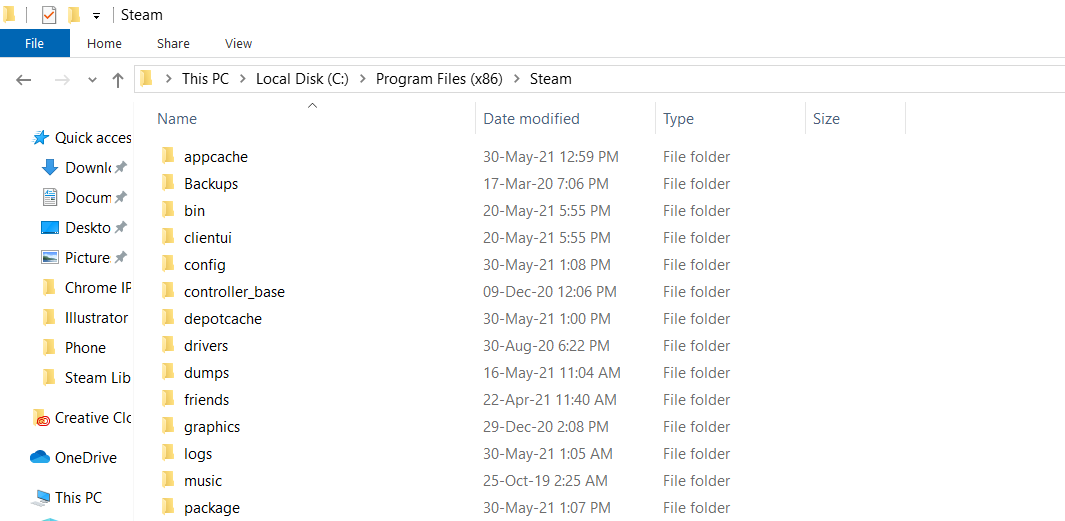Did you know you can change Steam's download location? Well, you can, but it is a fiddly process.
Learn to move your games and even the Steam client itself to another drive on your computer.
What Is Steam’s Download Location?
Whenever Steam wants to download a new game, it's going to download and install the game to a library in the same folder as the Steam installation. By default, this is C:\Program Files (x86)\Steam.
If you're running out of space in your C drive or want to install the games on another drive, you'll need to create a new Steam Library in the destination hard drive.
How to Create a New Steam Library
You can create a new Steam Library using the Steam client itself.
- Open Steam.
- From the top bar, click Steam and then select Settings. This will open the Settings window.
- In the Settings window, go to the Downloads tab.
- Under Content Libraries, click on Steam Library Folders. You can see a list of your Steam Libraries in the opened window.
- Select Add Library Folder.
- Navigate to the folder you want to assign as a Steam Library.
- Highlight the folder and then click Select. Your new Steam Library will appear in the library list.
Once you create a second library, the next time you want to download and install a game, you'll be asked to choose which library you want to install it to and you can select the new library as the location.
There are no limits to the number of libraries you can have, however you can't have more than one library in a single hard drive. So, in theory, you can have as many libraries as the number of drives you have.
How to Move Existing Games to a New Library
After you create a library, you can choose to install new games in that library. However, the existing games won't move to the new library. If you wish to move your games from the default library to another, you'll have to take extra measures.
- In the Steam client, right-click on the game you want to move from the sidebar.
- From the right-click menu, select Properties. This will open the Properties window for that game.
- In the Properties window, go to the Local Files tab.
- Select Move Install Folder.
- In the opened dialogue, select the destination library.
- Click Move Folder.
- Wait until Steam finishes moving your game.
How to Move the Steam Installation to a New Directory
Moving installed apps from one drive to another is often a risky process. For instance, the app might have other dependencies which also need an updated address, and as a result, the app won't function properly after you have moved it to a new directory.
Fortunately, Steam has released an official method for moving the Steam installation to a new directory. This process is still risky, as some of your games might lose integrity and require reinstalls. Once you've moved your installation, Steam will need a fresh login. So make sure that you know your account's password.
- Go to the Steam installation directory. By default, this is C:\Program Files (x86)\Steam.
- Aside from the steamapps and userdata folders and Steam.exe delete every other file and folder.
- Select the Steam folder and cut it. (Keyboard shortcut: Ctrl + X)
- Go to the destination directory and then paste the Steam folder. (Keyboard shortcut: Ctrl + V)
- Launch Steam in the new directory. Steam will download and install the necessary files.
- Log in to Steam.
Before you launch any of the games, it's a good idea to verify the integrity of your games.
- In the Steam client, right-click your game.
- From the menu, select Properties.
- In the Properties window, go to the Local Files tab.
- Click on Verify integrity of game files.
- Steam will now verify the integrity of the game and fix related issues if it finds any. This might take some time, depending on the game size and your computer specs.
Store Your Steam Games Where You Want
Now that you know how to move Steam games and even steam itself to different drives, you're not forced to store everything in the precious C drive.
Being the most popular PC gaming client, Steam comes with lots of features. Ever heard of Steam's Big Picture mode? You can use Steam from the comfort of your sofa with Big Picture mode!