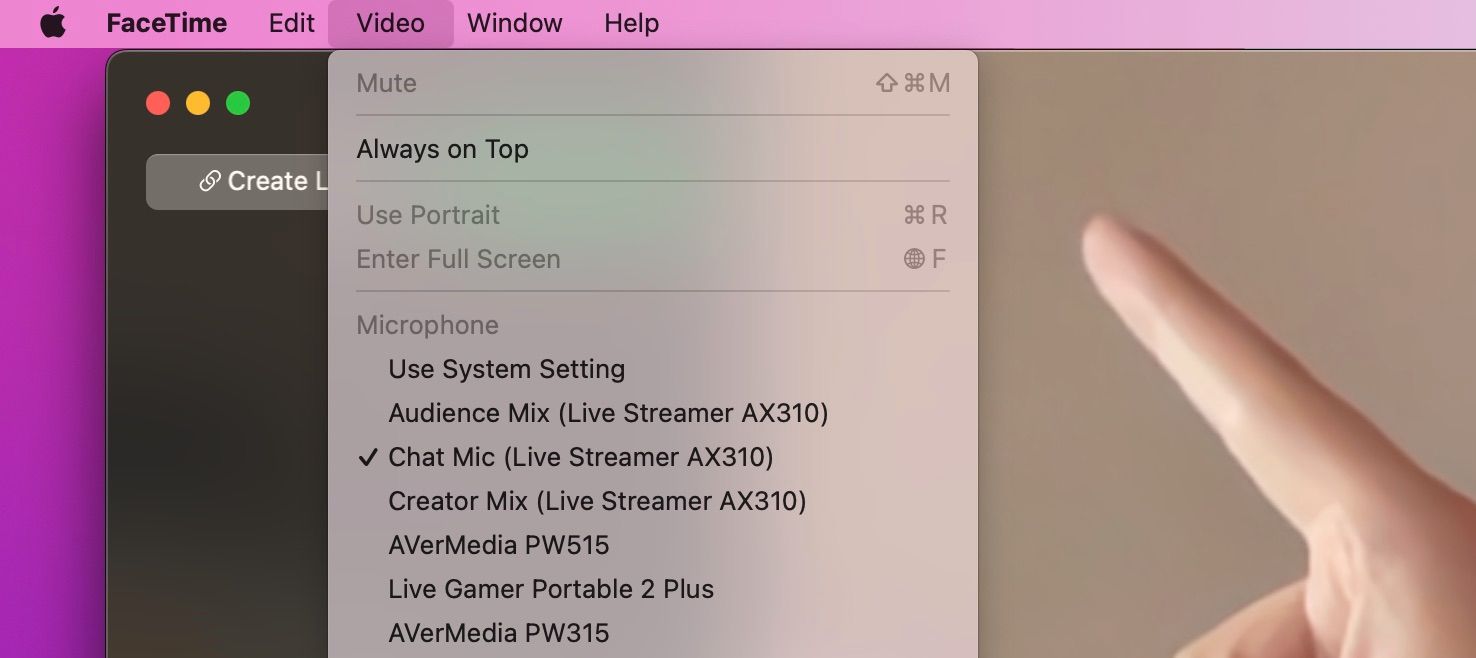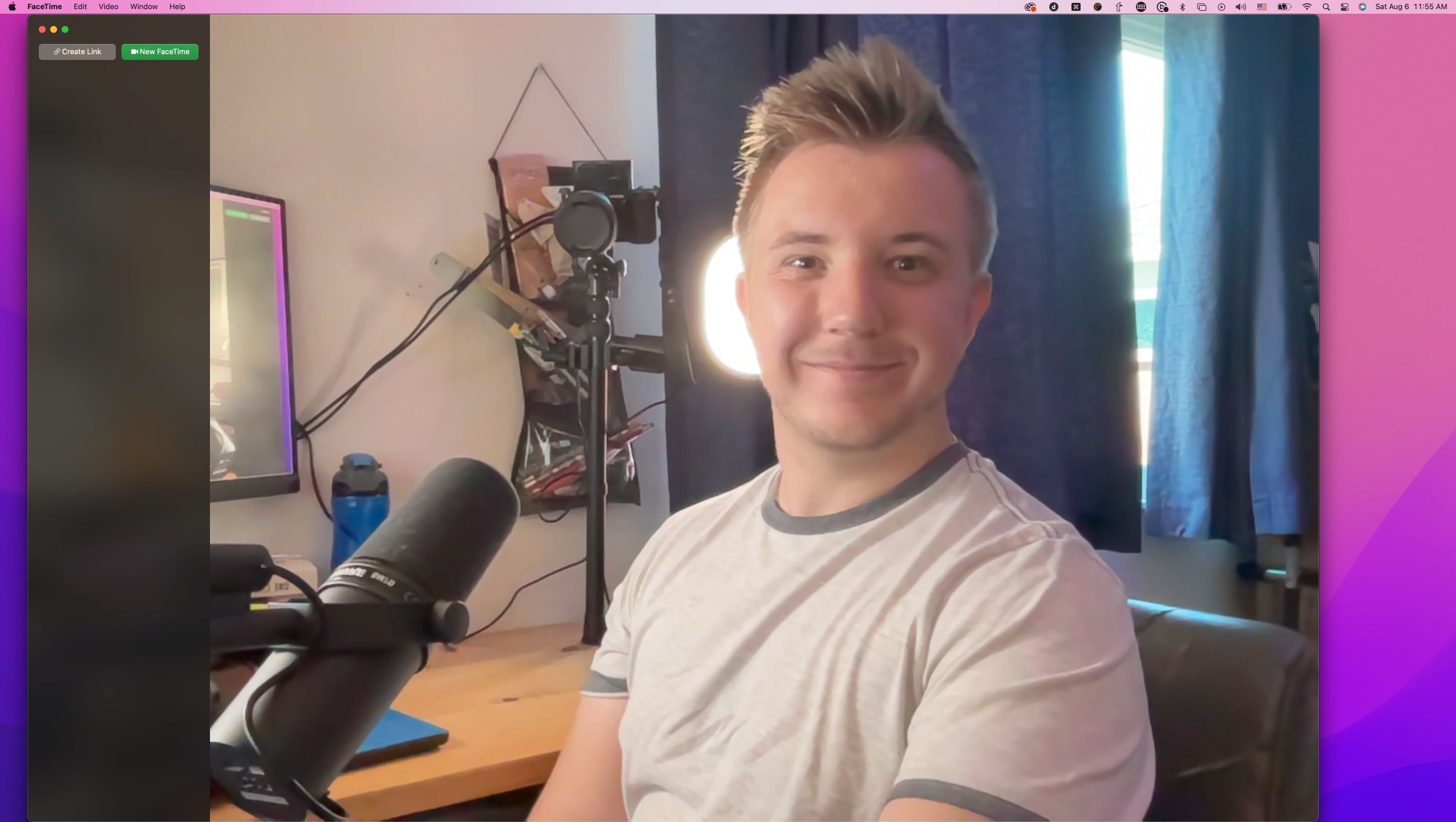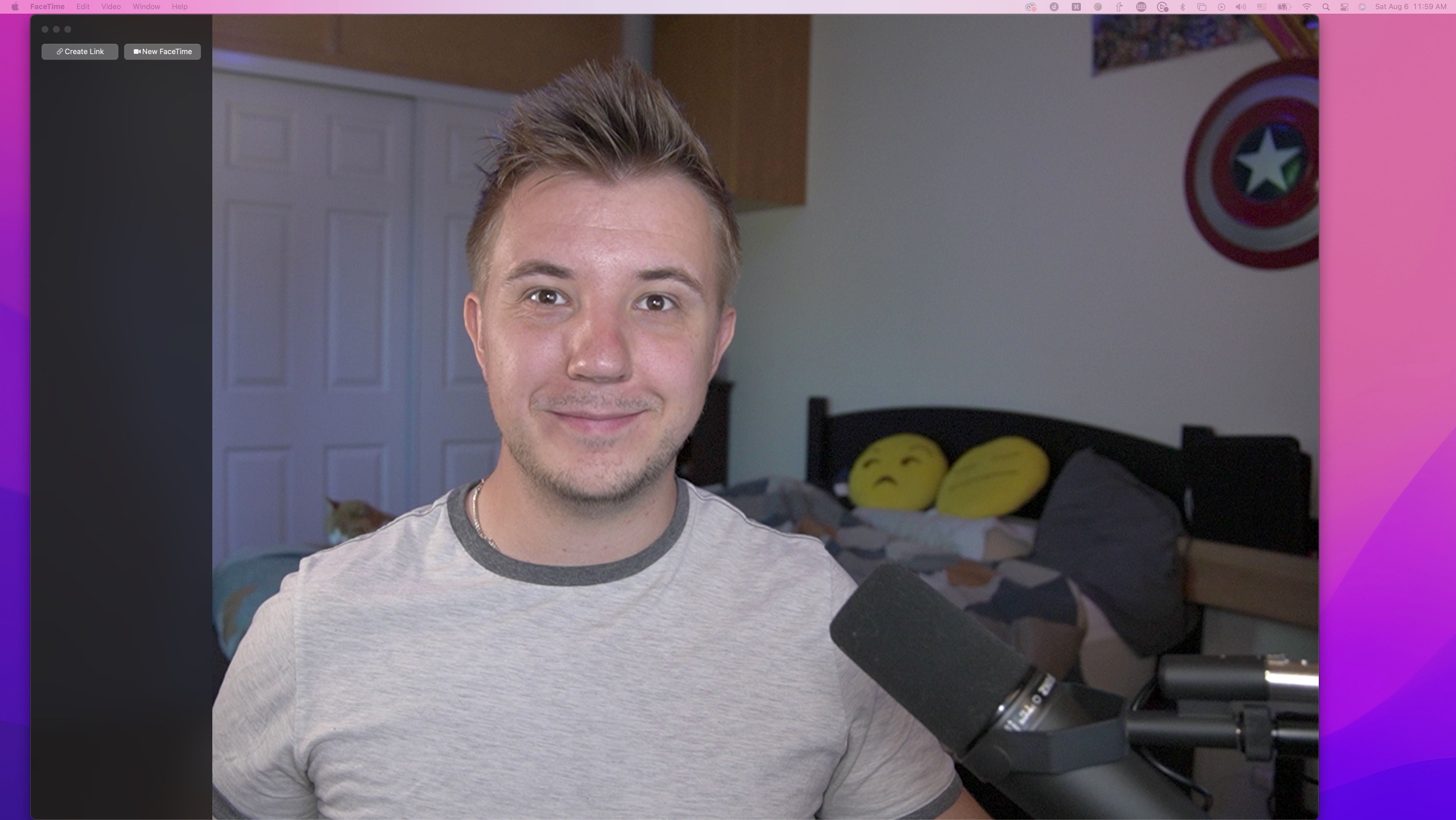FaceTime is an extremely user-friendly app for making video calls in the Apple ecosystem. When it comes to FaceTime on macOS, you have far more customizability than the average Apple device—instead of being tied to the built-in webcam, microphone, and speakers, you can easily use other accessories connected to your Mac.
How to Change the FaceTime Camera, Microphone, or Speakers
When you open FaceTime, it will use your Mac’s built-in webcam, microphone, and speakers (or AirPods) by default. But if you have external devices, such as USB microphones, webcams, audio mixers, it’s a simple process to use these instead.
Just follow these steps:
- Connect your devices to your Mac.
- Open FaceTime.
- In the menu bar, select Video to see your devices.
- Within the dropdown menu, select your preferred device for Camera, Microphone, and Output.
- Make your FaceTime calls with improved video and audio quality using external devices.
It’s important to note that if you have already selected your external microphone or output in your Mac’s settings as your new default devices, then these steps are unnecessary, and they’ll already be selected in FaceTime. Similarly, if you don’t have any external audio devices but still want to improve your audio quality, consider trying macOS’s Voice Isolation feature in your calls.
Why You Should Use External FaceTime Accessories
While MacBooks and iMacs have high-quality webcams, speakers, and microphones when compared to other computers, they aren’t perfect by any means. As such, if you have a better option, you might want to consider using it in your calls. Many of you likely already have a higher quality external device that could improve the quality of your calls, such as a USB microphone or webcam.
To illustrate, you might have a mirrorless camera, either with built-in webcam connectivity or connectivity via a capture card. This can dramatically improve the visual quality of your calls. Here’s a quick comparison to show how much of an upgrade this can be:
-
Default webcam:
-
Mirrorless camera with a capture card:
Notice that the mirrorless camera can be placed at a completely different angle to the built-in webcam. Similarly, if you have a complex audio setup, with numerous devices and tracks to choose from, you’ll probably want to check your FaceTime device settings before making calls to avoid possible issues from using the wrong input or output.
While the quality of these devices adds a great upgrade, chances are you’ll want to grab one of the best USB hubs for a Mac to make use of them all.
Dedicated Devices Offer Higher Quality
FaceTime is a user-friendly application, but its device settings aren’t in the most obvious places. Why are audio settings in the Video menu? However, these settings are incredibly simple to access and change, allowing you to use higher-quality, dedicated devices for audio and video during calls.