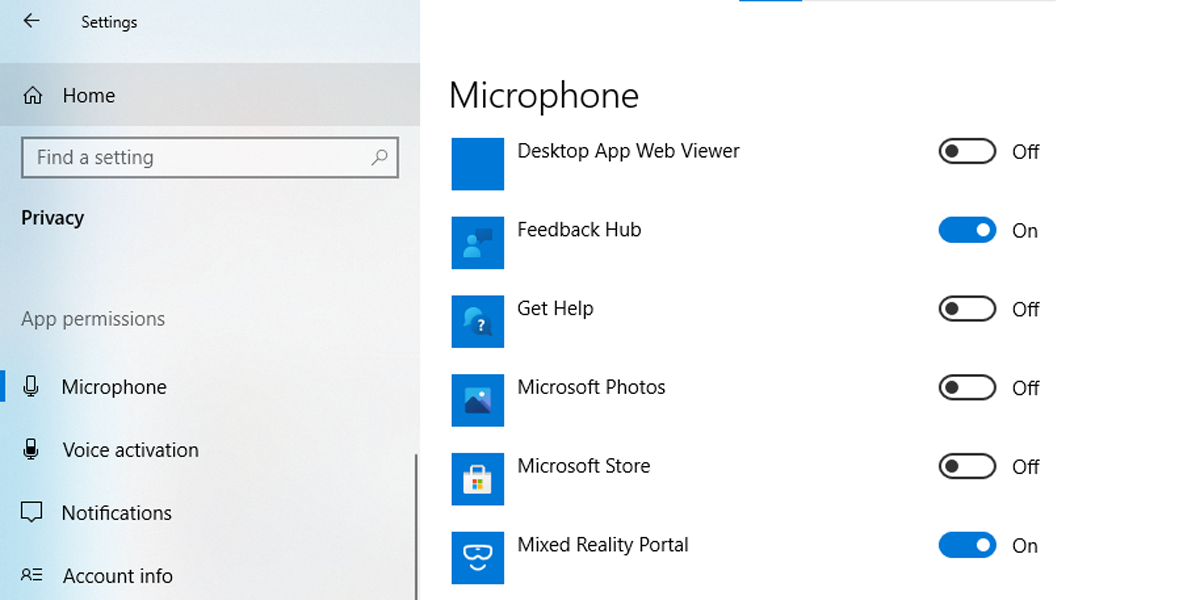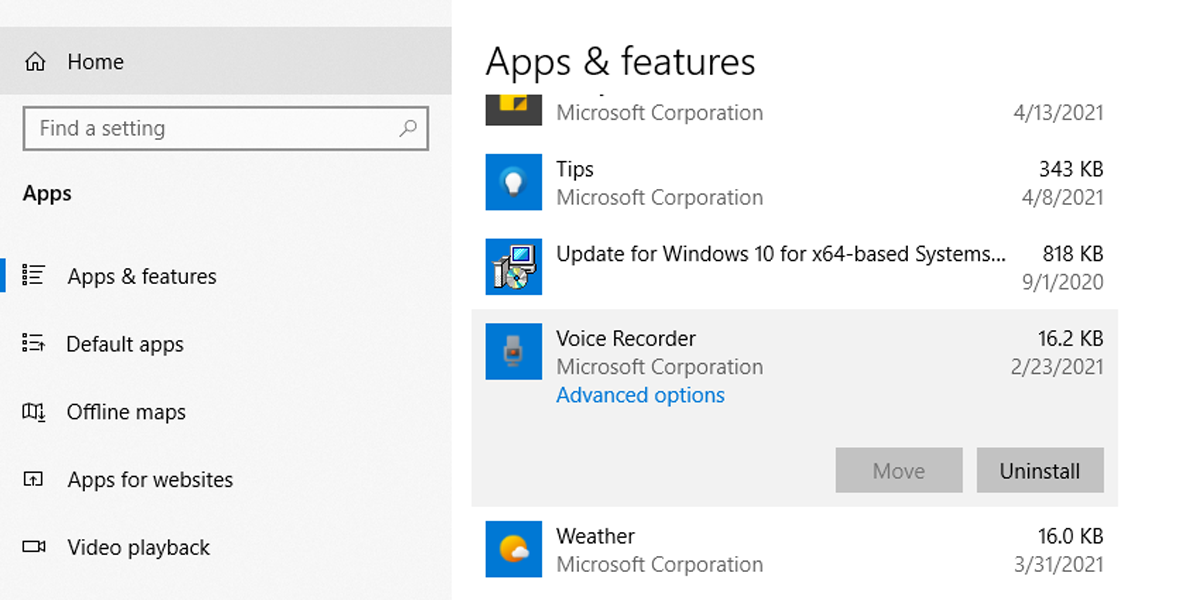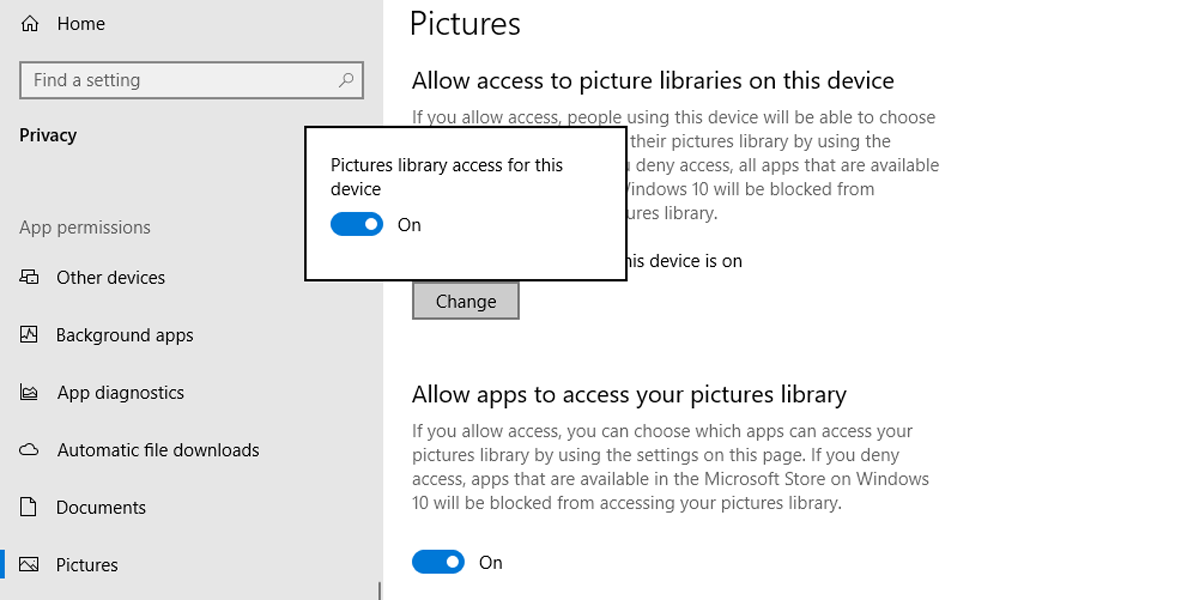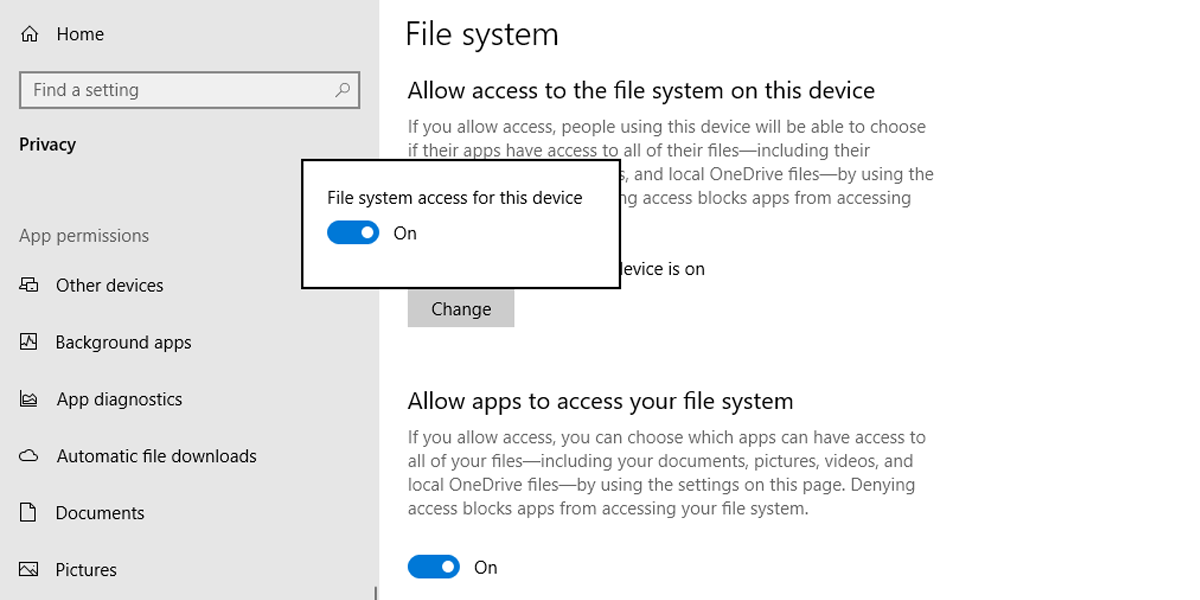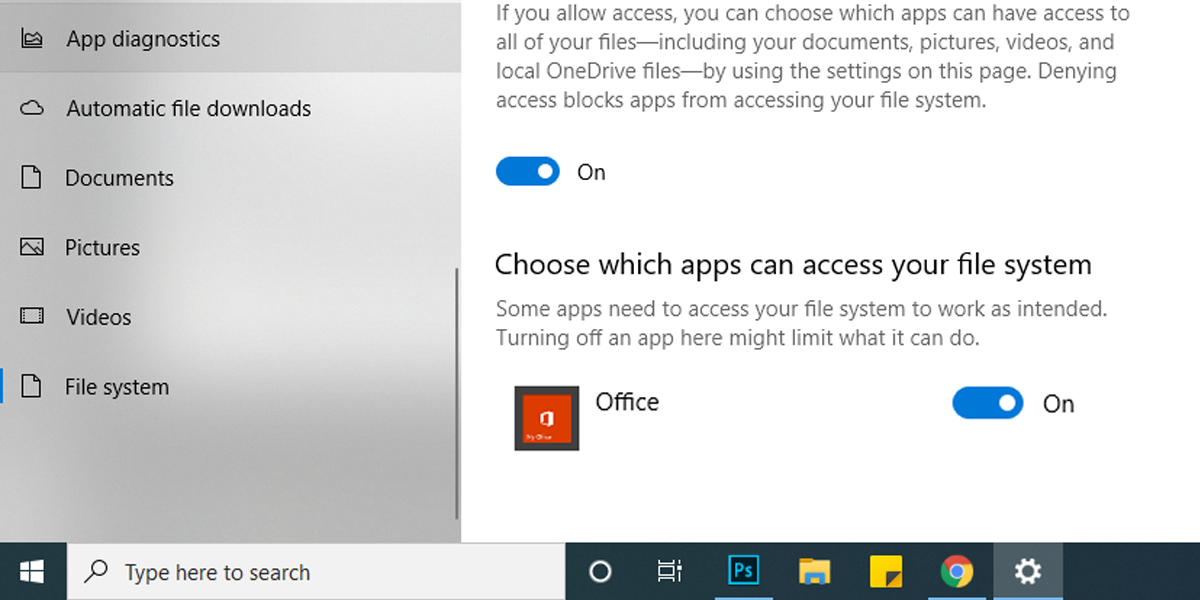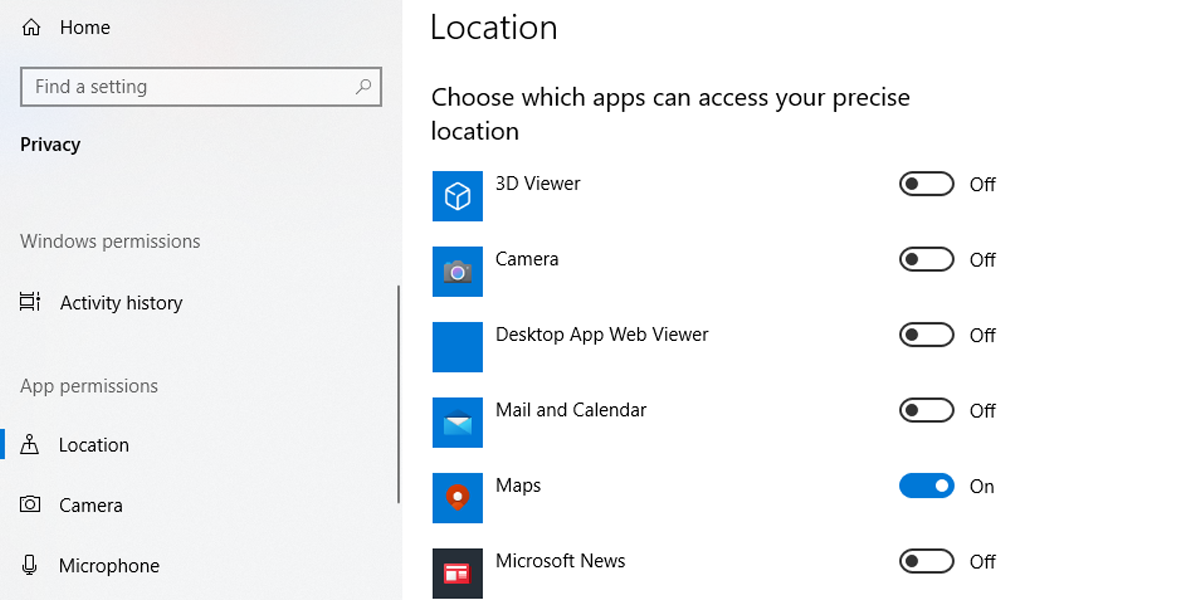Do you feel you’ve clicked Allow access too many times when using a new app in Windows 10?
If you installed a large number of apps, it’s easy to lose sight of their permission settings. Especially for those apps that you have used only once or twice. Let’s take a look at some simple ways you can manage app permissions in Windows 10.
Here is how you can control app permissions in Windows 10.
What Is App Permission?
App permissions allow apps to use certain features of your device. Apps can use both hardware and software features, so for example, could access both your microphone and your calendar app. However, many apps request permissions for features they don’t need. For example, Microsoft Photos doesn’t need access to your microphone.
How to Manage File Access Permission for a Single App
In Windows 10, you can allow or turn down file access for an individual app. Here is how you can do it:
- Right-click the Start menu, then head to Settings > Apps > Apps & features.
- From the displayed list of apps, select the app you want to change file access permission.
- Select Advanced Options.
- Below App permissions, use the toggle to allow or deny access permissions for that app. Depending on the selected app, the options will vary.
How to Manage File Access Permission for Multiple Apps
Windows 10 gives you the option of setting file access categories for more apps. Here’s how you can do it:
- Right-click the Start menu, then head to Settings > Privacy.
- Below App permissions, you will find the media types that you can manage access to: Documents, Pictures, and Videos.
Selecting any of these media types will give you two options.
- Manage app access for all accounts on the same device: Under Allow access to picture libraries on this device, select the Change button and turn it off or on.If you turn on the button, everyone using the device can select if the app they are using can access the library. If you turn off the button, all available apps in the Microsoft Store in Windows 10 are stopped from accessing the selected library.
- Manage app access only for your account: Under Allow apps to access your pictures library turn the button on or off.
Please note that if some of your apps stop working, it might be because you turned off or restricted their app permissions.
How to Manage File System Permissions
This is how you can allow or deny file system access for all apps:
- Right-click the Start menu, then head to Settings > Privacy.
- Under App permissions, scroll down and select File system.
From here, you can manage app access for everyone using the same device.
Under Allow access to the file system on this device, select the Change button. If you turn it on, every user can decide if the apps have access to their files. This includes access to their pictures, videos, documents, and local OneDrive files. If you turn it off, you stop the apps from accessing any user’s files.
If you want to manage app access only for your account, use Allow apps to access your file system.
There is also the option to manage file system access for a single app. Under Choose which apps can access your file system, you can use the buttons to allow or deny individual app access.
Not every installed app will appear under Choose which apps can access your file system.
Downloaded Windows programs or those installed from using a CD, DVD, or USB flash drive will not be part of the list, and they are not impacted by the Allow apps access your file system settings. To manage file system access for these apps, you have to check their settings.
If you are using a device owned by your employer or have signed in using your work account, file system access could be turned off or set by the device administrator. In this case, you'll spot the Some settings are managed by your organization message when opening the file system settings.
How to Manage App Access Using Categories of Permissions
You can set app access by category. For example, you can choose which apps are allowed to access your location. Here is how you can do it:
- Right-click the Start menu, then head to Settings > Privacy.
- Under App permissions, select the category that you want to manage.
- Scroll down to view the app list.
- Use the toggles to allow or deny access.
Why You Should Manage App Permissions
Giving access to certain apps means they could access personal data that you want to protect. Managing app permissions becomes even more important when there are multiple users on the same device as you. You can use the information within this article to decide the level of access for your installed apps.