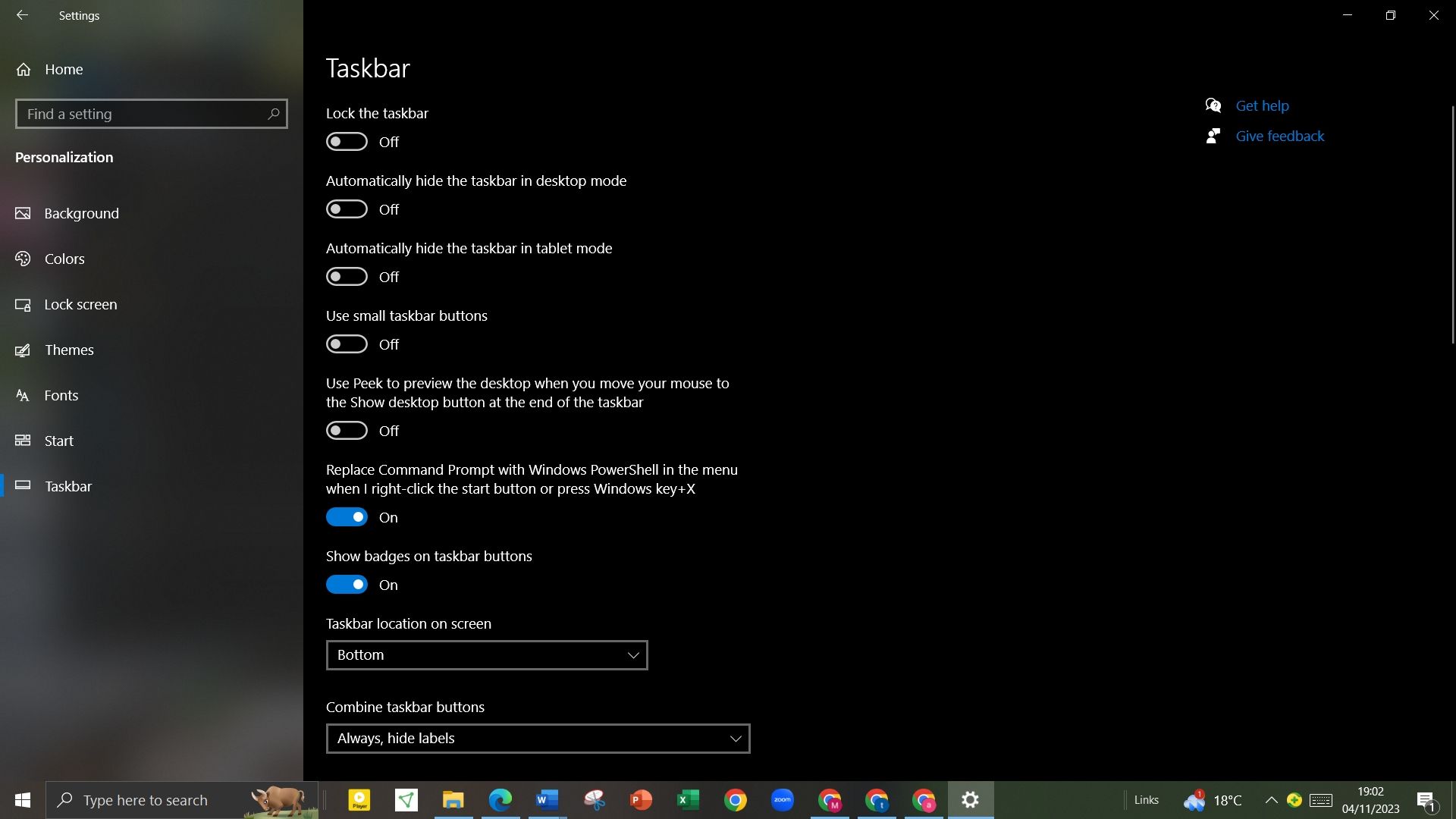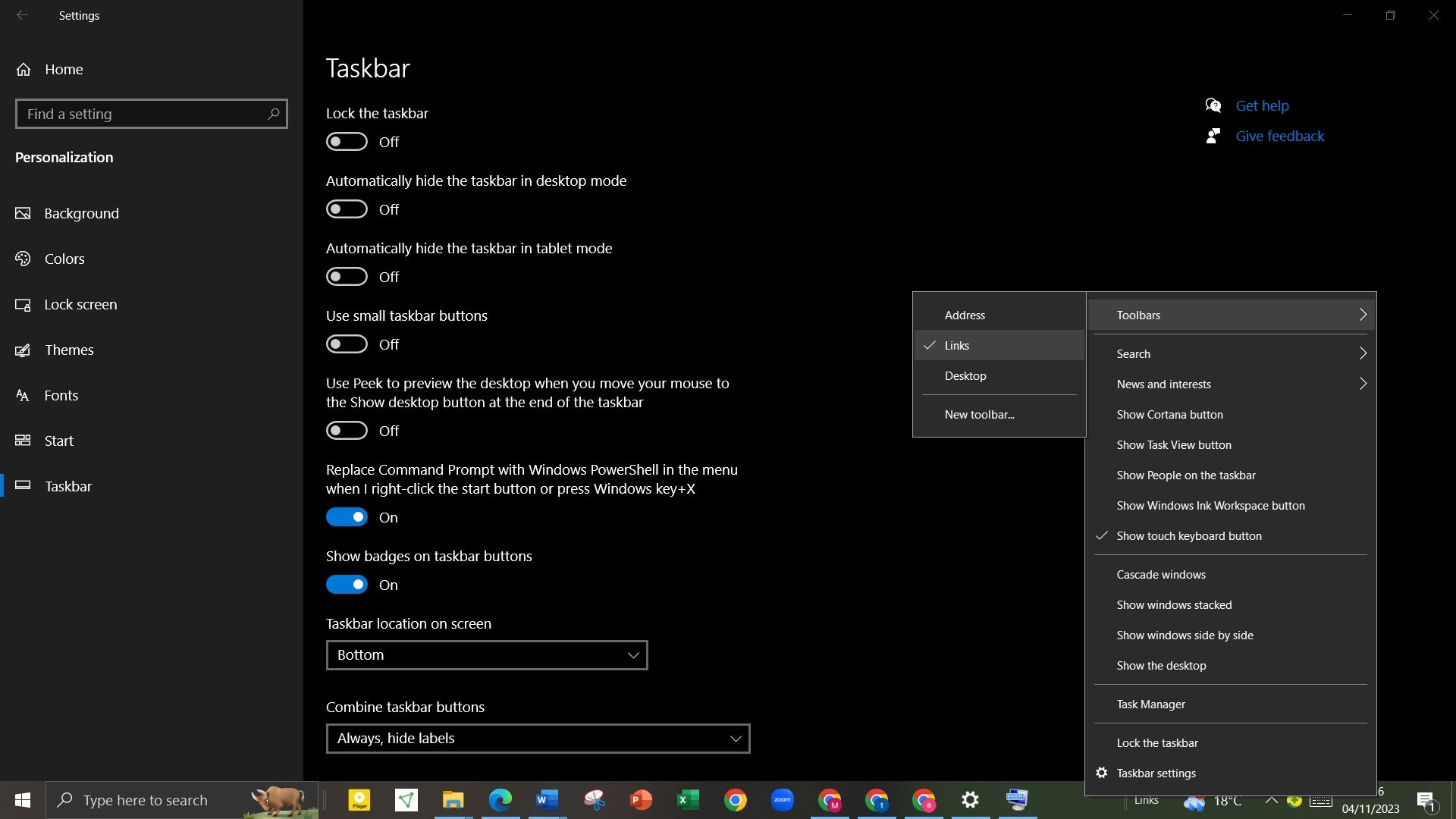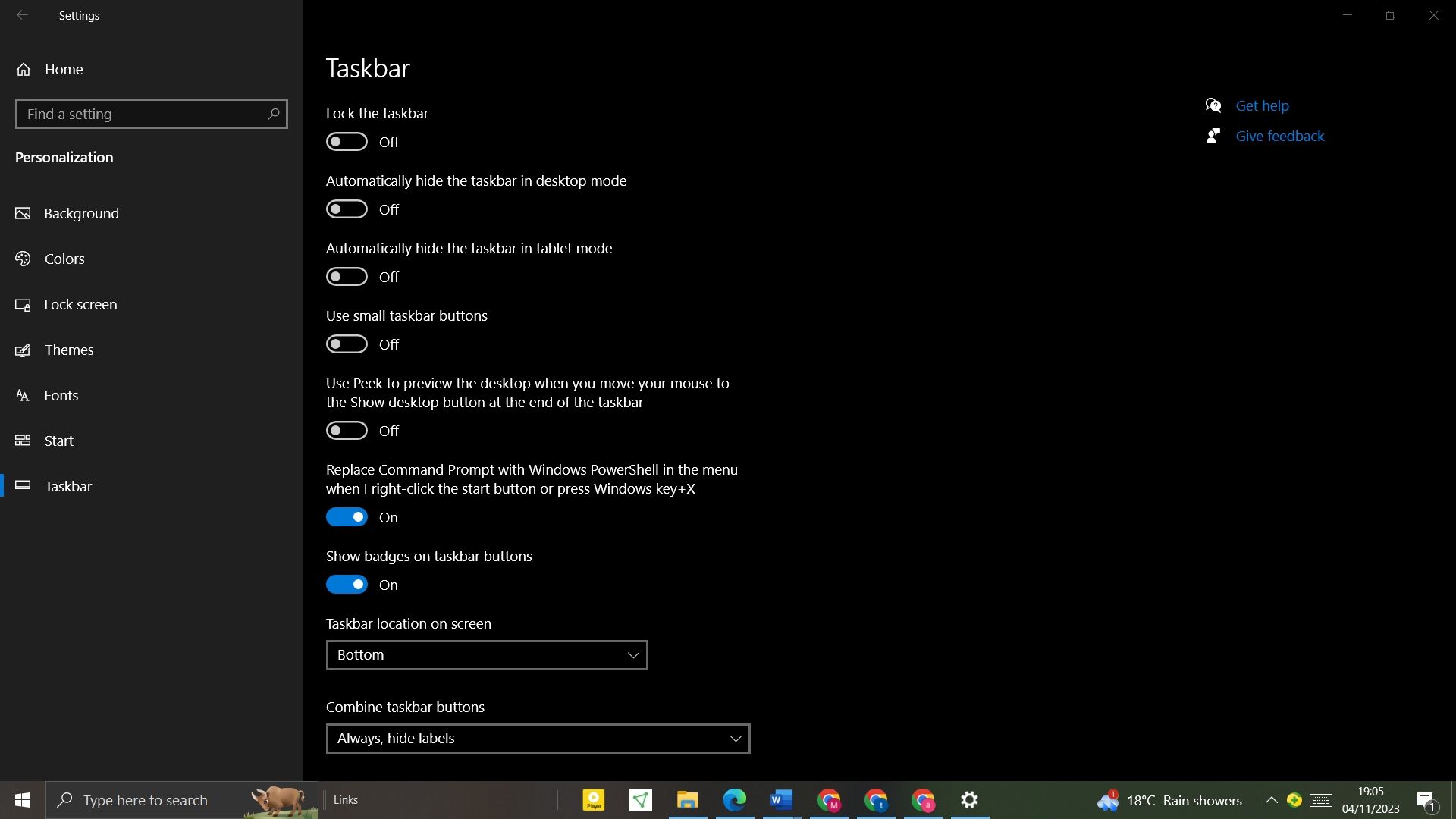Key Takeaways
- Customize your Windows 10 taskbar by centering your icons for an aesthetic look without third-party software.
- Follow simple steps to center your taskbar icons by right-clicking on the taskbar and opening Taskbar settings.
- If you want to further customize your taskbar, consider using Taskbar X or Stardock's Start11 tool, which allows for icon styling options and provides a similar start menu experience to Windows 11.
The Windows taskbar is a great way to access your programs and crucial services like Bluetooth. By default, Windows 10 places the most important icons on the right in the system tray, while you have all the space in the middle to pin your program icons. If you only have a few to pin, you can center them on the taskbar for a more aesthetic look.
This article will show you how to center your Windows 10 taskbar icons without third-party software.
Why Center the Windows 10 Taskbar Icons?
There aren't many reasons to move your quick access icons to the middle of the taskbar. The primary reason is aesthetics, making Windows 10 look tidier. Indeed, Microsoft agrees with this sentiment so much that the default Start menu and taskbar icon location in Windows 11 is the center.
But some people also value aesthetics, besides having a powerful computer to boot resource-intensive programs. Besides, if you regularly switch between Mac and Windows, the consistency in the location of taskbar (or the Dock in Mac) icons helps.
How Do I Center My Taskbar Icons?
By default, Windows 10 icons are left-aligned. You can change basic taskbar settings to move your icons to the center.
- Right-click the Windows 10 taskbar.
-
Select Taskbar settings, then uncheck Lock the taskbar.
- Next, set the taskbar location to Bottom under Taskbar location on screen.
- Under Combine taskbar icons, select Always, hide labels.
-
Right-click on the taskbar again, select Toolbars, and tap Links to toggle on.
- Once the links section is toggled on, two vertical lines appear. Drag the right vertical line adjacent to Links to the left past the taskbar icons and the left vertical line.
-
Taskbar icons will now appear on the right side of the taskbar. Drag the vertical line next to the icons to move the icons to an ideal center position on your taskbar.
- Once icons are centered, right-click on the taskbar and select Lock the taskbar from the pop-up menu.
To improve the aesthetics of your taskbar, use Taskbar X to customize your Windows 10 taskbar further with icon styling options, animations, and more. But if you're shooting for something similar to Windows 11's start menu, you can use Stardock's Start11 tool.
While not free, it provides easy access to the new start menu if your PC doesn't meet Windows 11's minimum requirements. However, if you're the kind that loves tinkering with your devices, there's a way to bypass Windows 11 minimum installation requirements. That way, you can use the new start menu without a third-party tool.
Customize the Windows 10 Taskbar Icon Position
Windows 10 taskbar left-align icons by default, and most users stick with this alignment. However, you can center the icons for a more aesthetic look without using any third-party software. Furthermore, you can use the same method to push the taskbar icons to the right alongside the system tray.