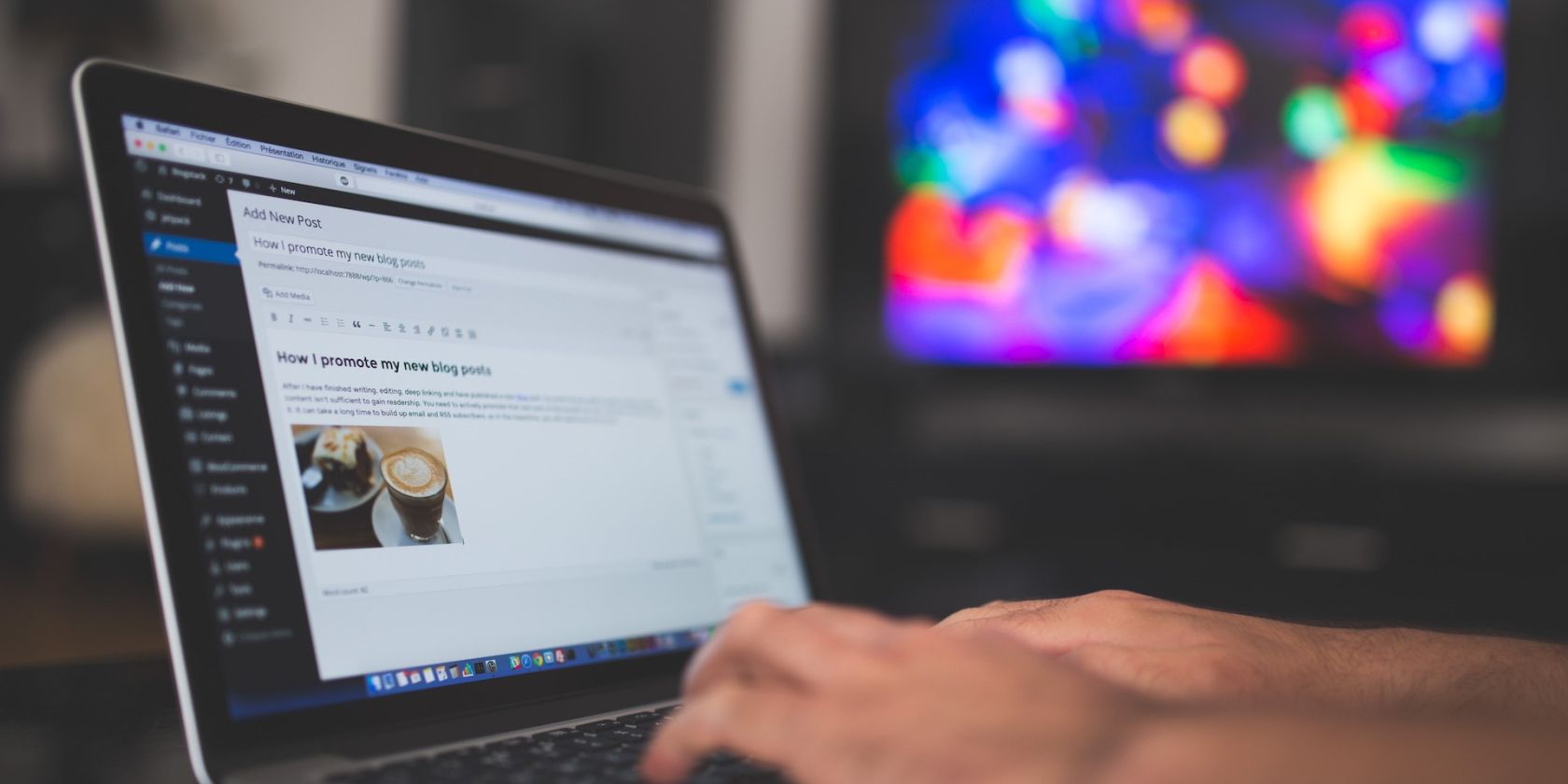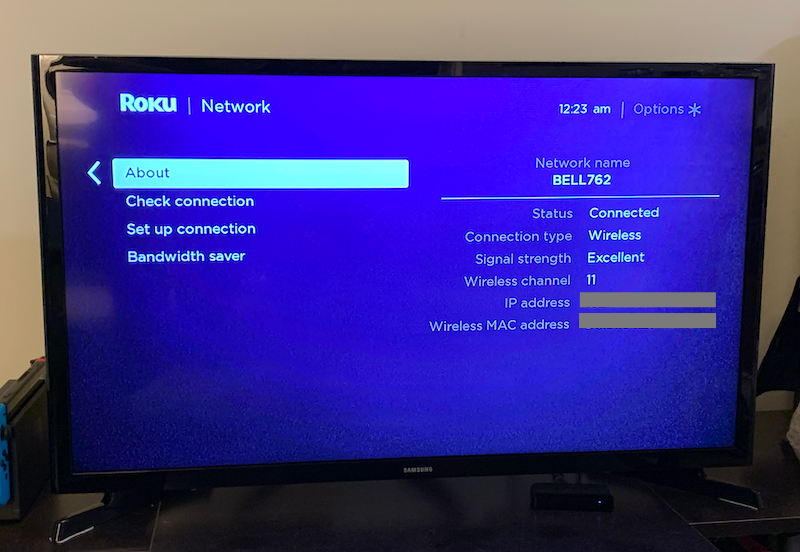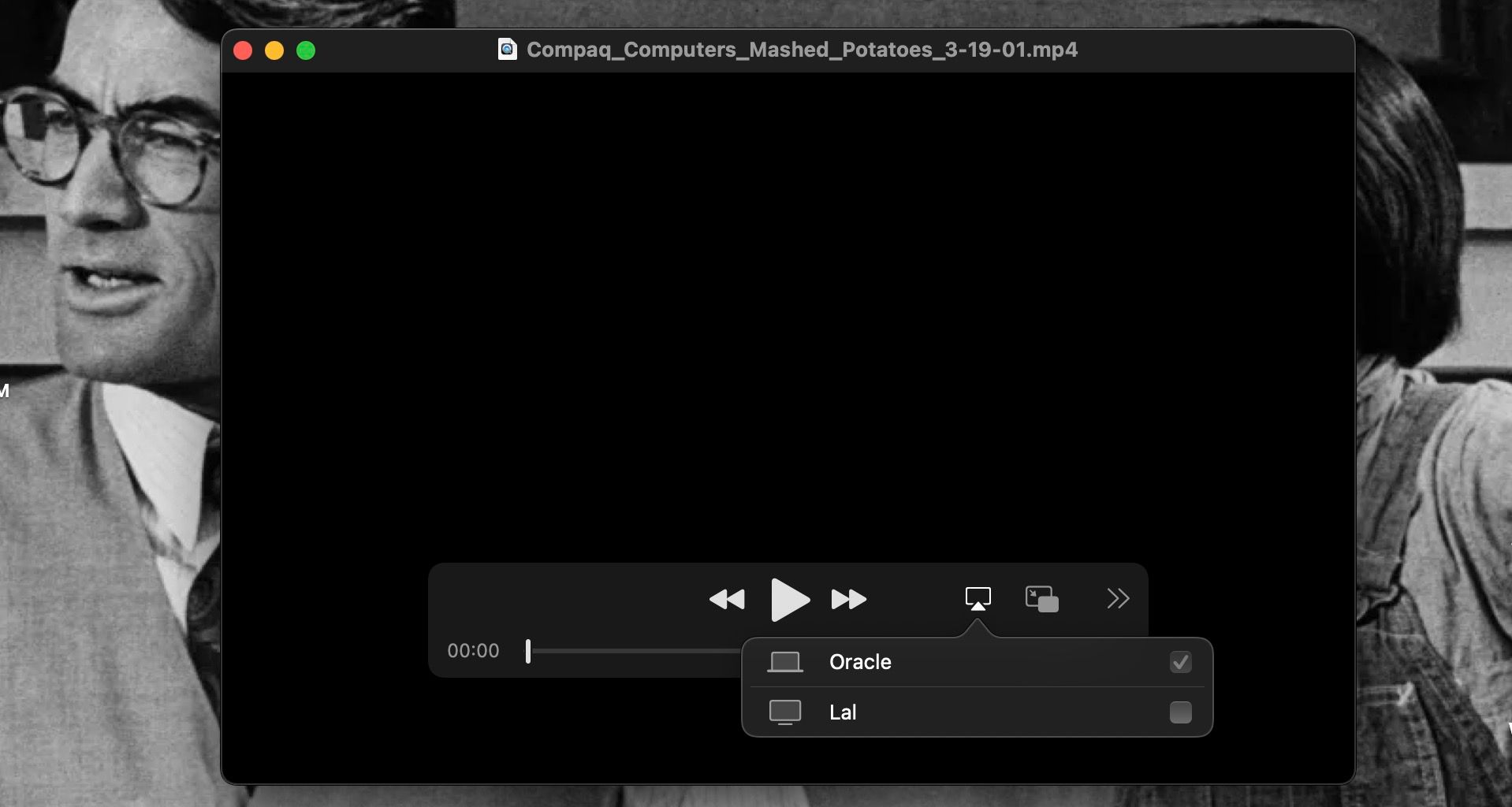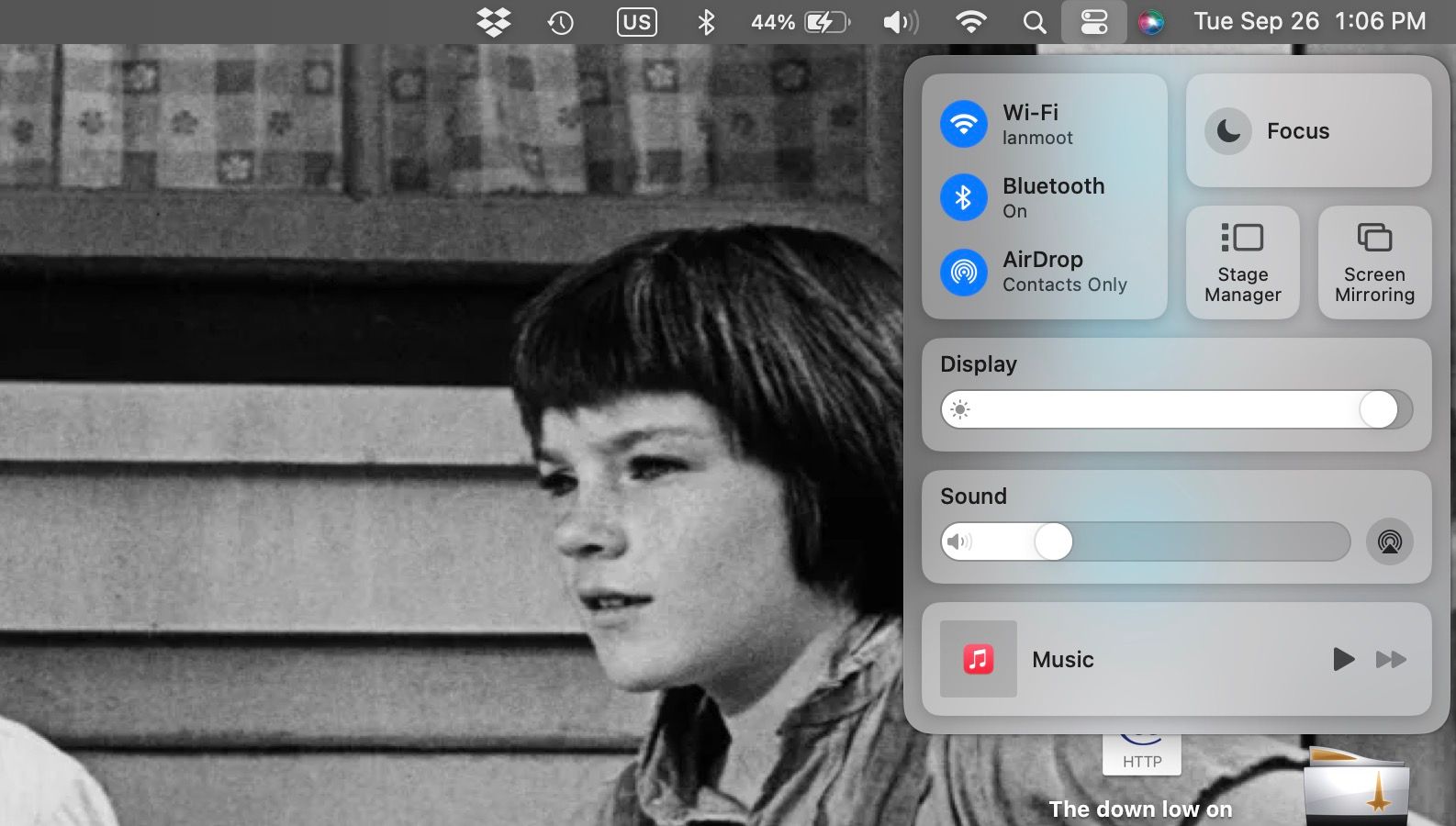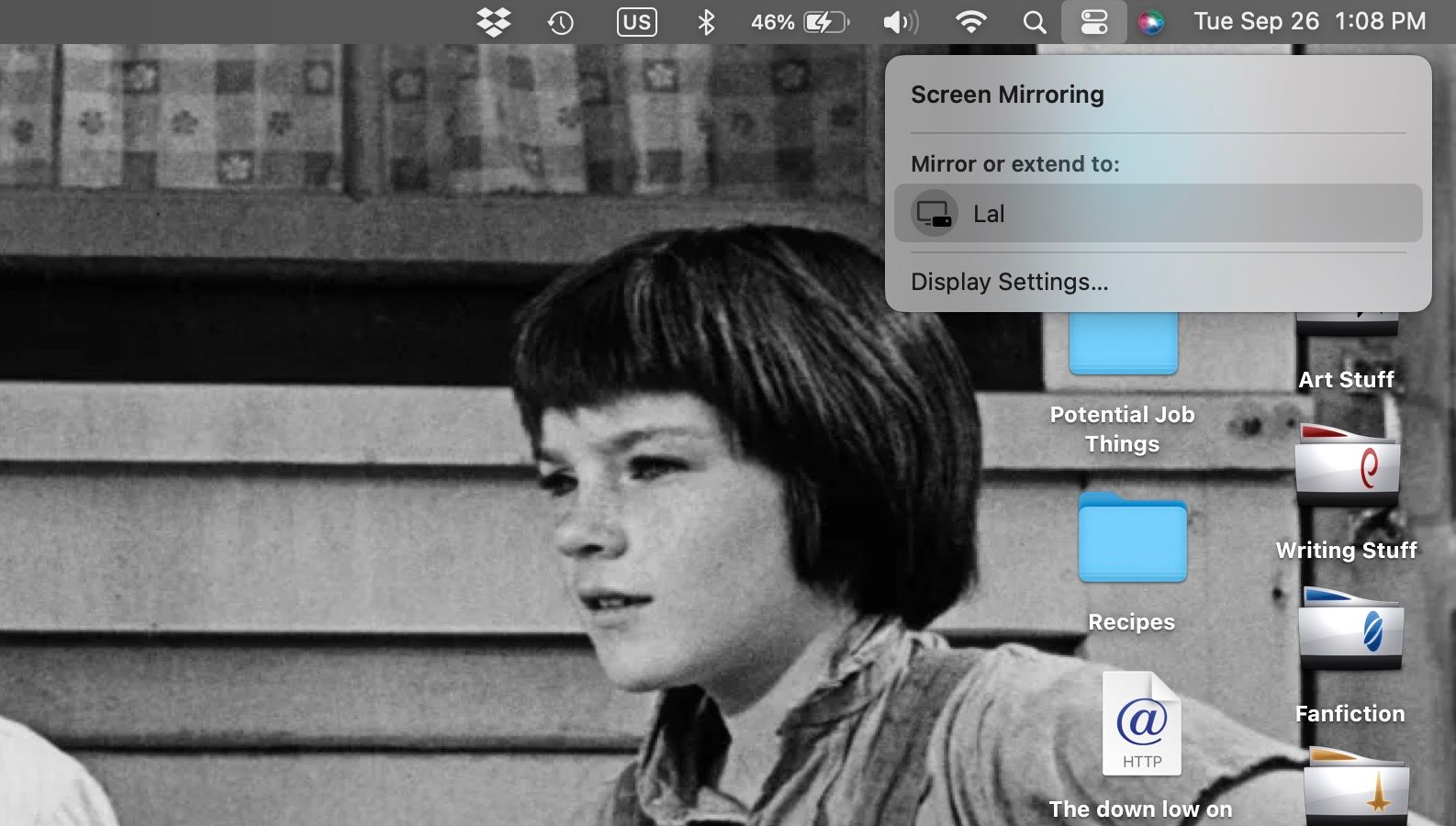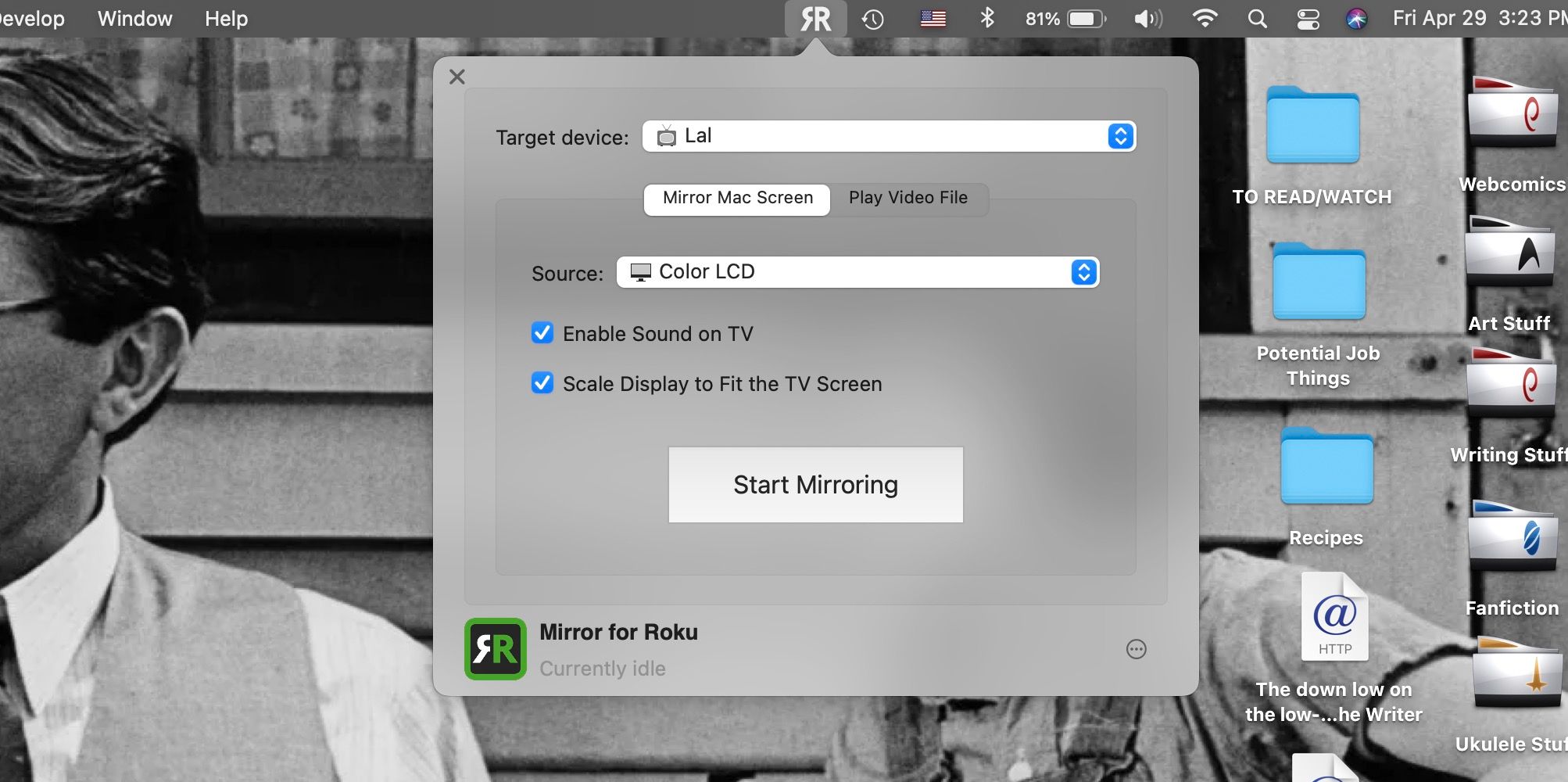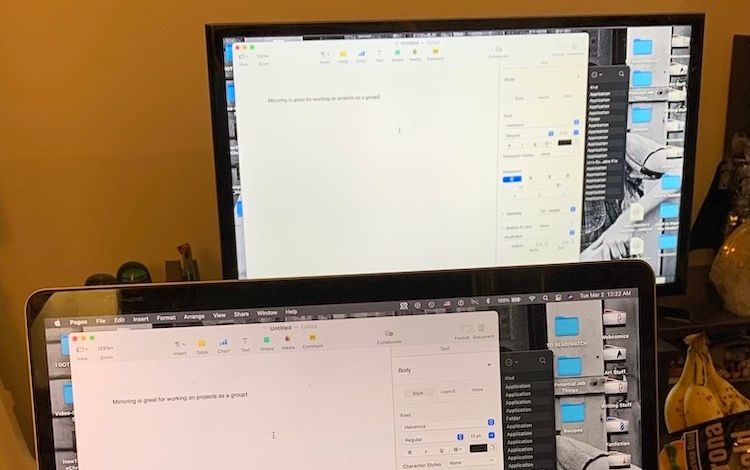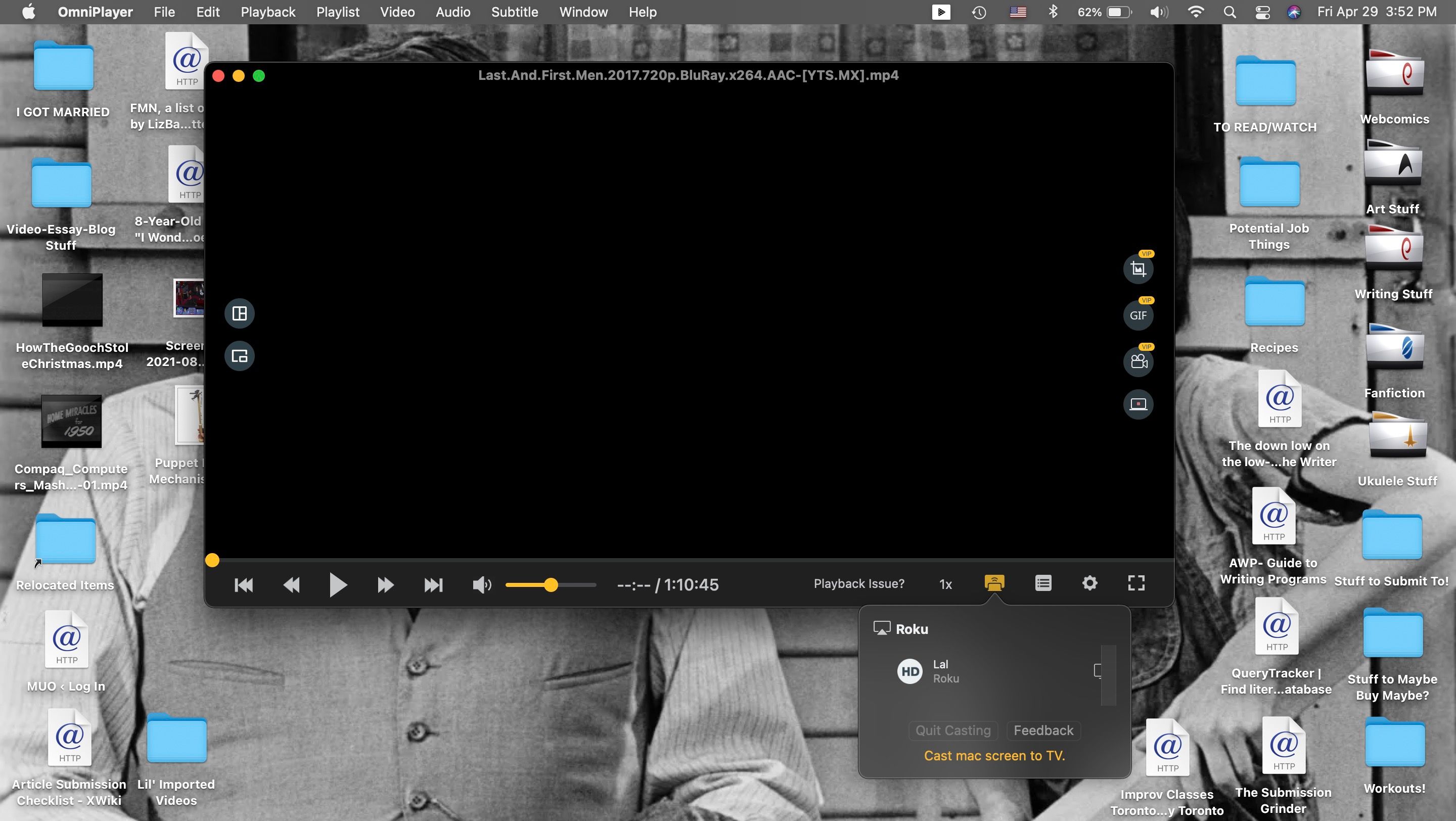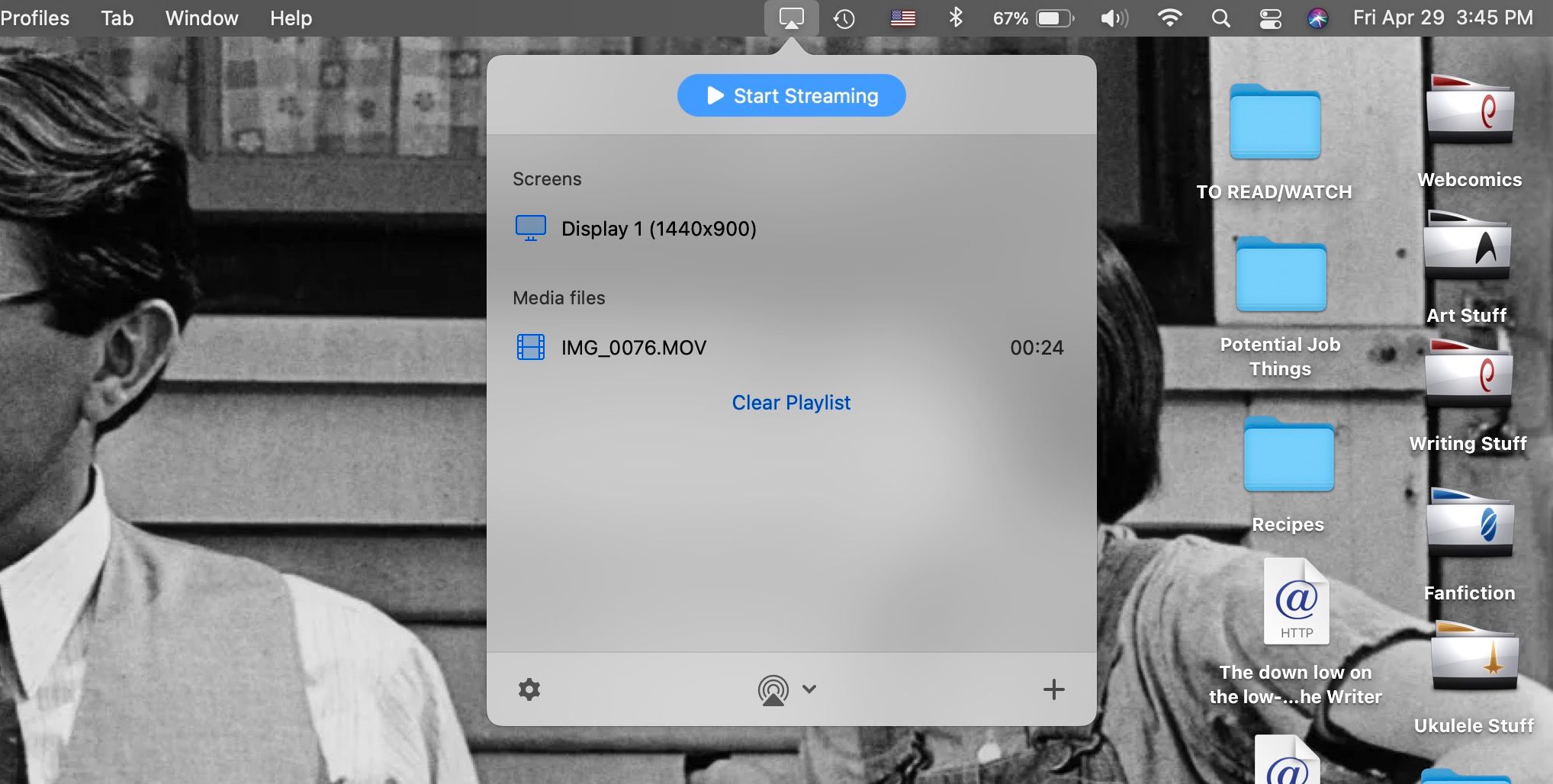Your Roku lets you watch and listen to a ton of media through its channels. But some streaming service channels are limited or don't exist for your favorite media outlet yet.
However, you can bypass this channel issue by casting or mirroring your Mac computer to your Roku. It's possible to put any videos, songs, or pictures you can access on your computer onto TV via your Roku.
Let's look at the different ways to cast or mirror content from your Mac to a Roku. Try them all to find the method that's best for you and your home setup.
1. AirPlay
AirPlay is built into modern Apple devices; it allows you to share, cast, or mirror content from one Apple device to another. You can cast from your MacBook to a Roku TV running Roku OS 10 or later. You can see which model numbers are AirPlay-compatible on the Roku support site.
If you have a compatible Roku device, casting or mirroring with AirPlay from Mac to Roku is easy. First, make sure your Roku and Mac are on the same wireless network. You can check the network on your Roku by going to Settings > Network and checking the Network name under the About tab.
The next step depends on whether you want to cast a single file to your Roku or mirror your entire Mac screen. You'll need to mirror if you want to show or play content from a website.
To cast from a Mac to a Roku with AirPlay, open the video or photo in question on your Mac. Click the AirPlay icon (the rectangle with a triangle pointing into it from the bottom) in the app. Select your Roku's name from the list that appears.
If you don't see the AirPlay icon, you may have to cast your whole MacBook screen to Roku via AirPlay. To do this, click the Control Center icon in the top-right corner of your macOS menu bar.
Now, click on Screen Mirroring, and select your Roku's name from the list of devices. Your Mac should start mirroring to your TV screen in just a few seconds, with minimal delay.
2. Mirror for Roku
If you don't have a Roku model that lets you AirPlay from Mac to Roku or can't update to the latest version of macOS, you will need a third-party app to cast or mirror your MacBook to your Roku.
One such app is Mirror for Roku by Airbeam TV. For a one-time purchase of $14.99, you can mirror your Mac screen to any Roku device or cast videos to any Roku whenever you want. You'll also need to get the Mirror Screen to Roku channel on your Roku. This channel is free and easily found in the Roku channel store.
Once everything is ready to mirror your Mac to your Roku, open the Mirror for Roku app on your Mac. The app will open in the menu bar at the top of your screen. Make sure your Roku's name is selected from the Target device dropdown menu at the top, then select the Mirror Mac Screen tab.
If you want audio to come from your TV rather than your Mac, check the Enable Sound on TV option. To ensure your desktop view won't be stretched or shrunk, check the Scale Display to Fit the TV Screen option as well. Then click the Start Mirroring button.
On your Roku, the Mirror for Roku channel should open automatically, and the mirroring of your Mac screen should begin. If it doesn't, open the channel yourself and click the Start Mirroring button on your Mac again.
There's a slight delay between what you do on your Mac and what's mirrored to your Roku with this app. But it doesn't cause audio issues, and playing videos is still great.
To cast a single video file to your Roku instead of your MacBook's entire screen, select the Play Video File tab in the app window. Drag and drop a video file into the Drop a video file here box, or click the Browse button and find the file you want to play.
Once the file is selected, the Mirror for Roku channel should open automatically and start playing the file. You can pause or play the video with your Roku remote, the Roku app, or in the Mirror for Roku app window on your Mac.
Download: Mirror for Roku ($14.99)
Download: Mirror Screen to Roku channel (Free)
3. Omni Player
If you want an app that does more than just cast from Mac to Roku, you might like Omni Player. The app is free to download, and its main purpose is to play various video file formats on your Mac, including YouTube and Vimeo links.
You can cast video files open on your Mac in the app to your Roku. To start casting, first get the Oka Mirror for Roku channel, which can be found in the Roku channel store. Then, open the channel.
On your Mac, look in the bottom-right corner of the Omni Player video window for the casting icon—two rectangles with a Wi-Fi signal over them.
Click that icon, and you should see a list of nearby devices you can connect to. Under the Roku heading, click on your Roku's name. Your MacBook or iMac should cast to your Roku right away!
Since Omni Player can't screen mirror your Mac to Roku, it's not great for playing web content. In fact, Omni Player converts any YouTube or Vimeo videos you play to local media so that the app can work with it. So, you can use it to cast YouTube videos from your MacBook to your Roku—it just takes a few steps.
With the free version, you can cast for a while, and you still get a video player that plays a ton of different formats. If that sounds great to you, Omni Player is worth considering.
Download: Omni Player (Free, subscription available)
Download: Oka Mirror for Roku channel (Free)
4. JustStream
JustStream is an app that casts from and screen mirrors your Mac to smart TVs, including Roku TVs. It's great if you have an old Roku TV without AirPlay compatibility.
To use JustStream, turn on your Roku TV and open the app on your Mac. The app will appear in your menu bar at the top of your Mac's screen—its icon is a triangle pointing into a rectangle. Click the plus (+) button on the bottom-right of the app's dropdown menu to find media you want to play on your Roku TV.
At the bottom of the menu, click the streaming device icon (the triangle pointing into the rings), and select the name of your Roku TV. Then click Start Streaming at the top of the menu to start casting.
To screen mirror a Mac with JustStream, click on the app's icon and select the display you want to stream to from the Screens list. Select your streaming device as above, then click Start Streaming.
The free version of JustStream only allows 20 minutes of mirroring from your Mac to your Roku TV at a time. You can keep reconnecting, but you'll be interrupted every 20 minutes unless you pay $12.99 for a one-year subscription to the PRO version of the app.
You also need to download the JustStream Audio Driver to make sound from your computer play on your TV. The driver is free on JustStream's developer website, but it's an extra step nonetheless.
Since this app is limited to only smart TVs, it may not be the best option for most people. But if you have more than one old Roku TV and want to cast or mirror from your MacBook to any of them, it could be the right choice for you.
Download: JustStream (Free, subscription available)
Download: JustStream Audio Driver (Free)
Stream to Your Roku With Ease
If you have the right Roku device and a recent version of macOS on your computer, you can quickly and easily cast or screen mirror from your Mac to your Roku and TV with AirPlay or AirPlay 2.
For other Roku models, there are great apps available. Most of them cost money, but they work incredibly well and increase how much media you can watch on your Roku.
Whether you want to cast specific files from your MacBook to your Roku or showcase your whole screen, you can use any of the options we covered here to achieve it.