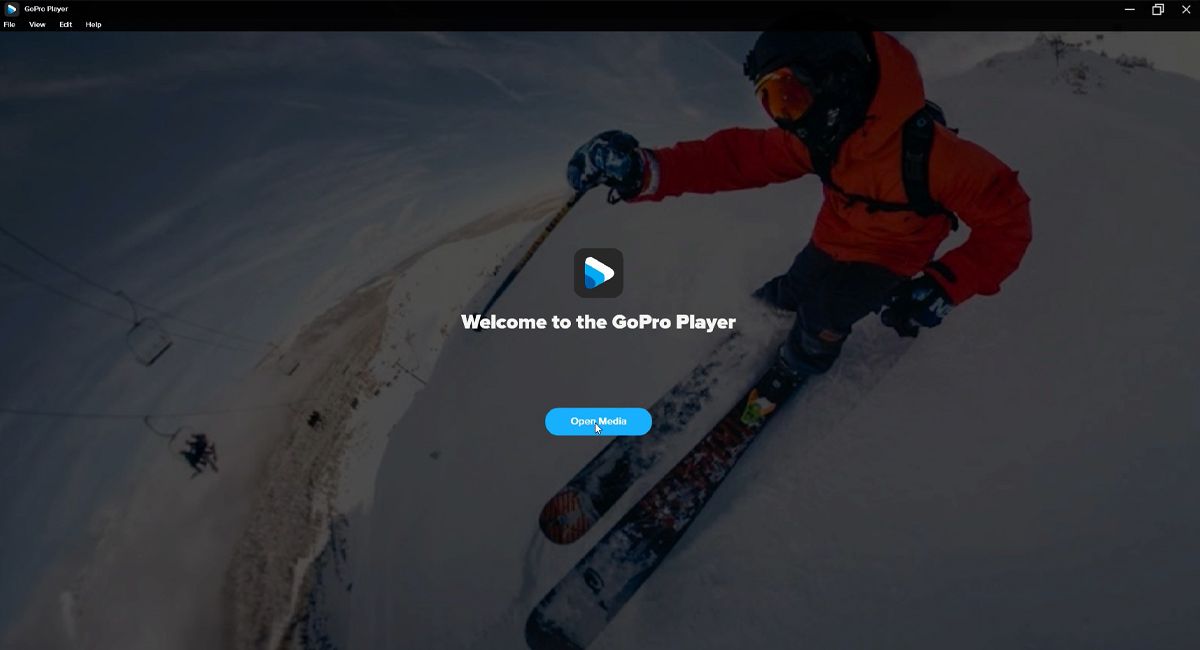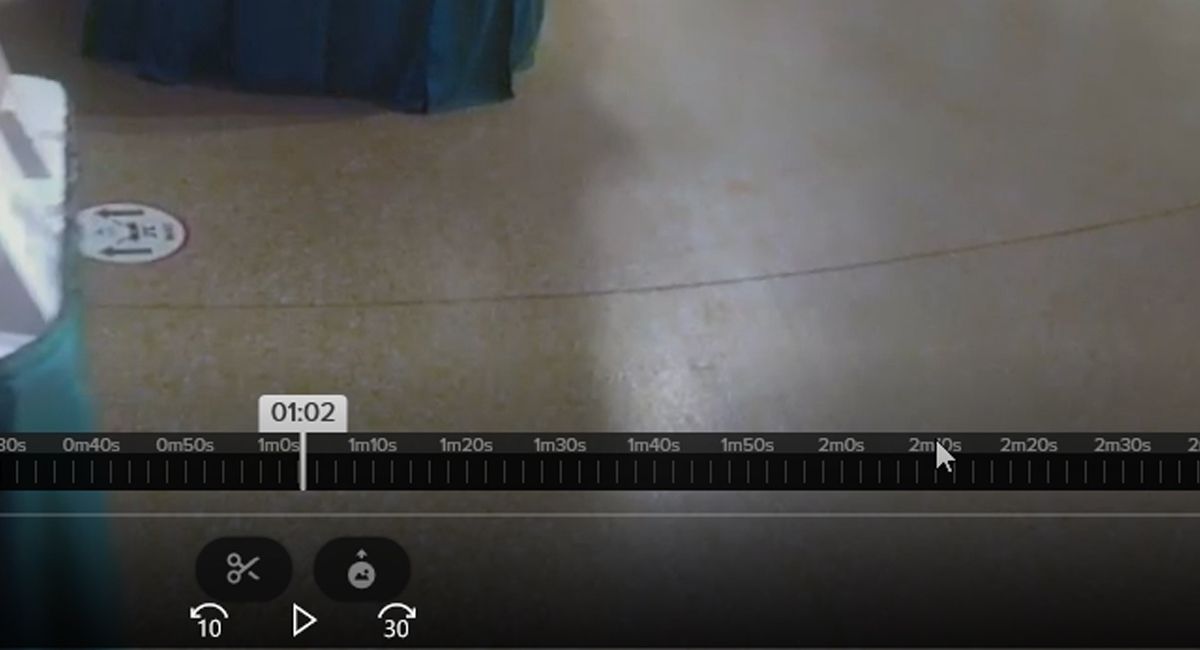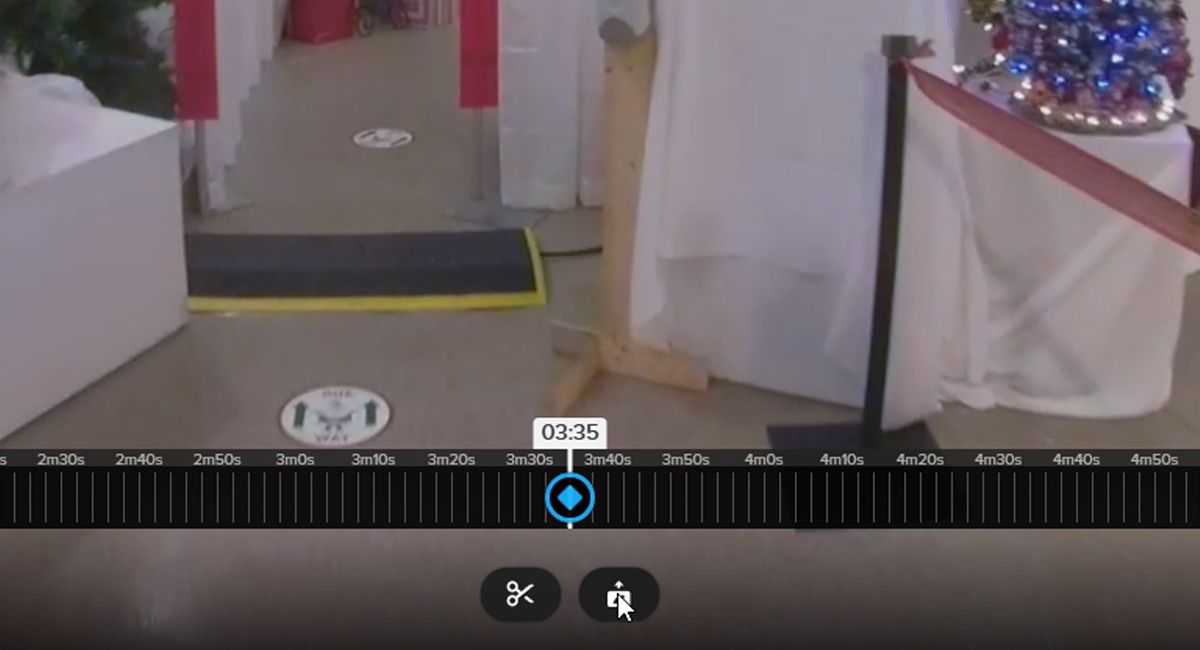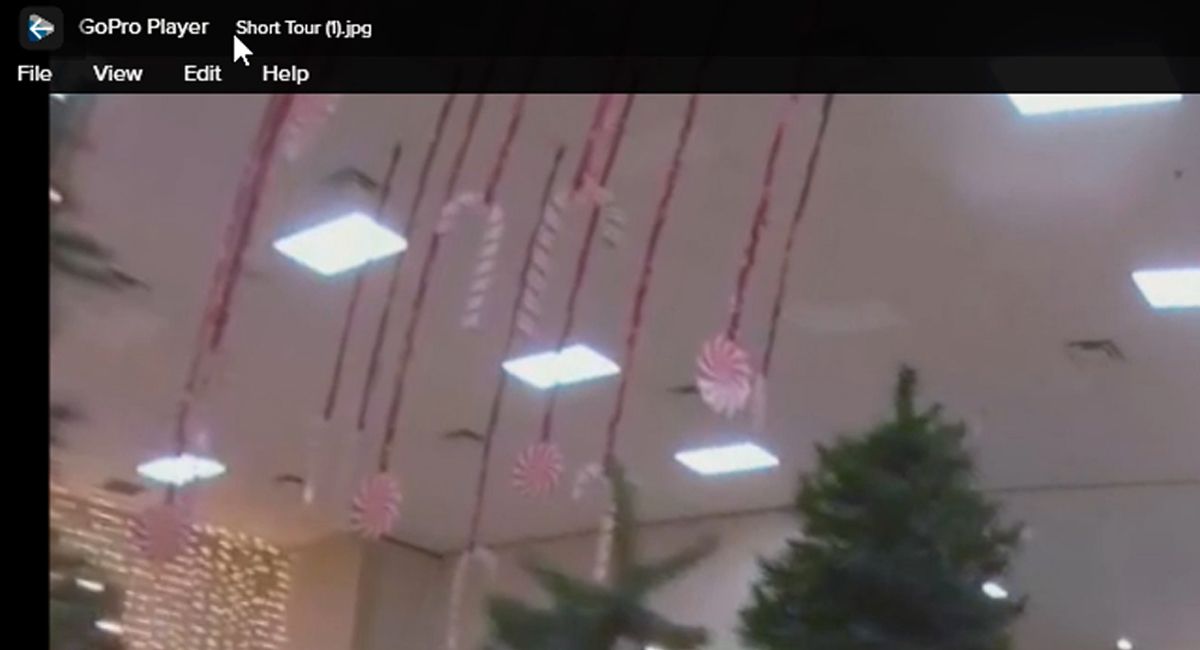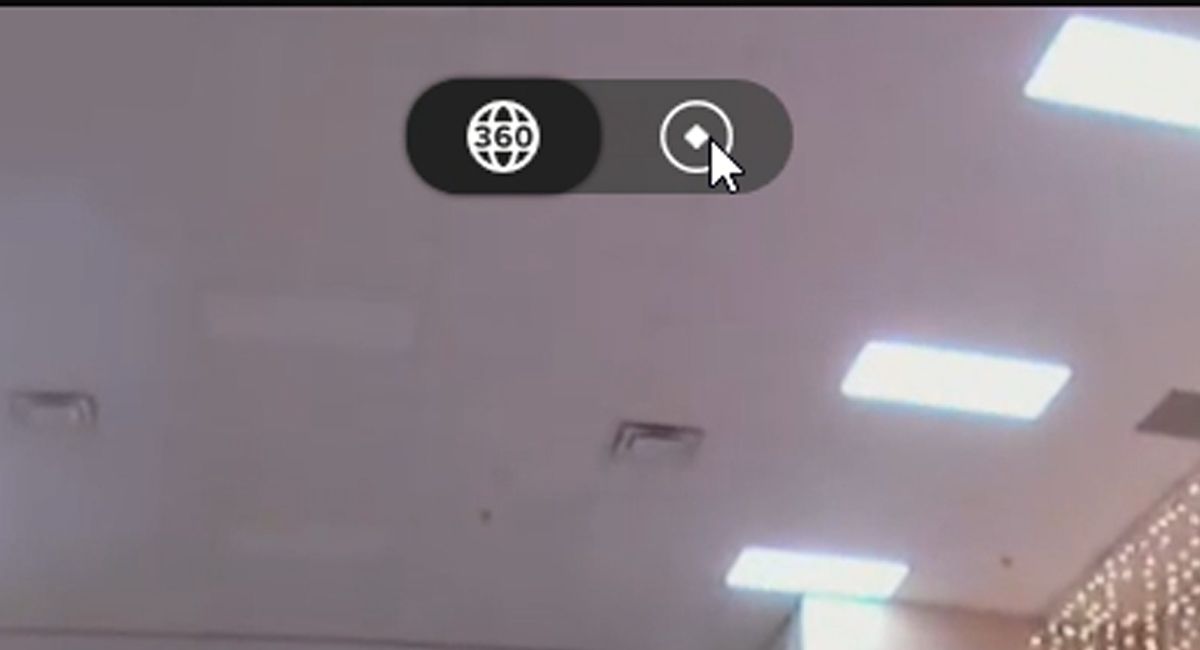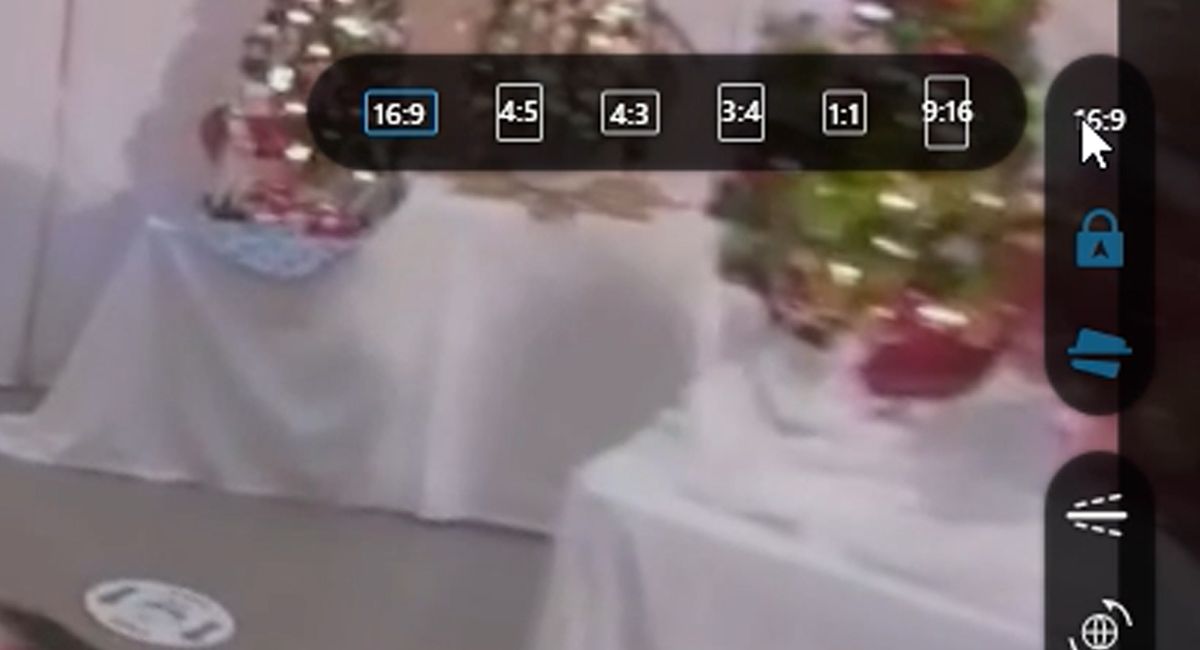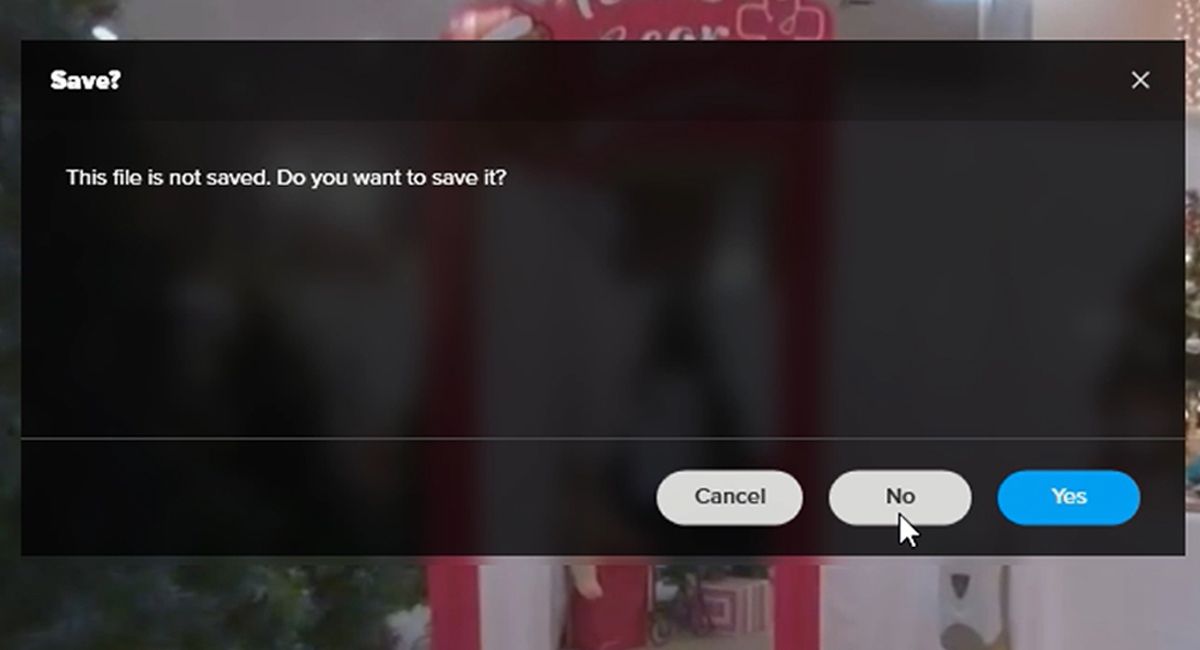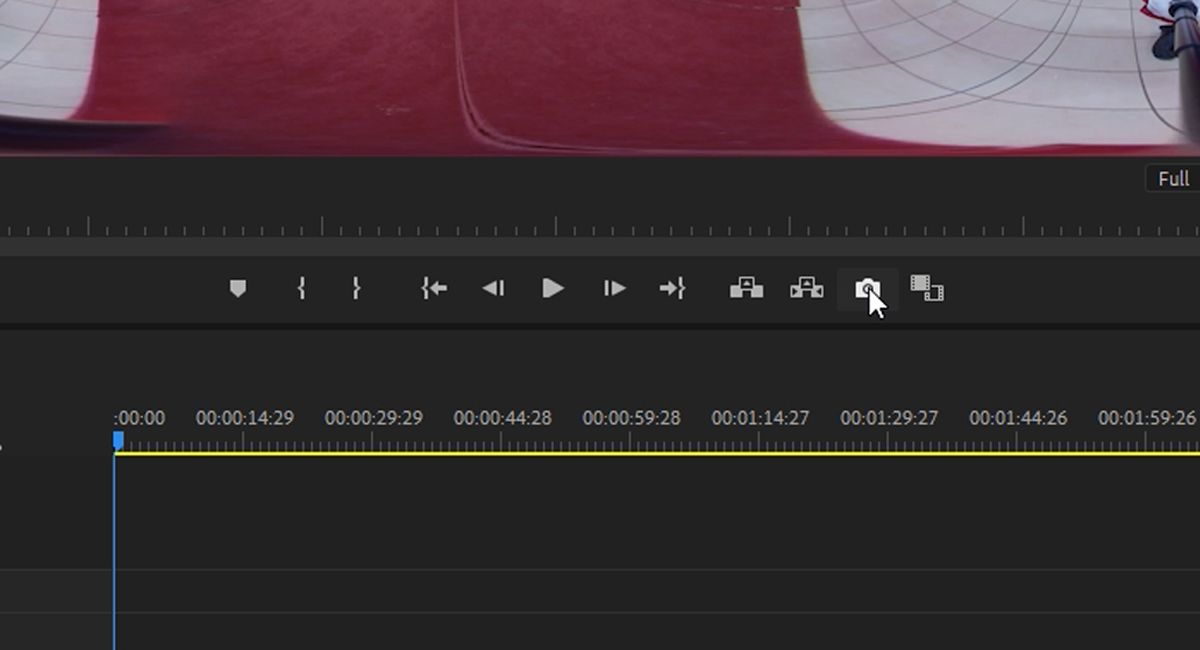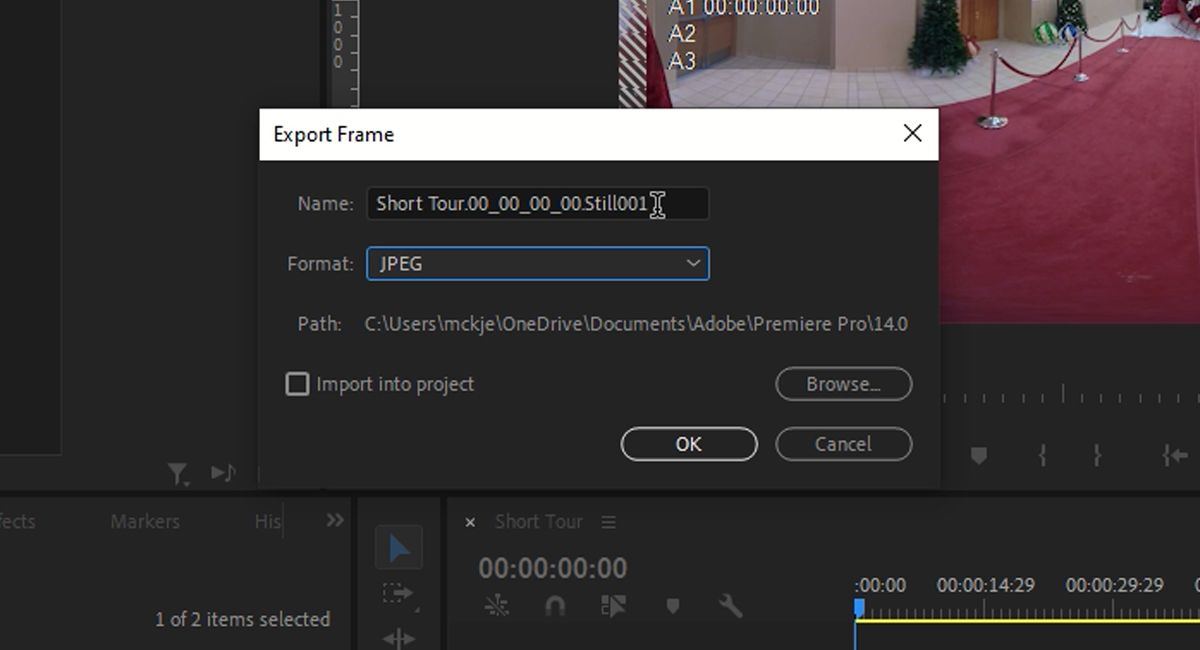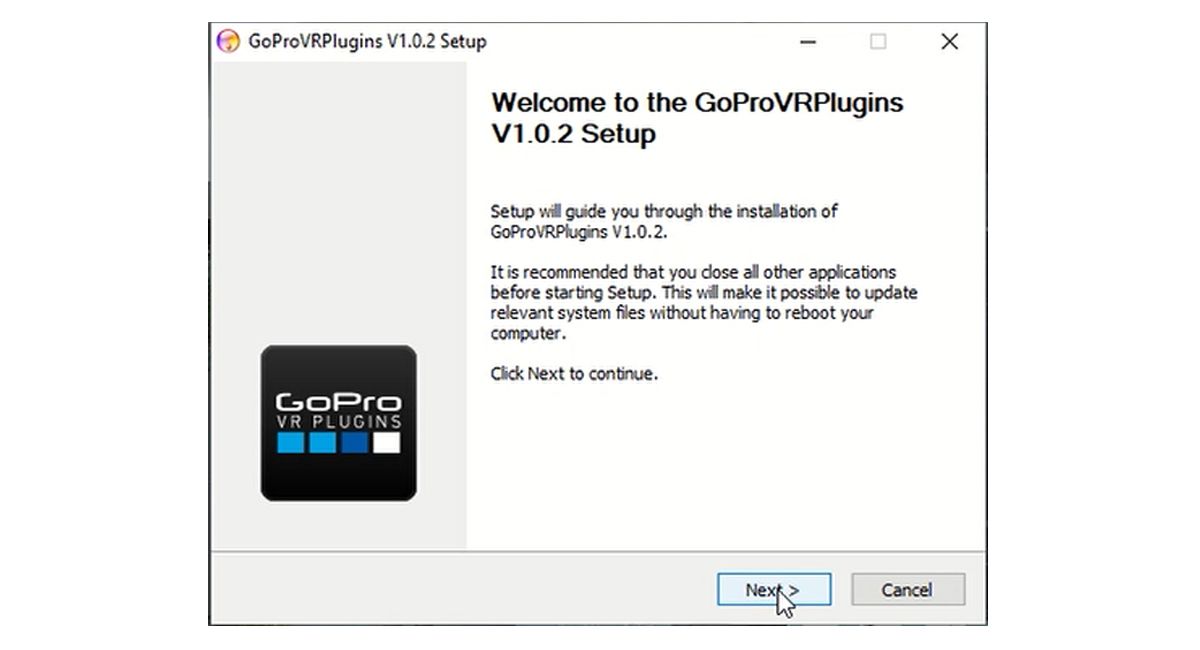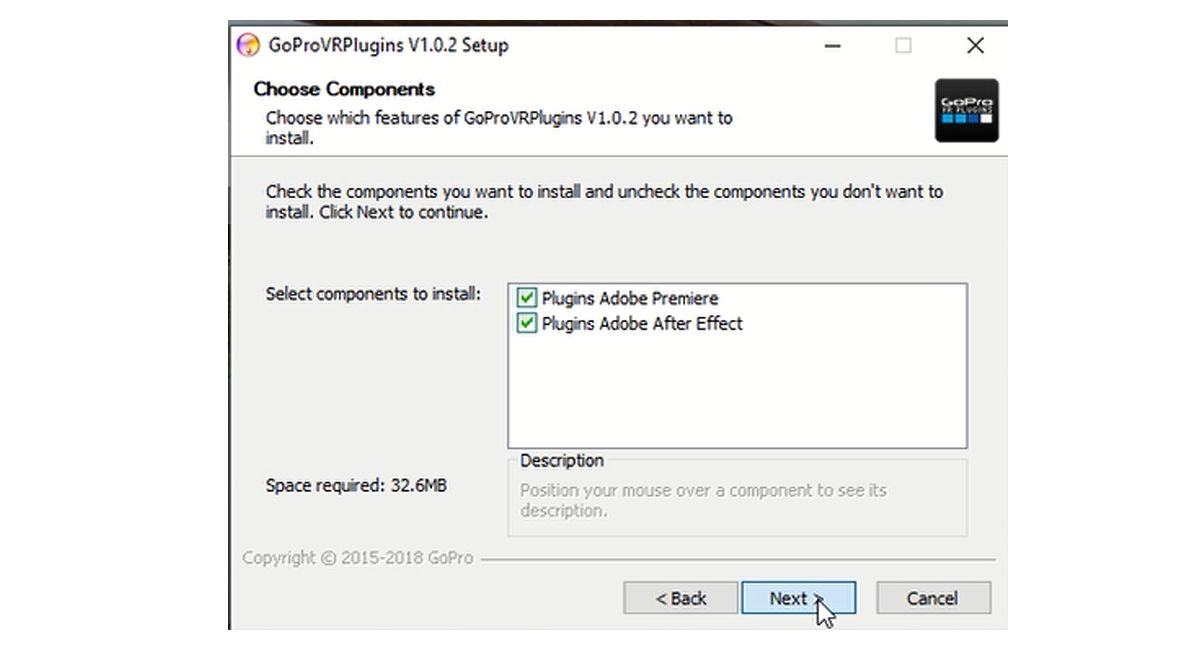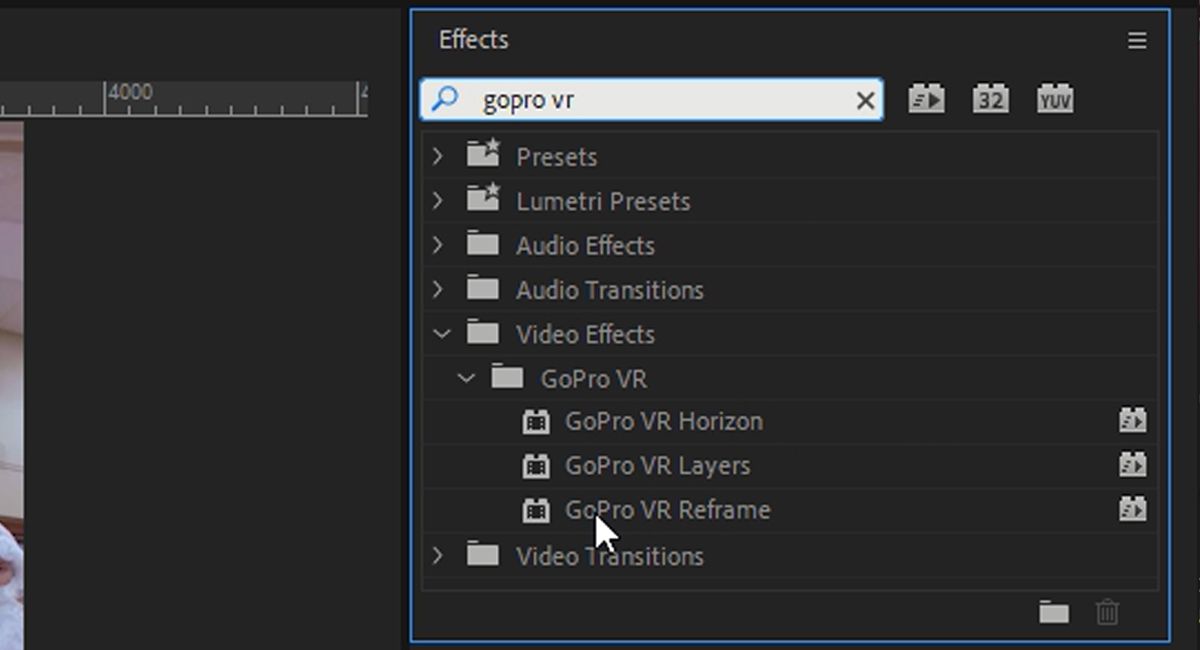Using a 360 camera is fun and interactive, as well as a highly engaging way to share places you've traveled to, or show off a beautiful environment. But what if you want to single out a scene in your footage to create a still image?
Whether you want to create a flat image or a 360 photo, we're going to show you how to capture the stills you need from existing 360 footage.
Choosing the Right Software
Many 360 cameras come with software that has built-in features for extracting 360 and 2D images from a 360 video. In this article, we'll be using GoPro Player.
GoPro offers some of the best 360 cameras available on the market, and you can download GoPro Player to go along with your camera. But if you use another type of 360 camera, that brand will most likely offer a similar software with editing features.
Using your 360 camera manufacturer’s app is the most cost-effective and simple option if you just want to capture an image, and complete limited editing on your footage. If you wish to perform advanced edits on your footage, such as adding effects, you can skip ahead to the "Using Premiere Pro" section of this article.
Download: GoPro Player for Windows | Mac | Android | iOS (Free)
How to Capture Stills Using GoPro Player
Capturing stills using the GoPro Player is easy. Here's how to get started.
Capturing 360 Images
There are some limitations to 360 images, such as not being able to print the image to hang on the wall. But if you wish to share your images in a 360 self-guided tour, you will need to capture 360 still images.
Follow the steps below to capture your 360 still image. Keep in mind that these images will appear to be warped when exported, but don’t worry—any 360 image sharing site will still be able to read them.
-
Open GoPro Player, and select Open Media.
-
Click and drag the timeline at the bottom of the window, and stop at the frame you wish to grab a photo of.
-
Select the Grab Photo icon along the bottom center of the player.
-
A second window containing the captured image will appear with the JPG image. Select File > Save As. If you forget this step, GoPro Viewer will prompt you to save upon closing.
Capturing 2D Images
Being able to capture a traditional 2D still from your video is not as hard as it sounds when using GoPro Player. Follow the simple steps below, and you will be able to print and share your images in no time.
-
Open GoPro Player, and select Open Media.
-
Click and drag the timeline at the bottom of the window to the frame you wish to grab a photo of.
-
At the top center of your screen, switch from 360 viewing to 2D or flat view.
-
Select the image dimension you wish to capture by clicking one of the image sizes on the right-hand side of your screen. We chose 16:9.
-
Select the Grab Photo icon along the bottom center of the player.
-
A second window of the captured image will appear. From here, select File > Save As. If you forget this step, GoPro Viewer will prompt you to save upon closing.
Using Adobe Premiere Pro
Adobe Premiere Pro offers much more than just capturing stills from your 360 videos—it also allows you to perform advanced edits and add effects to your project.
If you are a Premiere Pro user that will be editing 360 video footage regularly, using Premiere Pro to capture your still images is the recommended method. Follow the steps below to capture your stills.
Capturing 360 Images
Capturing a 360 image from your 360 videos using Adobe Premiere Pro is an extremely simple process. Follow these steps to get started:
- Open your 360 video in Premiere Pro.
- Slide the timeline marker to the frame you wish to capture.
-
Select the Export Frame camera icon just below the video preview.
-
An Export Frame popup will appear. Enter your the Name, Format, Path, and choose if you wish to import your image into a project.
- Select OK.
Capturing 2D Images
Capturing a 2D image from your 360 video will require an additional plugin for Premiere Pro. GoPro has a plugin for Premiere Pro and After Effects, called GoPro FX Reframe. This enables Premiere to convert a 360 video to a 2D image.
If you are a regular 360 video editor, you will want to use this plugin. After downloading the plugin, use the following steps to complete the installation.
Download: GoPro FX Reframe for Windows and Mac (Free)
- Start the GoPro FX Reframe download using the above link.
-
Select Next to begin the installation.
- Accept the License Agreement, and select Next.
-
Select if you want the plugins installed for Premiere Pro, After Effects, or both.
- Decide if you want shortcuts to be created, and select Install.
- Select Finish.
Once you have the plugin installed, follow these steps to capture your 2D image:
- Open your 360 video in Premiere Pro.
- Slide the timeline marker to the frame you wish to capture.
- Select the Effects tab.
- Select the video footage you would like to transform into an image.
-
Type "GoPro VR" in the Effects search bar. Select GoPro VR Reframe from the list of options that appear, and double-click it.
- Select the Export Frame camera icon just below the video preview.
-
An Export Frame popup will appear. Enter the image Name, Format, Path, and choose if you want to import your image into a project.
- Select OK.
Easily Turn 360 Footage Into a Still Image
Hopefully, this article will allow you to share your projects, whether in a 360 format, or as a 2D still image. Perhaps it will even give you the option to carry less equipment on your next adventure, now that you can easily extract the stills you want in any format.