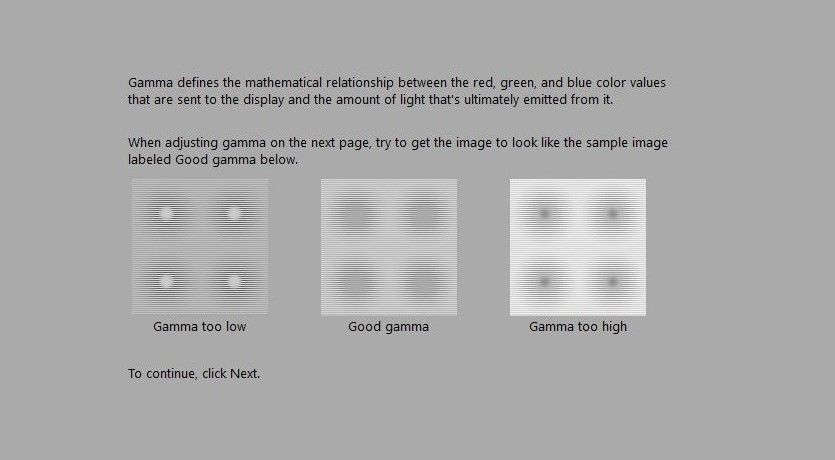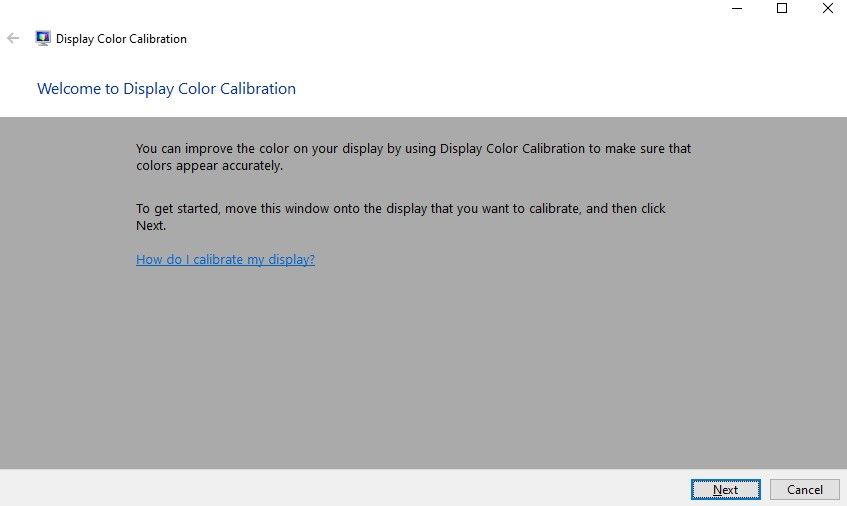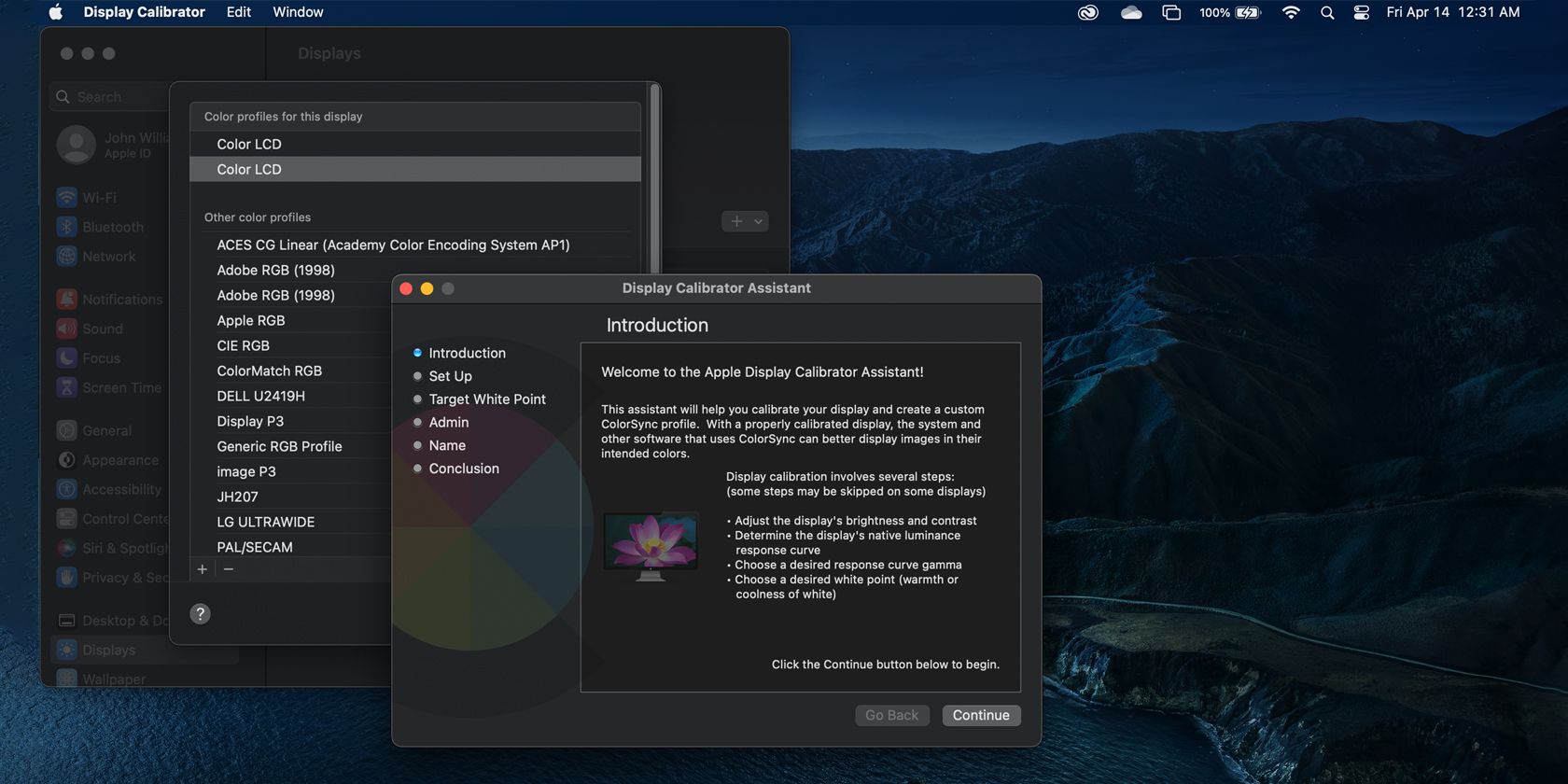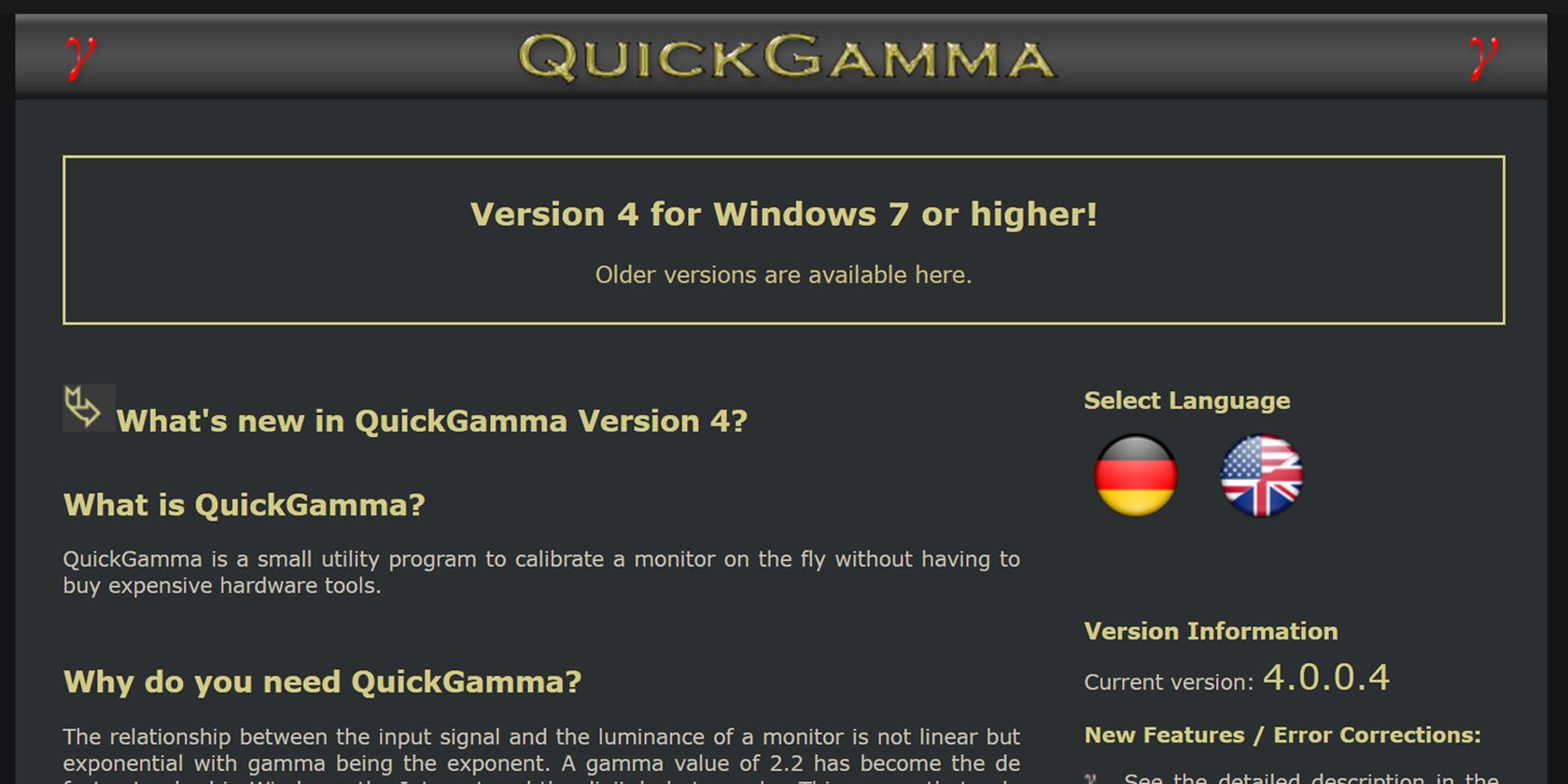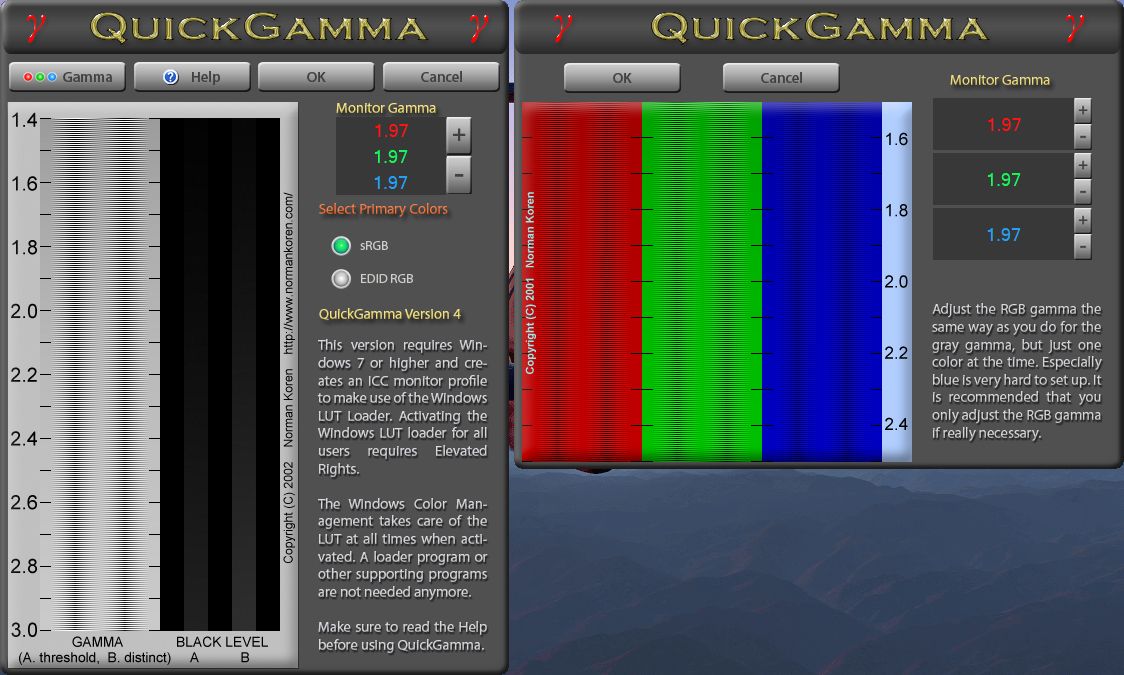Digital creatives need a color-calibrated monitor, especially those that work with photos and videos. Calibration ensures the colors you see on your screen are accurate. If your display doesn't show the correct colors, what looks natural to you might have different hues and temperatures when viewed on other devices or when you print it.
But how do you correct your monitor's colors? Here's how you can get authentic colors on your screen.
1. Use Your Computer's Built-In Tools
Whether you're using a Mac or PC, your computer has a built-in utility that allows you to adjust the displayed colors. Although this simple solution requires your vision and judgment, it's free, doesn't require installation, and is easy to do. You can use this if you don't require a professional solution and only want to get the perfect color for your entertainment.
Also, before starting calibration with any tool, ensure that the lighting condition in your working area will stay more or less constant. This is because any changes in your ambient light may affect how you or the calibrating machine will see colors. That's why you should calibrate your monitor based on your working environment.
Windows 10 and Windows 11
To open the Display Color Calibration tool on Windows 10, click the Start Menu, then type Calibrate Display Color in the search bar.
Click on the first result, and the Display Color Calibration tool will open. If you have multiple monitors, ensure the app is open on the monitor you want to calibrate.
Once you're ready to calibrate, follow the onscreen instructions. This tool will help you adjust your selected monitor's gamma, brightness, contrast, and color balance. When you're done, your monitor should now display colors more accurately.
macOS Ventura
If you're a Mac user, go to System Settings > Displays to calibrate your monitor. Under Displays, go to Color Profile. Select any profile that will fit your current display in the dropdown menu.
You can also choose Customize to create a color profile tailored to your current monitor. Clicking on that button will open a color profiles window. Near the bottom of the window, click on the + icon to launch the Display Calibrator Assistant.
Follow the steps to ensure you have a properly calibrated monitor. Once you're done with that changes, macOS will let you save the color profile, allowing you to go back to the changes you made if you need to.
2. Use Online Monitor Calibration Tools
If you need better calibration, free calibration utilities are available online for your use. Although these do not change your computer's color profile via software, they can help you adjust for accurate color, brightness, and contrast.
One such example is the Lagom LCD monitor test pages. This website lets you look at your screen's contrast, resolution, sharpness, gamma, and more. When you click on a page, the website will show an image that will help you adjust your monitor. It also includes detailed instructions on what you should see and what you can do to get better results.
However, you must have a monitor with available manual setting adjustments to use this. You have to check what controls you have available with your monitor, but most external displays let you adjust brightness and contrast. More advanced and color-accurate monitors will allow you to change their gamma, color temperature, and RGB levels.
3. Download Color Calibration Software
If your monitor doesn't have manual adjustments, and you find the built-in calibration app lacking, you can use color calibration software instead. One such app, called QuickGamma, allows you to change your screen's gamma values with precision.
When you want to adjust your screen's gamma in Windows, you only get a slider and a gray adjustment screen. But with QuickGamma, you can see gamma adjustments for each primary color. The gamma adjustment also comes with integer values, letting you set exact values.
The QuickGamma app has an in-depth help guide as well. This guide will help you make the proper gamma corrections to ensure you get the perfect brightness, contrast, and color on your screen.
Basically, your main goal is to get a neutral gray near the 2.2 gamma scale on the app. You shouldn't see any dark lines across the columns at 2.2; the lines should blend into the background. You can use the plus and minus adjustment buttons to fine-tune your display and get the desired result.
Furthermore, the black columns on the right side of the scale are for adjusting your monitor's brightness and contrast. The perfect setting should show Black Level Column A barely visible at the 2.2 gamma scale, while the Black Level Column B must be seen clearly.
While this tool is free and easy to use, its settings can be tedious to adjust. You must also rely on your vision and judgment to determine if you made the correct changes.
Download: QuickGamma for Windows (Free)
4. Get a Hardware Monitor Calibration Tool
If you require more precise correction, don't trust yourself enough to get the proper readings, or don't want to deal with the tedious adjustment process, you can opt for monitor calibration devices. The Datacolor SpyderX Pro is an example of one of those devices.
These tools have a spectrophotometer or colorimeter that detects your monitor's output. It also comes with an app that will automatically adjust your display. Some advanced models also have an ambient light sensor to detect environmental light around the screen.
When you place the monitor calibration device on your screen, it uses a lens on the underside (monitor side) to focus a section of the display to a color sensor. The in-focus area will display a series of colors and images, allowing the sensor to capture it.
Once it has captured the data, it will compare it with a database of standard colors. The calibration tool will instruct the app to adjust the monitor's colors and other settings as necessary.
This solution is perfect for professionals that require accurate color for their work. Photographers, videographers, graphic designers, and digital artists should calibrate their monitors monthly or as soon as possible if the lighting in their working area changes.
This is because a monitor's color gradually changes over time, even though it's not evident for most humans. Ambient lighting also affects how we perceive colors, so any changes to your environment require screen recalibration.
Everyone Can Benefit From Calibration
Whether you're a professional artist or someone who just wants to have high-quality entertainment, you should calibrate your monitor. You do not need to use high-end calibrating devices that will set you back hundreds of dollars. All you need is a dark or neutral area and some patience to get your screen color just right.
If you're asking yourself why you look like oranges on a beach when you view photos of yourself on your computer but look normal on your smartphone, it only means one thing: you need to calibrate your monitor.