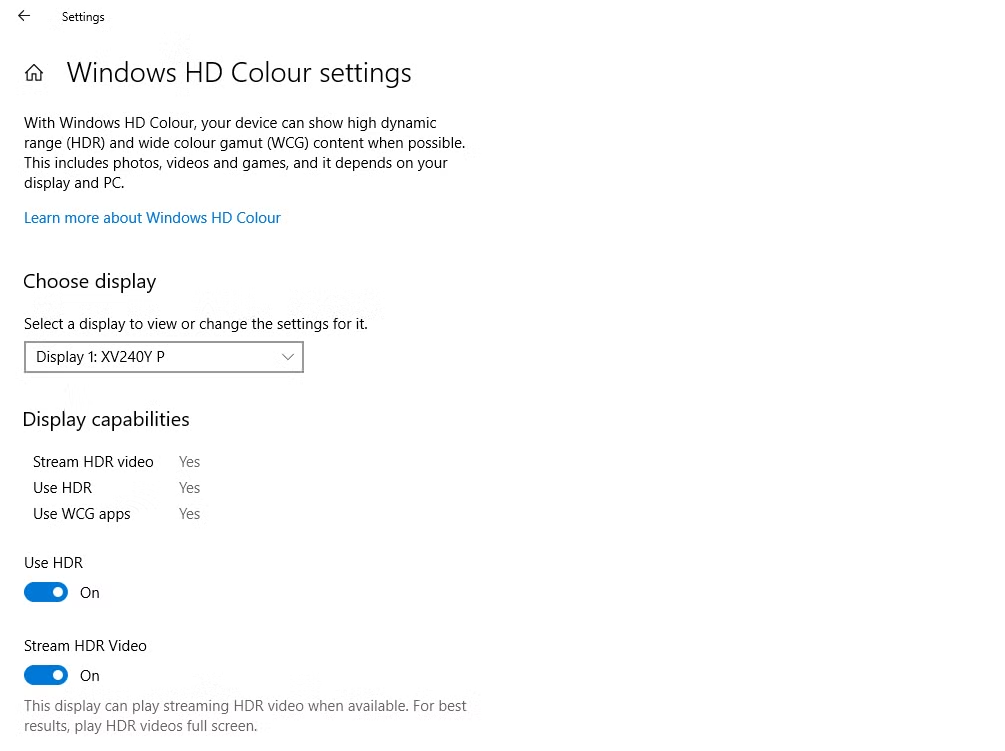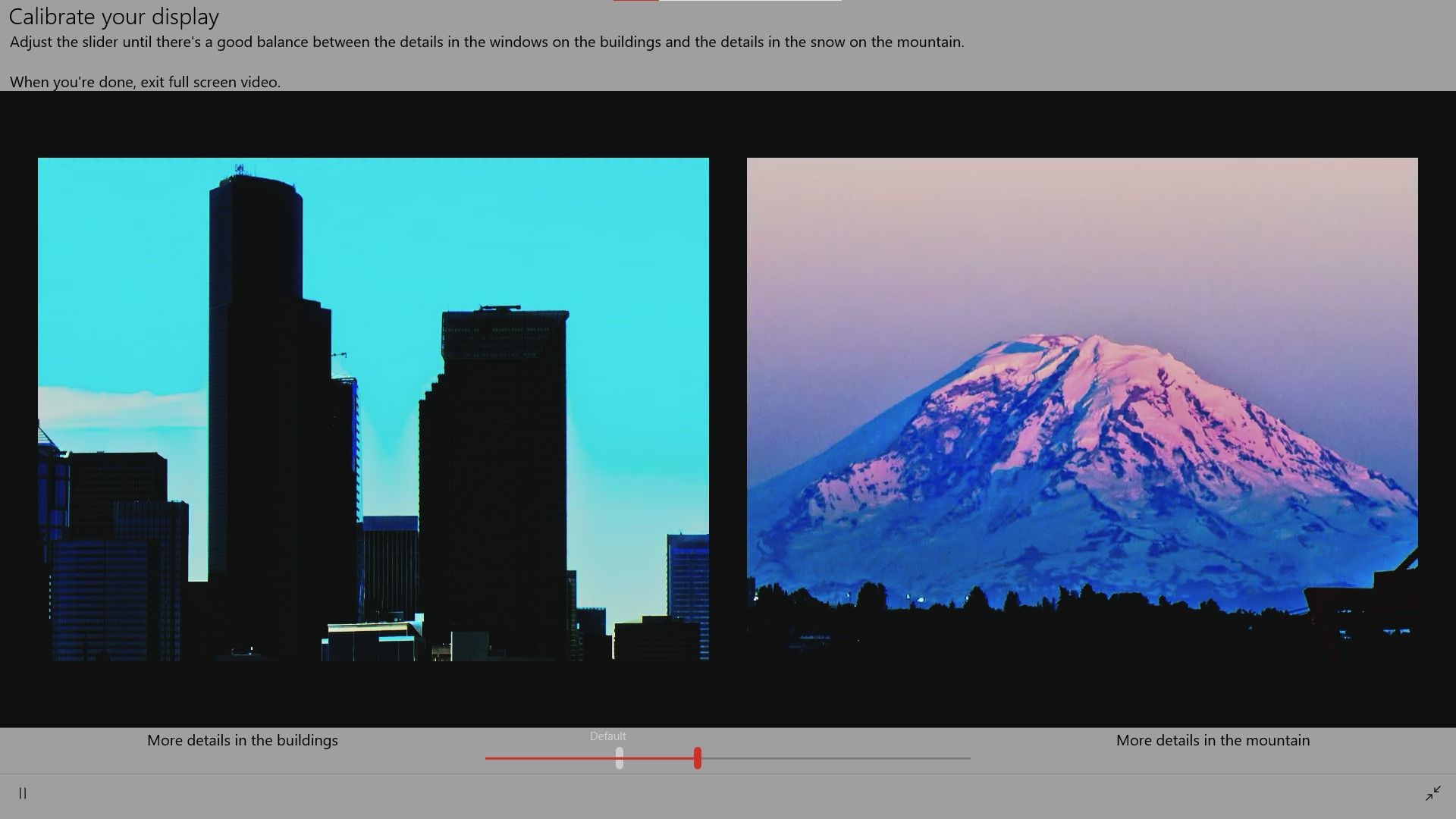High Dynamic Range (HDR) is a handy Windows 10 feature that can enhance the visual quality by making it more vivid and colorful. While HDR on Windows 10 is not perfect, it has come a long way from the botched feature Microsoft put out earlier.
Here’s how you can calibrate HDR on Windows 10 to significantly improve your graphic display and visual experience.
What Makes HDR So Special?
HDR is a powerful feature that is available on many latest laptops and external monitors. High Dynamic Range displays support video content with a broader range of color detail and have brighter screen elements to produce a more vivid and colorful display.
When compared to Standard Dynamic Range (SDR), HDR video is a vast improvement. Not only does HDR bring brighter and better colors to your display, but it also overcomes the limitations of SDR.
Calibrate Built-In Display for HDR
If your display is HDR-compliant and you have already enabled HDR video on your PC, you can easily calibrate your display for the best HDR video output. Calibrating the Windows 10 built-in display for HDR is relatively straightforward.
You can currently calibrate HDR-supported displays through the Windows Settings panel.
Complete the following steps to calibrate HDR on your display:
- Press Windows Key + I to open the Settings panel.
- Head to System > Display.
- Under the Windows HD Color section, select Windows HD Color settings.
- If you have multiple displays connected to your PC, select the HDR display under Choose display.
- Make sure that the Use HDR and Stream HDR Video toggle options are turned on.
-
Click on Change calibration settings to head onto the HDR video calibration screen.
- Hover above the sample video and click on the Full-Screen icon.
- You now need to drag the slider to left or right until you find a good balance between the two images.
- Once you have positioned the slider perfectly, click the Exit Full-Screen icon, and the changes will automatically take place.
- If you feel you do not like the changes, hit the Reset calibration button to reset the HDR video settings to default.
After calibrating your HDR display, you can stream video content and play games on a significantly improved high-quality display.
Enjoy a High-Quality Display With HDR in Windows 10
HDR on Windows 10 is better than ever, and we’re excited to see the forthcoming launch of AutoHDR arriving later in 2021. Higher quality HDR displays are a crucial selling point, and we’re keen on seeing them become the industry standard.