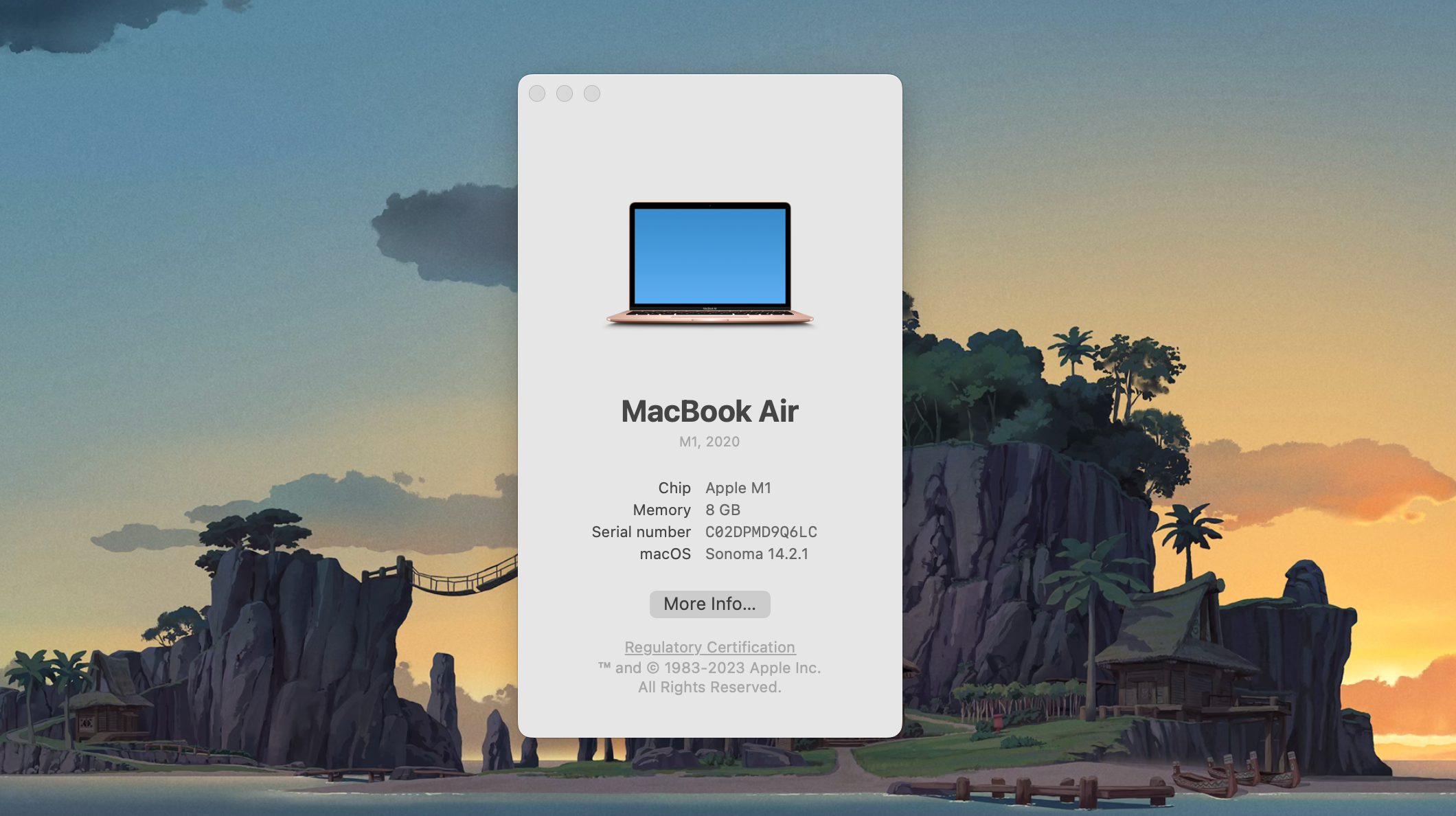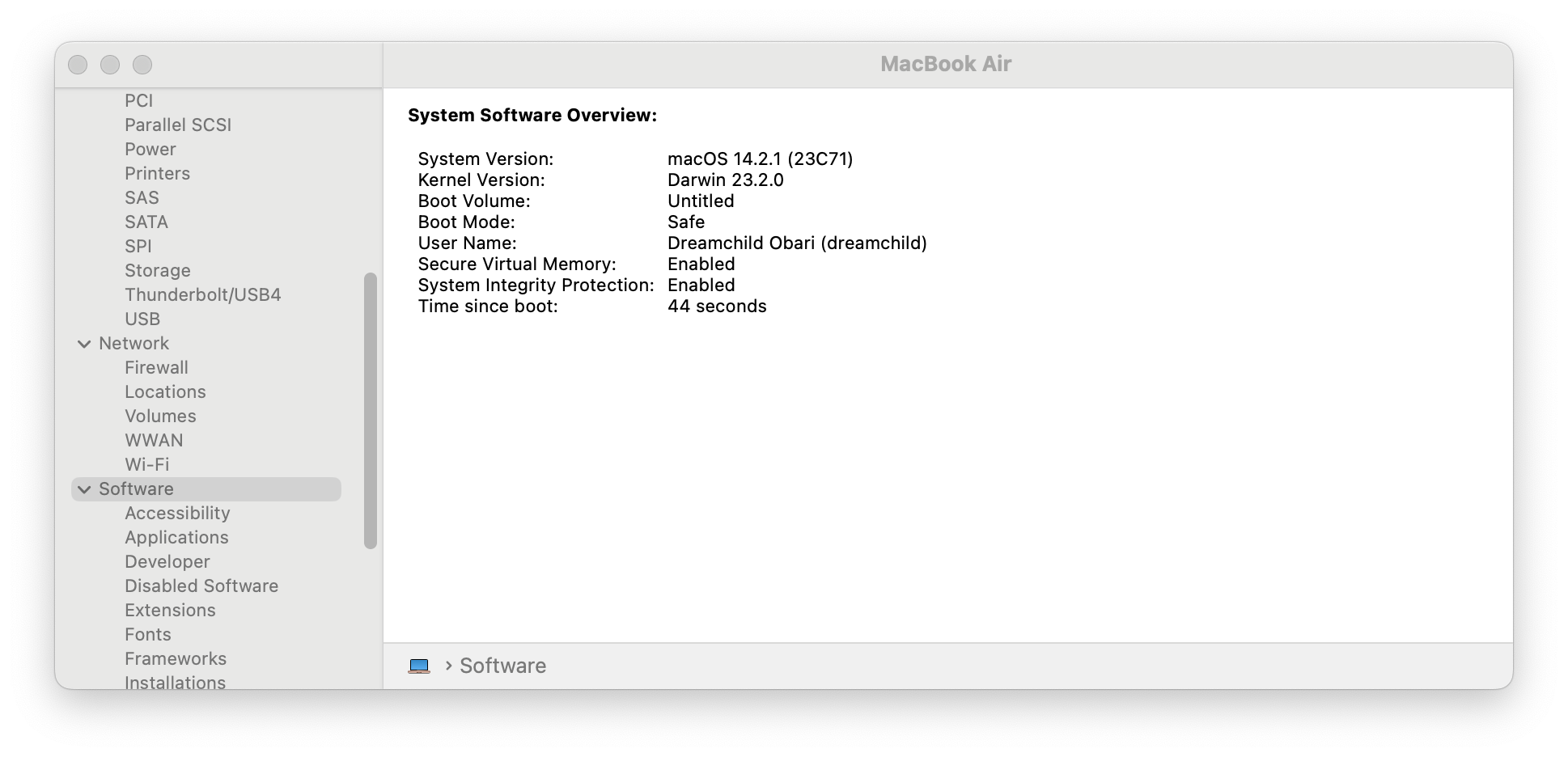Quick Links
Key Takeaways
- Starting your Mac in safe mode can help identify startup issues caused by apps or your system as a whole.
- Safe mode boots your Mac without non-essential programs. It also cleans caches and checks for startup problems to optimize performance.
- You can simply restart your Mac as you normally would to exit safe mode.
If your Mac is struggling to start up or you're encountering boot issues, it might be a good idea to start up your Mac in safe mode to try to identify and resolve the issues. We'll show you how to do that.
What Is Safe Mode in macOS?
The safe mode in macOS is essentially a stripped-down version of the operating system. It can resolve many issues that are stopping your Mac from starting up. Safe mode boots your Mac without launching any other programs. This includes login items, inessential system extensions, and third-party fonts.
As a result, you'll learn whether it's an app or your system as a whole that's causing issues. Launching your Mac in safe mode also cleans the caches, which can make your computer run faster.
You'll have limited functionality while using safe mode—you might not be able to use many apps, some USB or Thunderbolt peripherals might not be available, and your internet access might be limited.
How to Start Your Mac in Safe Mode
Booting your Mac in safe mode is quite easy and safe to do. The steps are a bit different for Intel and Apple silicon Macs. So, check if your Mac is powered by Intel or Apple silicon before you proceed with the instructions below.
Booting Intel Macs in Safe Mode
Follow these steps to safe boot your Intel Mac:
- Start your Mac. If it's already on, restart it.
- Press and hold down the Shift key while your Mac powers on.
- The Apple logo should appear. When the login window appears, release the Shift key and log in.
Booting Apple Silicon Macs in Safe Mode
To boot up your Apple silicon Mac in safe mode, follow the steps below:
- Press and hold the Power button until you see the startup options appear.
- Choose your startup disk.
- Press and hold the Shift key and click Continue in Safe Mode.
- Release the Shift key.
How to Confirm You're in Safe Mode
You should automatically see "Safe Boot" in red at the top-right of your Mac's screen while in safe mode. However, if you want to confirm that your Mac has indeed booted in safe mode, you can use the About This Mac function. To do this:
- Click the Apple logo in the menu bar and choose About This Mac from the dropdown.
-
Click More Info in the window that appears. It will redirect you to the General section of System Settings.
- Scroll to the bottom and click System Report.
-
Select Software in the left pane, then check Boot Mode on the right. It should show "Safe."
What Can You Do in Safe Mode?
Once you've launched your Mac in safe mode, the first step is to see if your Mac loads up correctly. If your Mac wasn't booting up when you started it normally, and it booted in safe mode, it means there's an issue with a program or an app (most probably a startup app).
Since safe mode performs certain checks and prevents some software from launching when you start your Mac, you can usually identify any startup issues you may be facing. As only essential kernel extensions (hardware and software drivers) are loaded, you can use safe mode to find the third-party app that's causing problems.
Having too many startup programs can slow down your Mac and extend its boot time. So, consider cleaning up the startup items on your Mac from System Settings.
Additionally, system caches are automatically cleaned. This can speed up your Mac if it's slowing your system down. Safe mode also forces a directory check of the startup volume, which means you can identify any hard drive-related issues interfering with the boot process.
There's not much you can do apart from this in safe mode. But if you still can't identify and troubleshoot the issue in safe mode, try factory resetting your Mac.
How to Exit Safe Mode on a Mac
Once you're done with safe mode and want to return your Mac to its normal state, simply restart it and power it on again as you normally would. Your Mac will boot up normally.
If an issue arises that you're unsure of, rectifying it might be a bit advanced for the average user. In such cases, we recommend taking your Mac to Apple after making an Apple Store appointment at a Genius Bar. Apple's expert technicians should be able to help you identify and fix the problem for you.