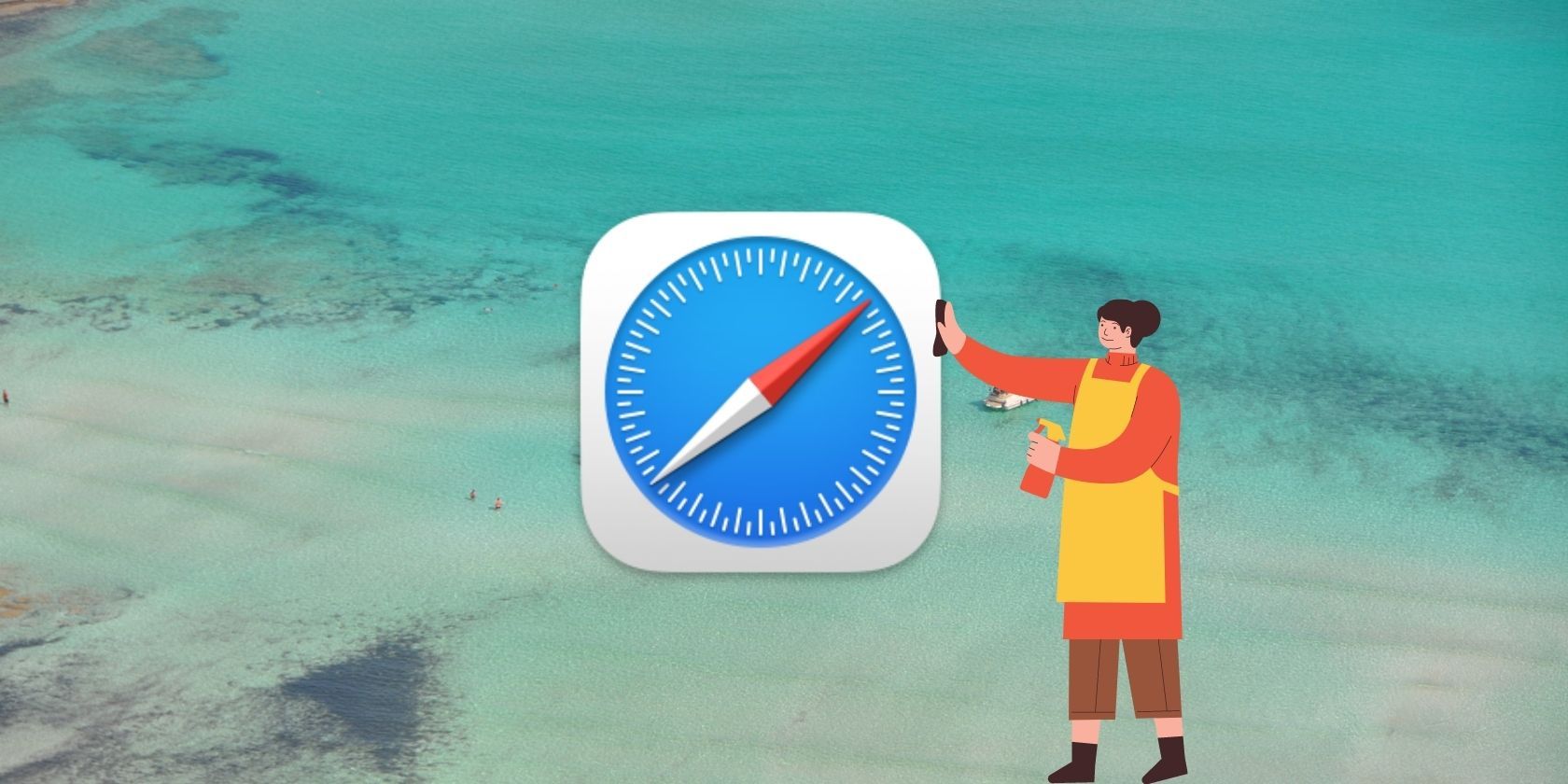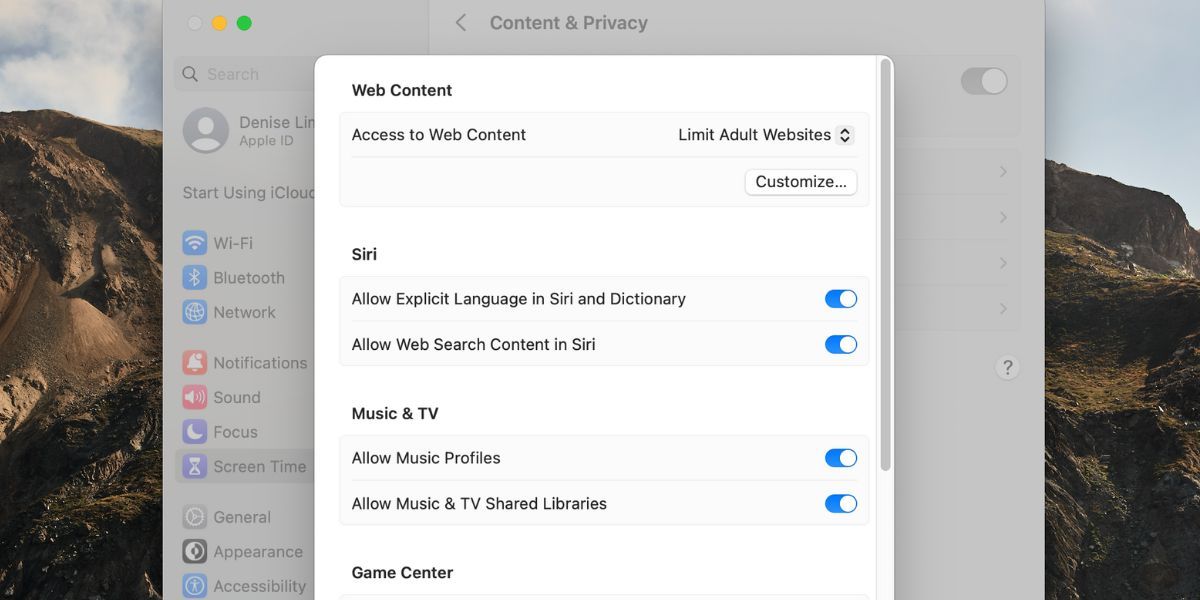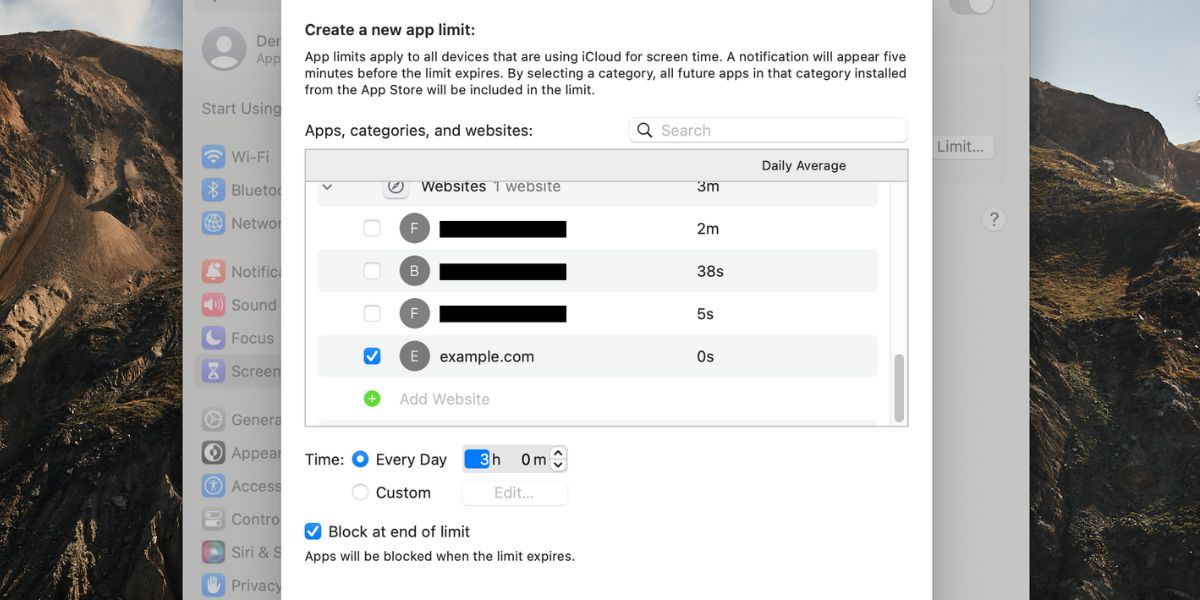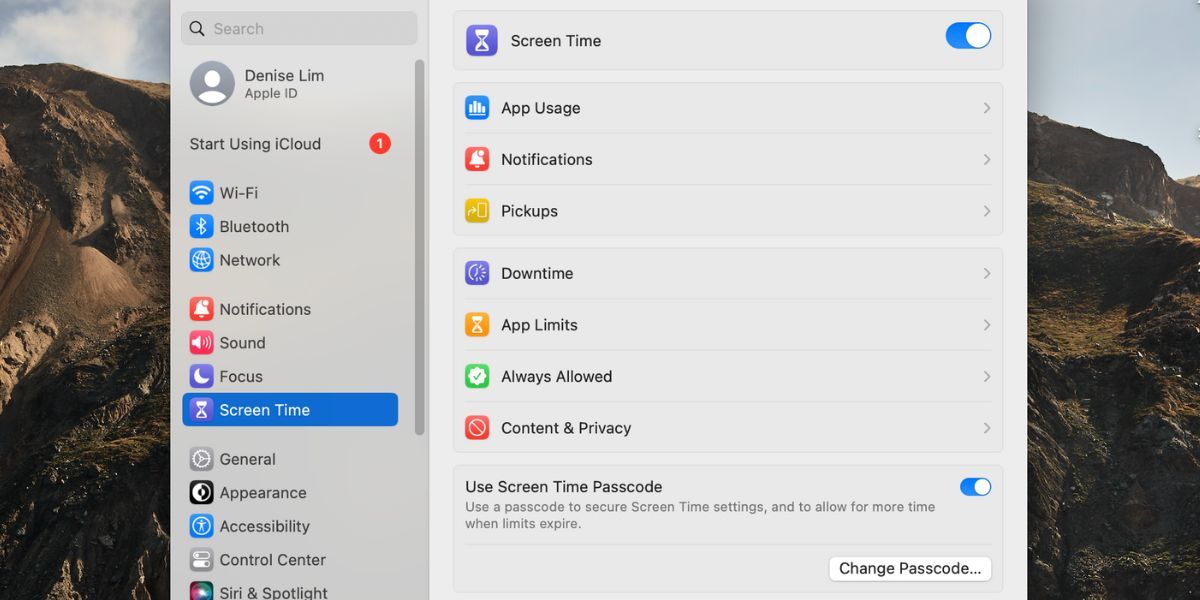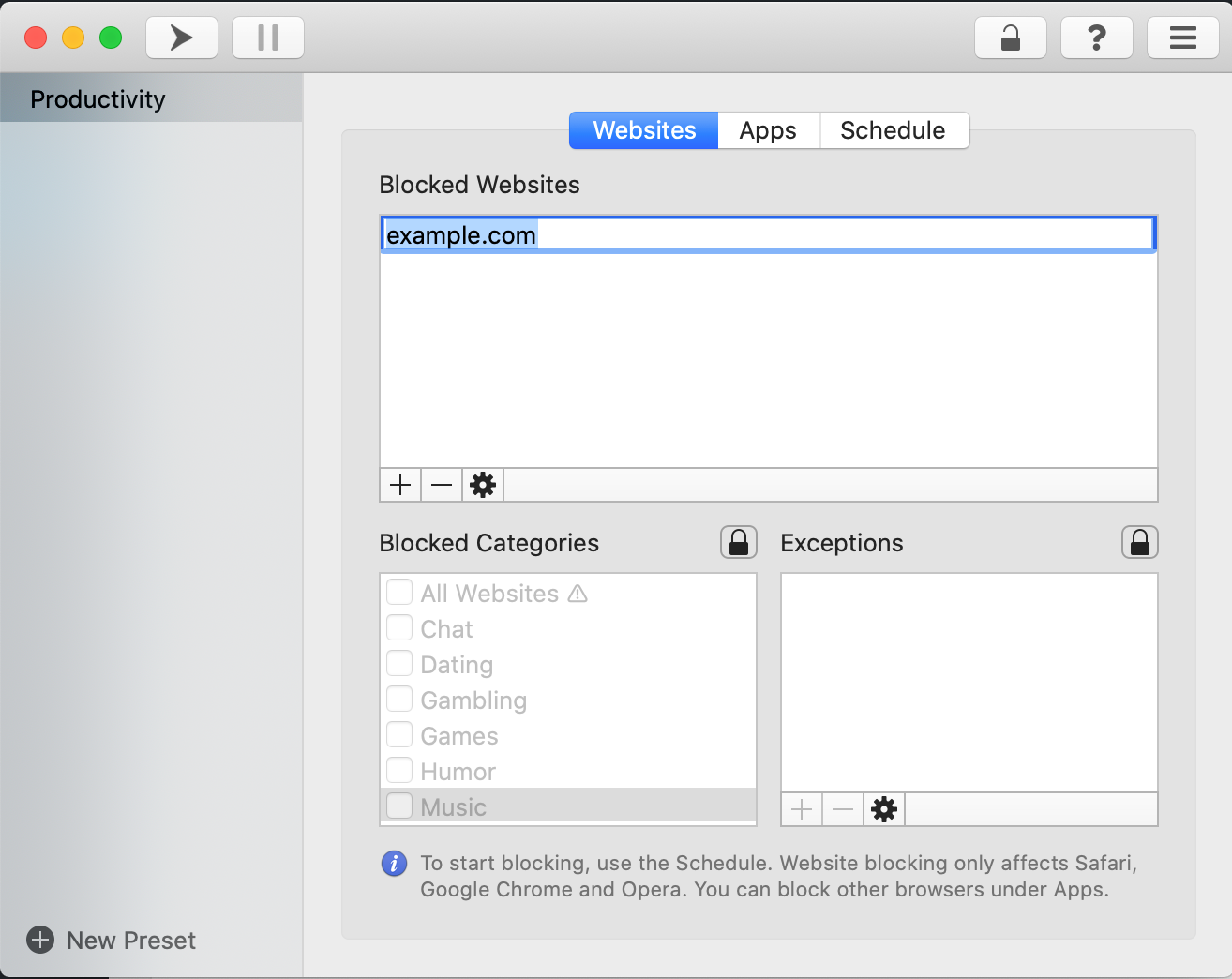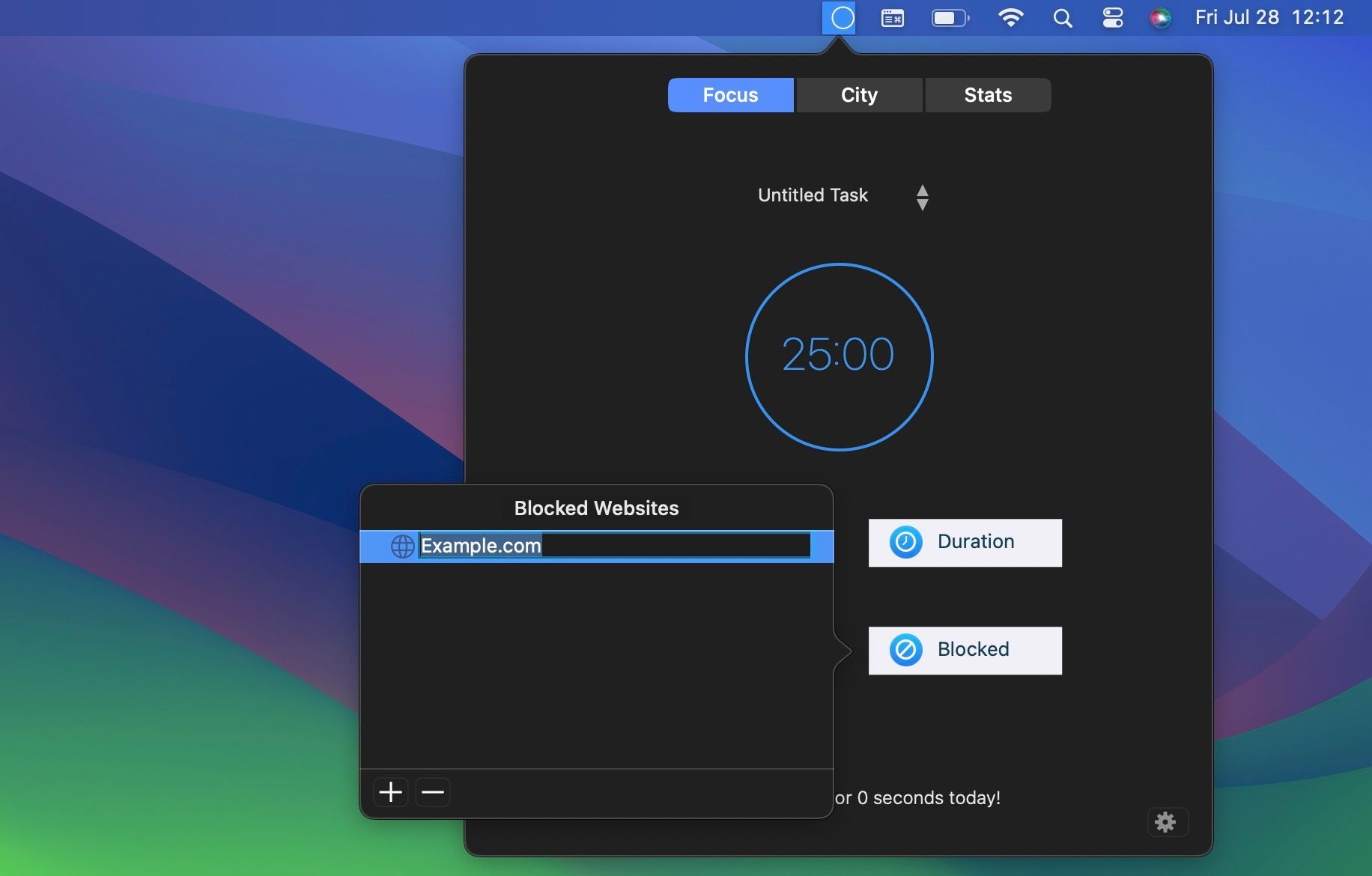Looking for the best way to block websites on your iPhone or Mac? Whether you want to protect your child from visiting an inappropriate site or prevent yourself from getting distracted when working, you can quickly and effortlessly block certain sites on Safari.
Below, we look at the methods you can use to block and restrict websites on your iPhone and Mac. We'll show you how to use Screen Time and third-party apps to do so.
How to Block Websites on Your iPhone Using Screen Time
Let's first look at how to block a website on your iPhone indefinitely. For example, if your child uses your device, it's important to put parental controls on an iPhone, which includes blocking adult websites and other age-restricted sites on your device.
Follow these steps to block a website in Safari on your iPhone:
- Go to Settings > Screen Time. If you haven't enabled Screen Time before, tap Turn On Screen Time and follow the on-screen instructions.
- Tap Content & Privacy Restrictions.
- Toggle on Content & Privacy Restrictions. Tap Content Restrictions > Web Content > Limit Adult Websites. This setting doesn't guarantee that all pornographic sites will get blocked on your iPhone, though. So, if there's a specific website you want to block, carry out the next two steps.
- Tap Add Website under Never Allow.
- Type the URL of the website and tap Done to save.
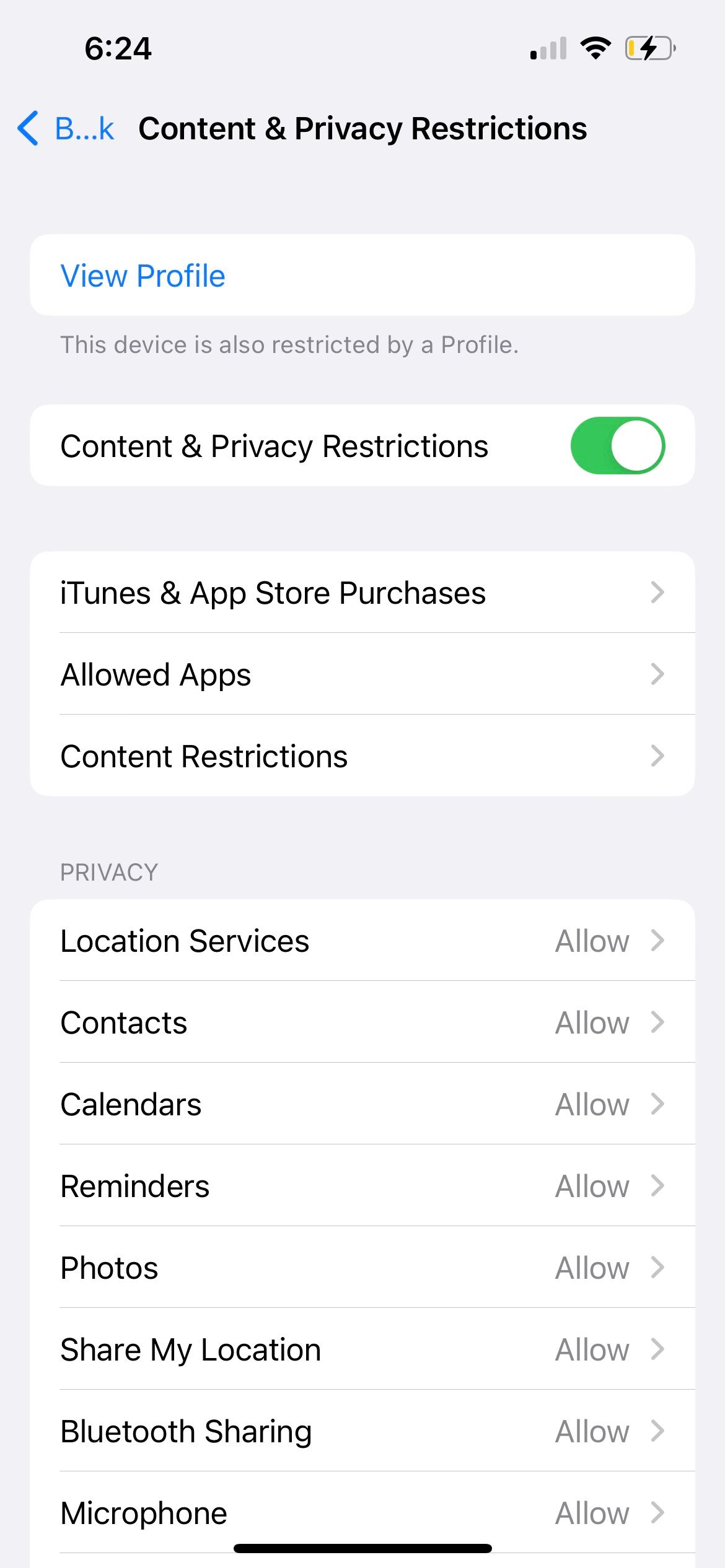
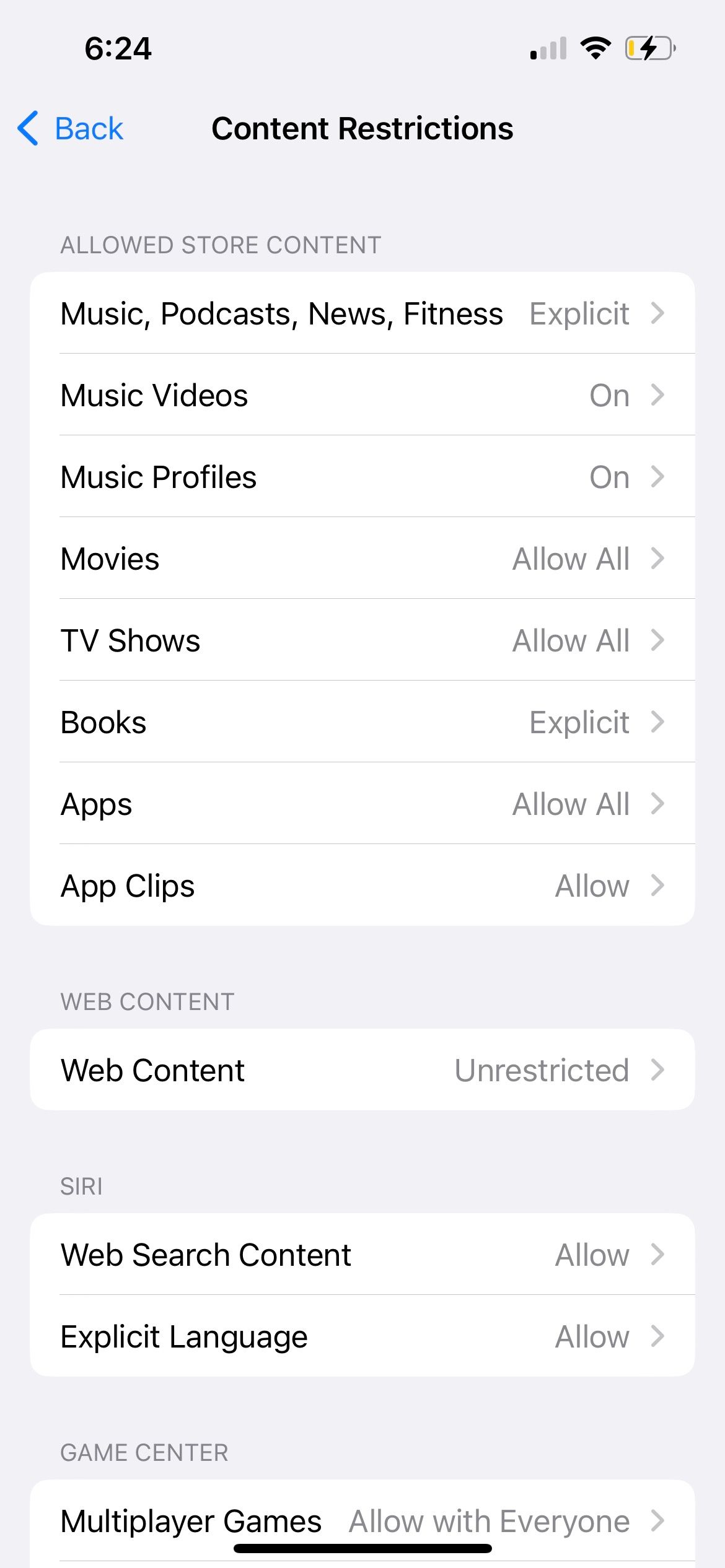
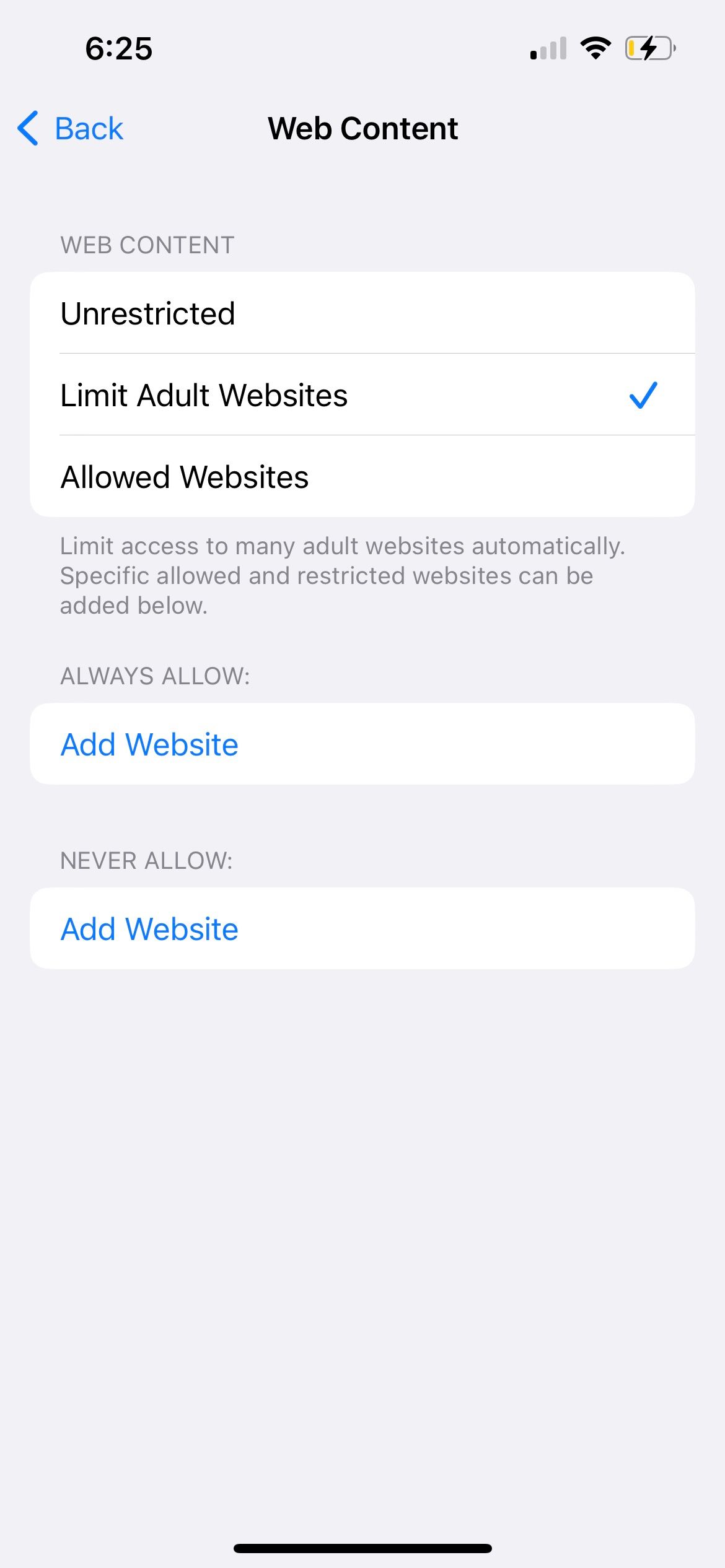
How to Restrict Website Access on Your iPhone Using Screen Time
In some cases, you might not want to block a website on your iPhone's Safari app permanently. Therefore, you can opt to just restrict the amount of time a website can be accessed on your iPhone.
This method is mostly handy for parents who want to restrict the time their children spend on a particular site, like a social media platform. You can use it to control your own usage, too. Here's how to restrict access to a website on your iPhone:
- In your iPhone's Screen Time settings, go to App Limits > Add Limit > Websites.
- Select a site from the dropdown, or tap Add Website to type the URL. Then, tap Done > Next.
- Scroll to set the length of time allowed to access the site. Tap Add.
- Toggle on Use Screen Time Passcode. Enter your preferred passcode.
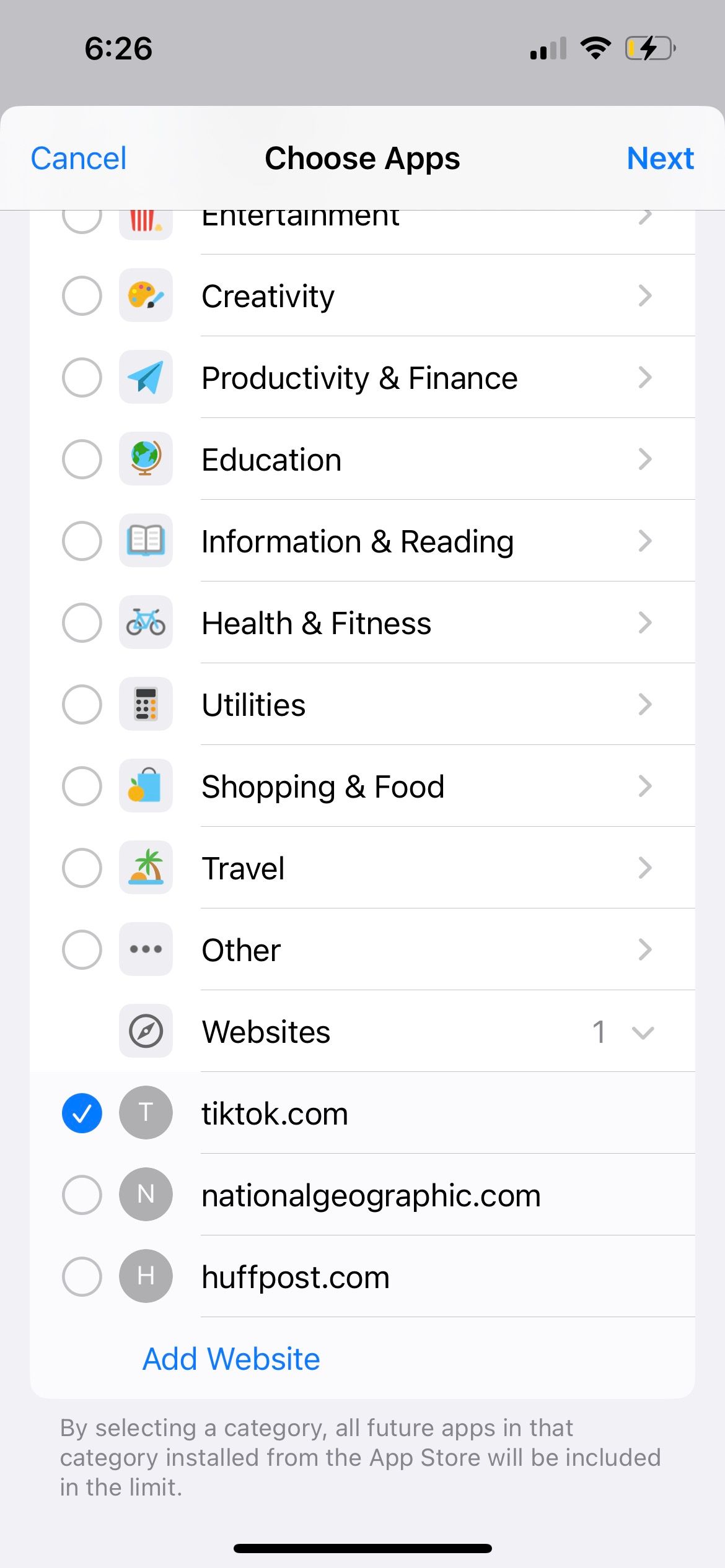
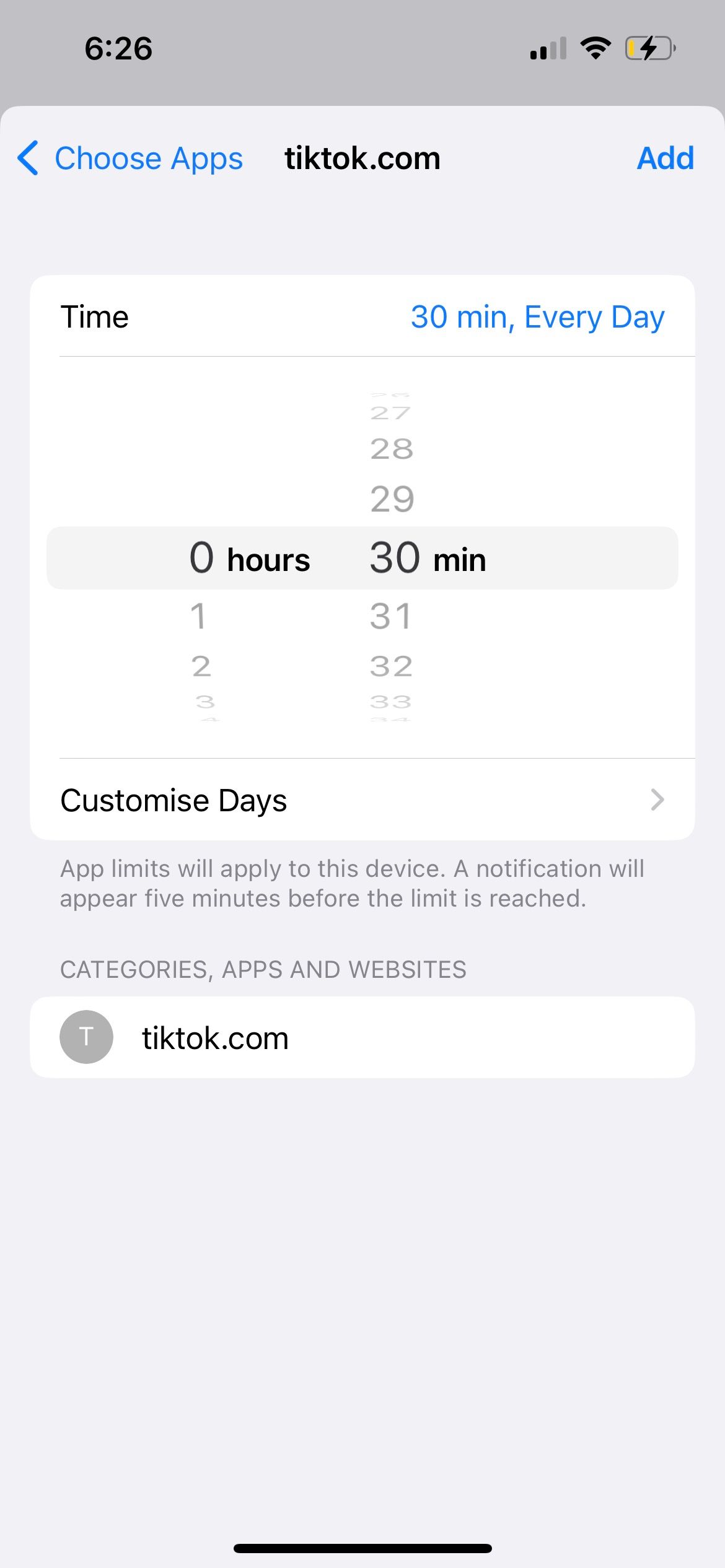
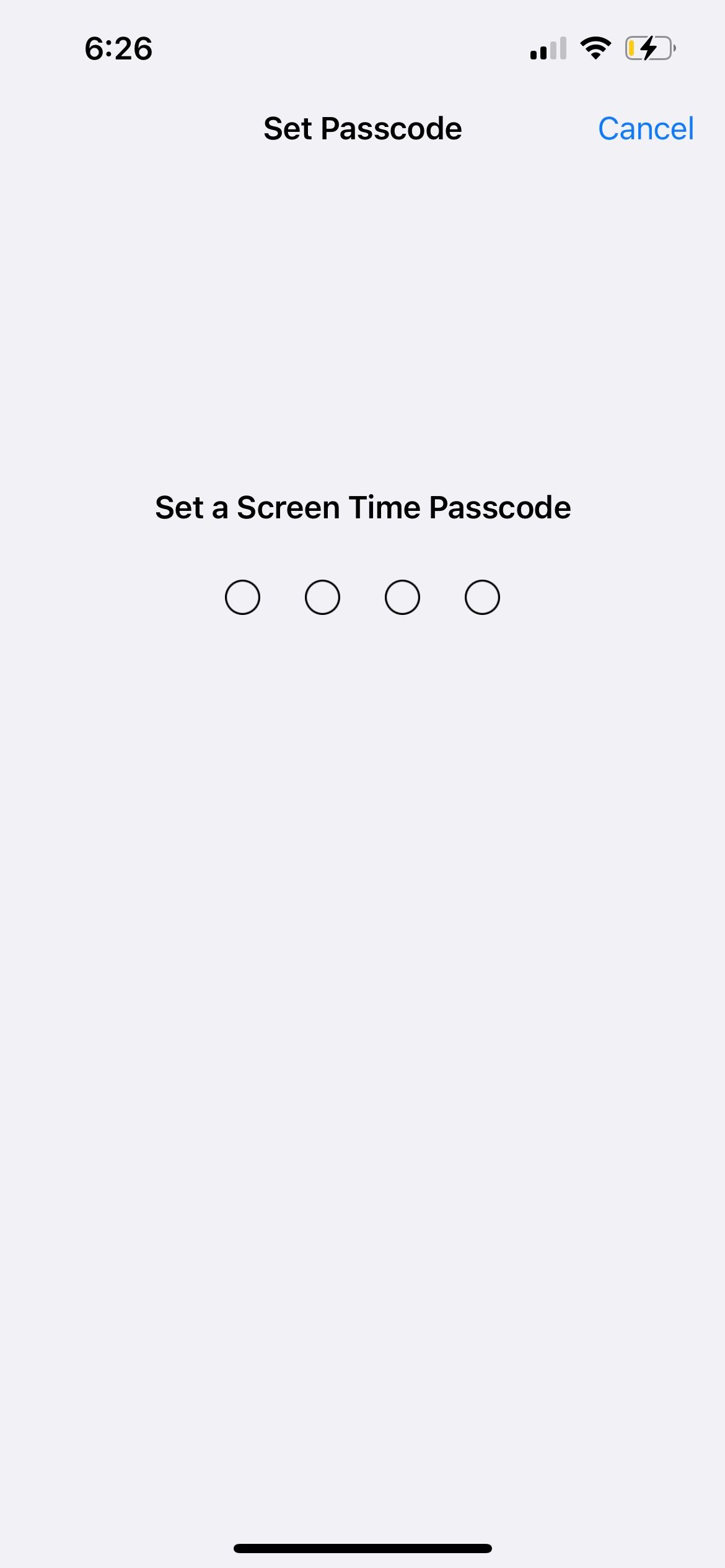
Now, if you set a limit of one hour, Safari will block the site once it has been accessed for an hour for the day. To access the restricted site, the user will need to enter the Screen Time passcode.
How to Use BlockSite to Block Websites on Your iPhone
If you feel that using Screen Time to block websites on your iPhone is a little cumbersome, an alternative is to use a third-party app like BlockSite. Follow these steps to block websites on your iPhone's Safari app without Screen Time:
- Launch BlockSite. Tap Block Something.
- Type a URL in the search field. Select the site listed in the search results and tap Next.
- Set how many days and for how long you want the site to be blocked on your iPhone. Tap Next.
- Tap Done to save.
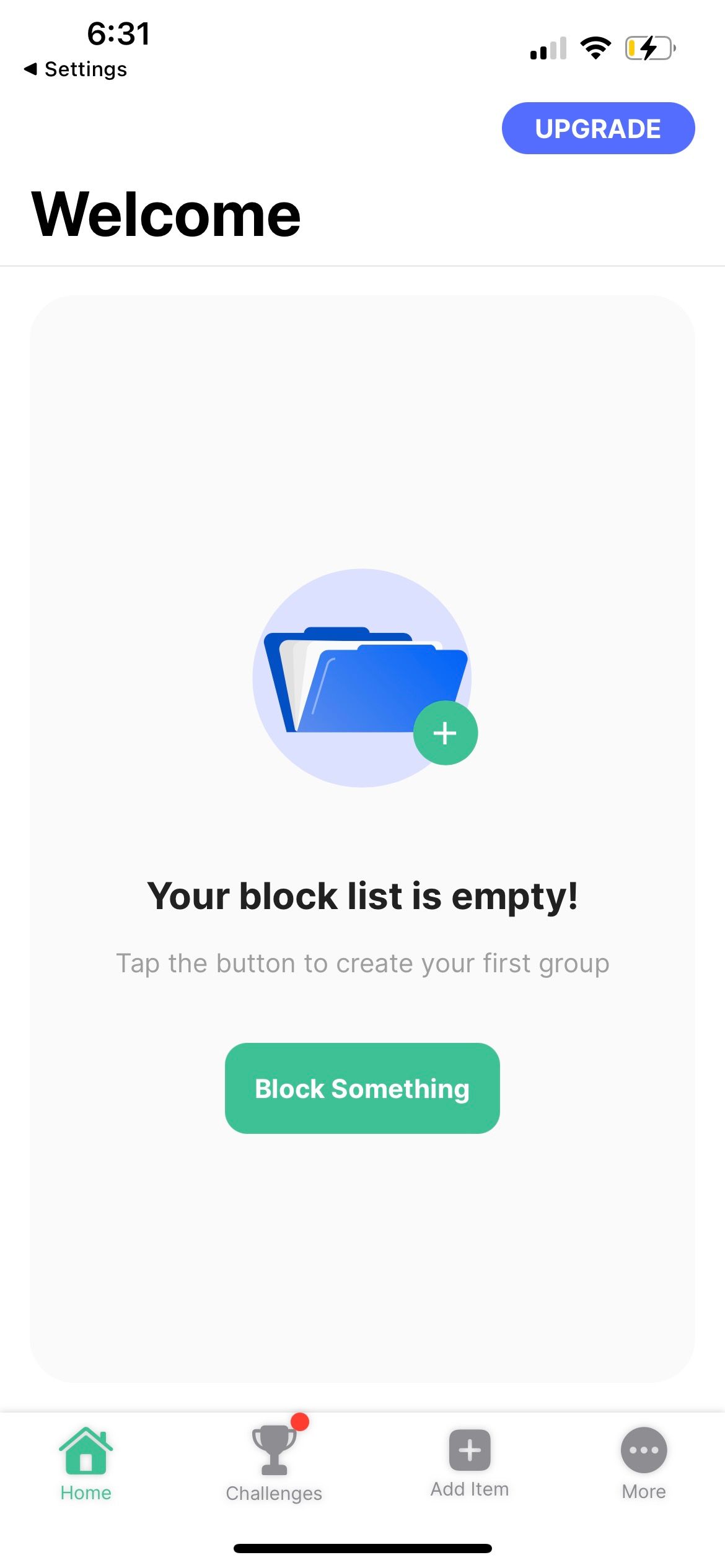
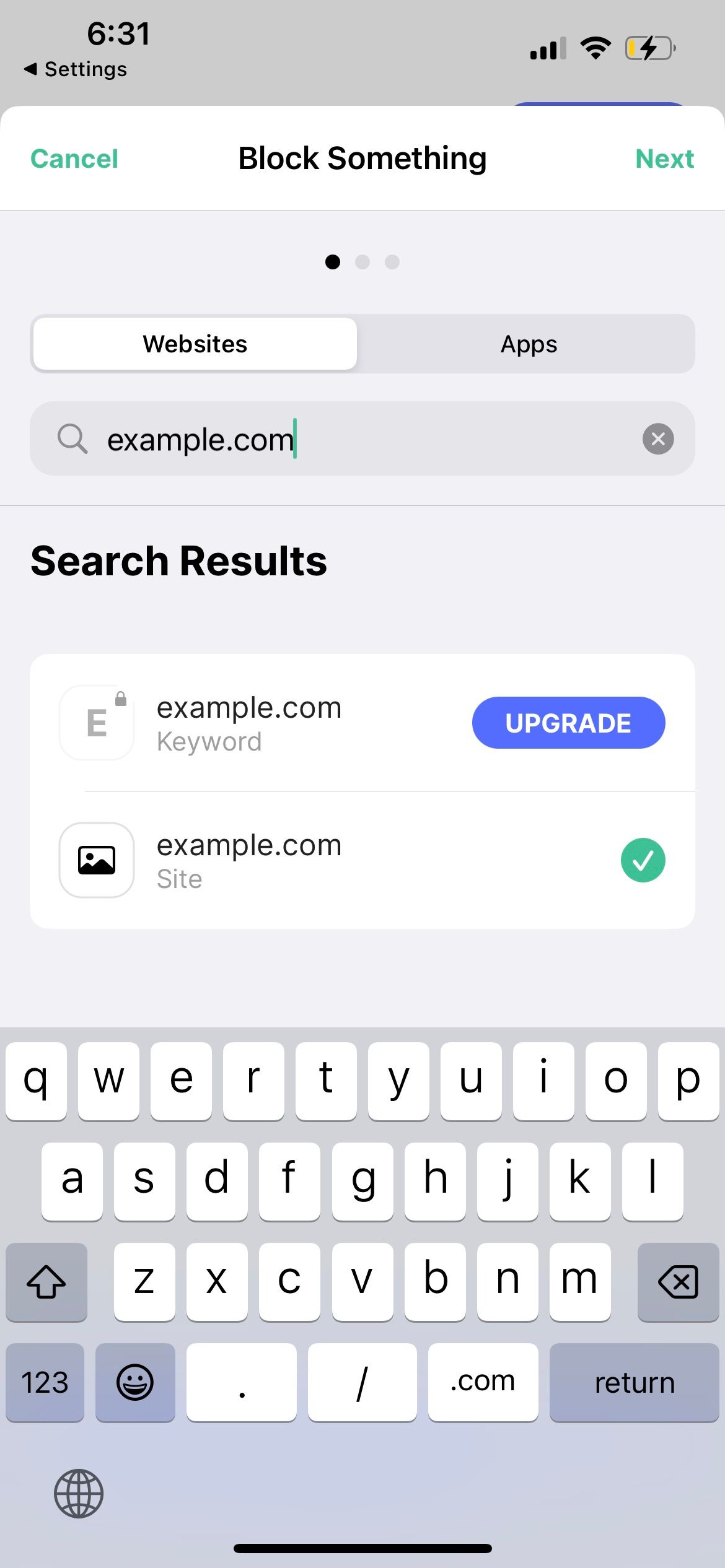
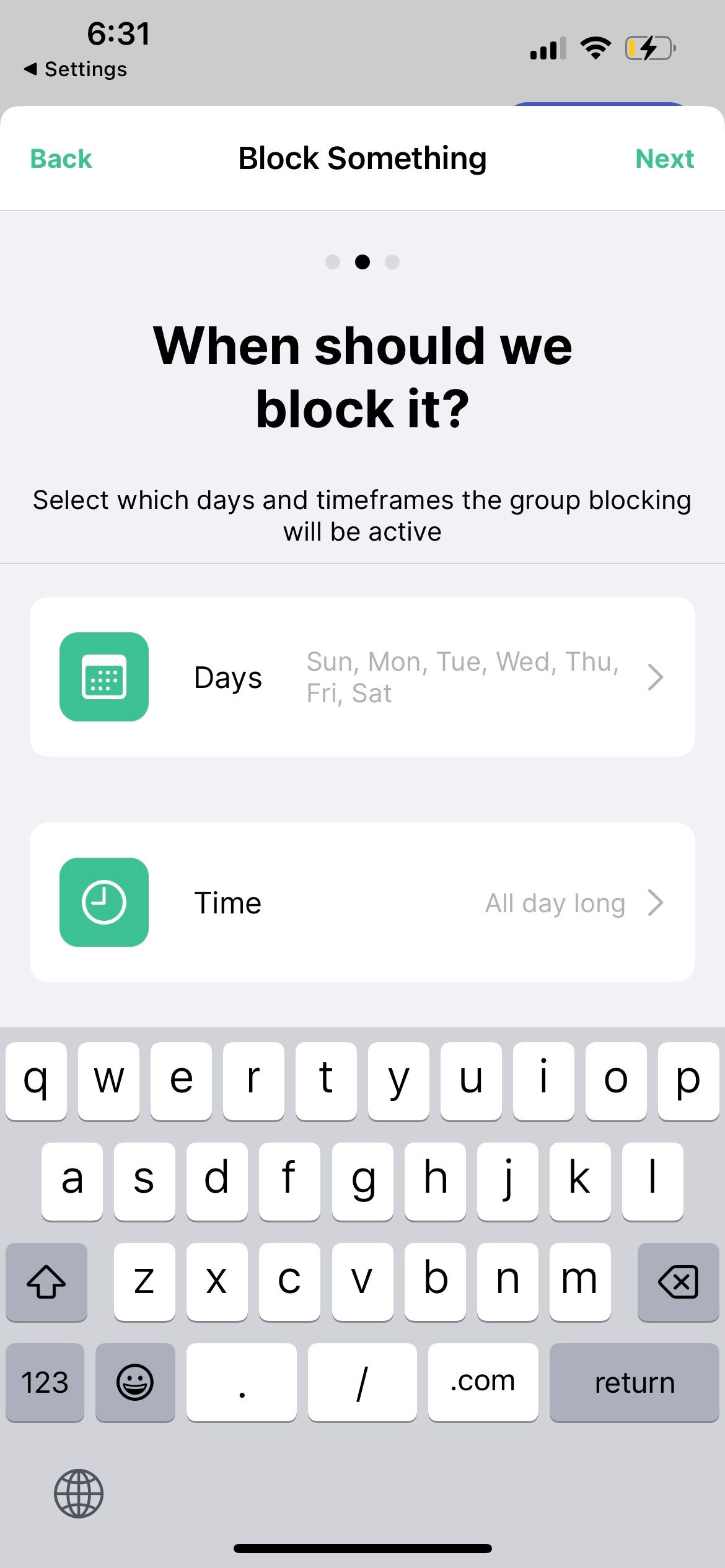
Once the app has blocked the website on your iPhone, it will not load in Safari when you try to access it. You'll only see a Safari cannot open the page message.
Download: BlockSite (Free, subscription available)
How to Block Websites on Your Mac Using Screen Time
Although you can also use the Terminal app to block any website on your Mac, that's a lot more intimidating. It also leaves the chance that something could go wrong.
Therefore, let's use easier methods. They're similar to how you would block websites on your iPhone. Here's what you need to do to block a website on your Mac using Screen Time:
- Click the Apple menu, then click System Settings > Screen Time.
- Toggle on Screen Time if you haven't used it before.
- Go to Content & Privacy. Toggle on Content & Privacy. Click Content Restrictions.
- For Access to Web Content, change to Limit Adult Sites. Click Customize, then the Add (+) icon under Restricted. Type the web address in the URL field and click Done.
- Click Done again to save.
When you try to access the blocked website, Safari will inform you that you can't do so because it's not on the approved list in Screen Time.
How to Restrict Website Access on Your Mac Using Screen Time
To block access to a website in Safari once it has been used for a period of time, follow these steps in macOS:
- Click the Apple Menu, then go to System Settings > Screen Time.
- Next, click App Limits and toggle on App Limits.
- Click Add Limit. Scroll down to find Websites. Click the dropdown arrow and type in the website URL in the empty field.
- In the Time field, you can choose the exact amount of time that you want to be able to spend on the chosen website.
- To set a different limit for a site depending on the day, click Custom > Edit and type in the amount of time you wish to spend scrolling through that website for any specific day.
- When you're ready, click Done.
If you're restricting a website on Safari, not for yourself, but to prevent your child from visiting it, remember to set a Screen Time passcode. That way, only the people who know that passcode would have the ability to change the settings.
In your Screen Time settings, toggle on Use Screen Time Passcode. Then, enter a memorable passcode to use.
Knowing how to turn off Screen Time on your Mac is also a handy skill to have since you might want to disable this feature after some time. You'll need your Screen Time passcode to do this.
How to Block Websites on Your Mac Using Safari Site Blockers
Many Mac users find it a bit complicated to use Screen Time to block a Safari website. It actually may take a while to get everything just right. The easier way around this problem is to install a dedicated Safari site blocker app instead. Below are two such apps you can use.
1Focus
It's free to download and use but has a monthly and yearly pro subscription available. Among the features of the free version is the ability to block websites, so if that's what you're aiming for, you won't need to get a paid subscription.
To block websites on Safari using the 1Focus app, all you need to do is launch it, click the plus (+) icon, and type in the website URL in the field that appears. Then, hit Return on your keyboard. It's that easy.
Download: 1Focus (Free, subscription available)
Focus City
If you're looking for a fancier option, take a look at the Focus City app. People who like to use a Pomodoro timer to increase their productivity levels will enjoy this application even more. It is also free to install and use. However, to get all of the features that come with this app, you'll need to get the Pro version.
Here's how to use Focus City to block certain websites on Safari on your Mac:
- Launch Focus City or click the app icon in the menu bar.
- Now, click Blocked to add a website that you want to block on Safari.
- Double-click the example field to edit it. Type in the full URL of the site and hit Enter on your keyboard.
- To add another website, click on the plus (+) icon.
- Click Build to start your first Pomodoro session and block the added websites.
Download: Focus City (Free, subscription available)
Quickly Block a Website on Safari Using Any Method
At the moment, you can't block a website directly from the Safari browser on your iPhone and Mac. In many cases, this is what stops people from doing it since they think this process may get highly complicated, but the steps are actually quite easy.
Depending on your preferences, you can choose either the Screen Time feature to block a site on Safari or get a suitable third-party app. Both of the methods are straightforward, and you shouldn't have any issues when blocking a website on your iPhone or Mac.