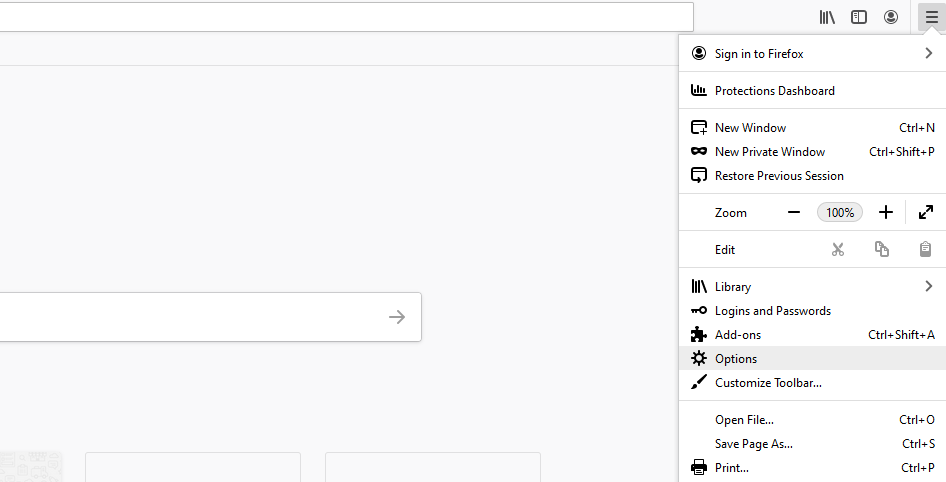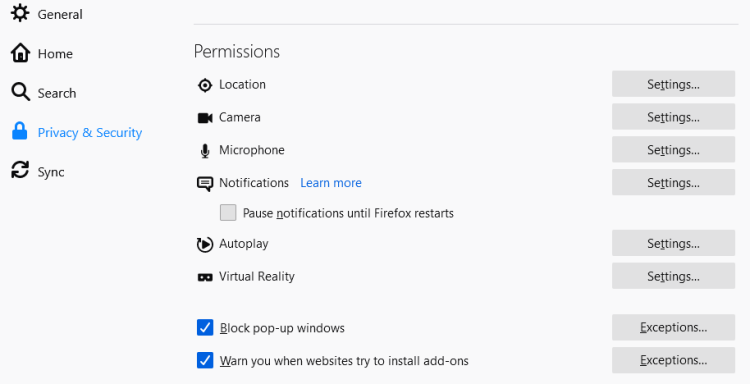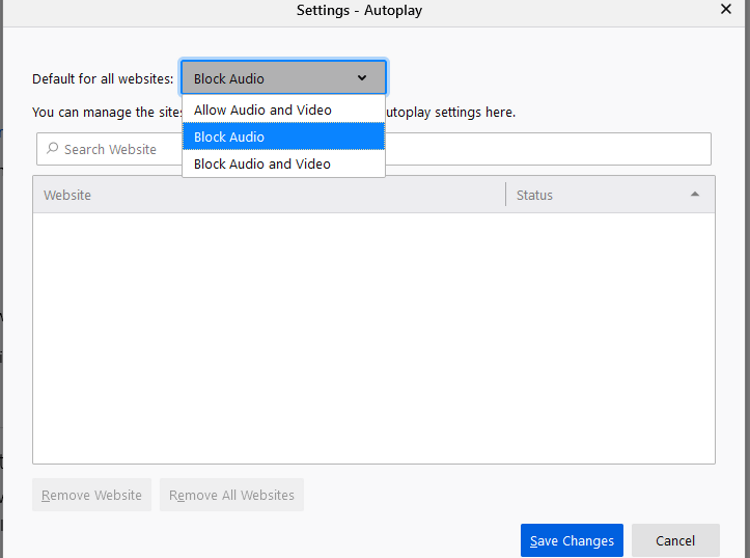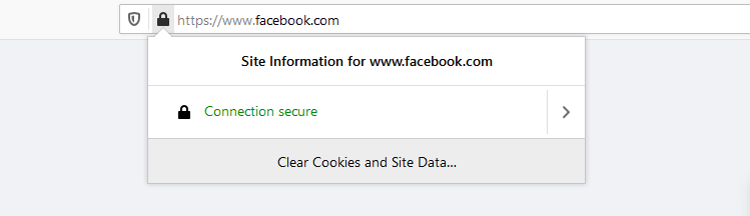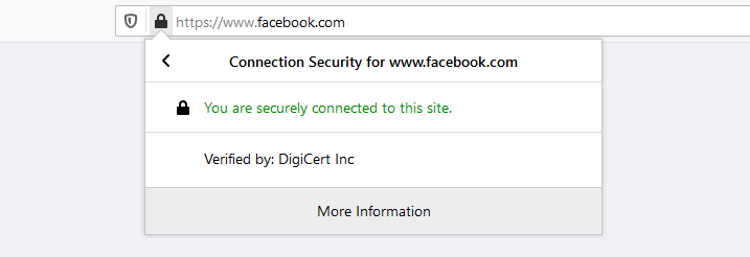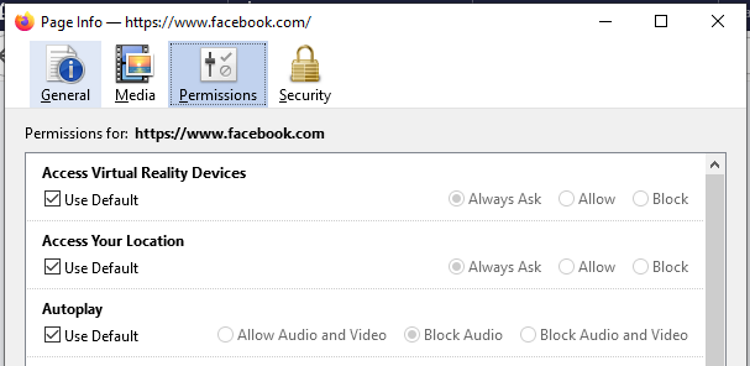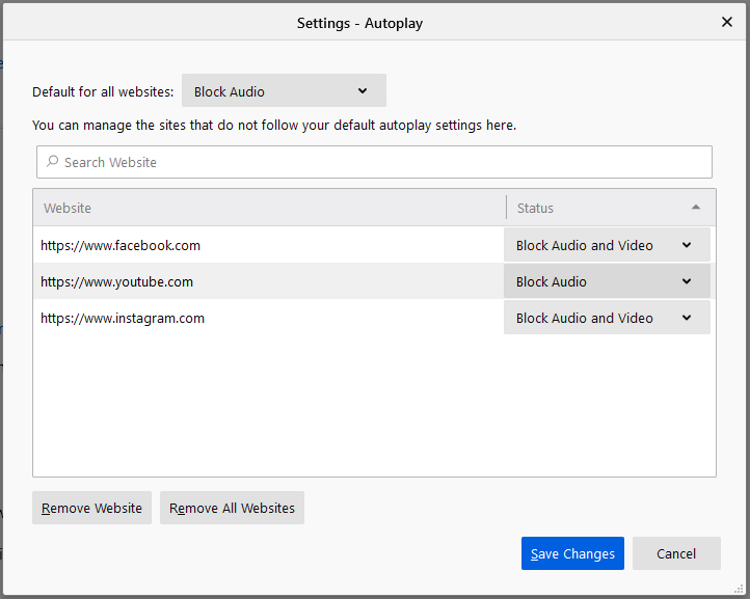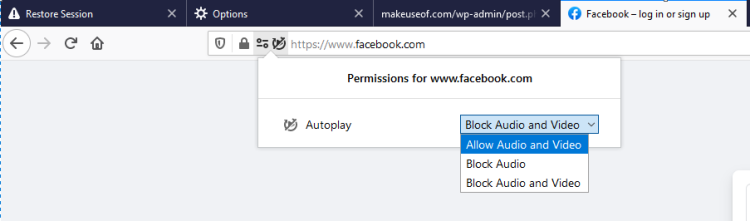When you have autoplay enabled, videos and audio will automatically play as you browse. For instance, when scrolling through your Facebook, Instagram, or Twitter feeds, media will automatically play.
By default, Firefox blocks all media with sound from playing automatically. While some hate autoplay, others may not. Thankfully, you can manage your media autoplay settings when using Firefox.
In this article, you will learn about the different autoplay options in Firefox. You'll also find out how to enable or disable autoplay for all websites or on specific websites.
What Autoplay Options Does Firefox Give You?
Firefox gives you four options when it comes to adjusting your autoplay settings. Here's a rundown of each:
- Block audio: Firefox will prevent autoplay for all media with sound, just like Chrome mutes autoplay videos by default.
- Block audio and video: Firefox will prevent autoplay for all media, including video and audio.
- Block audio and video on mobile data only: When browsing on the Firefox app, Firefox will prevent media from autoplaying when you're not using Wi-Fi.
- Allow audio and video: Firefox will allow all media to play automatically.
How to Block or Allow Autoplay in Firefox on Desktop
Firefox blocks audio autoplay by default. However, if you want to block more than just audio, follow these steps:
- Open Firefox.
- Click on the hamburger menu to your top right.
-
Scroll down and click on Options.
- Enter "autoplay" in the Find in Options search box at the top.
- Alternatively, click on the Privacy & Security panel to your left, and scroll down to Permissions.
-
Click on Settings to the right of Autoplay to launch the Autoplay Settings dialog box.
-
Under Default for all websites, click on the dropdown menu (sites are set to Block Audio by default).
- Select Block Audio and Video or Block Audio, depending on whether you want to block autoplay on videos or not. Choose Allow Audio and Video to enable autoplay on both audio and video.
- Click on Save Changes when finished.
How to Block or Allow Autoplay in Firefox on Mobile
On its mobile app, Firefox blocks audio and video by default. If you want to change this, here's what to do.
- Open Firefox.
- Tap on the three dots in the top right corner of the screen.
- Tap on Settings > Site Permissions.
- Tap on Autoplay.
-
Select either Block audio only or Block audio and video on mobile data only. Keep in mind that the Block audio and video on mobile data only setting will only allow media to autoplay over Wi-Fi. If you ever want to go back to the default settings, choose Block audio and video.
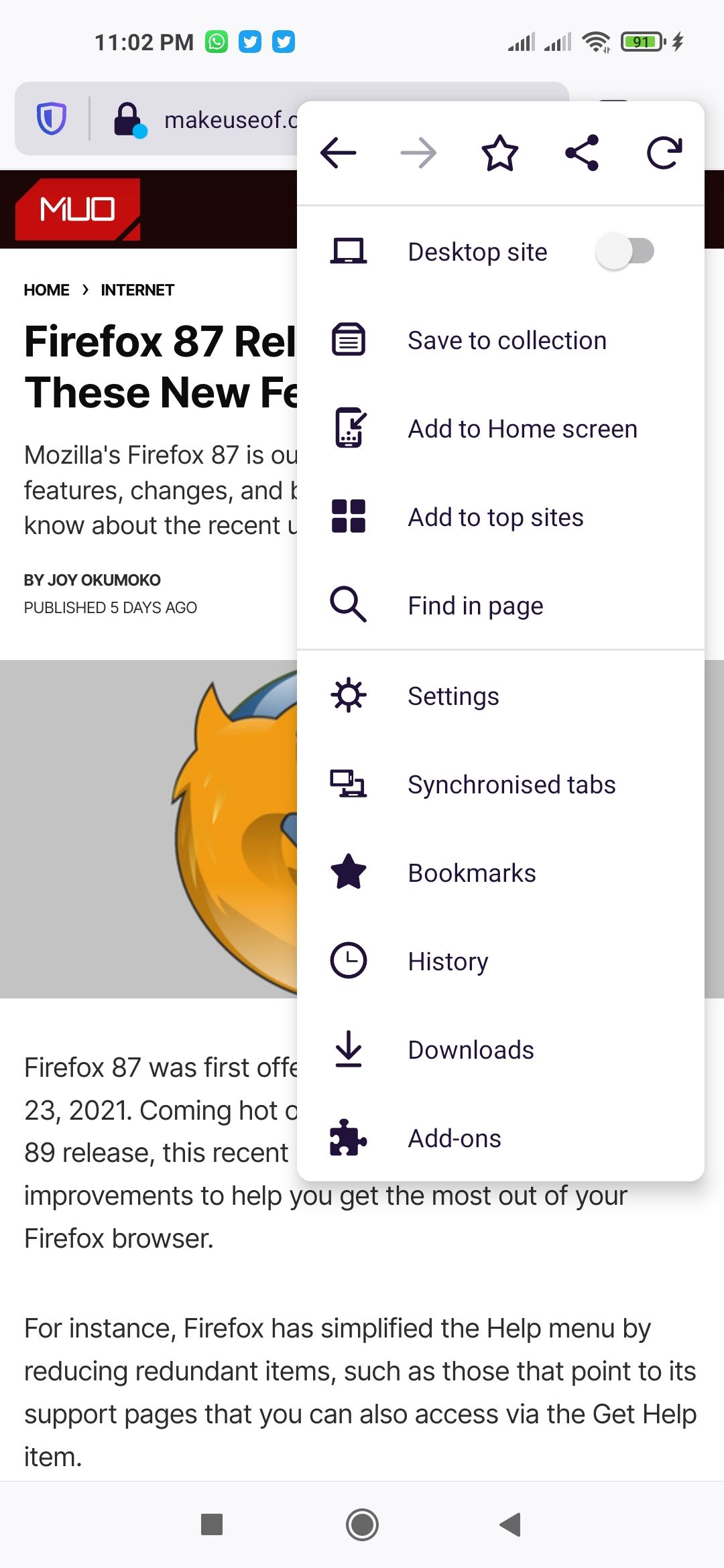
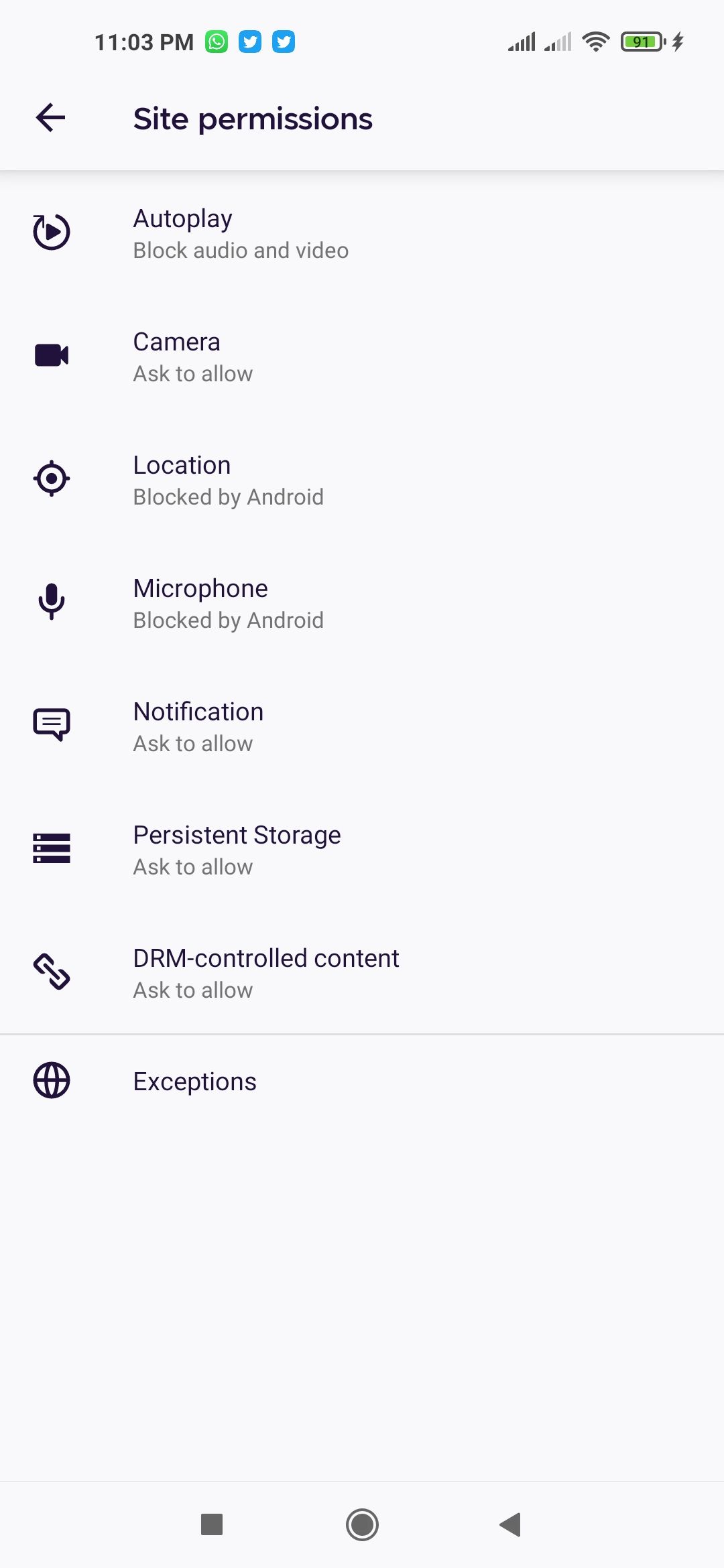
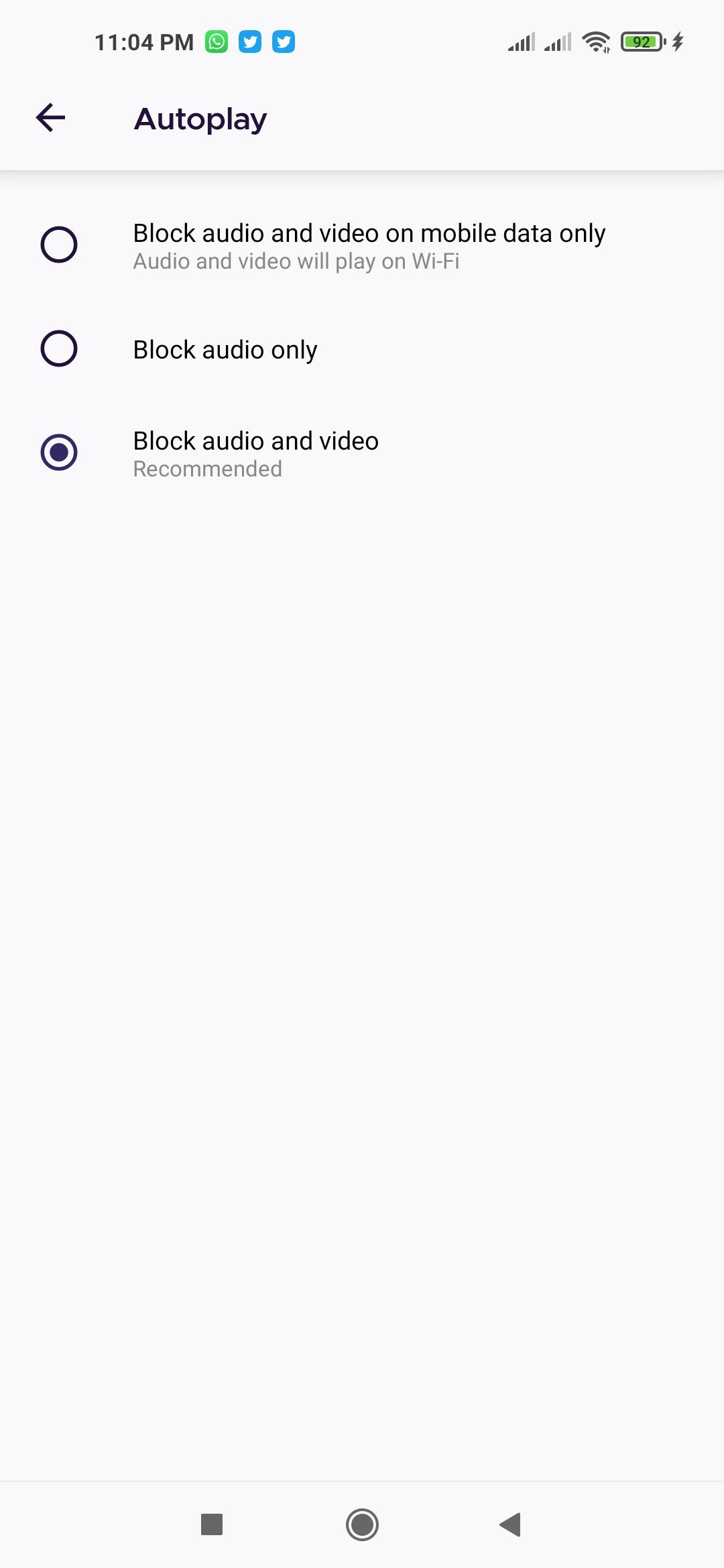
How to Block or Allow Autoplay Using Custom Settings
You can also block or allow autoplay for specific sites using custom settings. For this example, we will be blocking autoplay on Facebook.
- Visit Facebook on your desktop computer.
- Click on the padlock to the left of the URL in the address bar.
-
Click on the arrow icon (>).
-
Click More Information.
- Inside the Page Info dialog box, click on Permissions.
-
Scroll down to Autoplay and uncheck Use Default (all sites are set to Block Audio by default).
- Select your preferred setting and exit. In this example, we selected Block Audio and Video. This will be reflected in the Autoplay Settings dialog box.
You should now see the Autoplay Blocked icon (represented by a "play" button with a cross through it) next to the HTTPS portion of the URL. This shows that Firefox is actively blocking media from autoplaying on Facebook.
If you return to the Autoplay Settings dialog box, you should now be able to view the list of websites you added to your blocklist and their respective autoplay statuses as shown below.
You can manage individual autoplay settings from here, or return to the Page Info dialog box to change your preferences. You can also take one (or more) website off of your list by selecting Remove Website or Remove All Websites.
How to Change Autoplay Settings Directly on a Website
Assuming you change your mind and now want to allow autoplay on Facebook, you can also adjust your autoplay settings when you're on Facebook.
Here's how to do this:
- Go to the site you want to change the settings for.
-
Click on the Autoplay Blocked icon.
- Click on the dropdown menu to the right of Autoplay to reveal other options.
- Select Allow Audio and Video, and then exit.
Customize Your Autoplay Settings in Firefox
Now that you can manage your autoplay settings in Firefox, you will be able to choose whether your favorite websites autoplay media.
It can also help you prevent autoplay ads from playing automatically when you load a website. This can help reduce your data consumption, as well as increase overall page load speed.