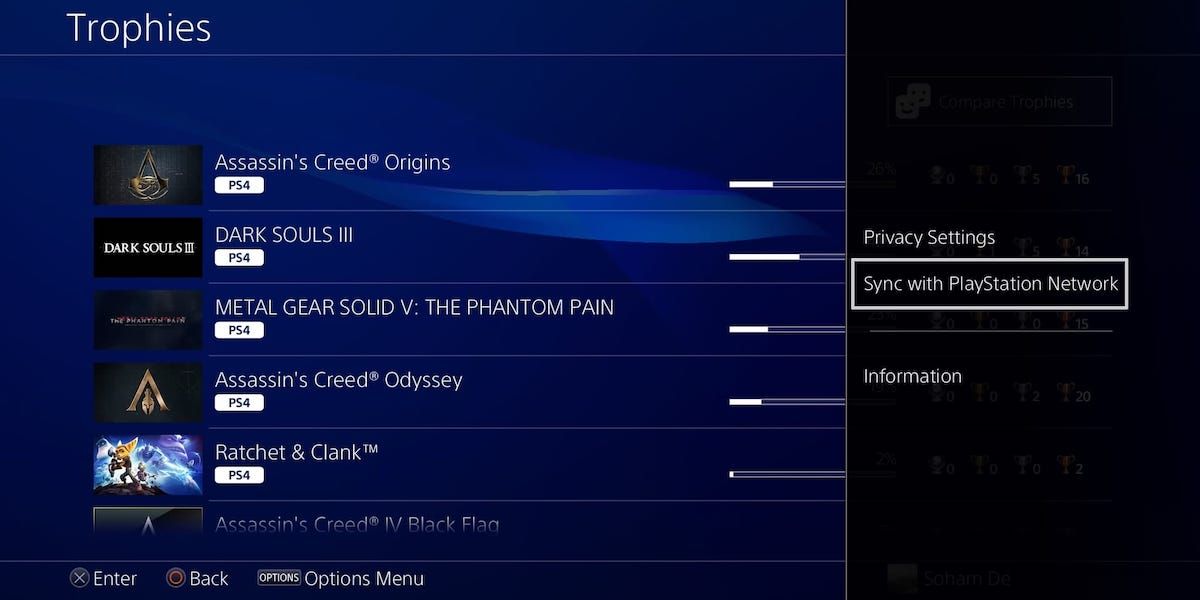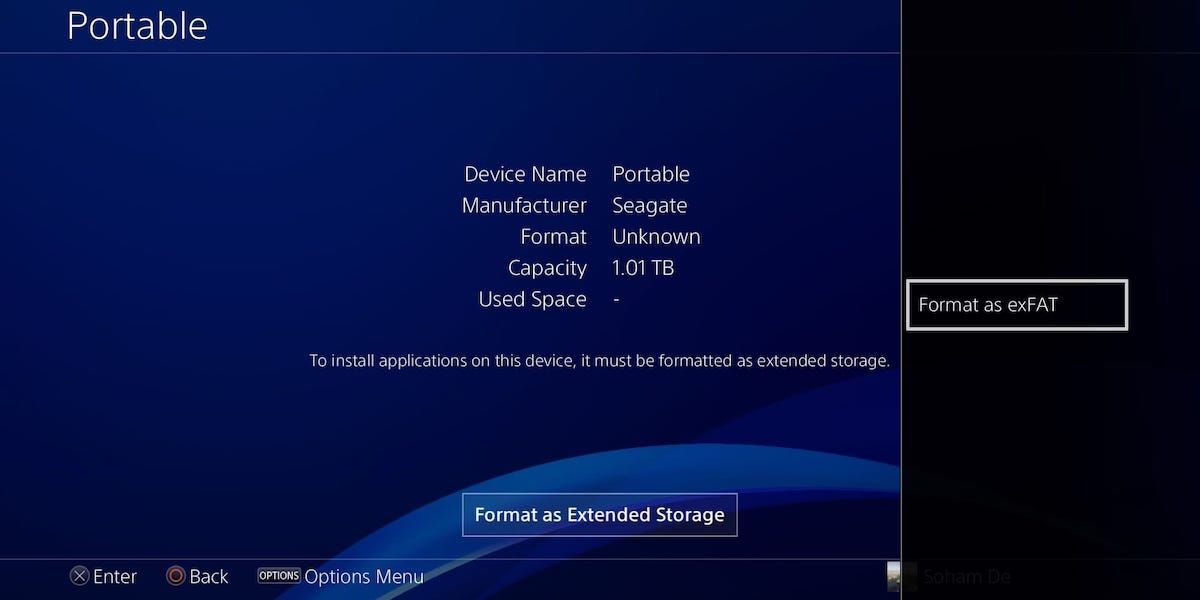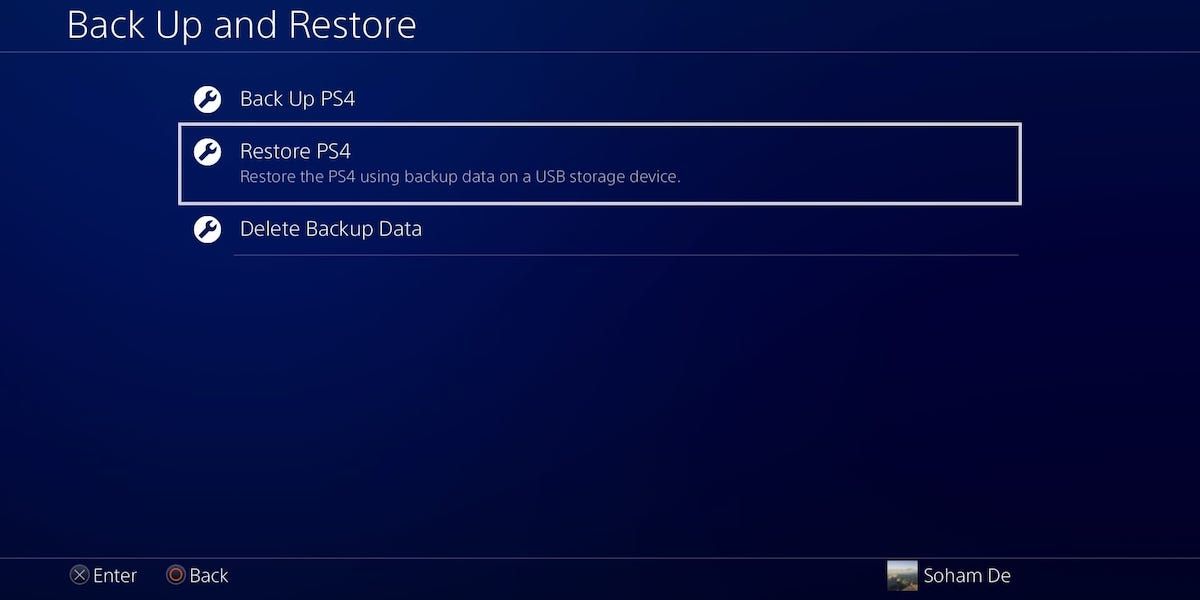Backing up your PS4 data is crucial. Whether you're looking to sell your current system but keep your progress, transfer your data to another console, or prepare for any hard drive crashes, you should keep your PS4 data backed up and ready to restore at any moment.
Let's look at how you can back up and restore your PS4's data.
How Do I Back Up and Restore My PS4?
Firstly, let's show you how to back up all your PS4 data, including your install data, saved data, settings data, and capture gallery.
How to Sync Your PS4 Trophy Collection
Eagle-eyed readers might've noticed something missing from the above sentence; PS4 trophies. So, let's look at this first.
Why? Because you can't back up your PS4 trophy collection. But this isn't a problem, because you can sync up your trophies with the PlayStation Network.
To do this, simply head to the Trophies section on your PS4, press the Options button on your controller, and select Sync with PlayStation Network.
If you back up your PS4 data and then decide to restore your PS4 without syncing up your trophies, you risk losing parts of your hard-earned collection.
Now that you've synced your PlayStation trophies with the PSN, let's look at backing up your PS4 data.
How to Back Up All of Your PS4 Data
First, you'll need a USB external hard drive that's got at least double the memory of your PS4's data. You can see how much data your PS4 is using by going through Settings > Storage and looking at System Storage.
Connect your USB hard drive to your PS4, head to Settings > Devices > USB Storage Devices, and select your external hard drive.
You'll need to format your hard drive as either FAT32 or exFAT before you can start to back up your PS4 data on it. Thankfully, you can do this on your PS4. You should currently see the option to Format as Extended Storage. Press the Options button and select Format as exFAT.
Note that this deletes all existing data from your external hard drive, so it's best to use a completely new one. You also can't use the same external hard drive as both a backup device and an extended storage device for your PS4. You'll need another external hard drive if you want to use external storage on your PS4.
Now that you've formatted your external hard drive, go through Settings > System > Back Up and Restore > Back Up PS4. Here, you can choose whether to include your application install data. As you can always reinstall this data via a physical disc or digital download, you can choose not to and save hours of backup time in the process. Select Next, name your backup if you like, then select Back Up.
Your PS4 will prepare the backup, restart, and then back up everything, which could take hours depending on how much data you're backing up.
How to Restore Your PS4 Data
Now, let's say your PS4's hard drive crashes and corrupts your data, or you've bought a new PS4 and want to transfer your previous PS4's data to it. In either case, it's time to restore your PS4.
Connect your USB hard drive with your backup to your PS4 and go through Settings > System > Back Up and Restore > Restore PS4. Chose the backup you'd like to restore and select Restore.
After the restore process, your PS4 should now have all your saved data, settings, data, capture gallery, and install data, if you included that in your backup.
Keep Your PS4 Data Backed Up
Now you know how to back up and restore your PS4!
It's a skill that should serve you well. If you're thinking about getting an external hard drive for your PS4, whether to back up data or not, consider the benefits and potential pitfalls an external hard drive brings to you and your PS4.