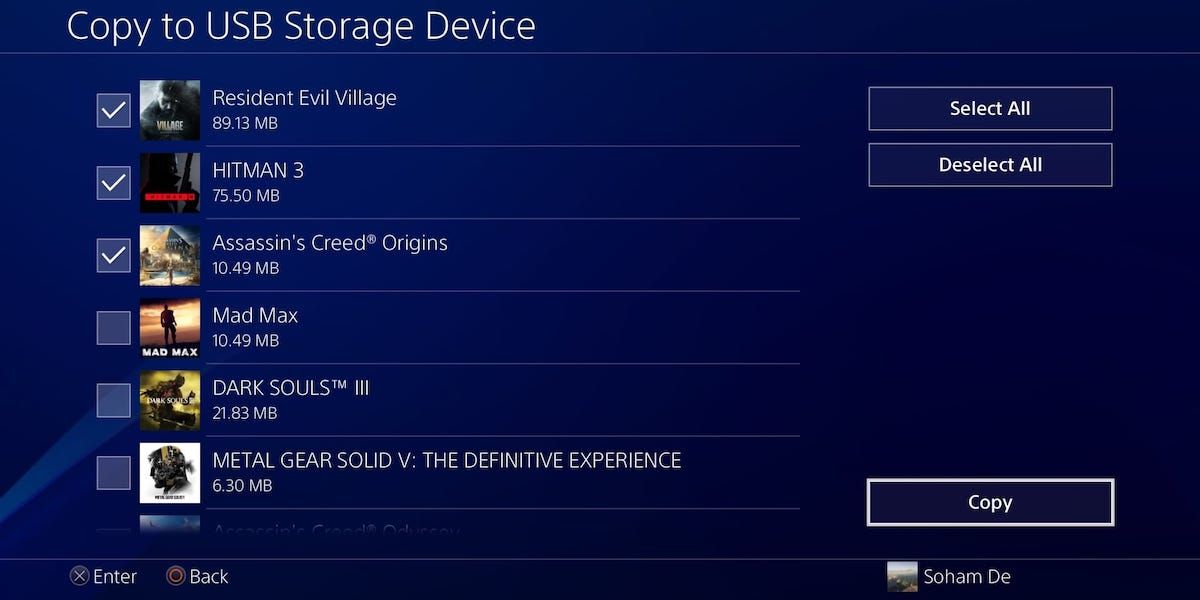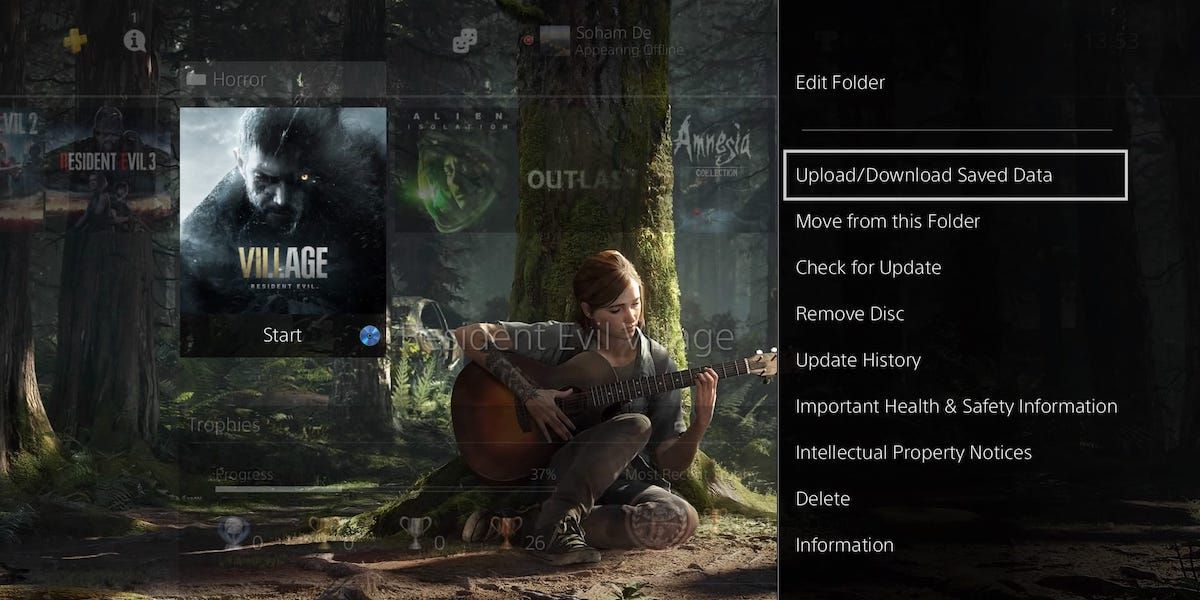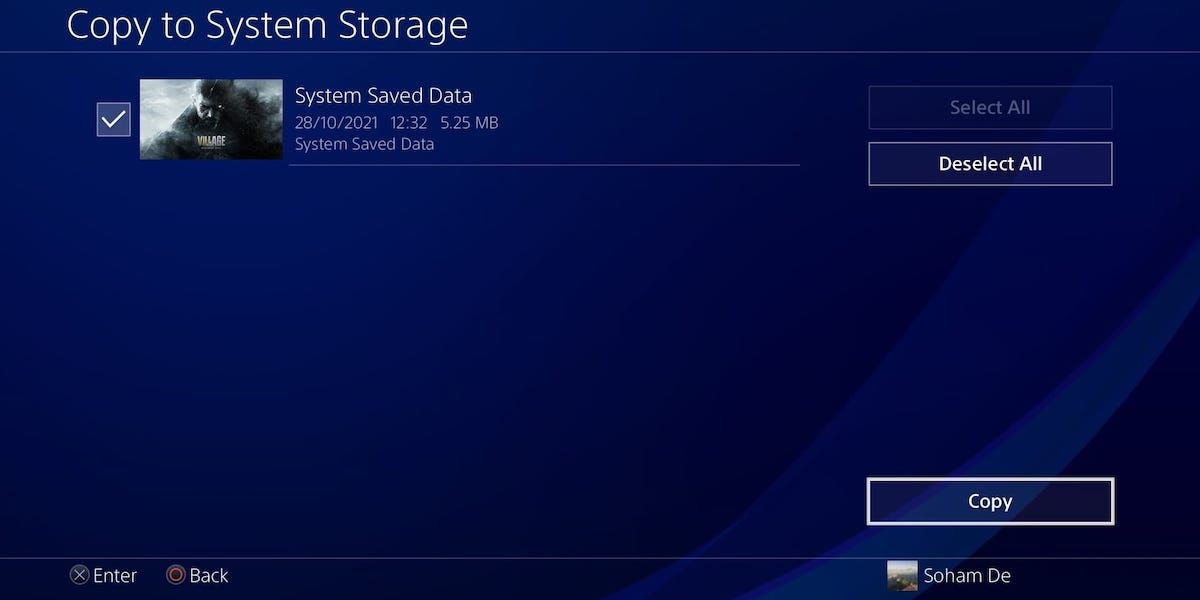Your PS4's saved data holds hours upon hours of hard-earned progress. Therefore, you should give it the care it deserves and back up your saved data every so often.
Thankfully, you can back up your PS4's saved data in a matter of seconds. Here's how.
How Do I Back Up My PS4's Saved Data?
The process of backing up your precious saved data couldn't be easier. There are two ways to go about this: copying it to a USB stick or uploading to cloud storage.
Of course, you could fully back up all your PS4's data, including your saved data. But this is an incredibly time-consuming method when you compare it to these options, which are both quick and efficient.
Method 1: Use a USB Stick to Back Up Your PS4's Saved Data
The first way you can back up your PS4's saved data is with a USB stick. Ensure you format your USB drive before you attempt to save any data to it, or the process won't work.
Insert your USB stick into your PS4. Next, go through Settings > Application Saved Data Management > Saved Data in System Storage > Copy to USB Storage Device.
Now, simply pick a game, choose some or all of its saved data, and select Copy when you're done.
If you want to copy over multiple saved data at once, press the Options button on your controller and choose Select Multiple Applications. Then, choose the saved data for games you want to copy and select Copy when you're done.
Method 2: Use Cloud Storage to Back Up Your PS4's Saved Data
The second way you can back up your PS4's saved data is with cloud storage. As this option is one of the perks of PlayStation Plus, you need to be a PS Plus member in order to make use of it.
Similar to method one, go via Settings > Application Saved Data Management > Saved Data in System Storage > Upload to Online Storage. From here, the process is the same as method one, so go ahead and follow that.
You can also upload saved data from your games to cloud storage right from your PS4's home screen. Just highlight the game you want, press Options, and select Upload/Download Saved Data > Upload All/Select and Upload.
There's also a nifty Auto-Upload feature in the Application Saved Data Management menu. This lets you choose which games' saved data you want to automatically upload once you log out of PSN (e.g., when you set your PS4 to rest mode).
How Do I Transfer Saved Data to My PS4?
If you've got a new PS4, for example, and want to copy your saved data to it, it's incredibly easy.
First, head to the Application Saved Data Management menu.
If you want to copy any saved data from your USB stick to your PS4, insert the USB stick with your saved data into your PS4 and go through Saved Data on USB Storage Device > Copy to System Storage.
If you want to download saved data from your cloud storage back to your PS4, go through Saved Data in Online Storage > Download to System Storage.
From here, the process is the same as copying saved data to your PS4.
If you want to download saved data via your PS4's home screen, highlight your game, press Options and select Upload/Download Saved Data > Download All/Select and Download.
Back Up Your PS4's Saved Data, Hassle Free
There you have it—you can now back up your PS4's saved data!
As this should only take a few minutes to do each time, you should regularly back up your saved data in case of any problems. While a USB stick is great for this purpose, you should consider adding an external hard drive to your PS4 if you want to both back up and expand your PS4's storage.