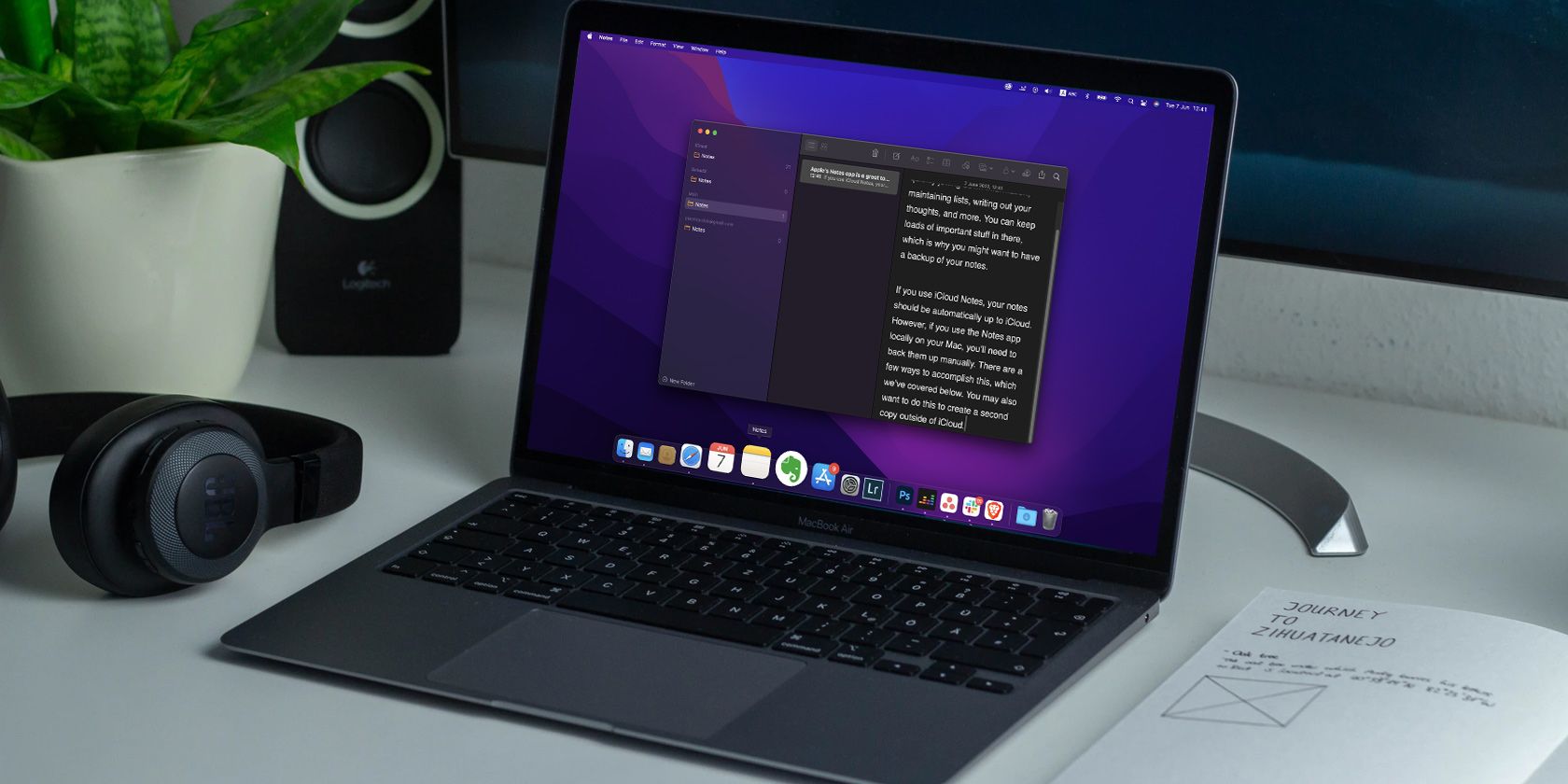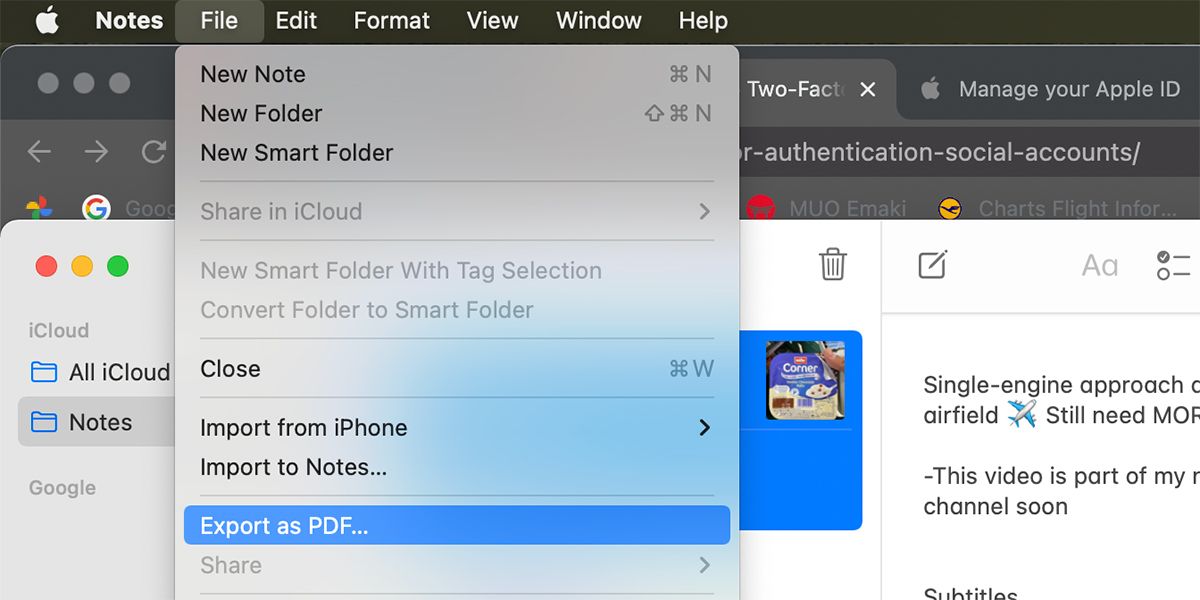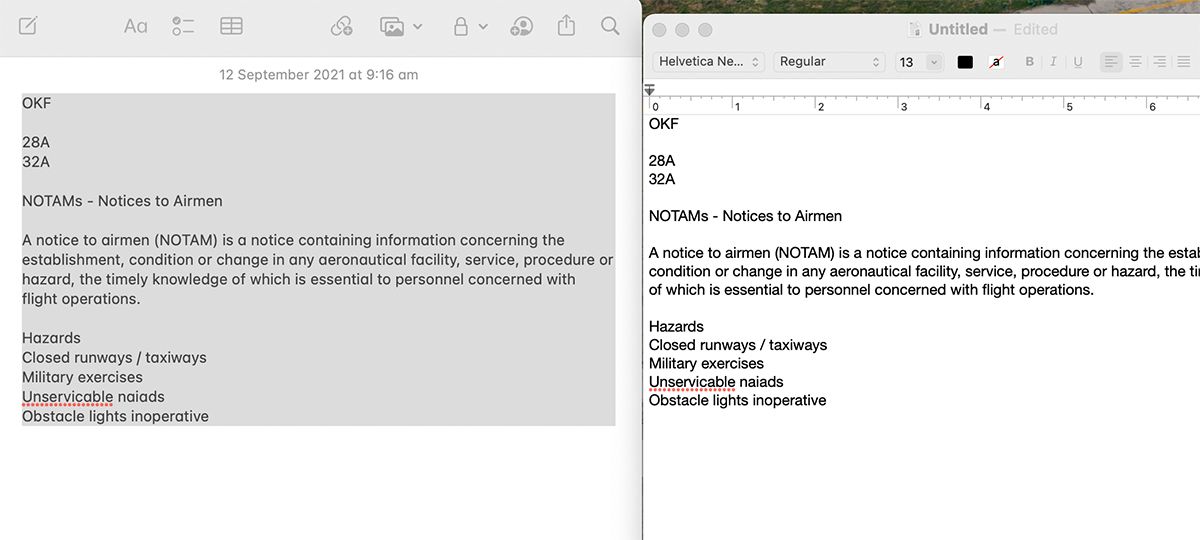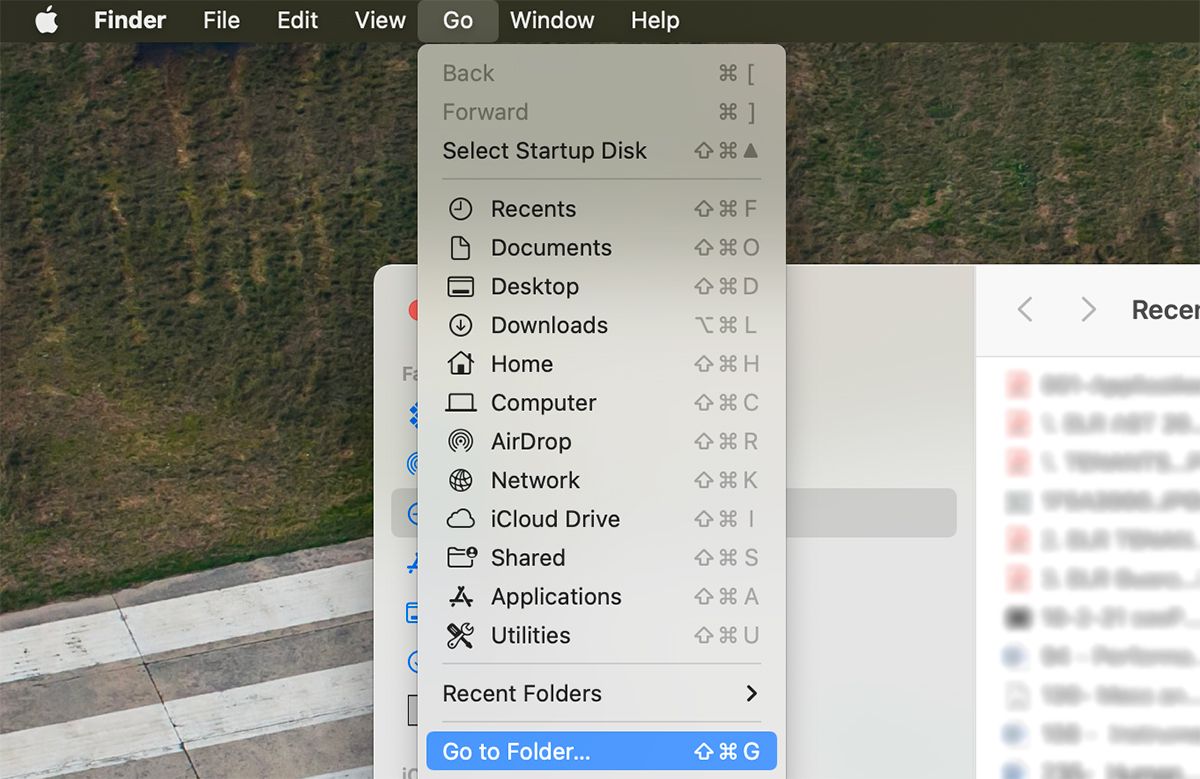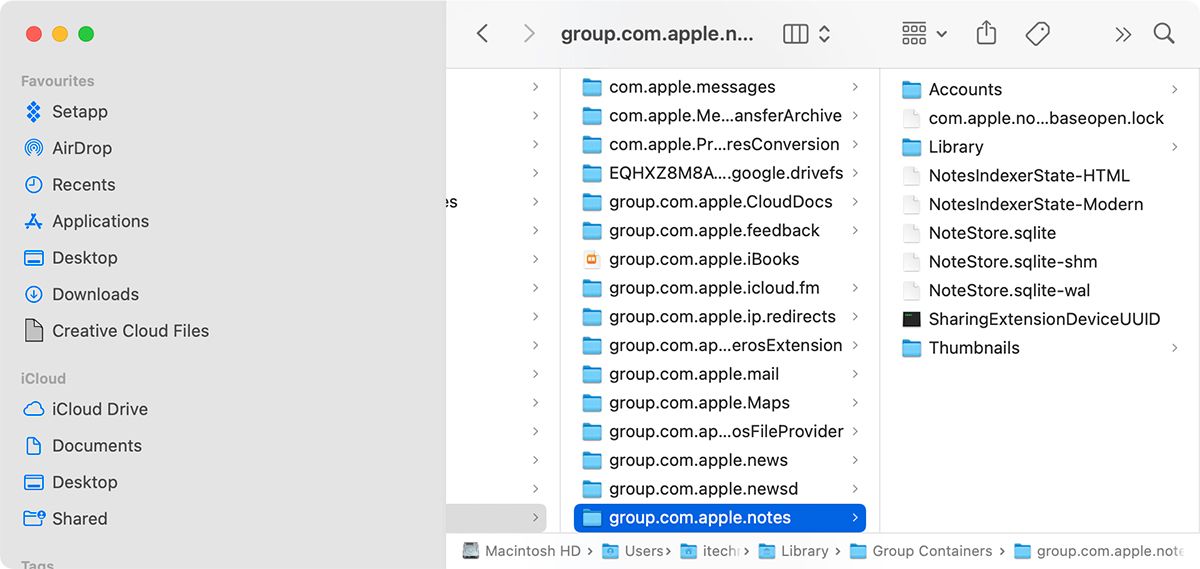Apple’s Notes app is a great tool for quickly jotting down information, maintaining lists, writing out your thoughts, and more. You can keep loads of important stuff in there, which is why you might want to have a backup of your notes.
If you use iCloud Notes, your notes should be automatically up to iCloud. However, if you use the Notes app locally on your Mac, you’ll need to back them up manually. There are a few ways to accomplish this, which we’ve covered below. You may also want to do this to create a second copy outside of iCloud.
Creating Backups of Your Notes
iCloud and Time Machine make automatic backups of all the data contained in the Notes app. Similarly, if you create and save your notes to a Google account, it’s possible that a backup is already present online. However, backup methods for local notes need to be performed manually.
Since the Notes app doesn’t store your data as a typical text file, backing them up involves either exporting them as a different file type, copying the actual text to another file, or backing up the entire SQLite database. We’ve covered all these methods below.
1. Create Local Backups of Notes as PDF Files
One way to create a backup of your notes is to export the individual notes as PDF files. This method allows for your data to be preserved in its current state as a PDF file. To create a local PDF file backup of a note on your Mac:
- Launch the Notes app and open up the note you want to back up.
- From the top menu, navigate to File > Export as PDF.
- Name the PDF file and select a location for it to be saved.
- Once it’s exported, the PDF file should automatically open up and show the exported note.
A benefit of exporting your note to a PDF file is that it preserves the original formatting and structure of your note. However, a downside to this method is that you can only export a single note at a time. This means it can be significantly time-consuming if you have multiple notes that you want to back up.
Similarly, in the case that you lose the original note, you can’t edit the exported PDF file through the Notes app in the future. Thus, while it’s a good backup method to keep your data preserved, you won’t be able to restore a note using it.
2. Copy Note Content Into an RTF Document
Another method to back up your Apple Notes content is to copy and paste each note into a rich text document in TextEdit. While this is a very simple method, it works perfectly and allows you to keep a backup of your notes in a separate location, in case something ever goes wrong.
To use this method, simply copy the content of a note and paste it into a rich text document in TextEdit. Then save the file as an RTF file. You can also perform the same copy-paste method to save a note’s content in another word processor, such as Microsoft Word, Pages, and so on.
An advantage of this method is that the files are easily readable by any text editor, and you preserve the ability to edit the note again—as the content in the RTF file can always be copied and pasted back into the Notes app if you need to. However, it is a bit of a chore, and not exactly an ideal method to create a backup.
If you choose to use this method, we recommend naming each RTF backup file with the date you backed up the note, which will allow you to distinguish between them in the future should you need to.
3. Back Up the Notes Library Directory on Your Mac
The Notes app keeps all your data in a specific folder on your Mac, which is hidden. The actual notes are kept in an SQLite database, which isn’t accessible as a normal text file. Nevertheless, it is possible to back up this entire directory to somewhere safe.
While this method is the most effective, it involves navigating to a hidden folder and copying the Notes directory. This may seem complicated at first, but it’s actually fairly simple. We’ve explained the steps for you below:
- Launch Finder on your Mac.
-
From the Go menu, select Go to Folder.
- Enter the following path exactly and press Enter to go to the folder: ~/Library/Group Containers/group.com.apple.notes/
-
This folder contains all the notes that are stored locally on your Mac as well as on iCloud. Copy this entire folder and its contents somewhere safe, which you can use as a backup.
Your actual notes are stored in the file NoteStore.sqlite. This is an SQLite database, which does not offer simple access to most users. The related folders, such as Media and Fallbackimages, contain the associated media files with your notes. Backing up the entire directory ensures that nothing is missing in case you need to restore your notes.
We recommend storing the backup you create on an external hard drive, to make sure it remains safe if anything happens to your system storage. If you already use regular Time Machine backups, this directory should be backed up automatically. Thus, if you restore from a Time Machine backup, you’ll have its data restored during the process.
Restoring Your Notes Using the Directory
Once you have the entire directory backed up, you can essentially drop it back in the same location should anything ever go wrong, and you were to need your notes. Keep in mind that the directory you copy only contains the notes that were in there at the time of the backup, and any changes you make to the notes after copying the folder won’t be included.
Also, if you have any iCloud notes, you’ll need to use the same Apple ID to access some of these notes using this method.
Backing Up Your Notes
I think we can all agree that the Notes app is immensely useful. While each of us may have a unique use for it, the data contained in it is often important, so it’s good to make a backup.
Backing up your notes is reasonably straightforward if you use iCloud Notes. But if you use local notes on your Mac, the process is a bit more tedious. Hopefully, these backup methods worked for you. While they are manual and need to be repeated after a short duration to ensure that all your notes are up to date, the methods are effective and should keep your notes safe.