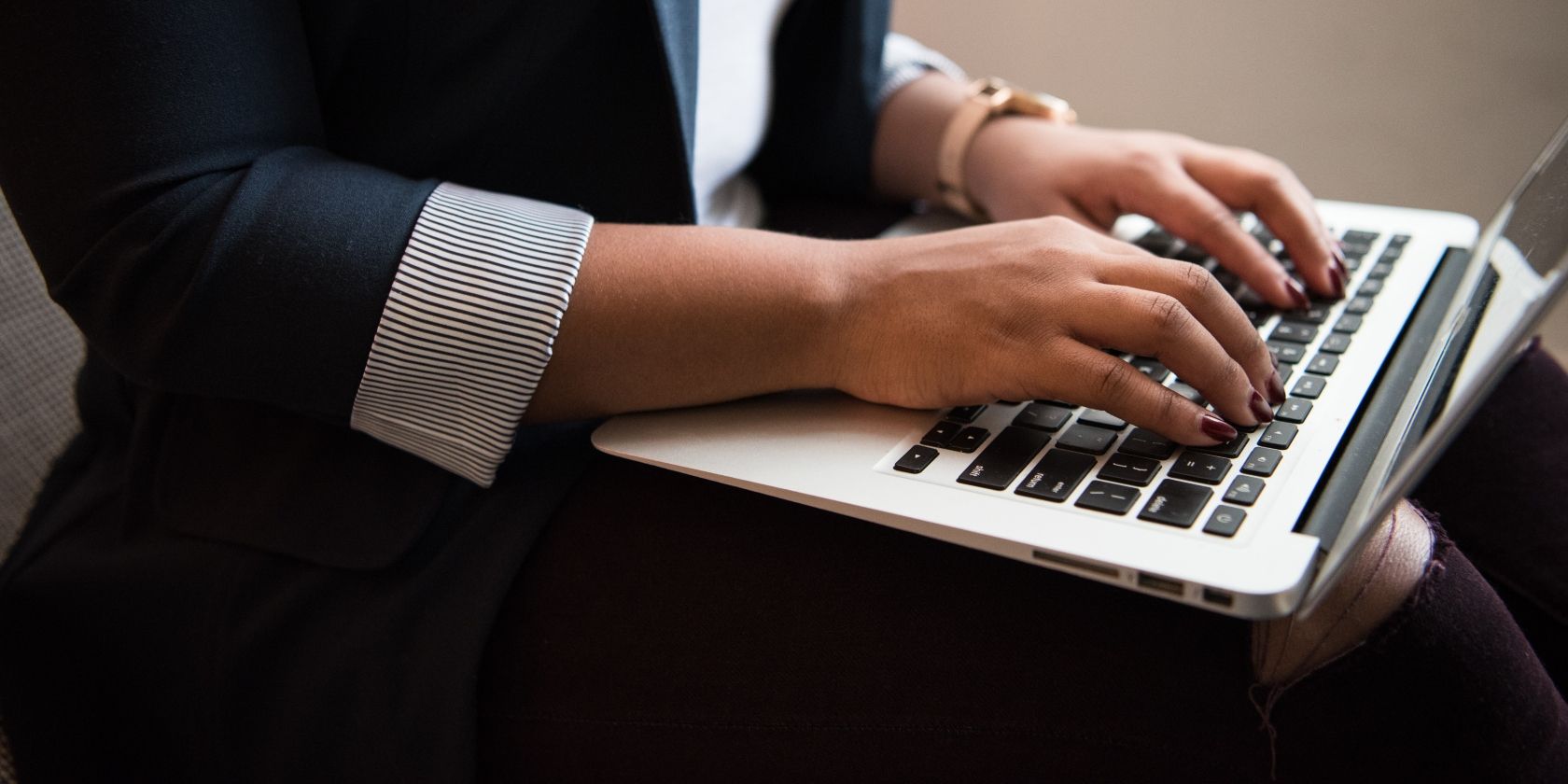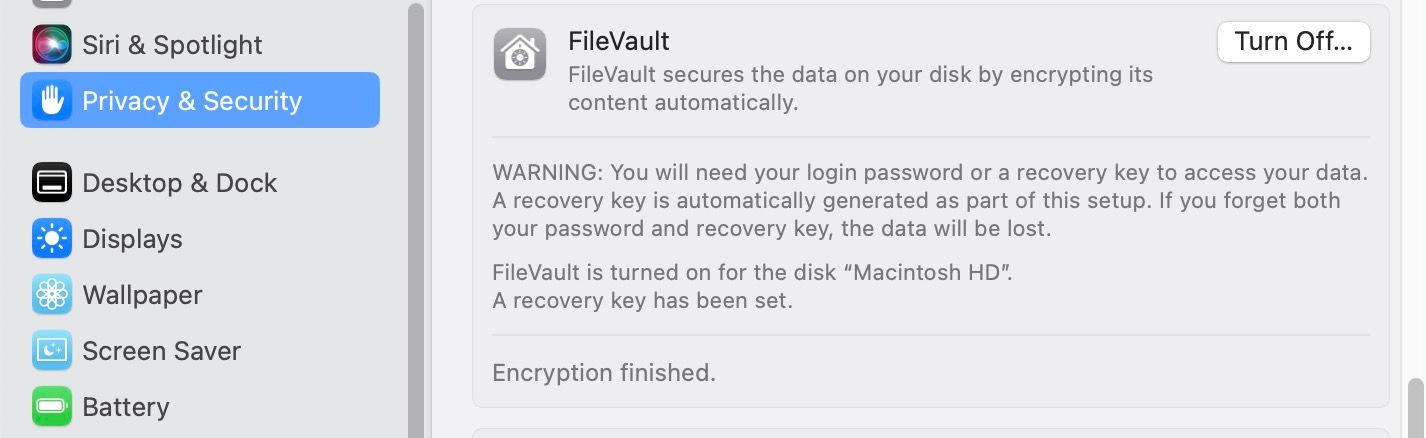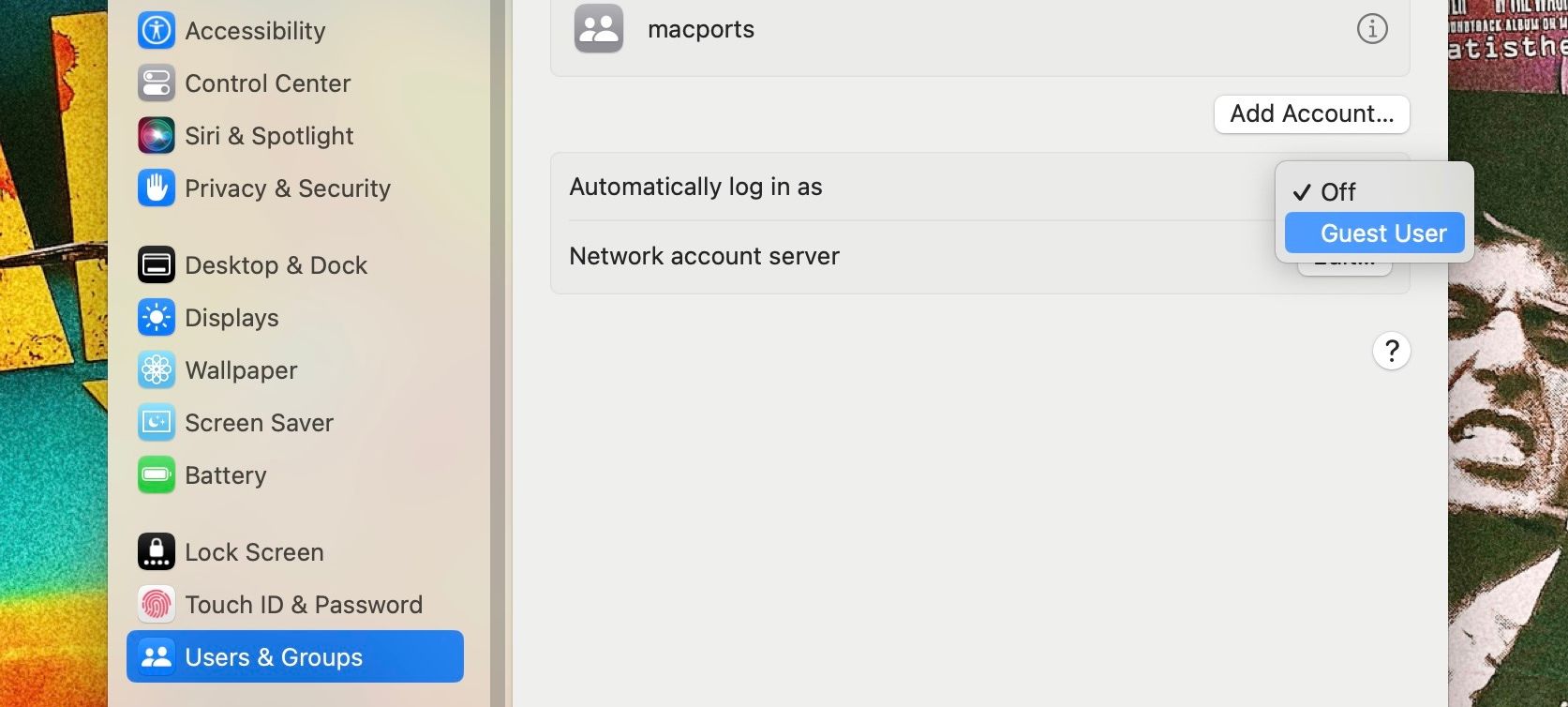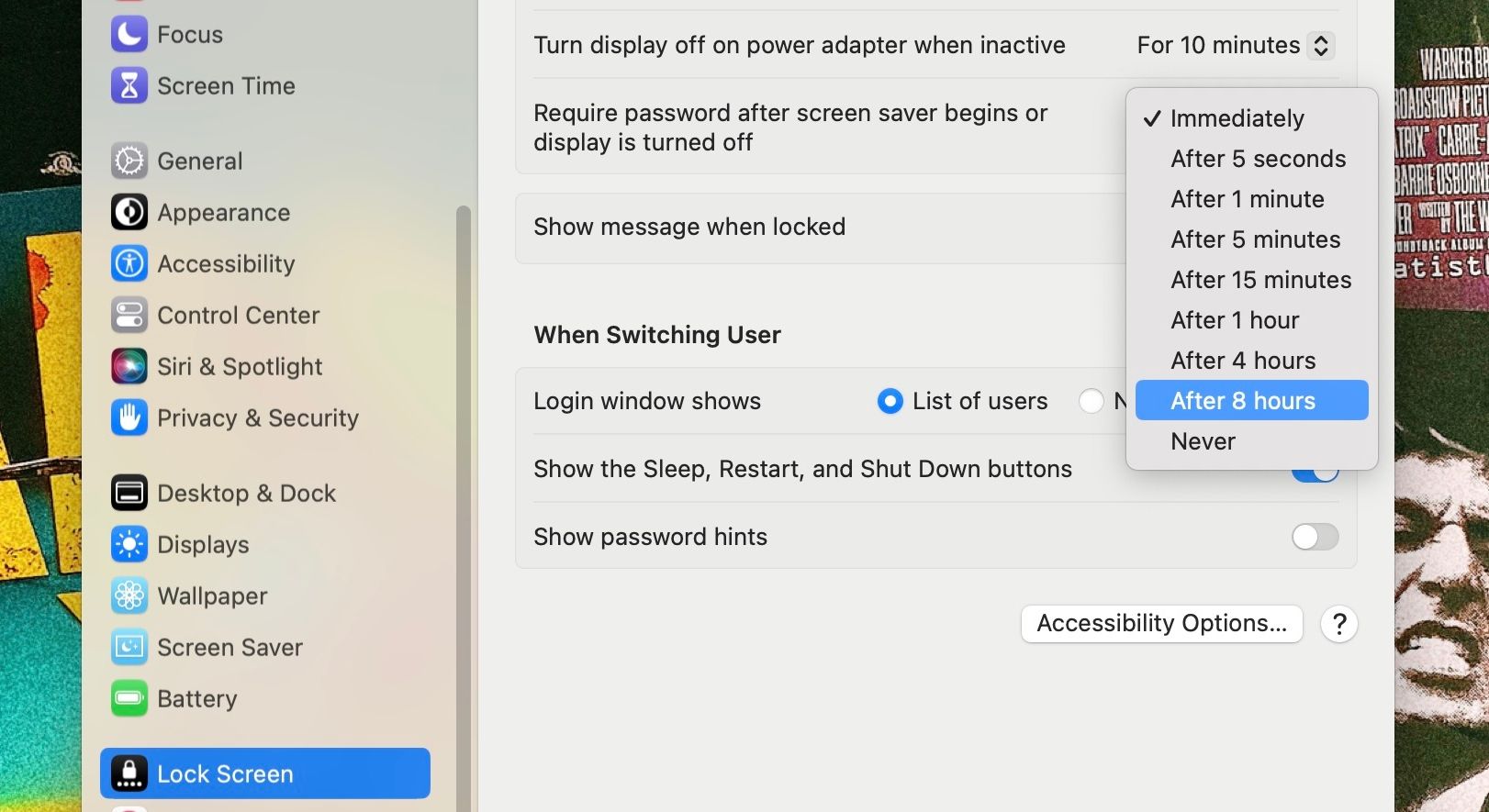Usually, after your Mac starts up, you're required to log in to your user account with your password. However, there's a way to configure your Mac so that you don't have to do so.
If you're confident no one else will try to access your Mac, you can enable the automatic login feature in macOS to automatically sign in to your user account. We'll show you how.
Requirements to Use Automatic Login on Your Mac
Before you can enable automatic login, specific requirements must be met. If you don't meet them, you'll find that the option to enable automatic login is grayed out. So, let's see what they are:
1. FileVault Must Be Disabled
FileVault is one of your Mac's built-in security features. It is a built-in macOS encryption feature that adds an extra layer of protection to your Mac by helping you keep your data secure.
While it's useful if you use your Mac for sensitive work, it also prevents you from being able to access your user account easily. You'll have to disable it for a user account to be able to set your Mac to log in to that account automatically.
To turn off FileVault on your Mac:
- Go to Apple menu > System Settings from the menu bar.
- Now, select Privacy & Security from the left pane.
- Scroll down in the Privacy & Security menu, then click Turn Off next to FileVault.
2. Your Mac Shouldn't Use an Account That Restricts Automatic Login
In order to use the automatic login feature in macOS, your Mac user account must not restrict automatic login. If your account doesn't allow automatic login, it's likely because your Mac is supervised by your organization.
How to Enable Automatic Login on Your Mac
Once you meet the requirements, enabling automatic login on your Mac is pretty easy:
- Go to System Settings, then select Users & Groups in the sidebar.
- Besides Automatically log in as, select a user account.
- Type in your account password, and then click OK.
Once you're done, you'll be logged in to the user account automatically when your Mac starts up. However, if you switch users, log out, or lock your screen, you might need to log back in. To fix this, here's what you can do:
- Go to System Settings, then select Lock Screen in the sidebar.
- Click beside Require password after screen saver begins or display is turned off, then select Never.
Automatic login is an excellent feature if there's no one else using your Mac besides you, but it also means anyone can easily access the files on it. It might be a good idea not to use automatic login in favor of improving the privacy of your Mac.
Log In to Your Mac User Account With Ease
Instead of typing in the password for your user account each time you start up your Mac, why not enable automatic login? Sure, it has risks, but if you primarily use your Mac in a safe space like your home or workplace, set it up and avoid manually logging in to your Mac.