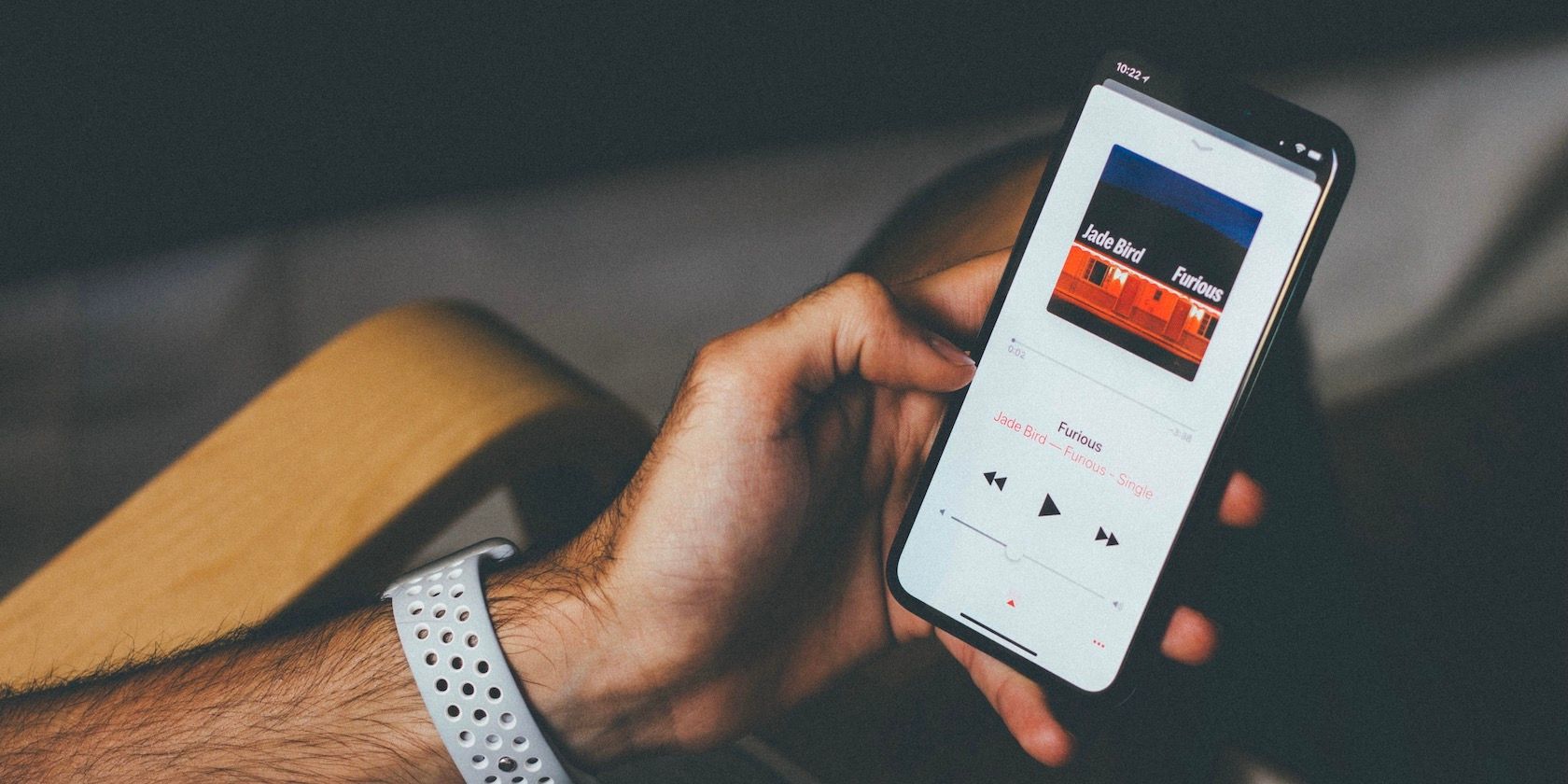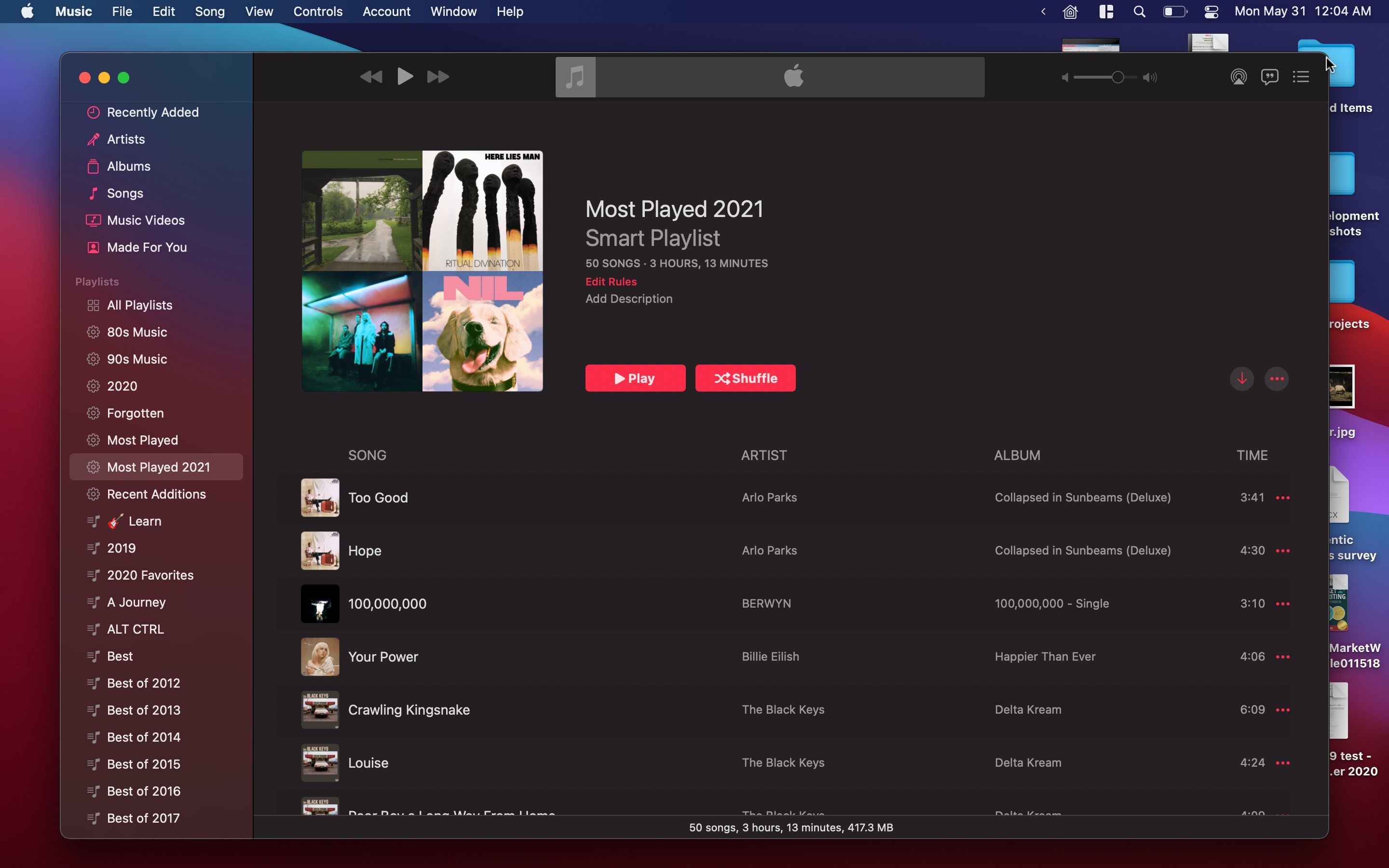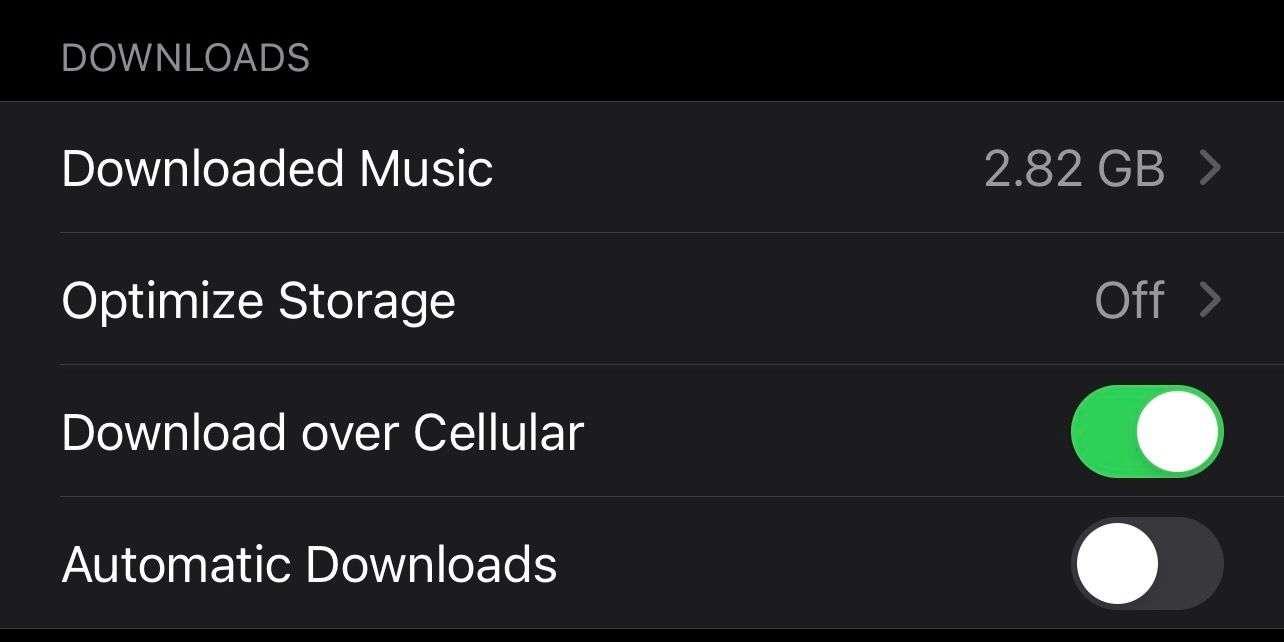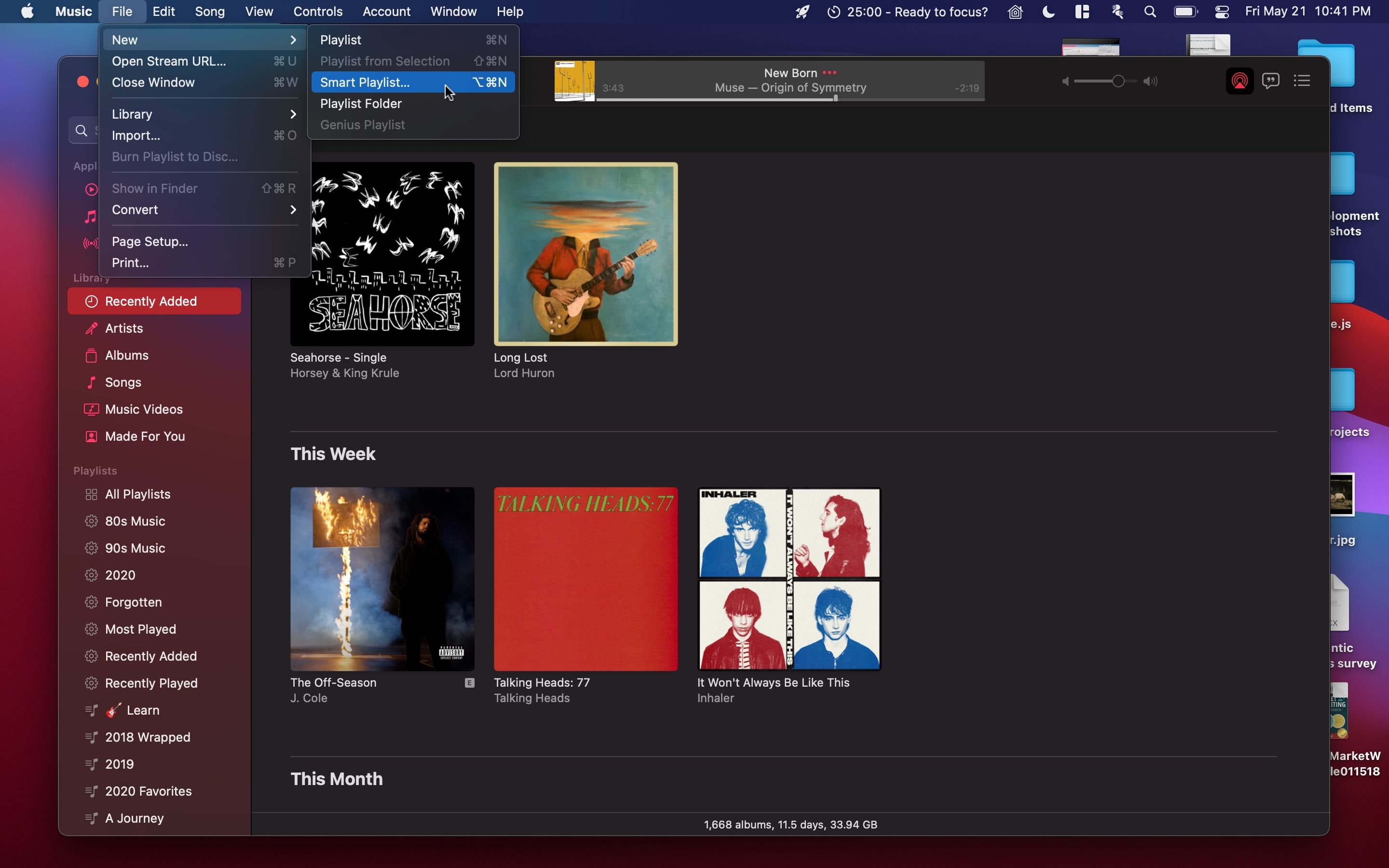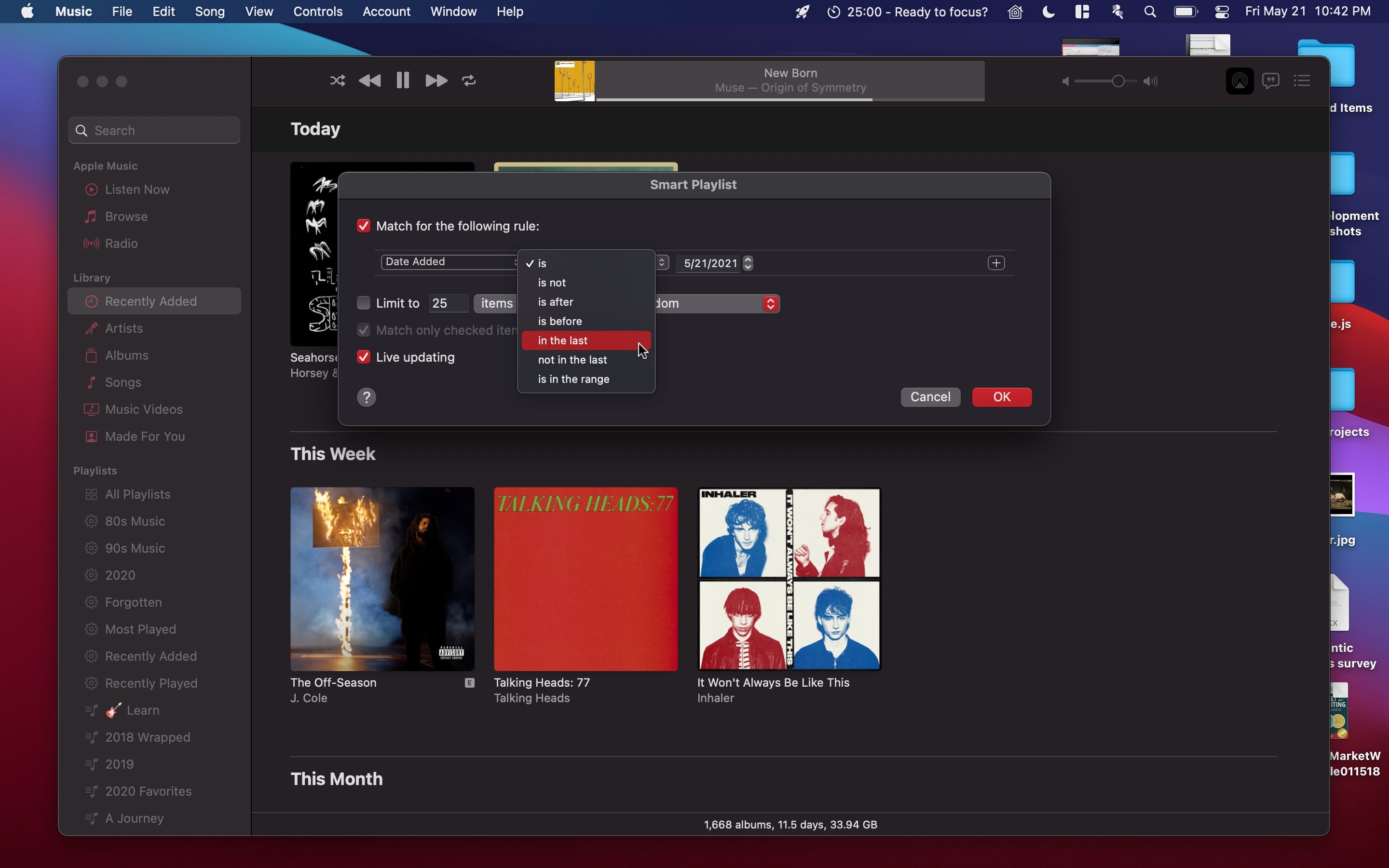Have you ever donned your headphones on a plane, subway, or somewhere else without an internet connection, only to find that your favorite songs weren’t downloaded to your iPhone?
The Music app on iPhone lets you manually download songs and albums, but that’s a lot of library management to keep track of. Fortunately, there’s an easier way: using the macOS Music app.
Here’s how to set up smart playlists that will automatically download music to your iPhone.
Introducing Smart Playlists in the macOS Music App
On macOS, the Music app inherited an important feature from iTunes: smart playlists. Smart playlists automatically update based on the criteria you specify, be it song length, release date, genre, date added, and so on. There's real power behind the combinations of rules you can configure.
Sadly, as of iOS 14, this capability is still missing from iOS. But when you build a smart playlist on your Mac, it will sync via iCloud and update automatically on all your iOS devices, too.
Downloading a Playlist for Offline Listening on Your iPhone
To listen to your Apple Music collection without an internet connection, you need to download it. You can download songs, albums, or entire playlists—including smart playlists.
Once you download a smart playlist for offline listening on your iPhone, it will continue to download any new music you add to it automatically and in the background.
Using this hidden superpower, you can create multiple smart playlists to make sure your most important music is available offline when you need it.
Background Downloading
When a smart playlist updates with new music, your iPhone may download it right away. Sometimes, though, it takes a few minutes or a few hours to download new music.
If you know you’re going to lose internet access soon, it’s wise to download the music manually by hitting the Download button at the top of the playlist.
Downloading Music on Wi-Fi or Cellular Data
Your iPhone can download music using cellular data or Wi-Fi, depending on its settings. To check if cellular downloads are allowed, open the Settings app and choose Music. Then, find the setting called Download over Cellular.
With cellular downloads turned off, your iPhone will only download music over Wi-Fi. If you’re frequently traveling without Wi-Fi, recently added music might not always be available as soon as you’d like.
If you’re on an unlimited data plan, you can consider enabling this feature to keep your offline library up to date.
How to Set Up a Smart Playlist on the Mac
Here’s how to set up a smart playlist on macOS that you’ll use to automatically download music you’ve added in the last three months:
- Open the Music app and click File in the menu bar.
- Under New, click Smart Playlist or use the keyboard shortcut Option + Cmd + N. Explore this guide to keyboard shortcuts for the macOS Music app for more.
- Follow the tips below to set your criteria for the playlist.
Once you've created a smart playlist, configure it to include new music. These steps vary on the playlist you want to create, but here's an example of adding the music you added in the last three months:
- First, change the Artist box to Date Added.
- Next, change the is option to in the last.
- Type the number 3 in the text box to the right of the previous item.
- Then, change days to months.
- Make sure the Live updating checkbox is checked and click OK.
- Finally, type a unique title for your playlist, such as “Recent Additions.”
You’ll immediately see your new playlist in the Music app, populated with songs you’ve added in the past three months.
You can create multiple smart playlists for different categories: new songs, favorite artists, least-played albums, and more.
How to Download a Smart Playlist on Your iPhone
With the playlist created, it’s time to set it to download. On your iPhone, follow these steps:
- Open the Music app and choose the Library tab.
- Tap the Playlists category.
- Then, find your Recent Additions playlist in the list and tap on it.
- Tap the Download button (a downward arrow) at the top.
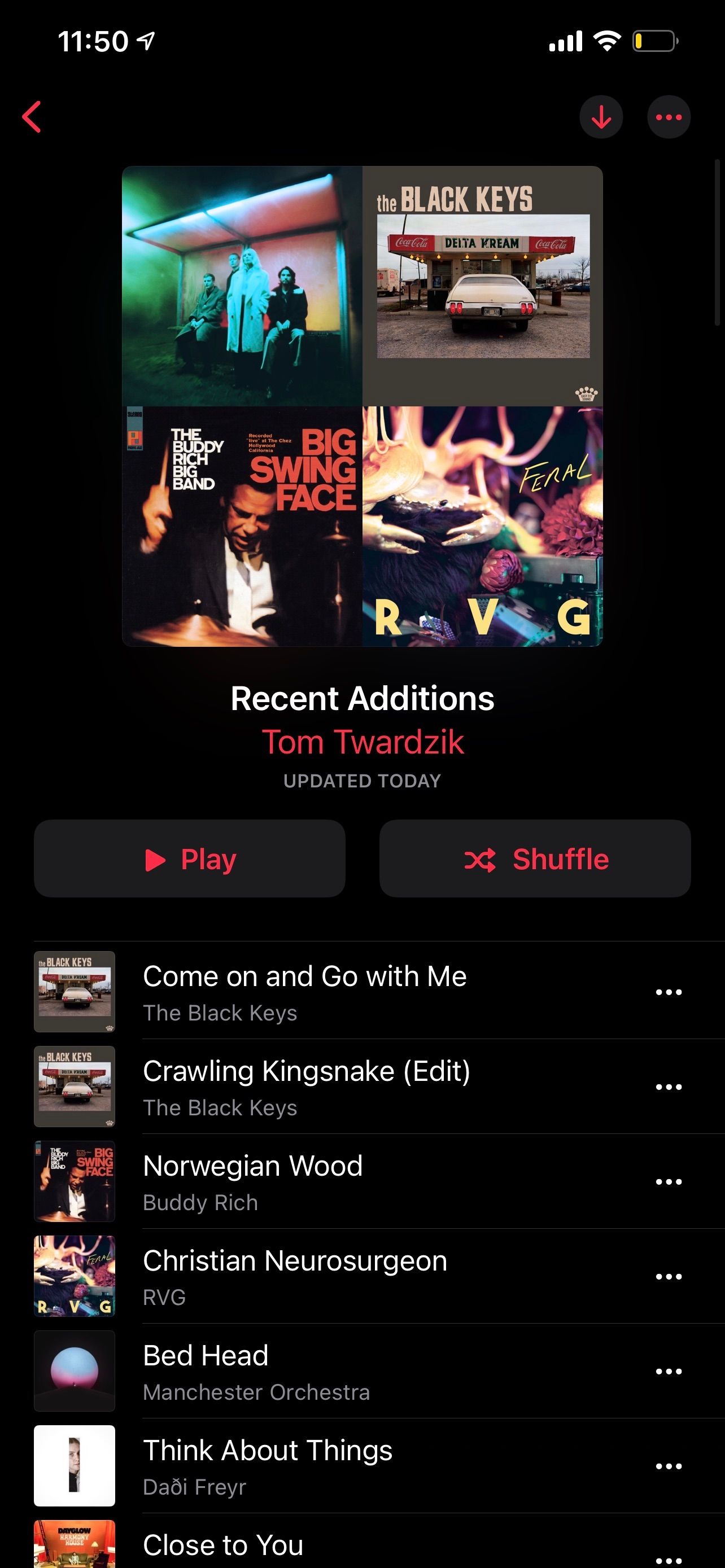
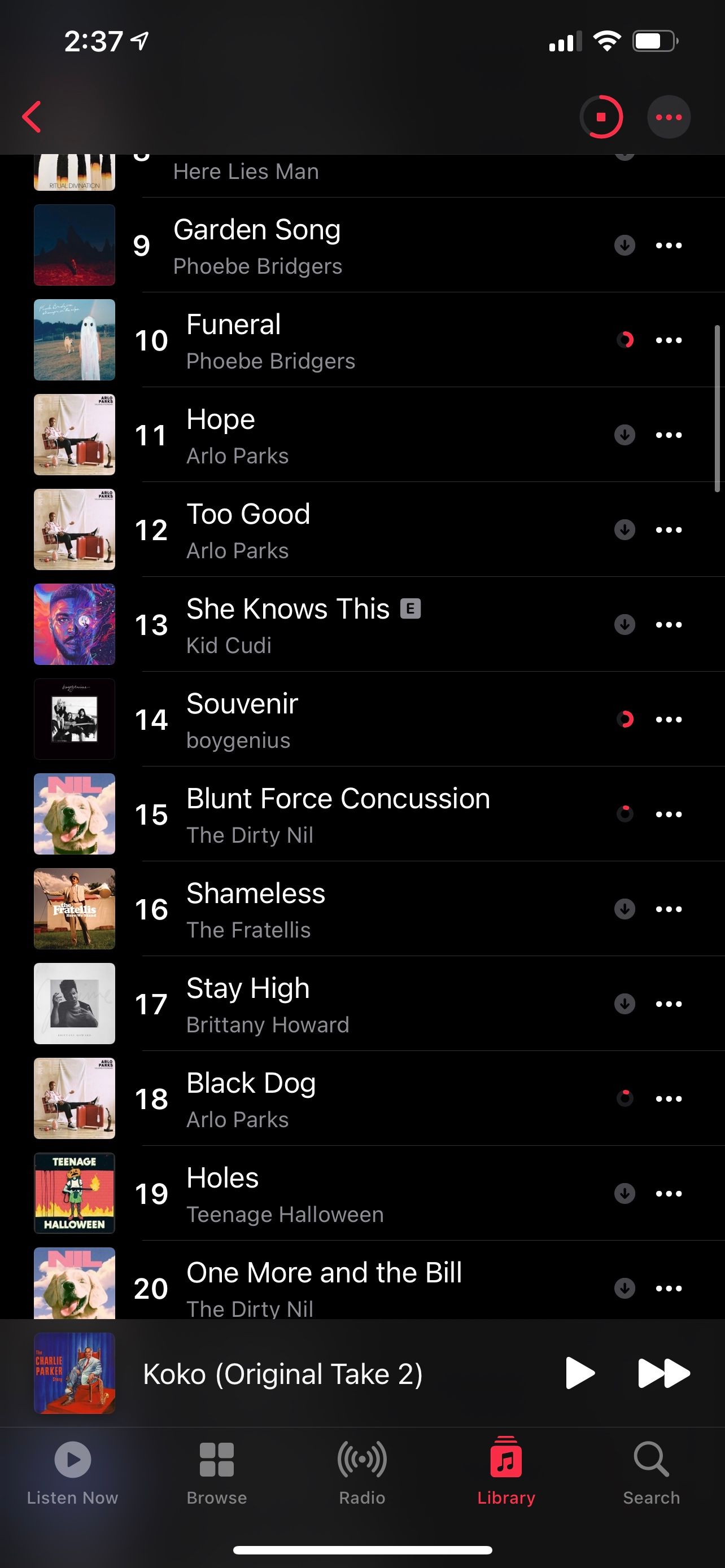
You’ll see a circular progress bar appear alongside each track in the playlist, indicating that it’s downloading.
As new songs appear in the playlist over time, your iPhone will download them automatically! A small, gray down arrow indicates that the track is downloaded.
Never Miss Your Music Because You’re Offline
Keeping your entire music library available offline might not be possible with the limited storage on your iPhone. But using smart playlists, you can keep the most important tracks downloaded automatically so you’ll never be stuck without music again.
Once you’ve set your playlists to download, keep exploring the Music app for even more great Apple Music features to try.