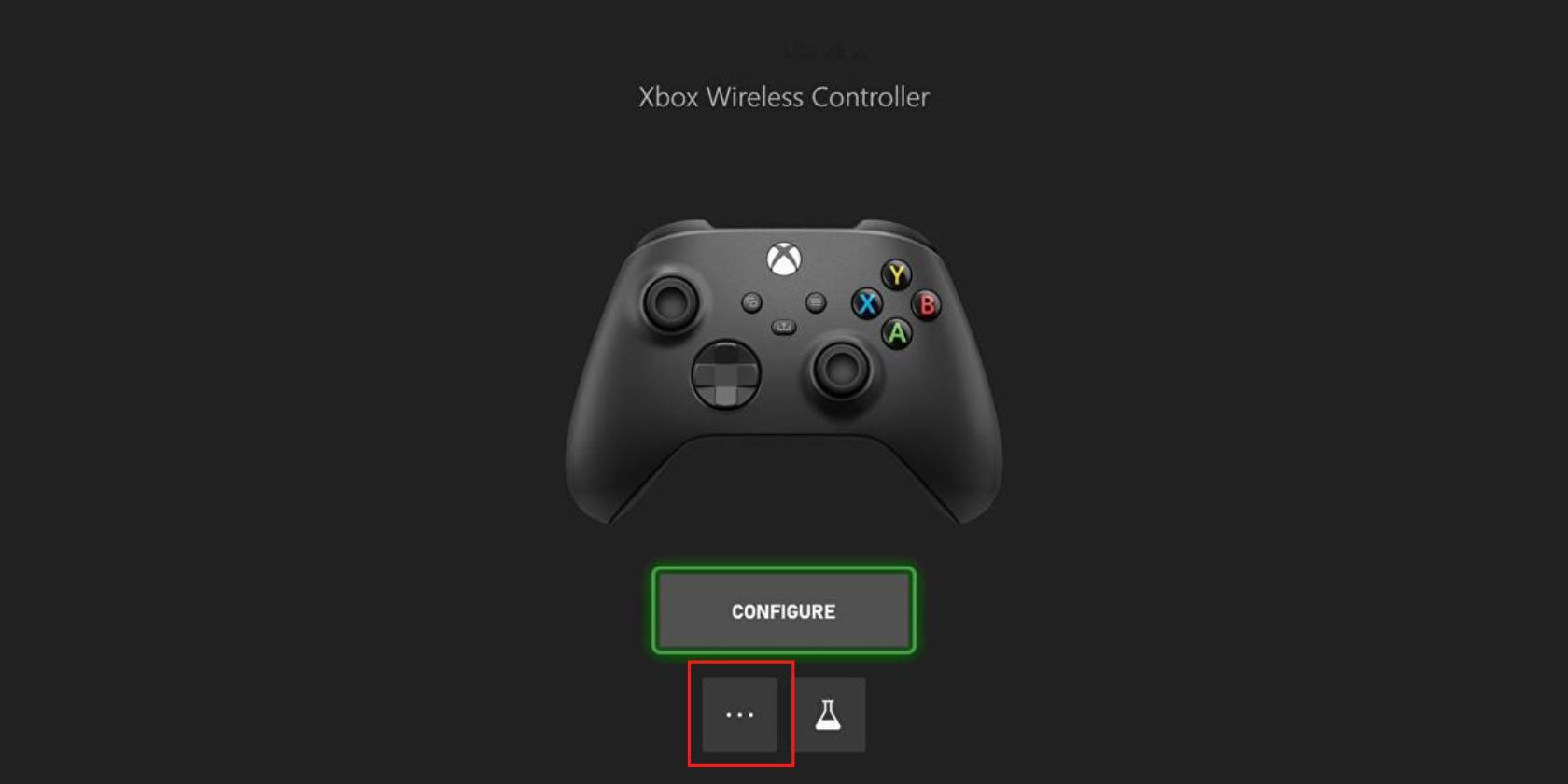Fortunately, as humans, we don’t have to mark our own territory by peeing on it. We can write our names on our property, perhaps put a lock and chain on it, or in the case of an Xbox Wireless Controller, we can assign it to an Xbox account.
This can be beneficial for many reasons, speed and convenience included. So if you want to mark your Xbox controller as yours by assigning it to your own personal Xbox account, here’s how you can do just that.
What Does Assigning an Xbox Controller to an Account Do?
If you turn on an Xbox console with a controller that hasn’t been assigned to your account, you will be prompted to select your user to log in. But by linking your controller to your Xbox account, your console will recognize it straight away and log you in automatically.
This can be particularly helpful if you have a family console where there are several accounts with several different controllers on the go at any given time. Logging in automatically can save you precious moments, and every moment counts when you finally have time to play video games. Only one account can be assigned to a controller at once, so make sure you are assigning yourself to the right one to prevent the wrath of your family members or friends later on.
Assigning your controller to your account is one of the first things you should do with your Xbox Series X or S, and it’s certainly not the last, either. There are plenty of underrated Xbox Series X|S features you should try to personalize your experience.
How Do I Assign My Xbox Wireless Controller to My Xbox Account?
If you like the sound of your controller automatically logging you into your account, you can set it up quickly and easily. The whole process shouldn’t take you any longer than a couple of minutes.
To assign an Xbox Wireless Controller to your Xbox account, follow the instructions below:
- Open your Guide by pressing the Xbox button on your controller.
- Head to Profile & System.
- Navigate to the Settings.
- Select Devices & Connections.
- Select Accessories.
- Find your controller, and press the More Options button. It looks like three full stops.
- Press Assign To. If the controller is already assigned to an account, the account will show here. To assign yours, select your account.
-
If you want your controller to sign you in automatically, select This Controller Signs-In. You will then be taken to the sign-in settings to enter your details.
Your Xbox account will now be connected to your controller. If you’ve already assigned your controller but didn’t follow the steps to allow it to sign-in for you, you can:
- Open the Settings.
- Select Account.
- Open Sign-In, Security & PIN.
- Enter your credentials, and select This Controller Signs-In.
- Select your controller to link it. If you would ever like to unlink or swap accounts, select This Controller Signs-In again and press Unlink This Controller to confirm.
You will now be automatically signed in to your account as soon as you turn your console on with your personal controller.
Spend Less Time Signing In and More Time Gaming on Your Xbox
Assigning your account to your controller is the quickest way to sign in to your Xbox account. It is also incredibly easy, so why not save yourself the trouble of selecting your profile every time you sign in?
The Xbox Series X|S are full of handy accessibility options that make your gaming experience as streamlined as possible, and this feature is one of them.