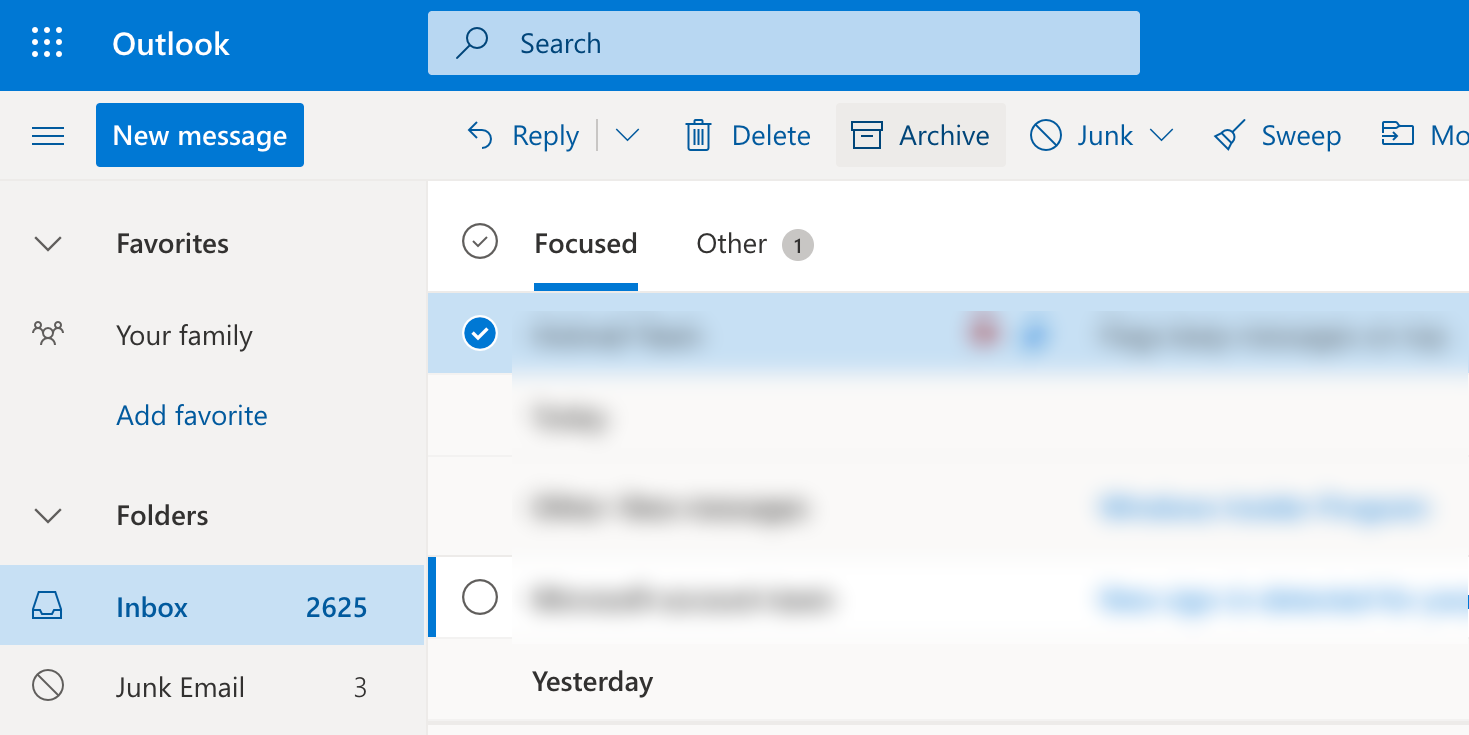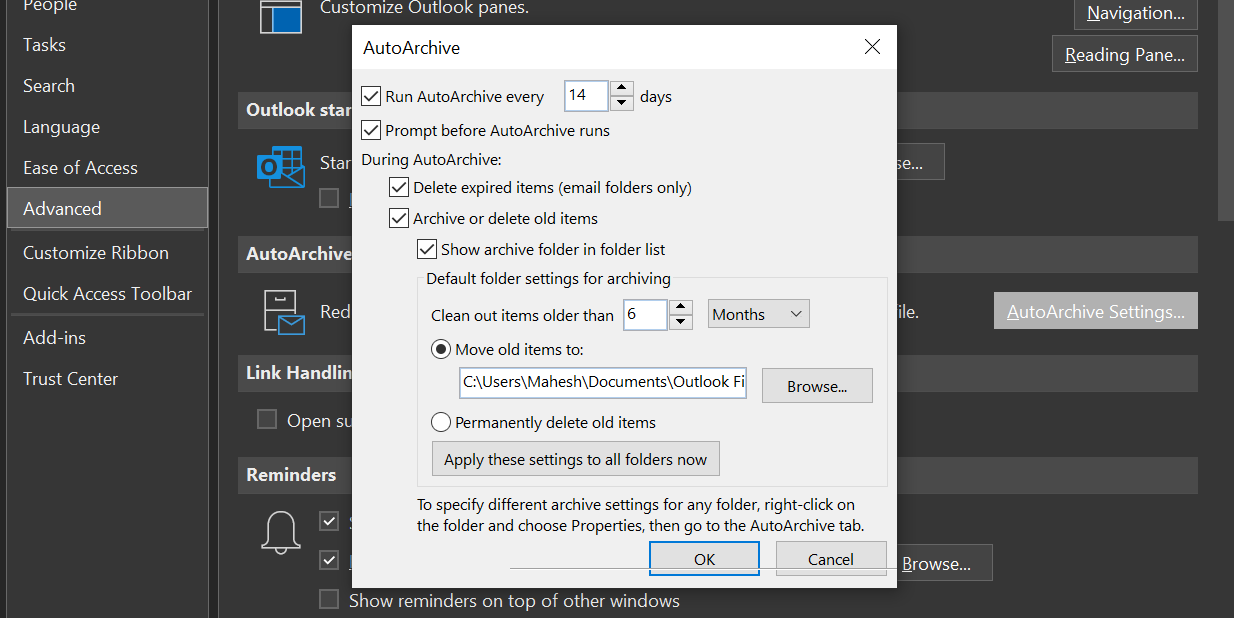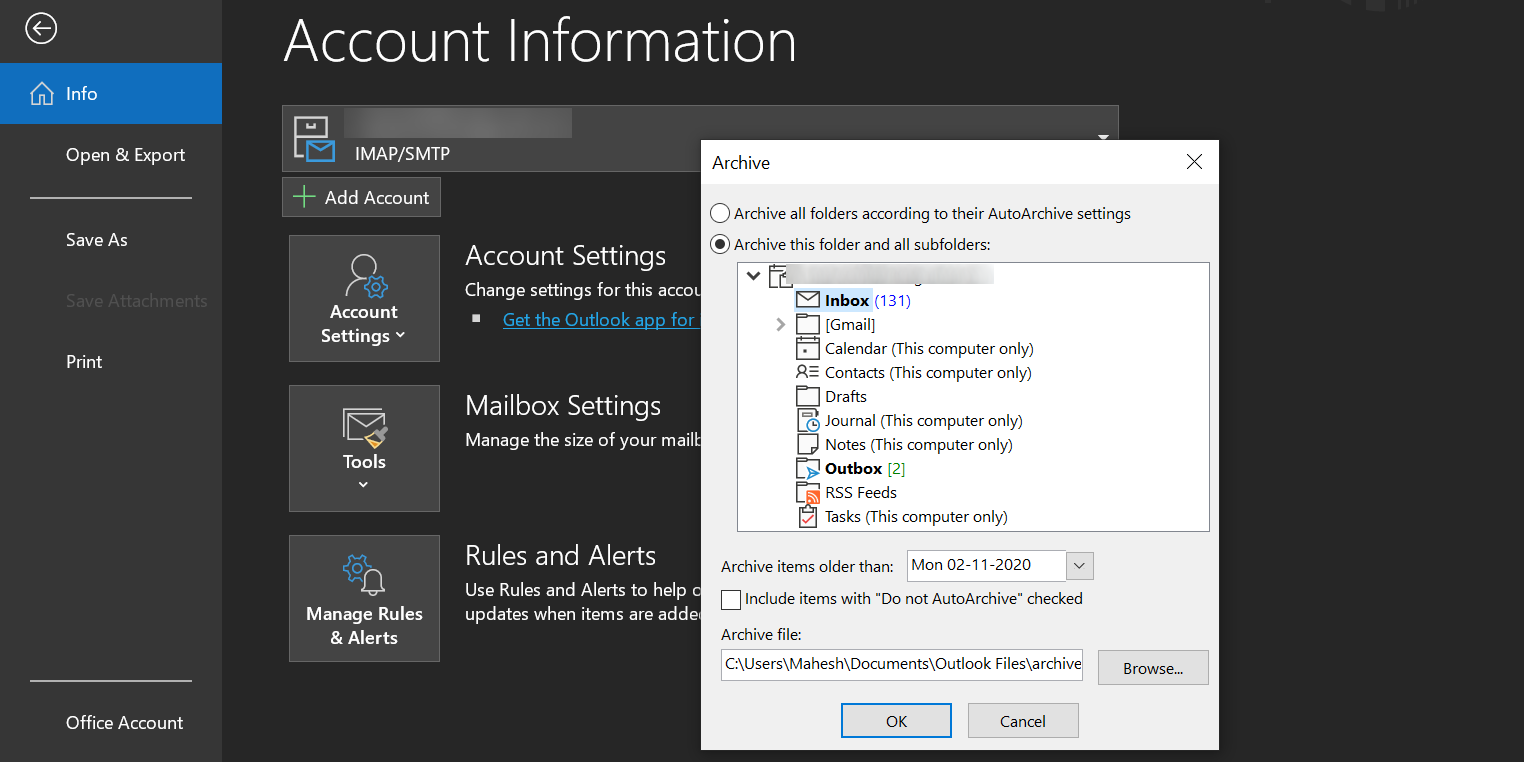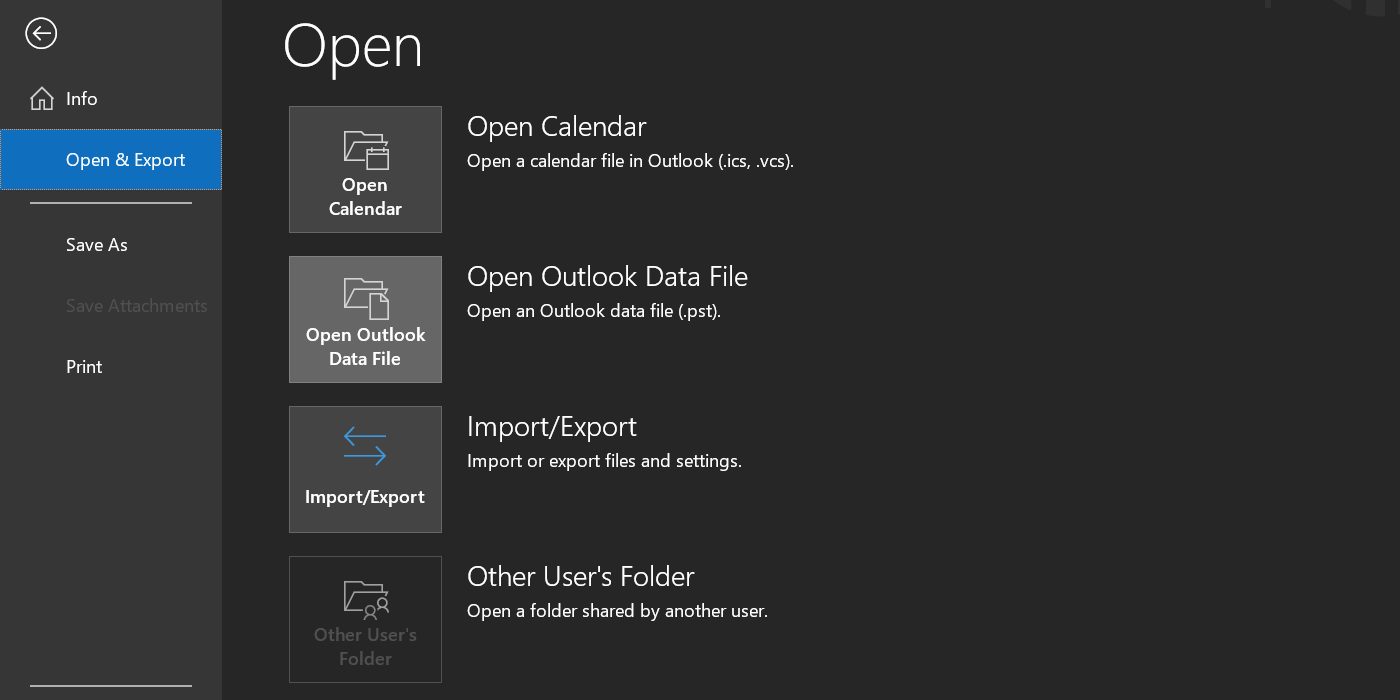Archiving emails is one of the best ways to keep your inbox decluttered. If you want to do this in Outlook, you’re in luck. Both Outlook for web and Outlook for desktop let you archive your emails with ease.
In this guide, we'll cover all the best ways to archive your emails in Microsoft Outlook on your computer.
What Is an Archive in Outlook?
In the context of Outlook and emails, an archive is basically all the emails that you’ve chosen to keep separate from your main inbox.
On Outlook for web, archiving an email means moving the emails from the main inbox folder over to the Archive folder.
In Outlook for desktop, archiving an email basically means moving your emails from the main Outlook PST file to a new PST file. You can move around this PST file, and access all your archived emails within it, any time you want.
If you're just starting out with Outlook, compare Outlook for web versus desktop and see which one fits your needs.
Can You Use Outlook Archive for All Your Email Accounts?
There are two cases where you can’t use the Archive feature in Outlook.
First, if you have an Exchange Server email account and your organization uses Microsoft Exchange Server Online Archive, then you can’t use the native Outlook archive feature.
Second, if your network administrator has disabled the archive feature, then you can’t archive your emails either.
In both of these cases, speak to your organization's network administrator to get help.
How to Archive Emails in Outlook for Web
Archiving emails on Outlook for web is easier than doing it in the desktop app. Simply click a few options and your selected emails are archived.
Here’s how you do it:
- Head over to Outlook.com and log in to your email account.
- Click the folder on the left where your emails are located.
- Select the emails you’d like to archive from the right pane.
- Click the option that says Archive in the top menu bar.
- If you mistakenly archived an email, click Undo in the bottom to reverse your action.
You can see all your archived emails by clicking Archive on the left.
If you ever want to move an archived email back to the main folder, find that email in the Archive folder, click the email, click Move to at the top, and select where you want to move the email.
How to Archive Emails in Outlook Automatically
In Outlook for desktop, you can archive emails automatically or manually. In this section, we'll cover how to use the automatic archive feature in Outlook for desktop.
AutoArchive is the name of the feature that helps automatically archive your emails in the Outlook app. This feature sends your emails from your main folders to the archive after a predefined amount of time has passed.
You can configure various options in this feature, and the following steps describe how you do just that:
- Open Outlook on your computer.
- Click File at the top, and then select Options from the left sidebar.
- Click the Advanced option on the left.
- Find AutoArchive on the right pane and click the AutoArchive Settings button.
- Tick Run AutoArchive every option at the top and specify when the feature should run in your Outlook.
- In the Default folder settings for archiving section, select when an item should be archived. Basically, you’re specifying the age of your Outlook content.
- Click Browse and select the destination folder for your archive file. You only need to do this if you don’t like the default Outlook PST directory.
- Finally, hit OK in the bottom to save your changes.
If you ever want to stop Outlook from archiving your emails automatically, you can disable the AutoArchive feature.
To do this:
- Open Outlook on your computer.
- Click File at the top and select Options on the left.
- Click the Advanced option on the left.
- Click AutoArchive Settings on the right pane.
- Untick the Run AutoArchive every option at the top.
- Click OK in the bottom.
How to Archive Emails in Outlook Manually
To get more control over email archives, you can actually manually archive emails in Outlook. This lets you send your main emails to the archive as and when you need to.
To use this method:
- Open Outlook on your computer.
- Click File in the top-left corner.
- Select the Info tab on the left.
- Click the down arrow icon for Tools and select Clean Up Old Items.
- A dialog box appears letting you configure your manual email archive.
- At the top, you have two options letting you decide what to include in your archive. Select the one that you want to use.
- Select the folders you’d like to add to your archive.
- Choose the age of your items using the calendar option.
- Click Browse and choose the folder where you want to save your Outlook archive file.
- Hit OK in the bottom to start creating an email archive in Outlook.
Once the archive is created, you can move the resulting PST file anywhere you want.
How to View Archived Emails in Outlook
Accessing your archived emails in Outlook for desktop is as easy as doing so in Outlook for web. You simply need to load your archive file into Outlook, and you'll see all of your archived emails.
Here’s how to import a PST email archive file into Outlook on your computer:
- Launch Outlook.
- Click the File menu at the top.
- Select Open & Export in the left sidebar.
- On the right pane, click Open Outlook Data File as you’re importing a PST data file into the program.
- Navigate to the folder where your archive file is sitting, click the file, and hit Open in the bottom.
- Your file should load in the program, and you should then be able to view all your archived emails.
You can merge your Outlook PST files if you have multiple files.
Decluttering Outlook by Archiving Emails
If you feel overwhelmed simply looking at the number of emails in your inbox, it’s time to get rid of some of those emails by archiving them. Use the methods above to move the less important emails to an archive, so you can work on the ones that need your immediate attention.
The thing with emails is that managing them isn’t easy, even for the pros. There are some tips and tricks, though, that you can learn to make managing emails much less overwhelming.