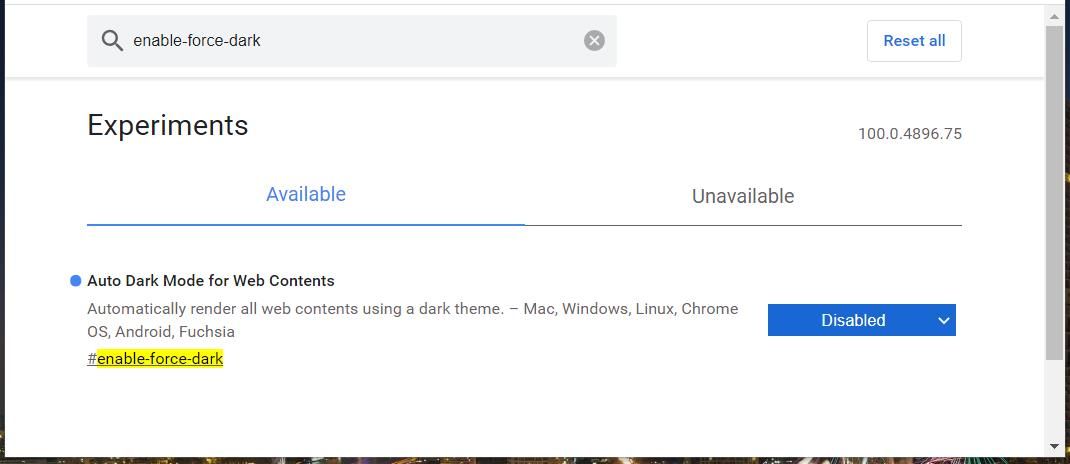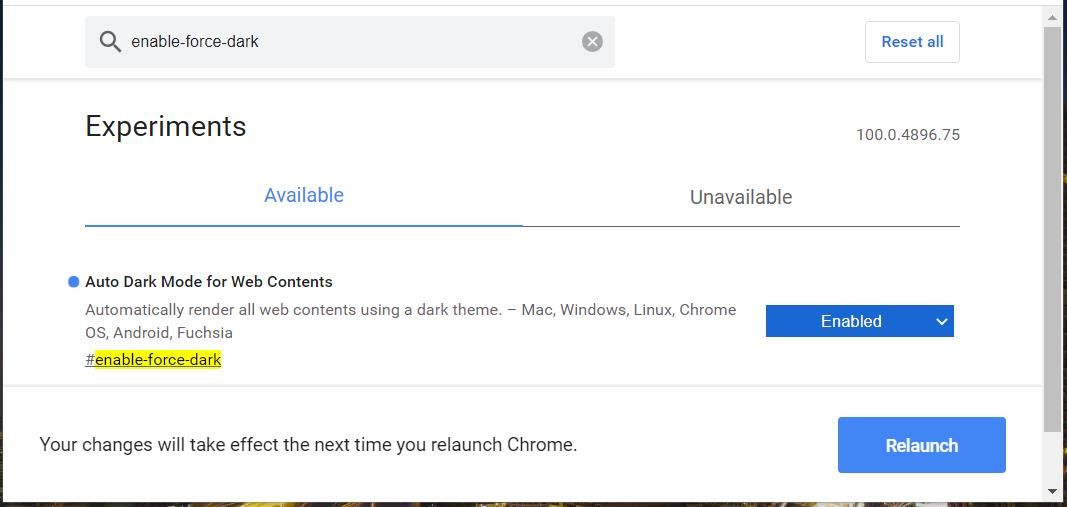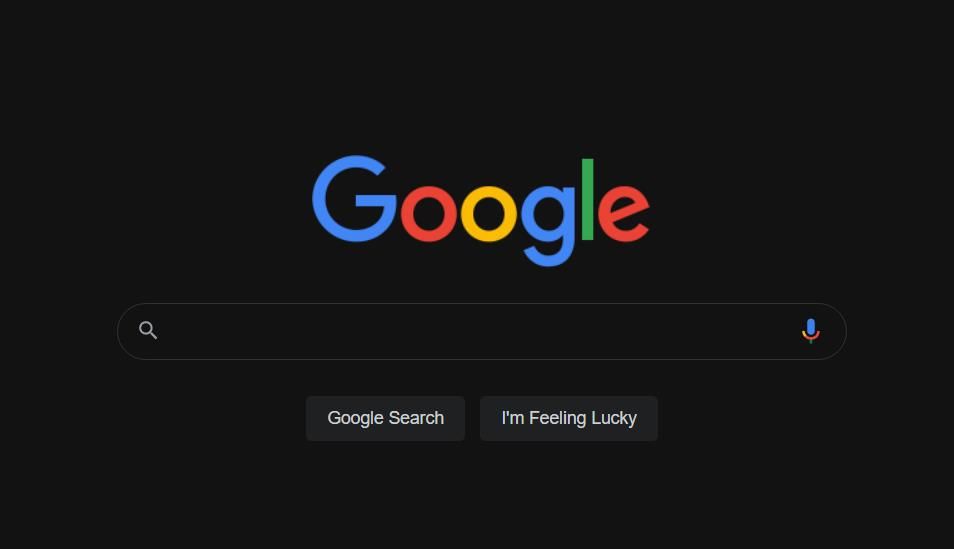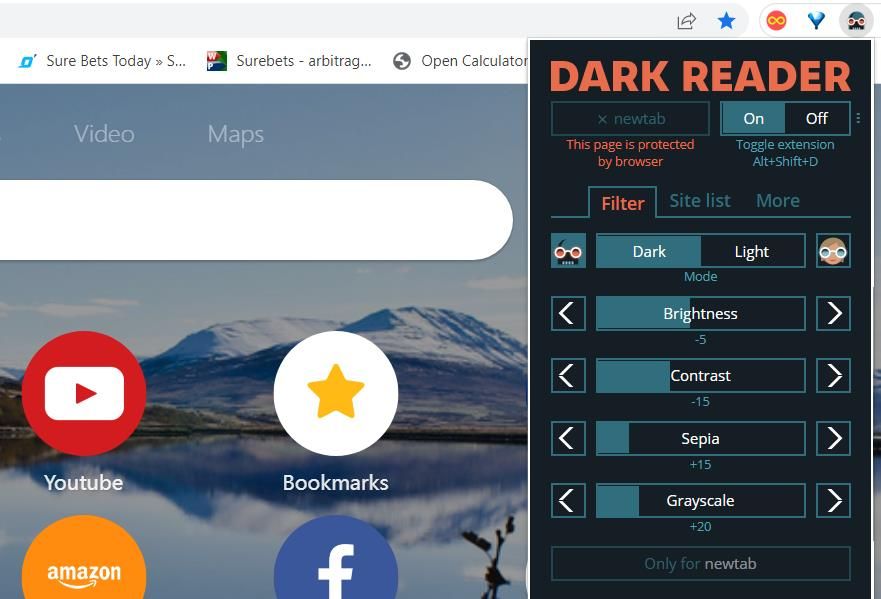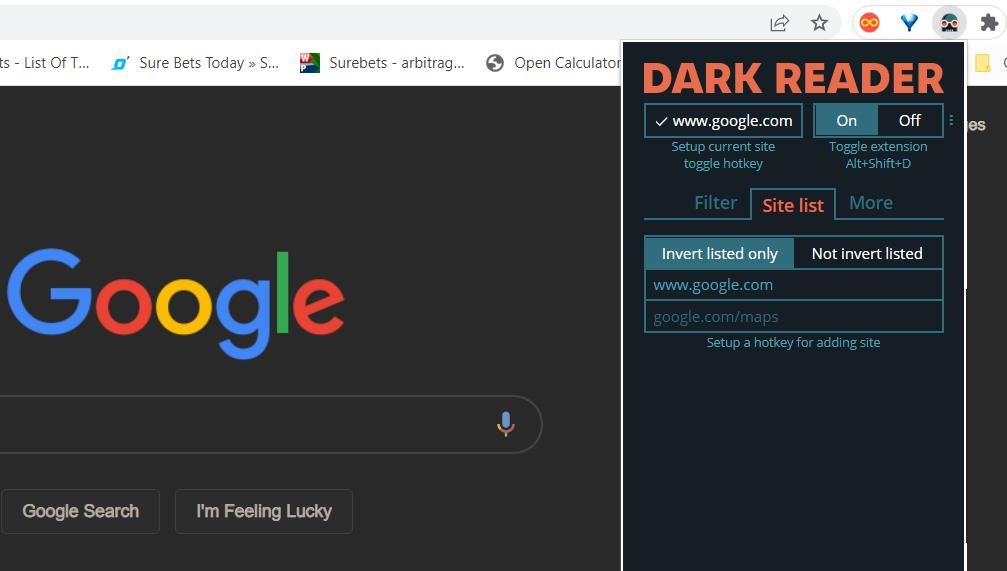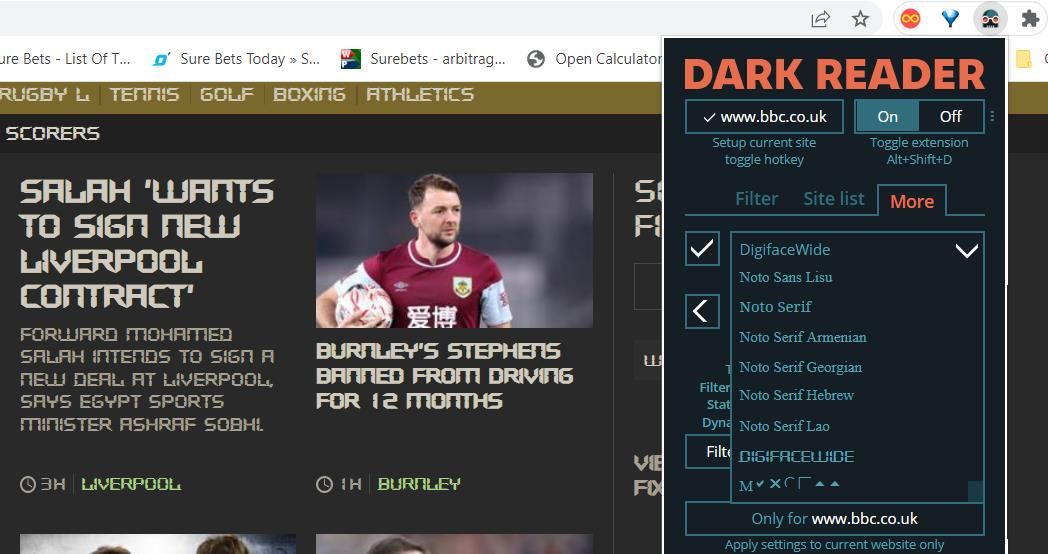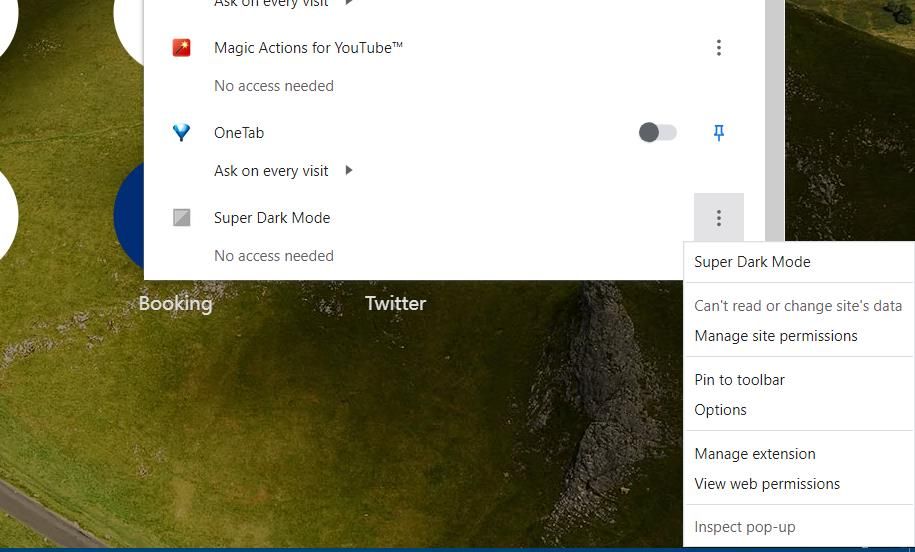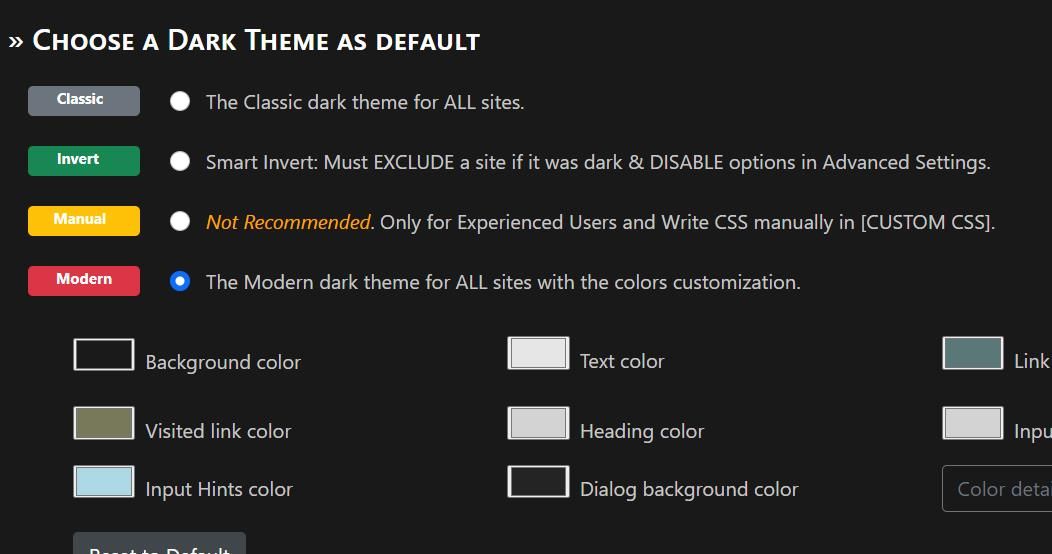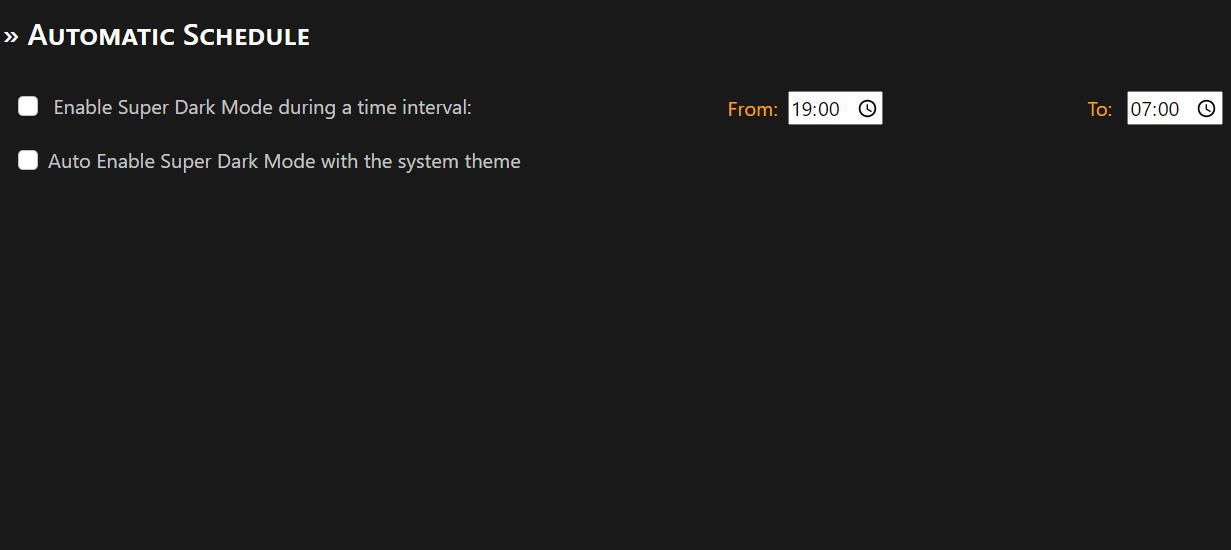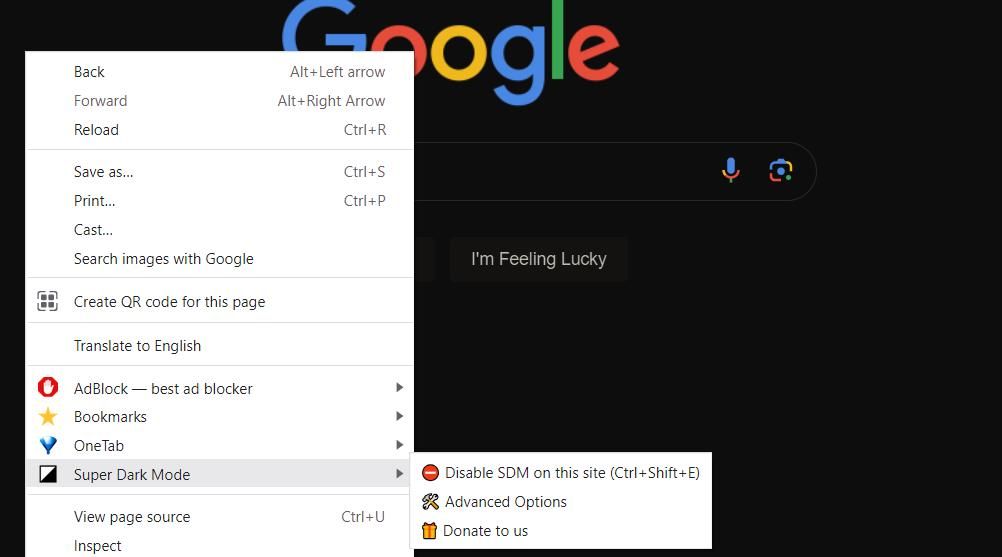Dark themes for PC and mobile software are all the rage these days. You can apply a dark mode to Google Chrome by selecting Dark in Windows 11’s Colors Personalization Settings. That option applies a black user interface to Chrome, but doesn’t change the background color for websites.
But what if you want to extend Chrome’s dark mode to websites as well? If so, you can apply black backgrounds to website pages with and without extensions to make Chrome pages darker. This is how to apply dark mode to websites in Google’s flagship browser.
How to Apply Dark Mode for Websites by Enabling a Chrome Flags Setting
An option that renders website content with a black theme does exist in Google Chrome. However, that option is a flag setting hidden within Chrome’s Experiments tab. You can apply a dark mode to websites by enabling the Auto Dark Mode for Web Contents flag.
- Open Google Chrome, and click inside the browser’s URL address bar.
- Type chrome://flags/ in the website address bar, and press the Enter keyboard key.
-
Now input the keyword enable-force-dark in the Search flags box at the top of the Experiments tab.
- Select Enabled on the drop-down menu for the Auto Dark Mode for Web Content option.
-
Click the Relaunch button that appears at the bottom of Chrome.
Now you can check out the new dark website mode in Chrome. Open the Google page in the browser. That search engine will now have a dark background. All websites that previously had white backgrounds will now be dark with white text.
The Auto Dark Mode for Web Contents flag has several other Enabled dark mode settings. Those options apply different effects to the dark mode. Try applying some of that flag’s different settings to see their effects.
How to Apply Dark Mode for Websites With the Dark Reader Extension
There are also some extensions for Chrome with which you can apply a similar dark mode for websites. Dark Reader is one such extension that includes some good options. To add Dark Reader to Google’s flagship browser, click the Add to Chrome button on its web store page.
After installing Dark Reader, click that extension's button on Chrome’s URL toolbar. If you can’t see it, click the Extensions jigsaw piece icon to select Dark Reader’s Pin option; then press the Dark Reader button to open the add-on, as in the snapshot directly below.
If not already selected by default, click the Dark mode option there. That will apply a black background to most website pages. You can easily switch back by clicking the extension’s Light or Off options.
You can also customize the dark theme with the extension’s other options. Click the left and right arrow buttons for the Brightness, Contrast, Sepia, and Grayscale settings to configure those options. If you only want those settings applied to the open webpage, select the Only for option.
The dark theme will apply to all websites unless you select otherwise. Click Dark Reader’s Site list tab shown directly below. There you can configure the extension to apply its black theme only to specified websites by selecting Invert listed only. Then enter the website URLs for which to add black backgrounds.
Dark Reader’s More tab includes some additional customization settings for web pages. You can change the font on websites by clicking the Select a font drop-down menu on the More tab. Choose a font there, and press the X button to apply it.
Download: Dark Reader for Google Chrome (Free)
How to Apply Dark Mode to Websites With the Super Dark Mode Extension
Super Dark Mode is another good extension with which you can add dark backgrounds to websites in Chrome. A unique thing about this extension is that it also includes options for scheduling dark mode at a specific time interval. Click the Super Dark Mode for Chrome hyperlink below and press Add to Chrome to install this add-on in Google’s flagship browser.
Now open the Google search engine in your browser. Click Chrome’s Extensions button and the Super Dark Mode add-on to toggle the black background on/off on Google. You’ll need to refresh pages already open in your browser before installing Super Dark Mode for the black background to be applied to them.
To configure the black background applied, bring up Chrome’s extensions menu. Then click the three-dot button beside Super Dark Mode and select Options. That will open the Super Dark Mode extension tab that includes numerous settings.
Select the Modern radio button on the General Dark Themes tab. Then you can click inside the Background color box to select any color. To keep the background dark, select a different shade of black on the palette. You can also change the link and text colors by clicking the Text and Link palette boxes.
The Smart Invert option is a good one to select there. That setting inverts the colors on a website to make text clearer in dark mode. Text is a bit clearer with that option selected instead of the default Modern dark theme.
If you prefer to have dark website backgrounds enabled at a specific time interval, click the Automatic Schedule tab. There you can select an Enable Super Dark Mode during a time interval checkbox. Input a time for dark mode to come on in the From box. Then enter another time for disabling black website backgrounds in the To box.
You can adjust the brightness of pages on Super Dark Mode’s Advanced Settings tab. Select the Adjust contrast/brightness for ALL sites option. Then drag the bar’s slider right or left to increase or lower page brightness.
To exclude dark backgrounds for specific websites, click Super Dark Mode’s Whitelist tab. Input a website domain not to apply a black background inside the text box on that tab. Alternatively, you can right-click a page and select Super Dark Mode > Disable SDM on this site to add a website to the whitelist.
Download: Super Dark Mode for Google Chrome (Free)
Add an Even Darker Side to Google Chrome
If you like dark modes, you’ll love the black backgrounds Google Chrome’s enable-force-dark flag setting, Dark Reader, and Super Dark Mode add to websites.
Enabling the enable-force-dark flag is fine for adding a basic dark mode to sites, but the extensions offer greater flexibility with their extra customization settings. Applying black backgrounds to websites will give Google Chrome an even darker side when combined with the Windows dark mode.