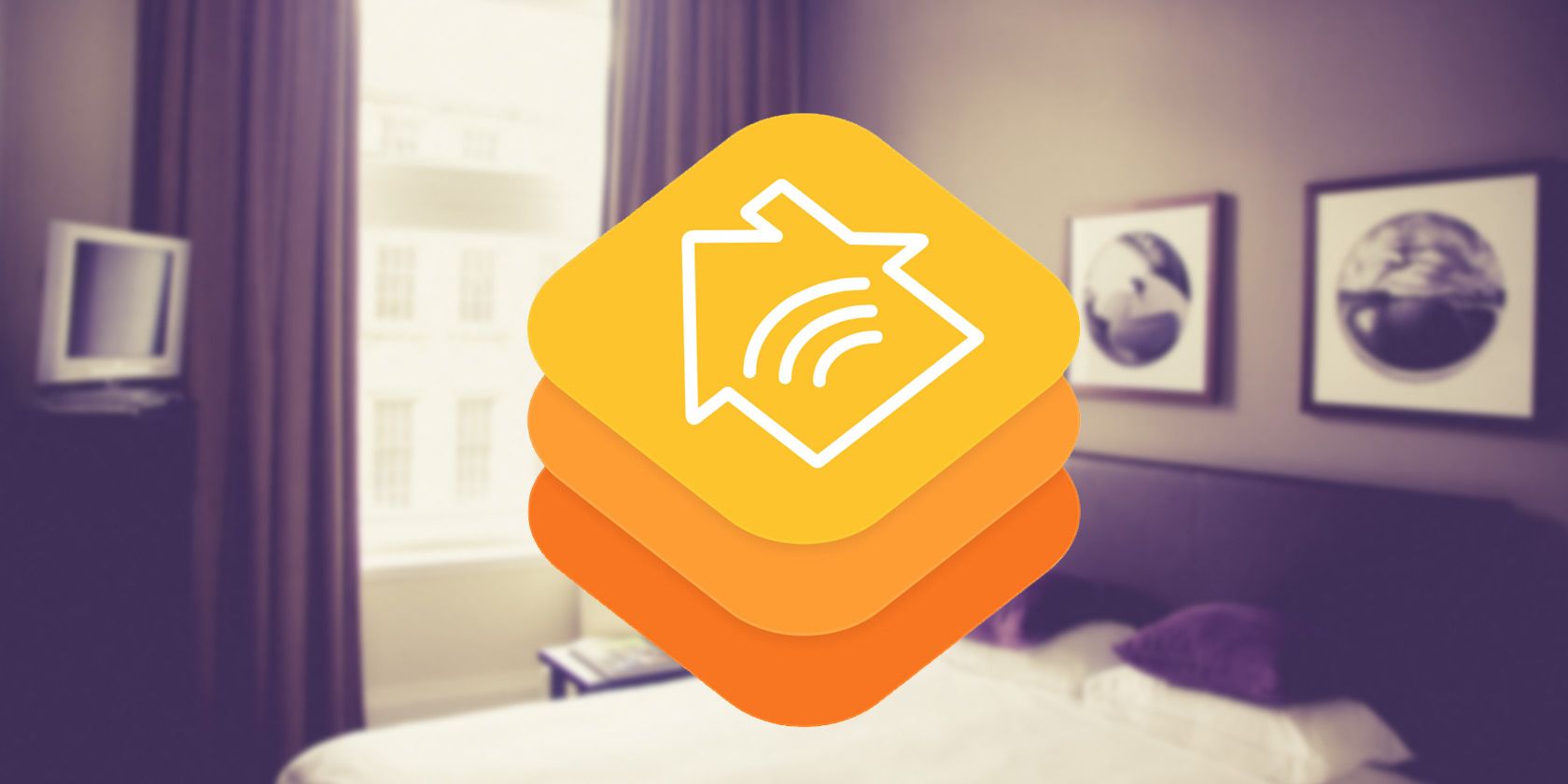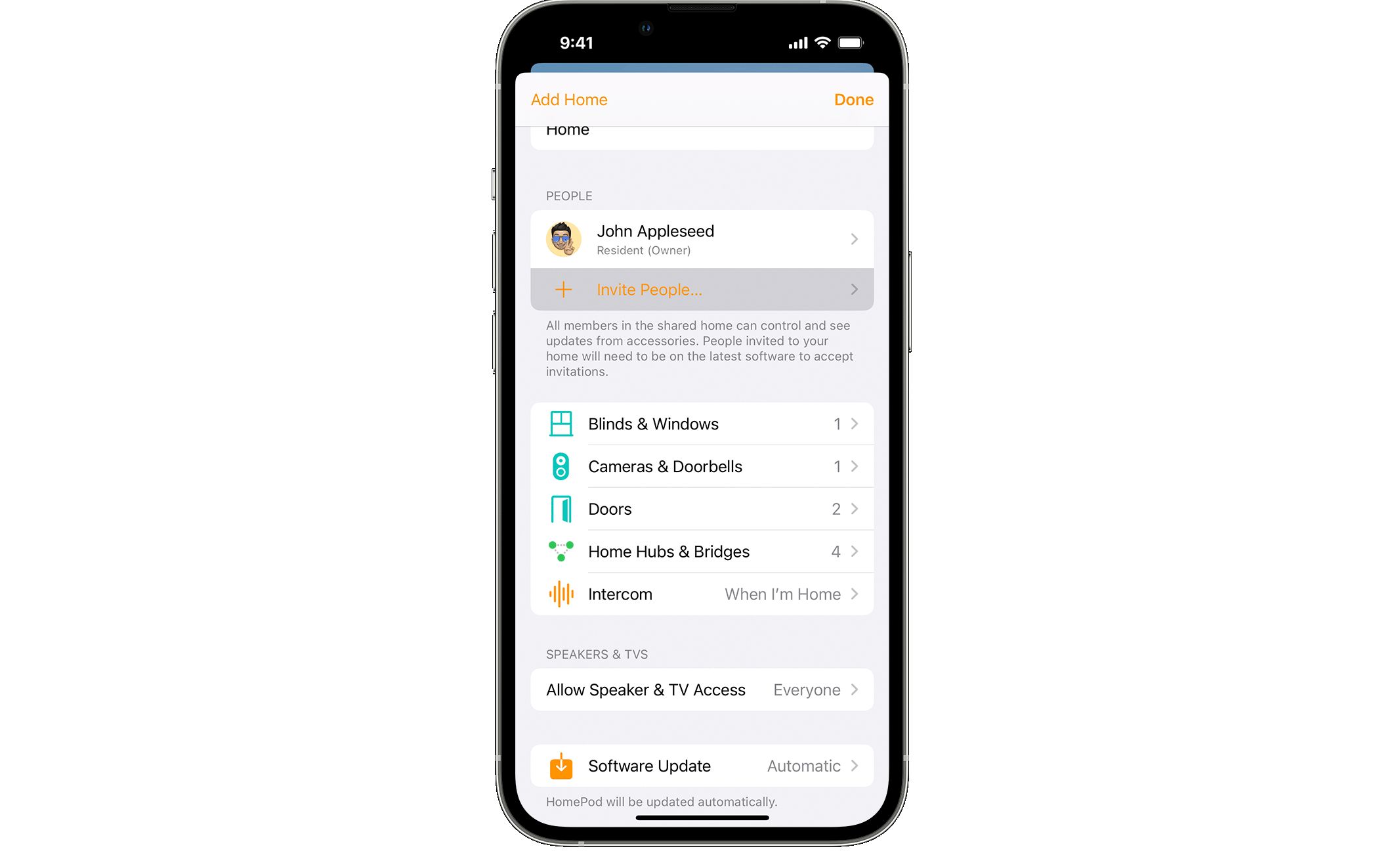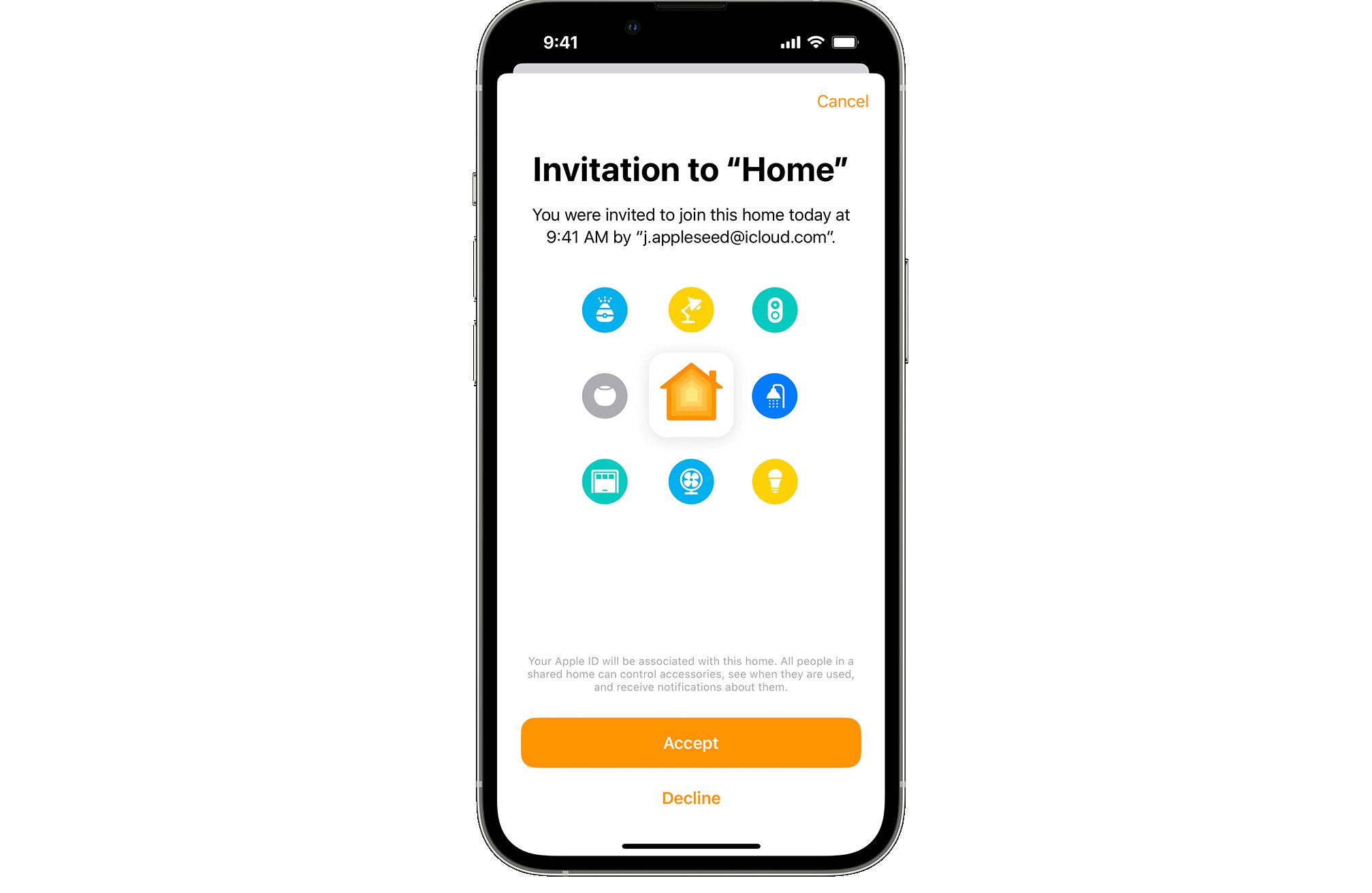One downside of a smart home is that it's hard for house guests to use the technology.
But an advantage of Apple’s HomeKit protocol is that you can share control of your home with others, no matter their location.
Why Would You Want to Share Home Control?
When you’re at home, or even away at another location, there are a number of ways to control your Apple-friendly smart home.
The HomeKit protocol allows you to interact with smart home devices, like a smart lock or smart bulb, using your Apple device like an iPhone.
As you might have imagined, problems arise when anyone not sharing your Apple ID wants to also control smart home devices. It just takes a few steps to give other the ability to control your smart home, as long as they also have their own Apple device.
So when friends or family spend time at your home, they can easily interact with all of your devices.
How to Invite Someone to Control Your Apple HomeKit Home
The first step to allow smart home control from someone else is to send an invitation.
To get started, open up the Home app on your iPhone, iPad, or Mac. Next, select the More button and choose Home Settings.
If you have more than one home, choose the Home you’d like to share and then pick Home Settings.
Next, select Invite People. On the next screen, you will need to enter the other person’s Apple ID they use with iCloud.
To accept the invitation, the other person should open the Home app and select More. Then after choosing Home Settings, select View under Invitations. Finally, choose Accept then Done.
When you want to control that Home, select the More button and the name of the home.
Manage Remote Access for Other Users
Setting up an Apple Home Hub will allow you to control smart home devices when you’re not in the range of your Wi-Fi network.
If you have a Home Hub already set up, you can customize the permissions for anyone you have invited to control your home.
To customize remote access, select the More button in the Home app. Next select Home Settings. Under the People section, choose the person to customize control. There are two options.
In Control Accessories Remotely you can choose for users to interact with HomeKit devices from any location when turned on. When off, the other person can only control accessories when in the range of your Wi-Fi network.
You can also select whether to allow invited users to add or edit HomeKit accessories and other automation in Add and Edit Accessories.
Stop Sharing Home Control
To ever stop sharing home control with another person, here’s how.
- Select the More button in the Home app.
- Under People, select the person to remove from the home.
- Select Remove Person.
An invited guest can also leave a home. Click More > Home Settings in the Home app and choose the home you want to leave. Then select Leave Home and then Leave.
Troubleshooting Home Sharing
There are a few steps to try if you’re having problems sharing home control with others.
Make sure the person you’ve invited is running the most recent Apple software and are signed in to iCloud.
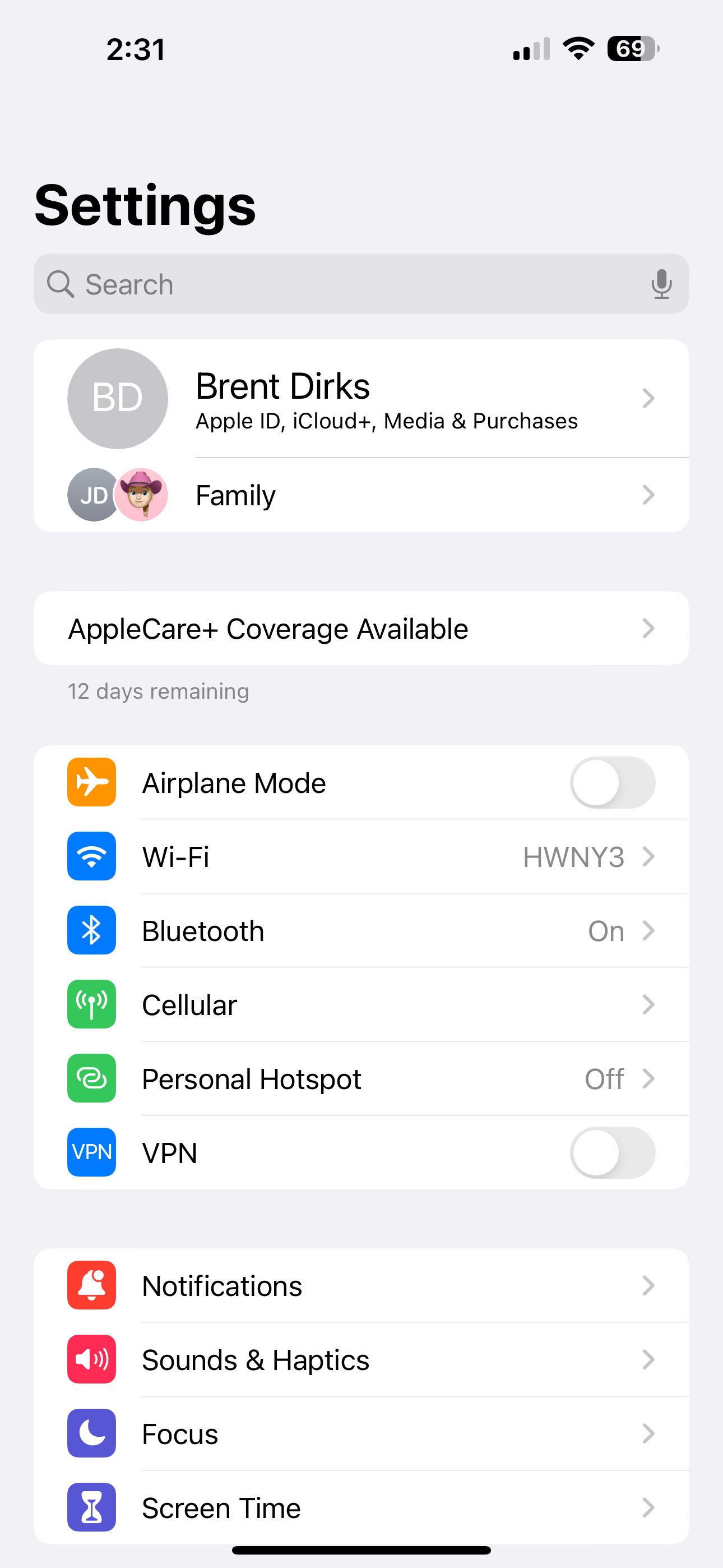
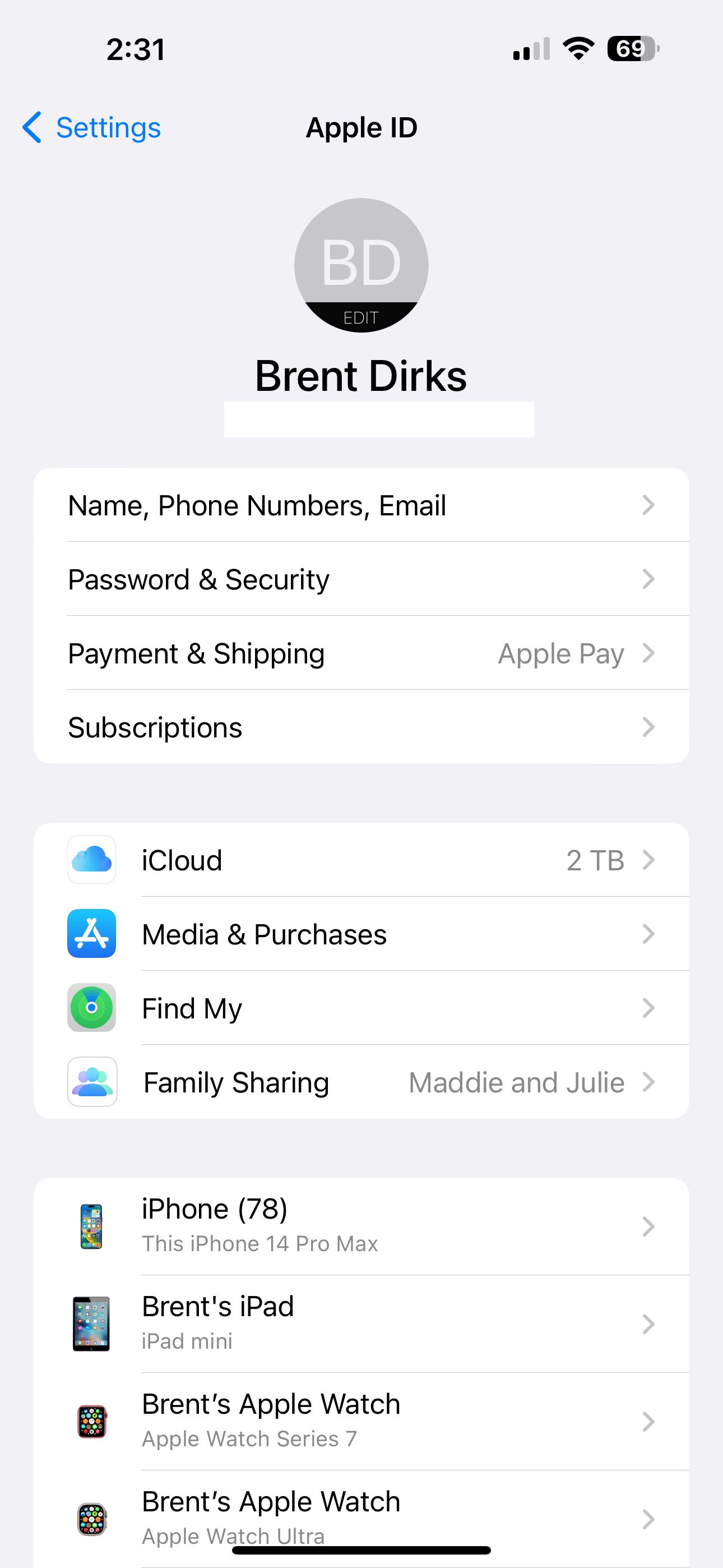
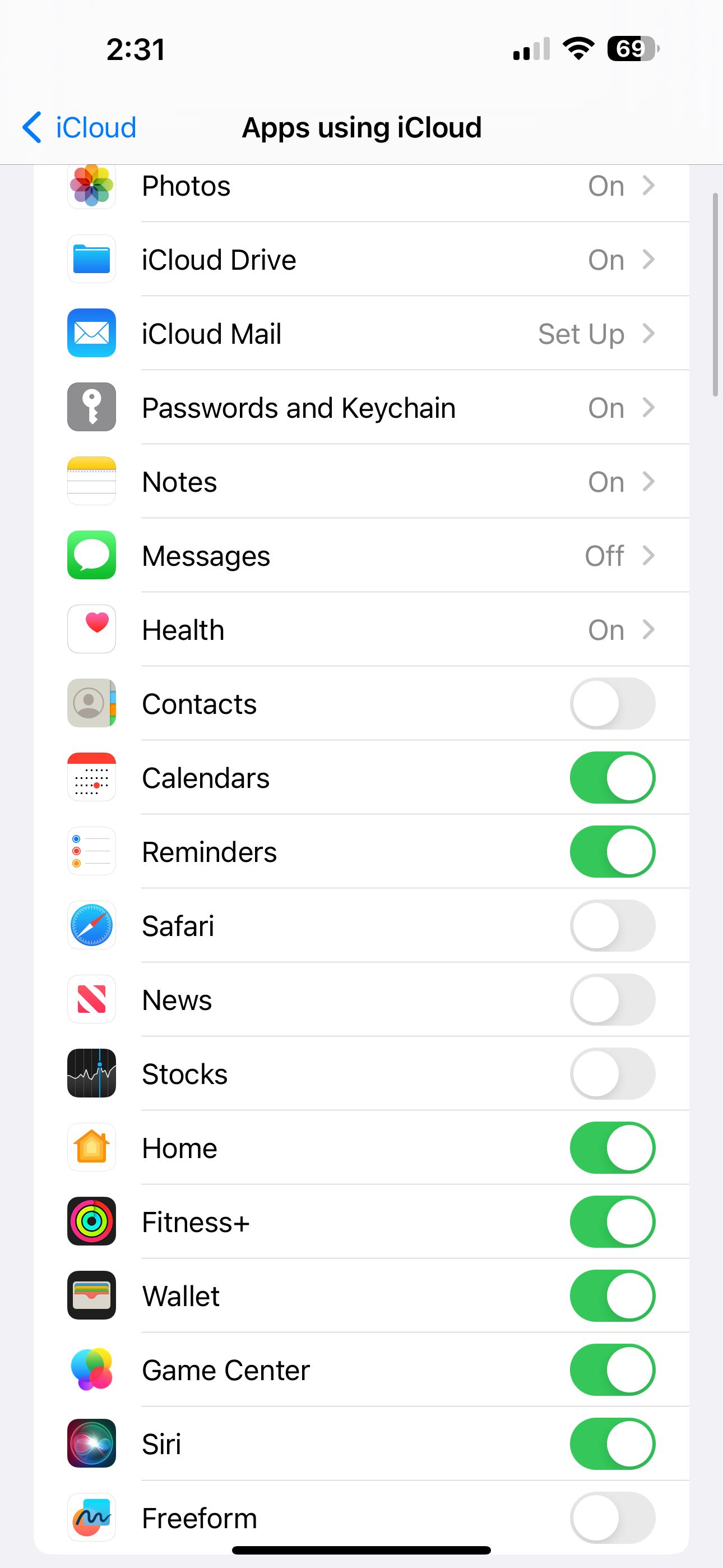
Also, in Settings > [Your Name] > iCloud, make sure Home is turned on under Apps using iCloud.
Finally, make sure that you and the other person haven’t blocked each other’s Apple ID or phone number.
Bring Apple Smart Home Control to Others
With just a little bit of work, it’s easy to share control of your smart home so anyone you choose can enjoy the technology.
And it’s easy to even customize remote access for others so they can control devices when not in range of your home network.