Widgets may not be an entirely new feature on the iPad, but as of iPadOS 15, they can now be used on any page on your Home Screen. Here’s a quick guide to iPad widgets, including what they are and how to add stacks of them to your Home Screen.
What Are iPad Widgets?
Widgets give you an at-a-glance view of certain apps and, with a single tap, they allow you access to the full application. While widgets aren’t anything new, and there has been a selection of great Android widgets for ages, the ability to add them to your iPhone and iPad Home Screen is fairly recent.
With iOS 15 and iPadOS 15, iPhone and iPad users were finally able to customize their Home Screens with widgets, including some from the very best apps. If you’re interested, here’s how to add widgets to your iPad.
Tap and Hold to Add Widgets to Your iPad Home Screen
Adding Widgets to your iPad home screen is relatively easy, but we’ll give you a step-by-step guide nonetheless:
- To begin making changes to your iPad Home Screen, press and hold anywhere on the screen.
- After a few seconds, your apps will begin to jiggle, and you’ll notice a plus (+) icon in the top left of your screen.
- Tap the plus (+) icon to add a new widget.
- All available widgets for your iPad appear in a list. Only widgets for the apps installed on your iPad are available. If an app doesn’t have a widget, then it won’t be listed as an option.
- Select the app you want to add a widget for, and then swipe right to see the available widget options. Some apps offer multiple widget sizes and widget views.
- Select Add Widget and your chosen widget will appear on your Home Screen. Now you can drag and drop it where you want.
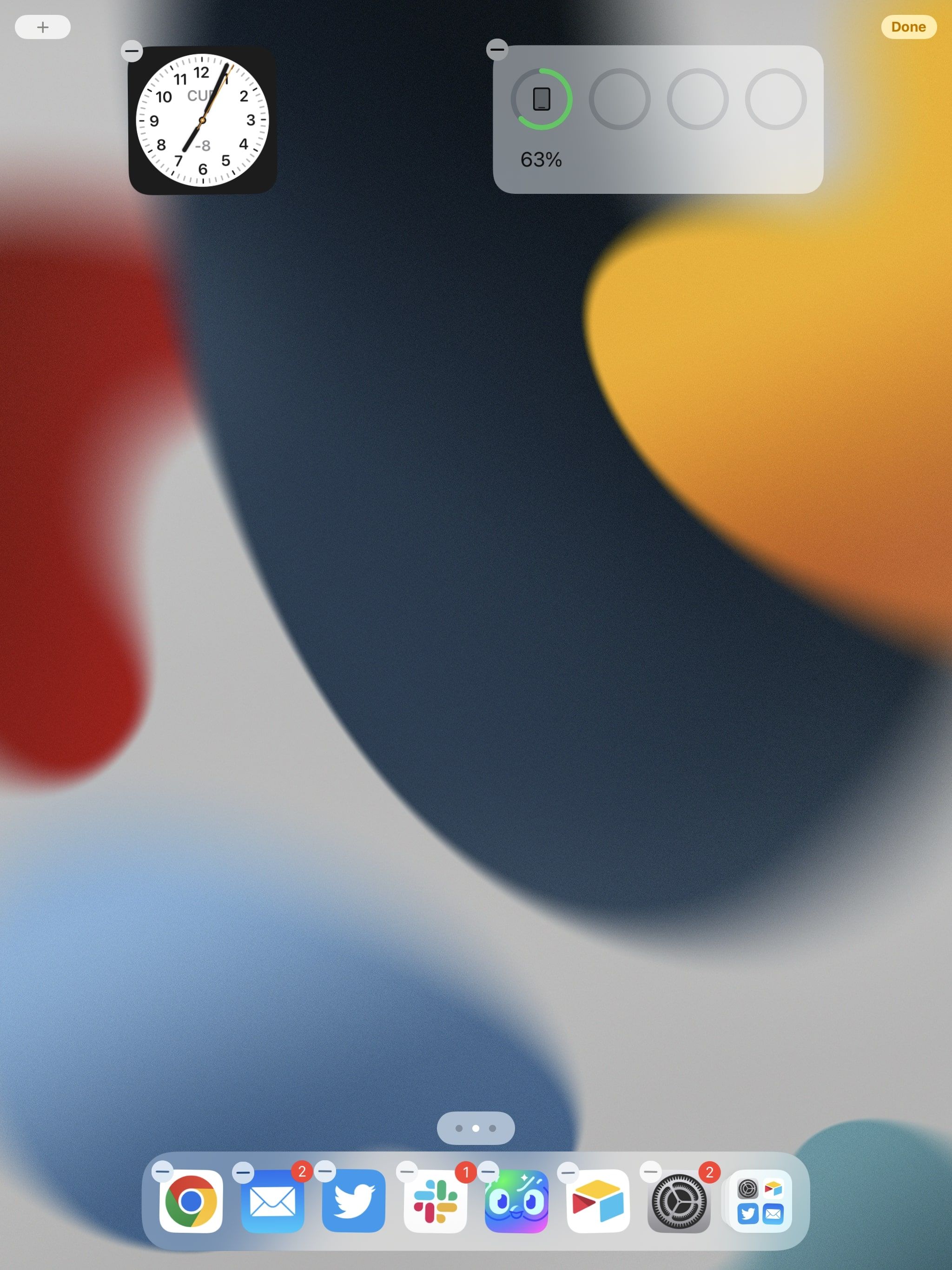
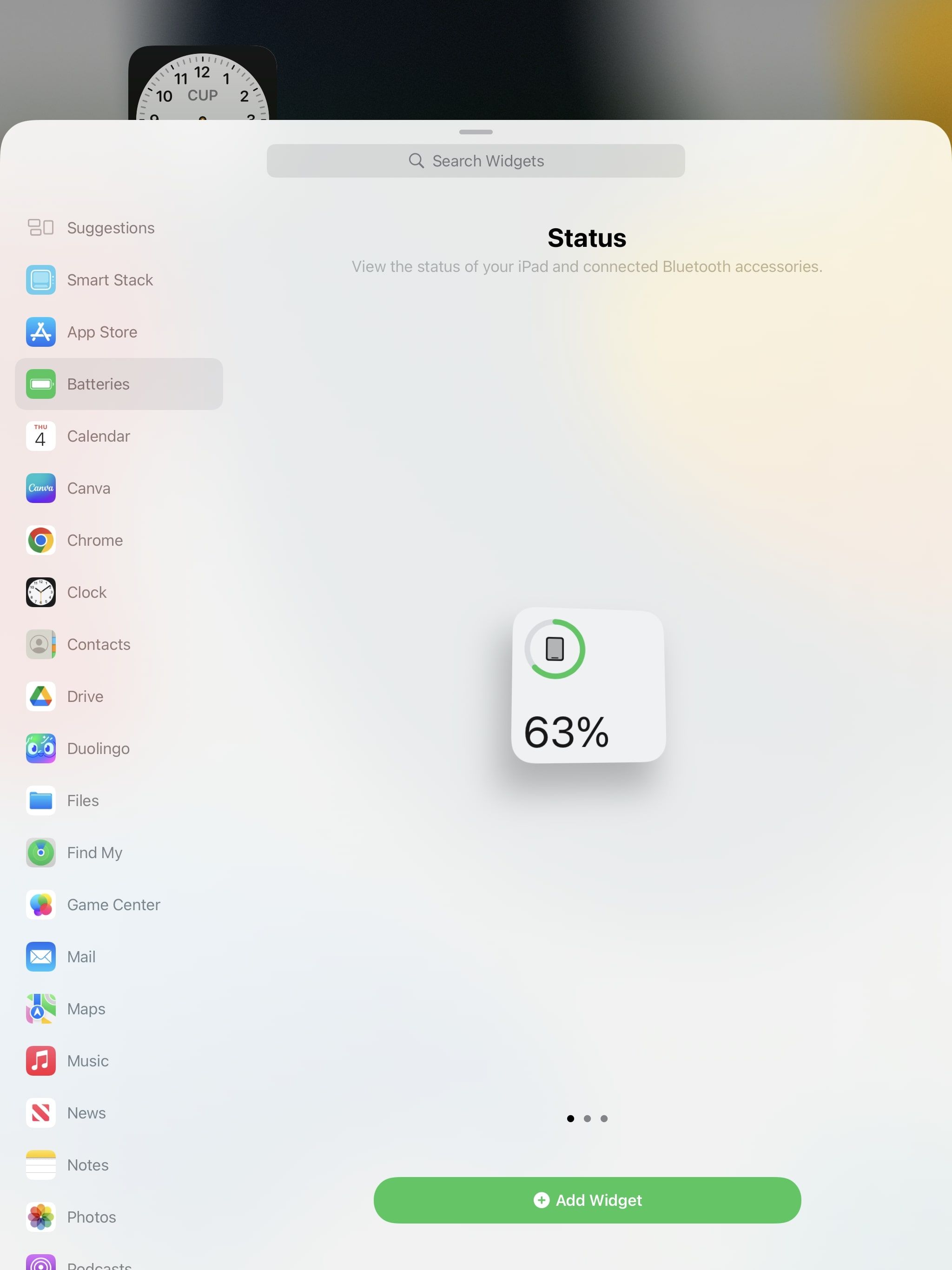
You can rearrange widgets on your Home Screen at any time by pressing and dragging them into position. If you want to stack widgets on top of each other, just drag the same-sized widget onto another. Widget stacks allow you to flick through multiple widgets in one place.
How to Delete a Widget From Your Home Screen
If you want to delete a widget from your iPad, long press your Home Screen until your apps and widgets begin to jiggle. Now select the minus (–) symbol next to the widget you want to delete, and it will be removed from your iPad screen.
If you accidentally delete a widget, you can always add it again using the method above. If a widget isn’t working on your iPad, deleting and re-adding it might be all you need to do to fix it.
How to Make a Widget Smart Stack
When adding a new widget to your iPad Home Screen, you may notice the option to add a Smart Stack. A Smart Stack is essentially a collection of widgets, one on top of another. The only difference between a Smart Stack and a regular widget stack is that Smart Stacks will auto-rotate your widgets throughout the day, depending on what your iPad thinks you want to see.
To add a Smart Stack to your iPad, here’s what to do:
- Long press your Home Screen and tap the plus (+) icon that appears in the top left.
- Select Smart Stack from the widget options in the left-hand menu and choose the type and size of Smart Stack you want.
- Your iPad will automatically create a Smart Stack containing suggested apps, but you can change them.
- Once the Smart Stack is on your Home Screen, press and hold it to make changes. This is also how you can turn on or off Smart Stack rotation and App Suggestions.
- Scroll through the apps in your stack and remove any you don’t want by selecting the relevant minus (–) icon.
- If you want to add a widget to your Smart Stack, long press and drag it onto the Smart Stack until the two combine.
- To delete your entire Smart Stack, long press the stack and select Delete Stack. You can also delete a stack by removing each widget within it by pressing its minus (–) icon.
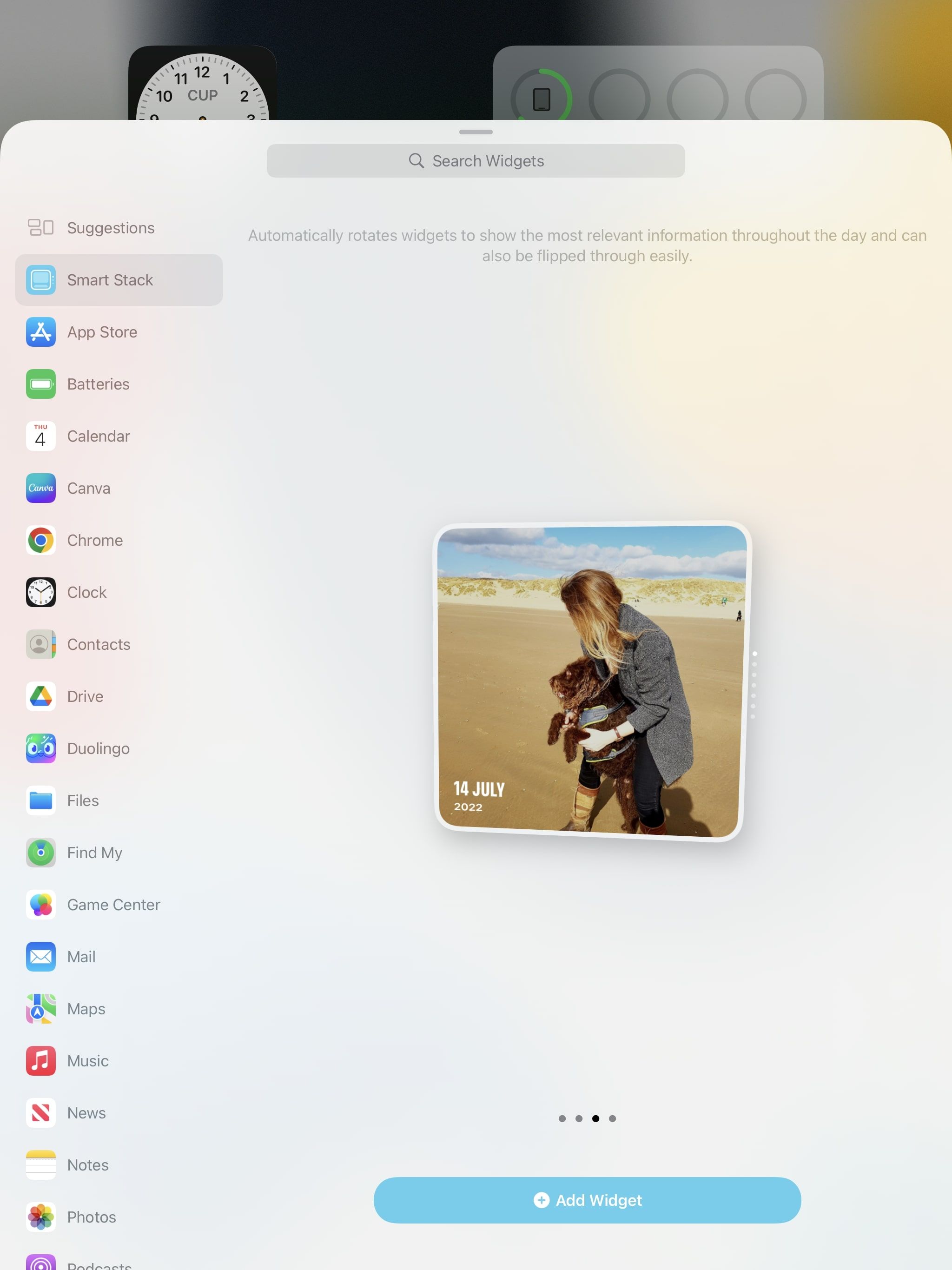
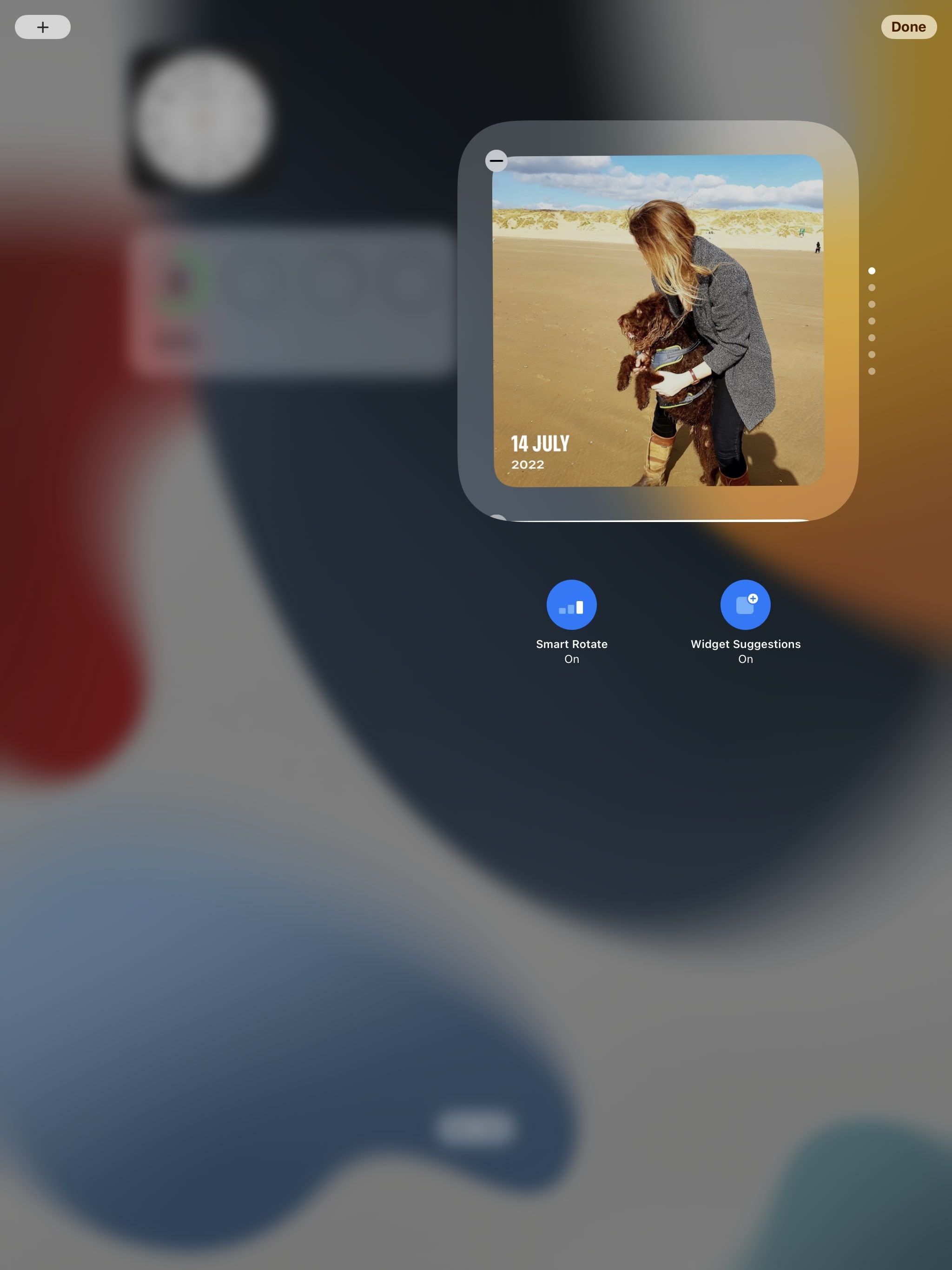
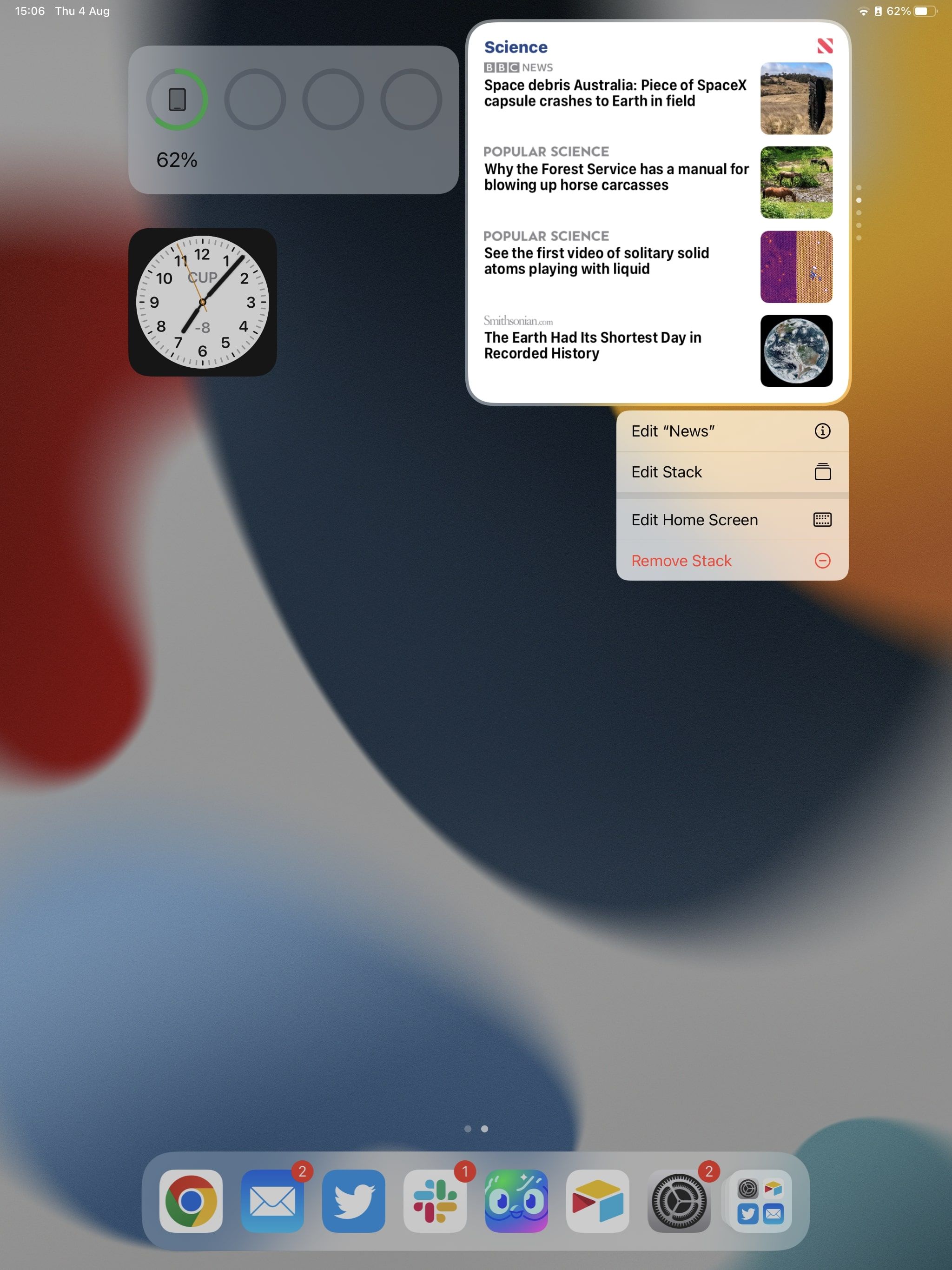
Customizing Your iPad Home Screen
There are more ways to customize your iPad Home Screens than ever before, But while widgets are a great way to customize your iPad Home Screen, the available options sometimes fall short. If you don’t see a widget you want, then there’s always the option to create your own.

.jpg)