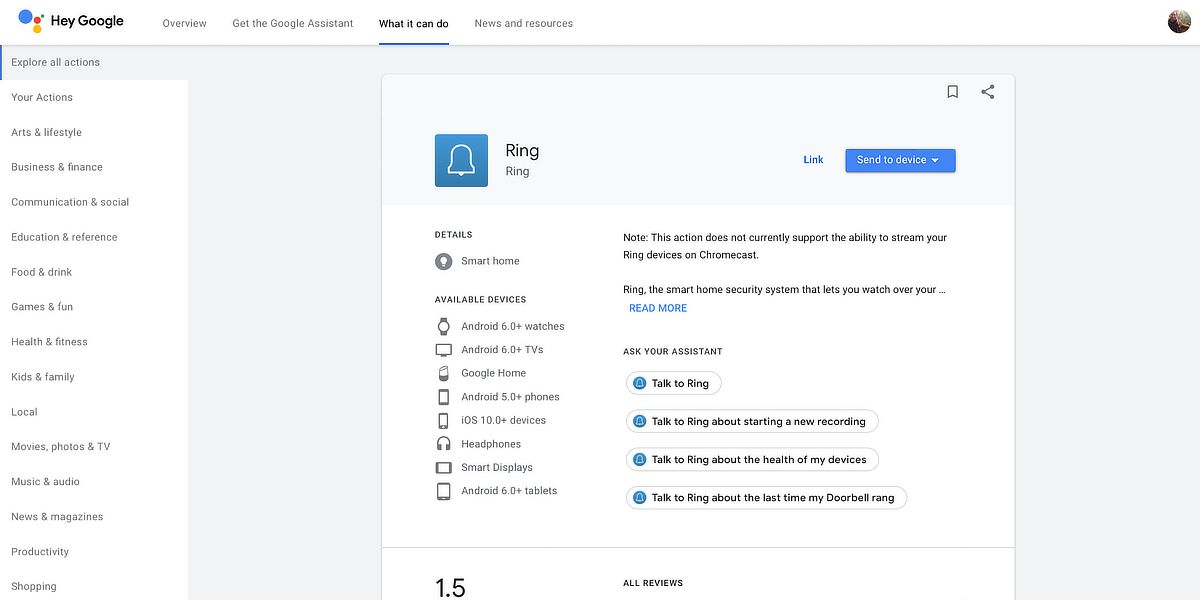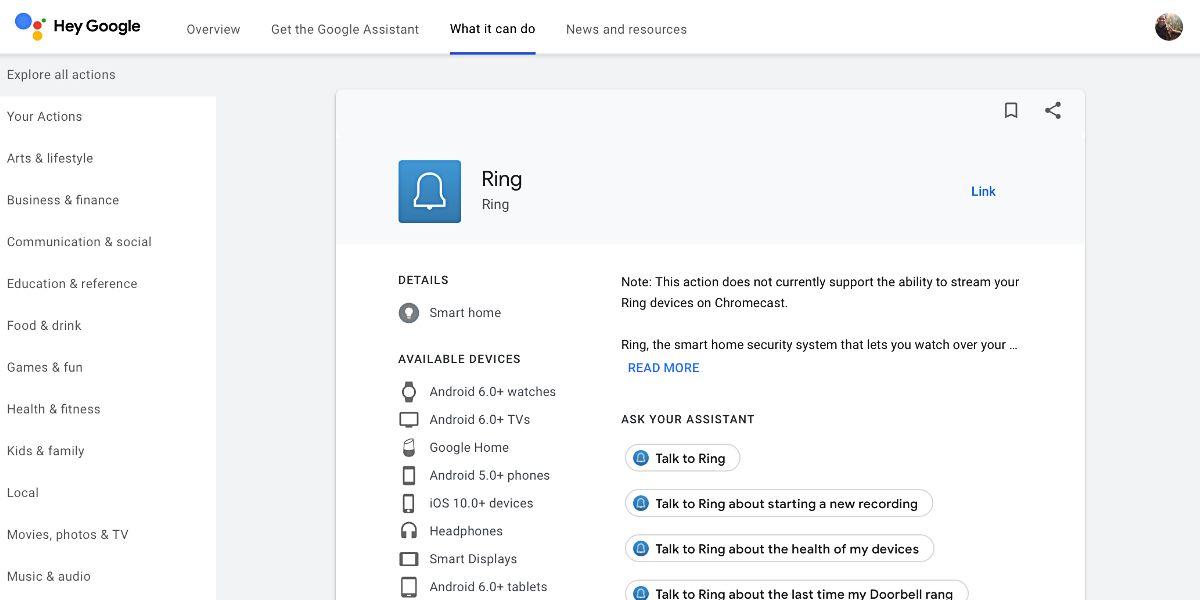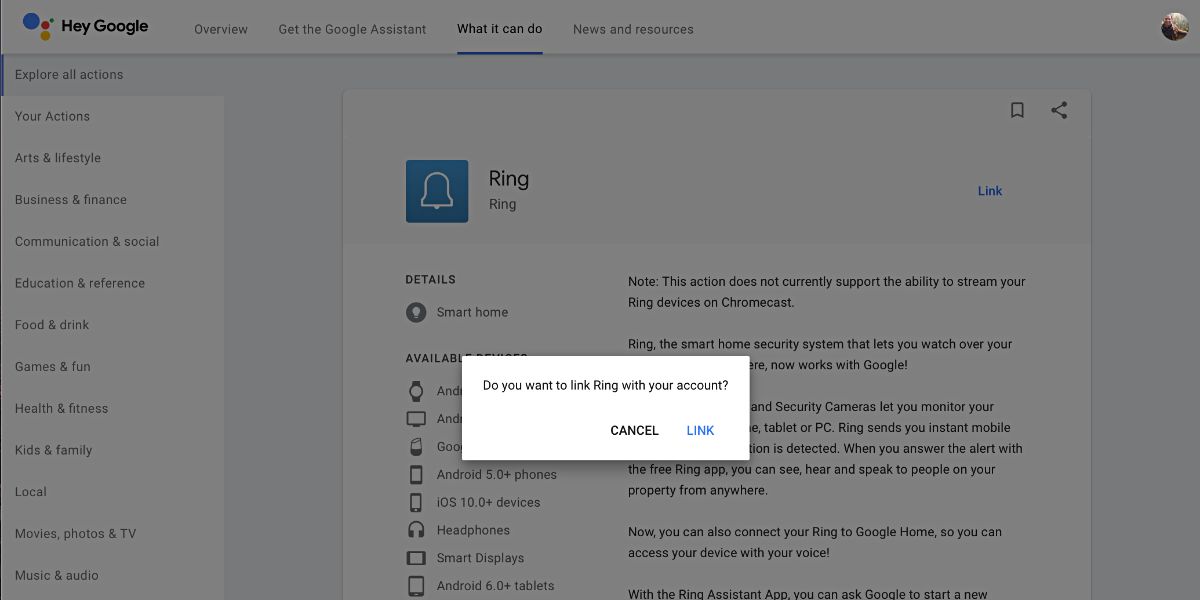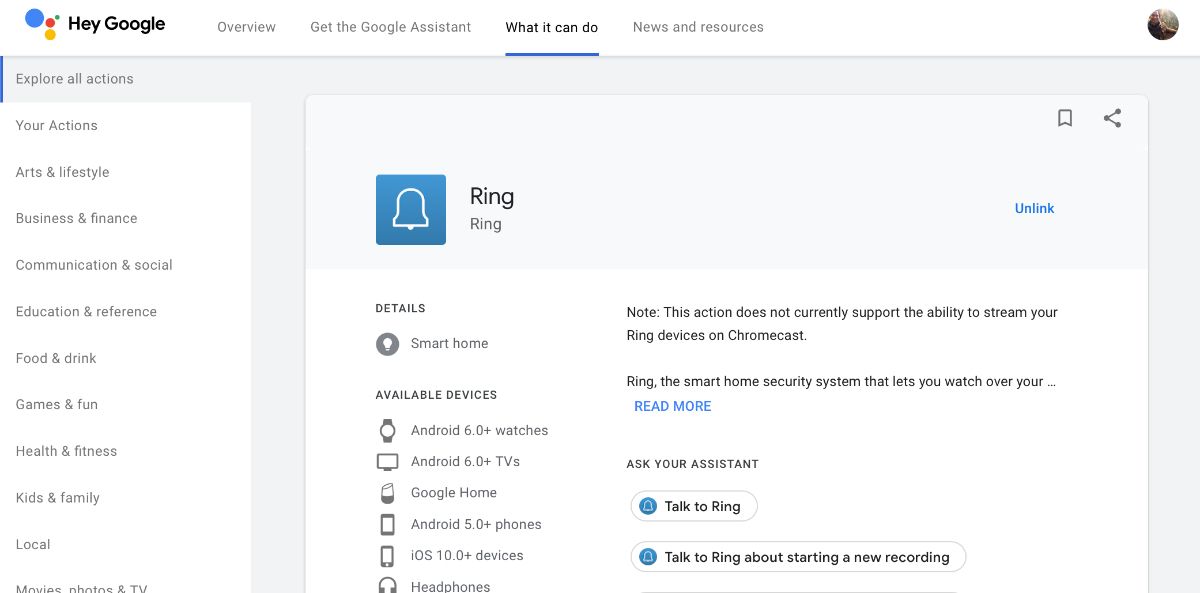Have you ever wanted to connect a Ring Video Doorbell to a Google Home device? Would you like to control Ring using just your voice?
We'll show you how to add your Ring Doorbell to a Google Home device and explain what can be done once the two are linked.
Does the Ring Doorbell Work With Google Home?
The great news is that a Ring doorbell can be paired with a Google Home device. By pairing the two devices, you'll gain the ability to control some aspects of the Ring device with the Google Home voice assistant. However, because these two devices are from competing manufacturers, all of Ring's features are not available.
This means you won't be able to use a Google Nest Hub to view video from your Ring device. Additionally, Chromecast devices do not broadcast Ring content to televisions or other screens. Aside from those limitations, there are still many ways to use Google Home and Ring together.
With a voice command, you can check your device's health and battery life, toggle motion alerts, determine the last time you had a visitor, and even record a short video.
What You'll Need
- A Ring doorbell
- A Ring account
- A Google Home device
- A Google account
- The Google Home app—Download: iOS | Android (Free)
- The Google Assistant app—Download: iOS | Android (Free)
- The Ring app—Download: iOS | Android (Free)
How to Install Ring With Google Home
1. Visit the Google Home Assistant Ring Page
The first step to link your Ring device to Google Home is to visit the Ring device section of the Google Home Assistant Services page.
This is the page where you will select your Google Home device and link it with your Ring account. Make sure you have both your Google account information and your Ring account information handy. You'll need both to complete the process.
2. Sign in to Google Assistant
Sign in to your Google account. For those with multiple Google email addresses, make sure this account is the same one you use with your Google Home device.
3. Select the Google Home Device to Use With Ring
Once you've signed in, click on Send to Device. You'll be presented with a menu that will allow you to select the type of Google Home device you're pairing with Ring.
Ring works with Android 6.0 and up Watches, Android 6.0 and up TVs, Google Home Assistants, Android 5.0 Phones, iOS 10.0 and up devices, some headphones, smart displays, and some Android 6.0 and up tablets. Devices that aren't listed here are not supported by this process.
Additionally, if you only have one device that you've registered to work with Google Home, then only that type will be in the menu. If you have multiple Google Home devices, select the one that you intend to use with Ring.
Note: During setup, sometimes the Send to Device menu does not appear after you sign in to Google. If you don't see this button, don't panic. The next step in this process is the same.
4. Link Your Ring Doorbell With Google Home
If you've selected your device with the Send to Device menu, you'll receive a notification in the Google Assistant app on your phone or tablet. This notification will ask for permission to connect to Ring. Select Yes and proceed to the next step.
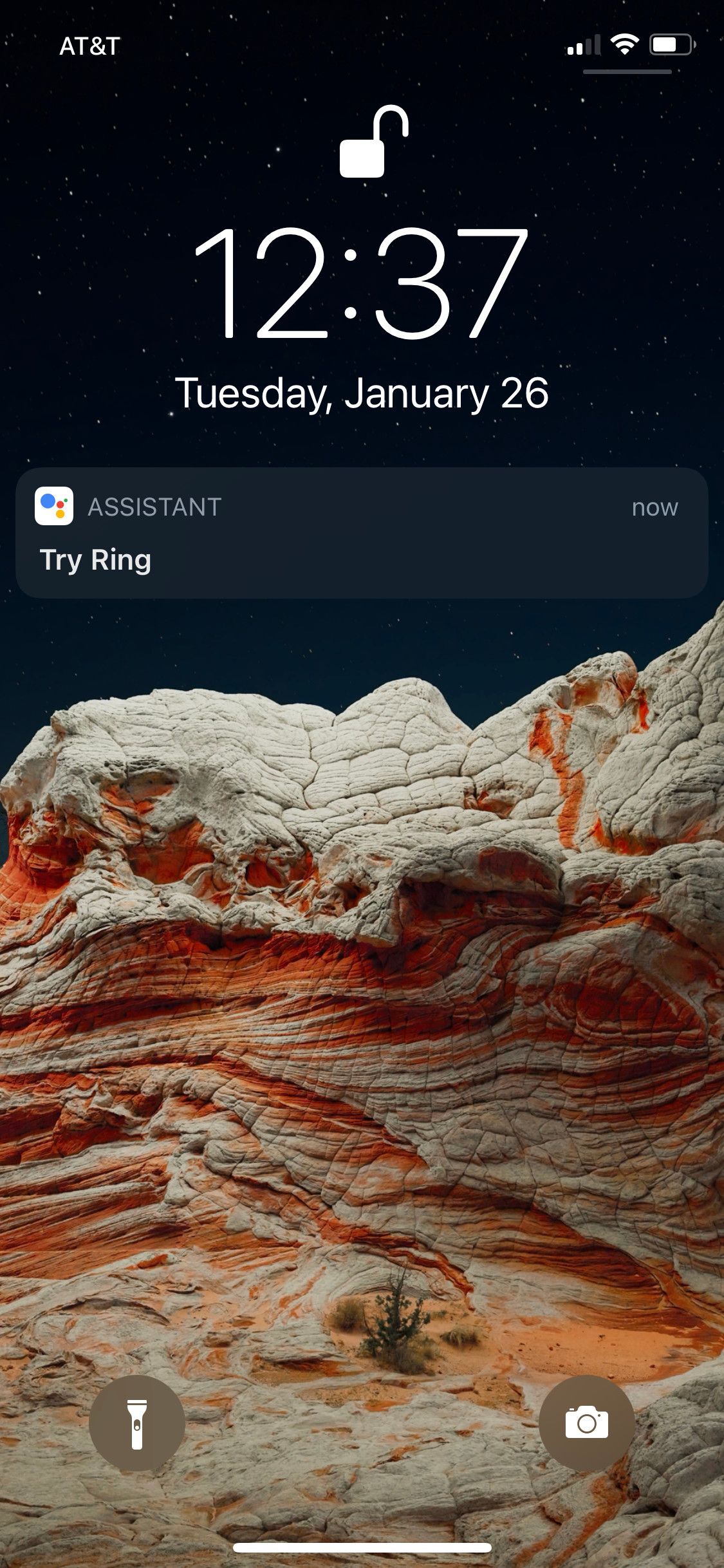
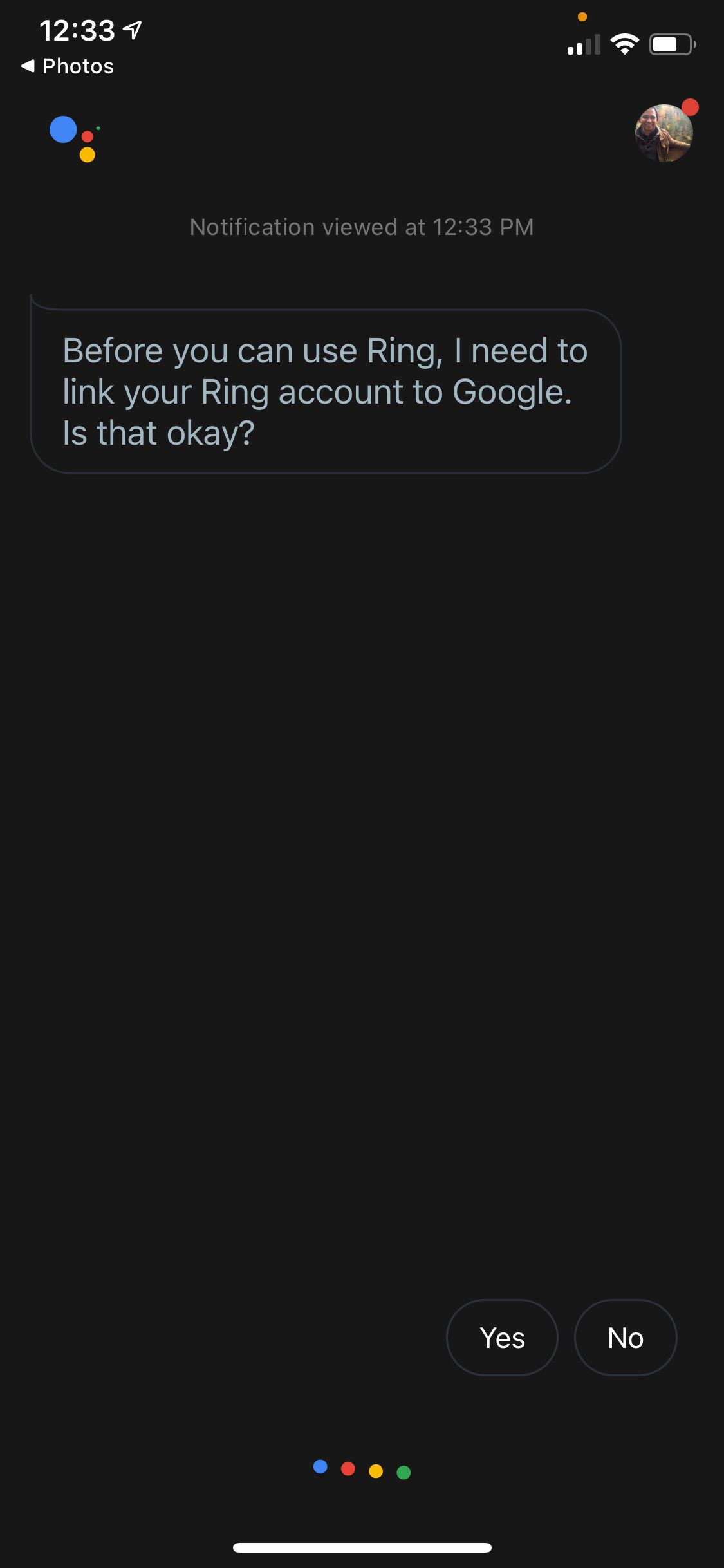
If you do not see the Send to Device button, you'll need to link your Ring account using your web browser. To do this, click the blue Link text in the upper right of the Google Home Assistant Ring page.
In a popup, you'll be asked to verify that you want to connect your Ring account to your Google account. Select Link to continue.
5. Sign In to Your Ring Account
Next, you'll be prompted to enter your Ring account information. Enter it into your phone, tablet, or browser. The images show what your screen will look like if you're using an iPhone. If you choose to use a tablet or browser, the windows will be similar.
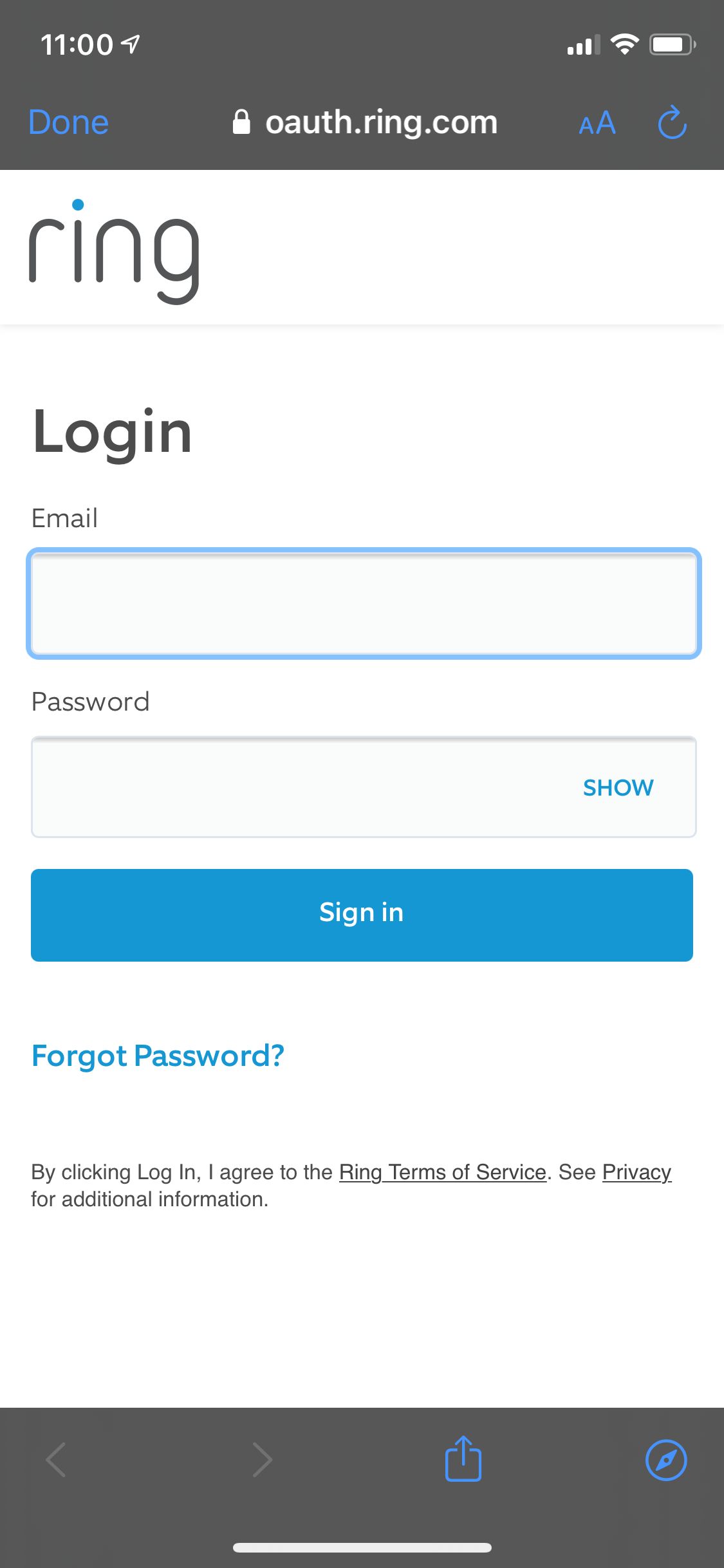
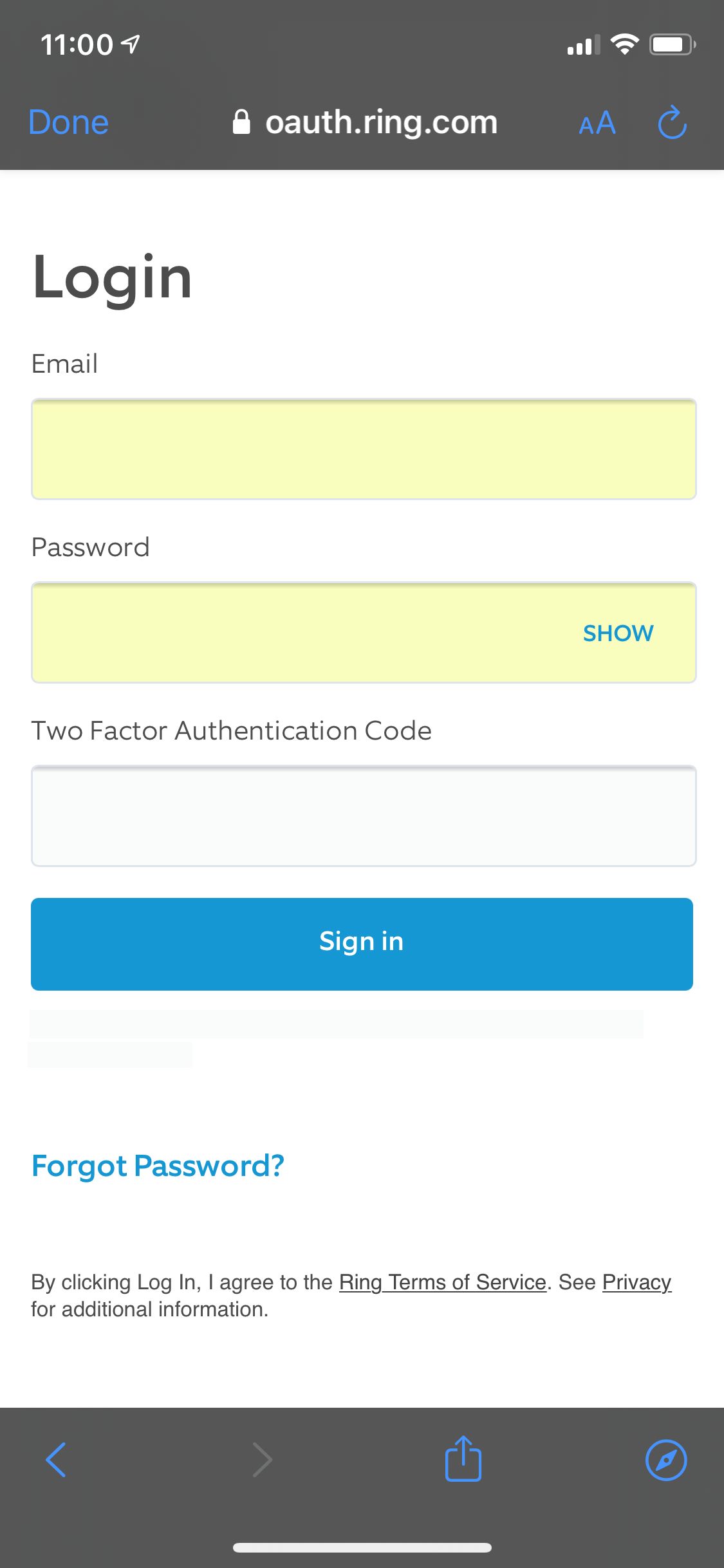
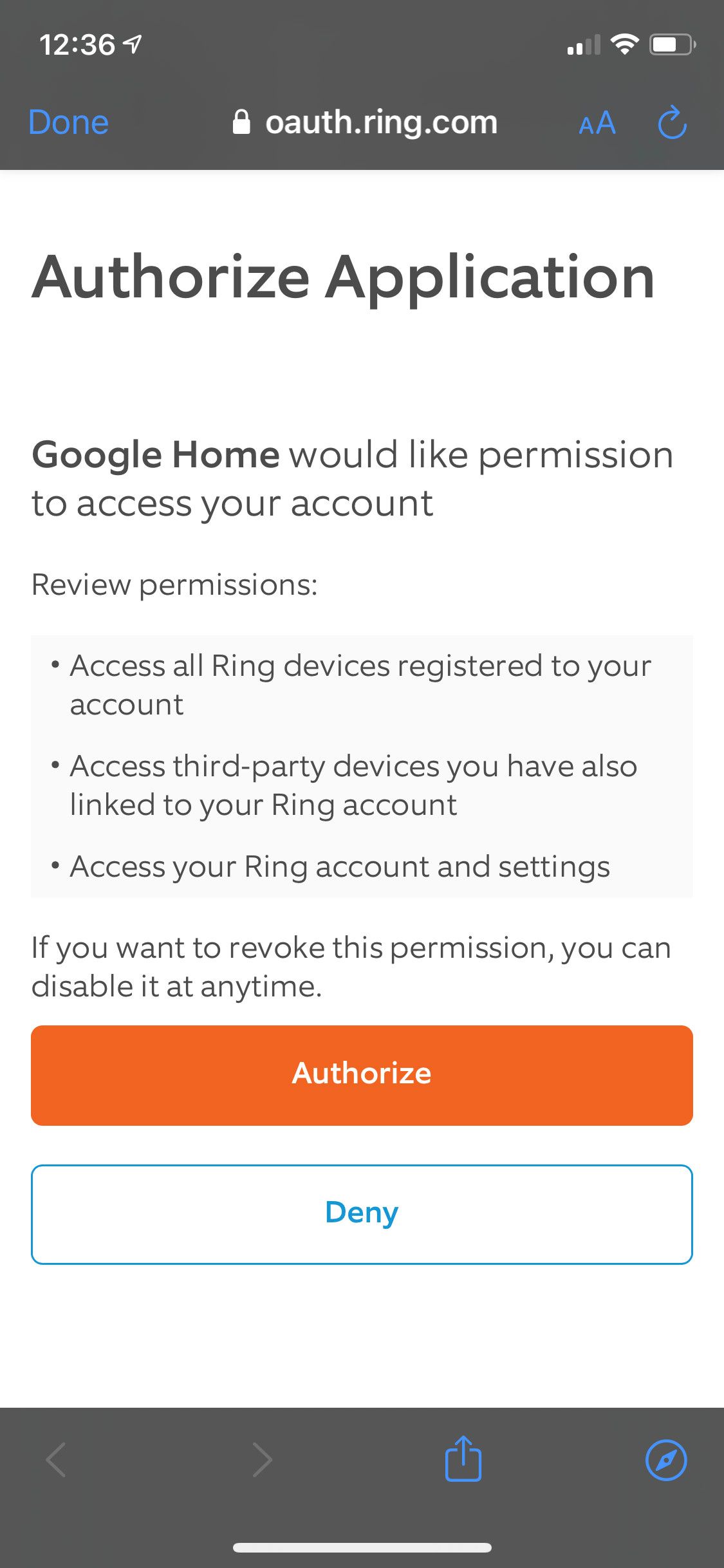
Once you've entered your account information, you may be asked to enter that information a second time, along with a two-factor authentication code. This code should be sent via text to the telephone number you have on file with Ring.
This security measure prevents unauthorized access to your devices. Enter your credentials a second time along with the code you've received. Then tap Sign in.
When finished, you may get an email or text verifying that your Ring account was accessed by Google Home. Feel free to disregard this email.
6. Authorize Google Home to Access Ring
Click the orange Authorize button to complete the linking process.
To verify everything worked, return to the Ring web page in Google Assistant. Refresh the page.
In the upper right of the page, you should see blue text that says Unlink. This indicates that your Google Home device has been successfully linked with your Ring account.
Note: If you would like to remove Google Home's access to your Ring device for any reason, then clicking the Unlink text will do so. If you move or give away your Google device, make sure to do this so other people cannot access to your Ring.
What Can I Do With Google Home and Ring?
While you may not be able to access your Ring Video Doorbell's video feed, you can still use Google Home to collect certain information about your Ring Device.
You can say:
"Hey Google, talk to Ring about starting a new recording."
This command will trigger your Ring doorbell to record a short video. Recording will stop automatically. This recording will be saved in your Ring app.
"Hey Google, ask Ring about the health of my devices."
This command is especially useful for those who would rather use the Ring's internal battery instead of hardwiring. By using the command, Google Assistant provides information about your Ring device's battery level.
"Hey Google, talk to Ring about the last time my doorbell rang."
This command will give information about the most recent activity recorded by the Ring doorbell. If you have your doorbell set up to record motion, then it will also include information about the most recent motion event, as well as information about physical presses of the Ring button.
For more details, and a full list of commands, visit Google Home Assistant services page.
Bringing Together a Ring Doorbell and Google Home
While the full functionality of the Ring Video Doorbell isn't available, linking it to a Google Home device still offers a number of great features.
By following the steps in this guide, you'll be able to check your Ring device's health, start recording on your Ring device, and get information about the last time your Ring doorbell detected a visitor.
Linking these devices offers another convenient option to manage two powerful components of your smart home. Just make sure that the security of your devices is always an important aspect of smart home planning.