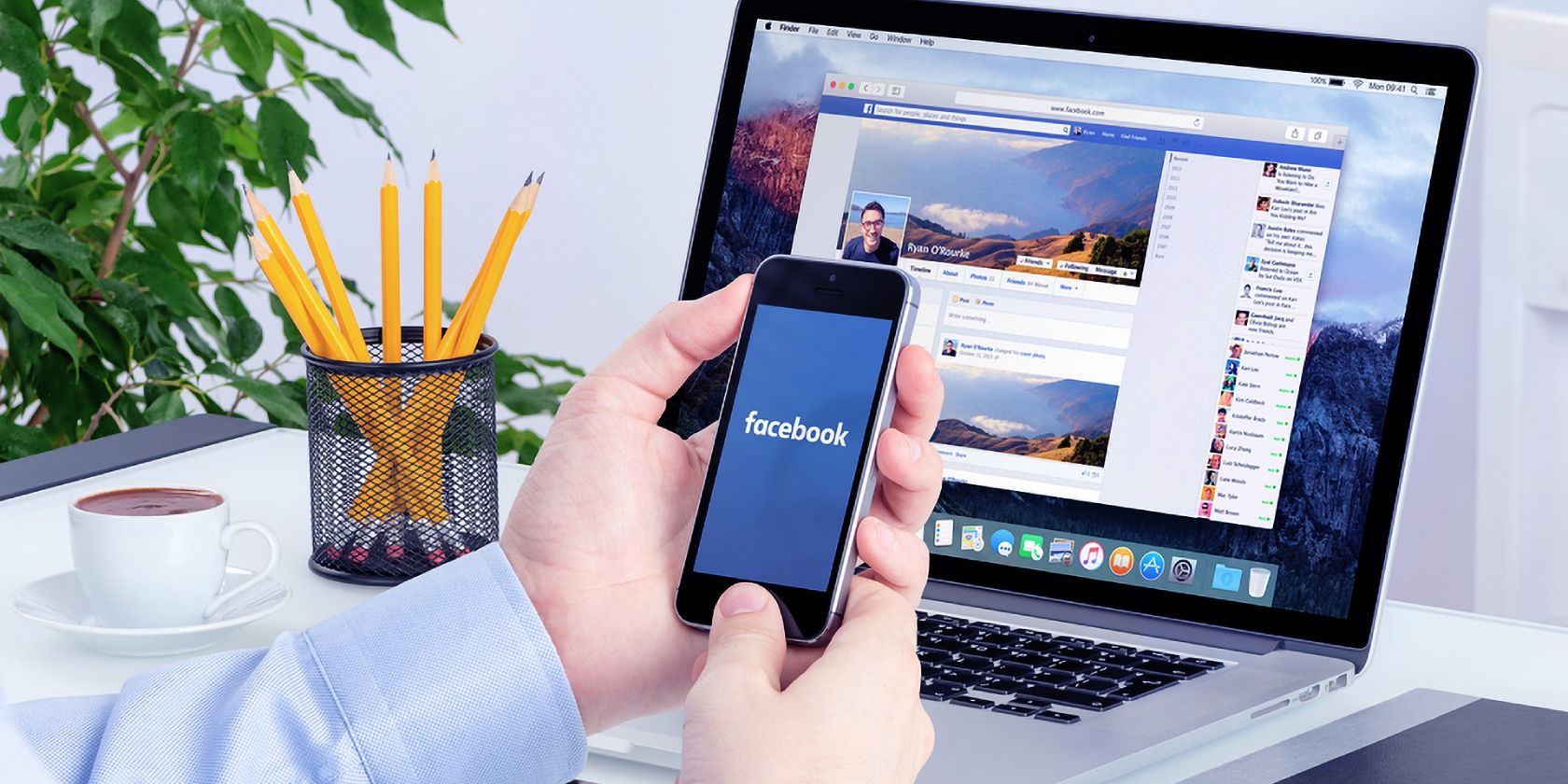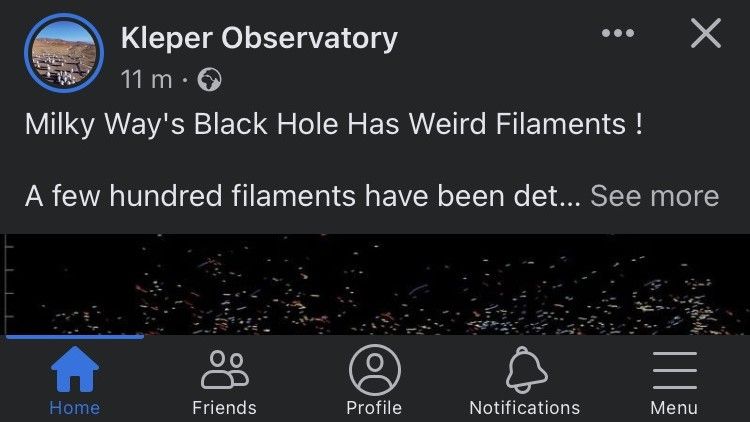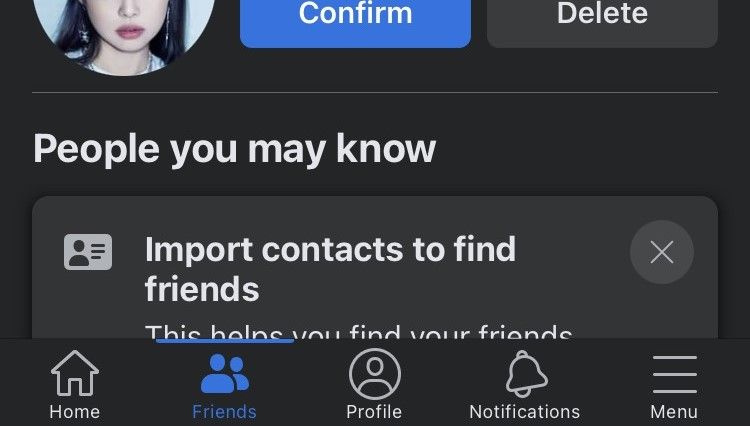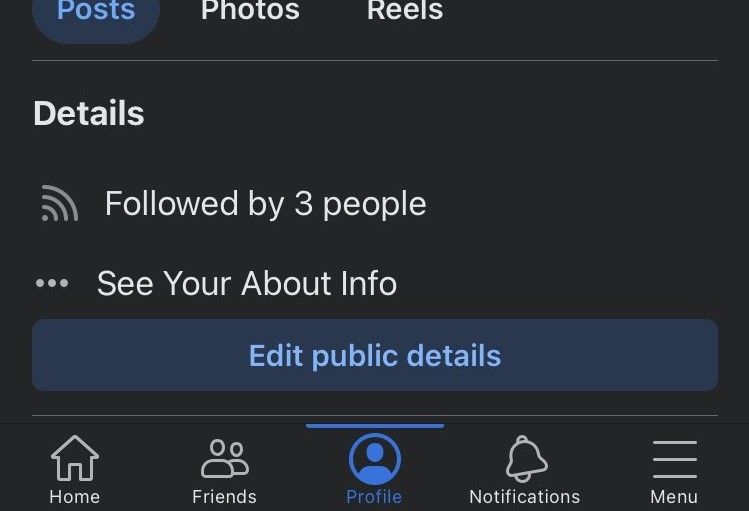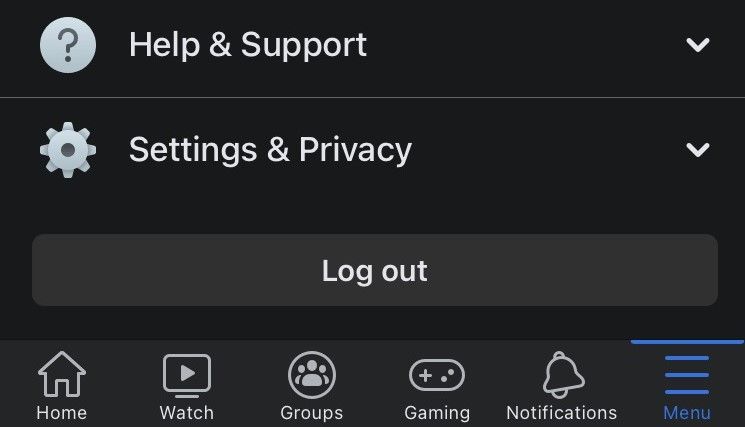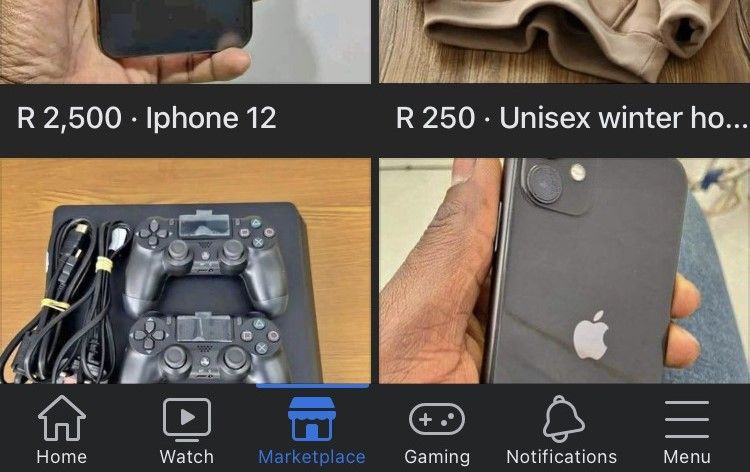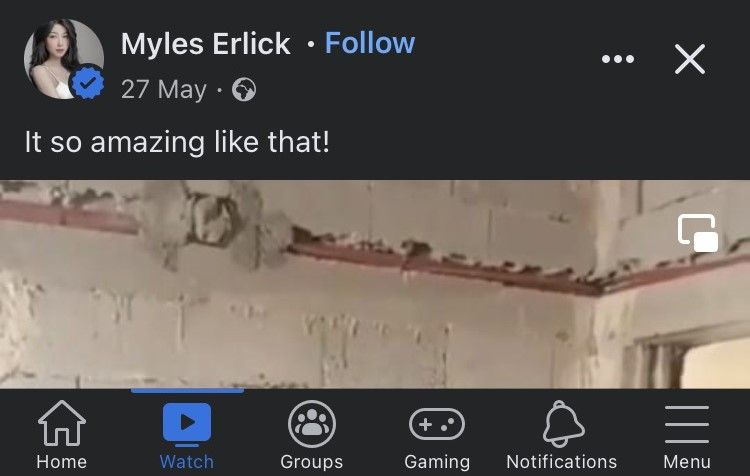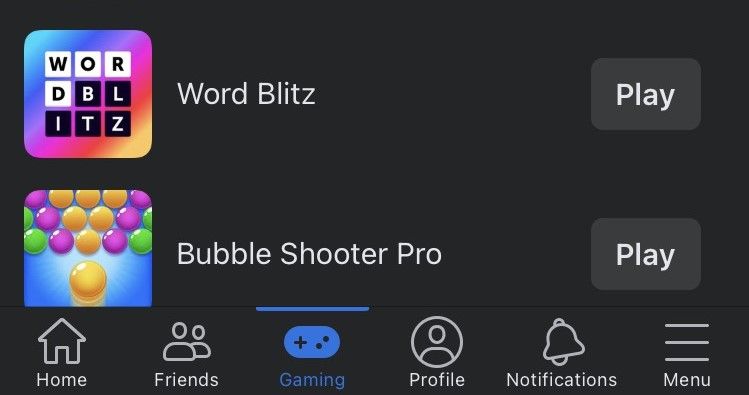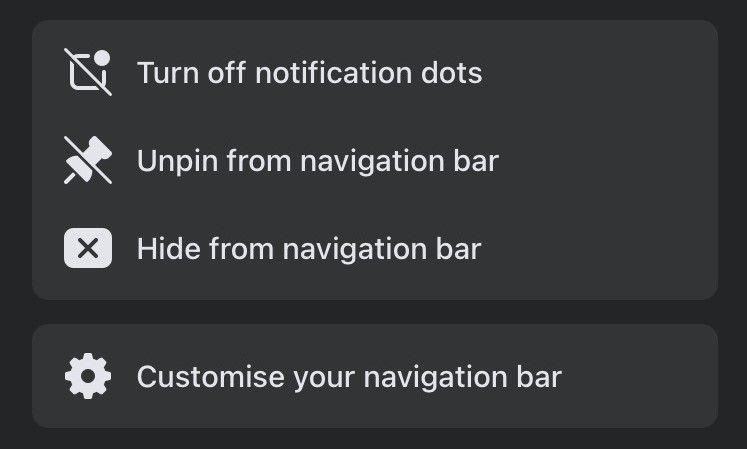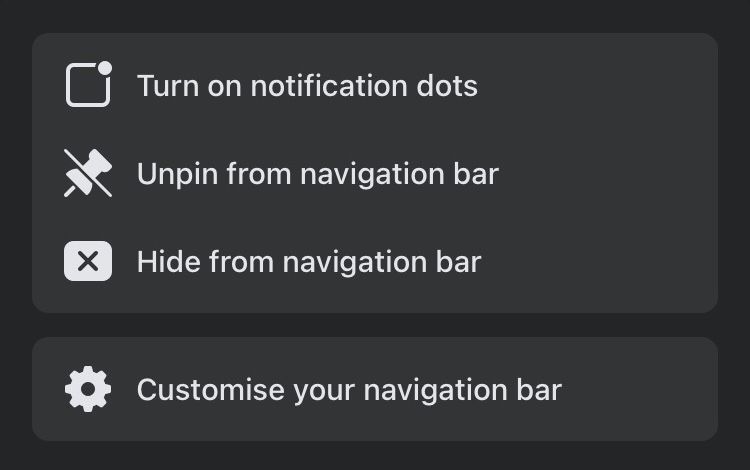As the Facebook app keeps getting updated, all the new features can start to get overwhelming. If you're reading this, chances are that you're looking to manage your shortcuts on your home screen a bit better.
Luckily, there are a few methods you can use to simplify your navigation by customizing the navigation tab. Here's what to know about these icons and how to add and remove shortcuts on the Facebook app.
The Facebook App Shortcuts Explained
Shortcuts on the Facebook app provide access points to different pages and features in one place—you'll see these icons on the navigation bar. For Android users, this bar will be at the top, and for iPhone users, it's at the bottom.
The Facebook navigation bar makes navigation quick and easy since there's no need to scroll through a menu to get to where you want. Most of the shortcuts can be removed and re-added, and their notification dots can also be disabled and enabled—we'll show you how later on.
First, let's have a look at the Facebook shortcut options that you will find in the navigation bar.
Home
The first shortcut to the left is Home (the homepage), represented by a house icon. This is where you'll access your Newsfeed and see a bunch of recommended pages. This shortcut can't be removed.
Friends
The Friends shortcut is an icon with two people. This is where you can view all your Facebook friend requests and suggested friends to add. Facebook might also suggest importing your contacts. If you remove the tab, you'll get friend request notifications in the Notifications tab instead.
There is a difference between friend requests and followers; you will get notifications for both.
Profile
The Profile shortcut is a circular avatar icon and it's where you can access your profile and all your posts. You can remove it, and if you do, your profile is still accessible from the Menu page via the hamburger icon.
Notifications
The bell icon is the Notifications tab. Here, you'll find all your notifications (that you have turned on) such as comments, likes, shares, invitations to like pages, and birthday reminders. This tab can't be removed.
Menu
The Menu is on the far right (the hamburger icon) and will open a page where you can have quick access to things like saved posts, events, and the pages you like. You'll also find the standard Settings dropdown here from where you can customize the app's settings. This is an essential tab and can therefore not be removed.
Marketplace
The Facebook Marketplace shortcut is represented with a tent icon, and here you can discover, buy, and sell items—just remember to follow safety precautions when using Facebook Marketplace.
The Marketplace section comes with its own list of settings where you can filter through specific items. Listings will be based on your location by default, but you can change it.
Groups
Facebook Groups combines posts from all the groups you're part of into its own feed. Similar to suggestions that pop up on your regular feed, you'll see some suggested groups here tpp. It's a circular icon with three people and can be removed.
You can easily leave a Facebook Group if you end up not liking the content.
Watch
Watch suggests videos from creators that you might be interested in based on the content you usually interact with. It's a rectangular play button icon and can be removed.
Gaming
The Gaming shortcut has multiple sections where you can access suggested Facebook games. This shortcut looks like a rectangular box with some lines and can be removed.
Feeds
In July 2022, Facebook introduced Feeds. This tab allows you to have better control over what you see; you can view posts from All, Favorites, Friends, Groups, or Pages. The shortcut looks like a newspaper icon with a clock and can be removed.
How to Quickly Remove Facebook Shortcuts
Long-pressing an icon from the shortcuts bar is the simplest way to remove a shortcut in the Facebook app. But you can only hide or unpin shortcuts with this method, not add them.
To quickly hide Facebook shortcuts by long-pressing:
- Locate and long-press on the shortcut you want to remove in the navigation bar.
- From the popup menu, tap either Hide from navigation bar or Unpin from navigation bar.
- A temporary dialog box will appear to confirm the changes you've made. Tap on Settings if you want to reverse the change, but be quick since the box will disappear after a few seconds.
How to Add or Remove Facebook Shortcuts From the Settings
Not only can you hide shortcuts from the navigation bar via Facebook's settings, but you can also pin them and add new ones.
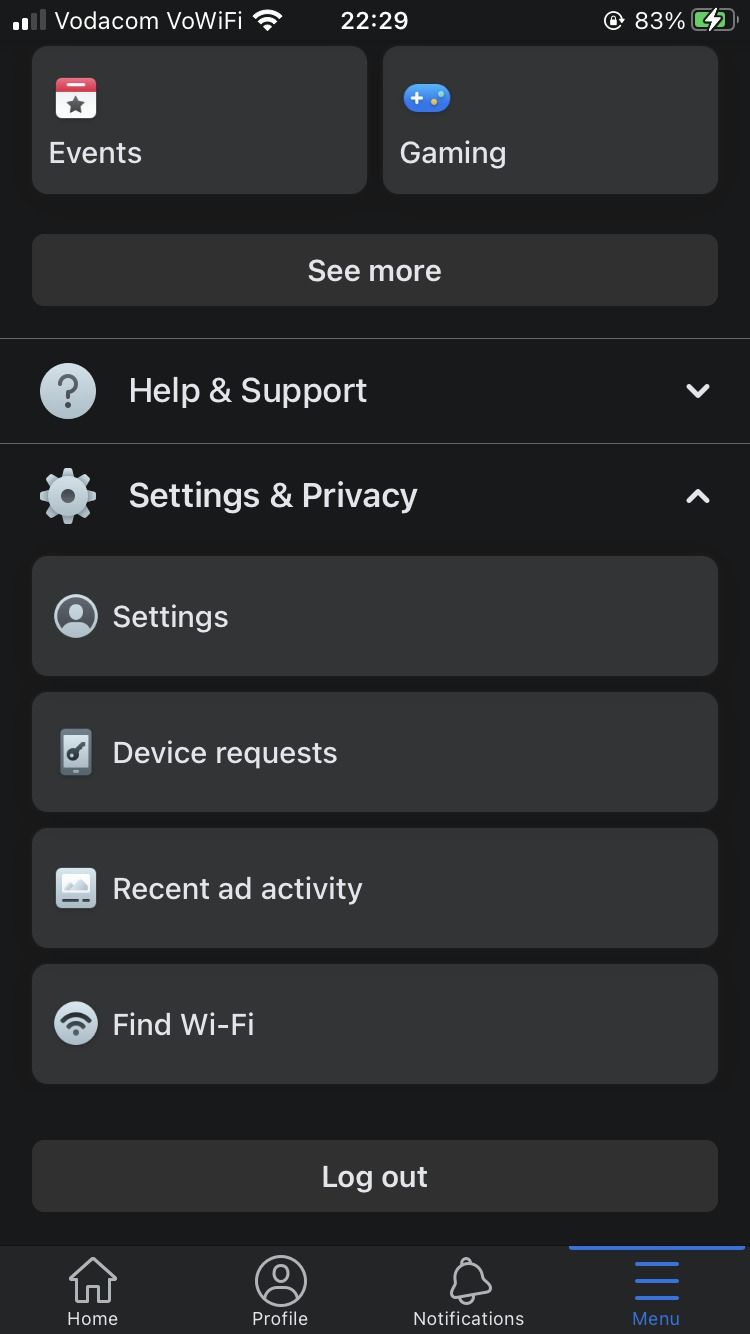
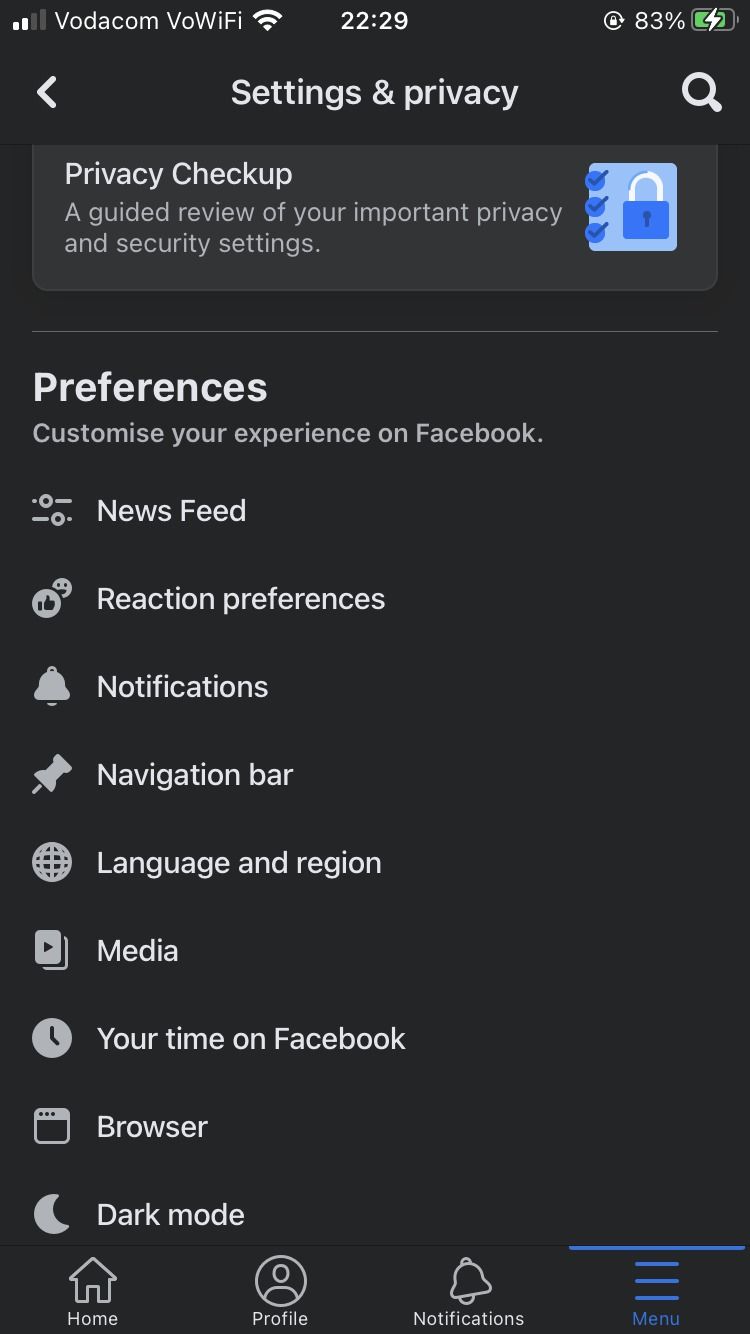
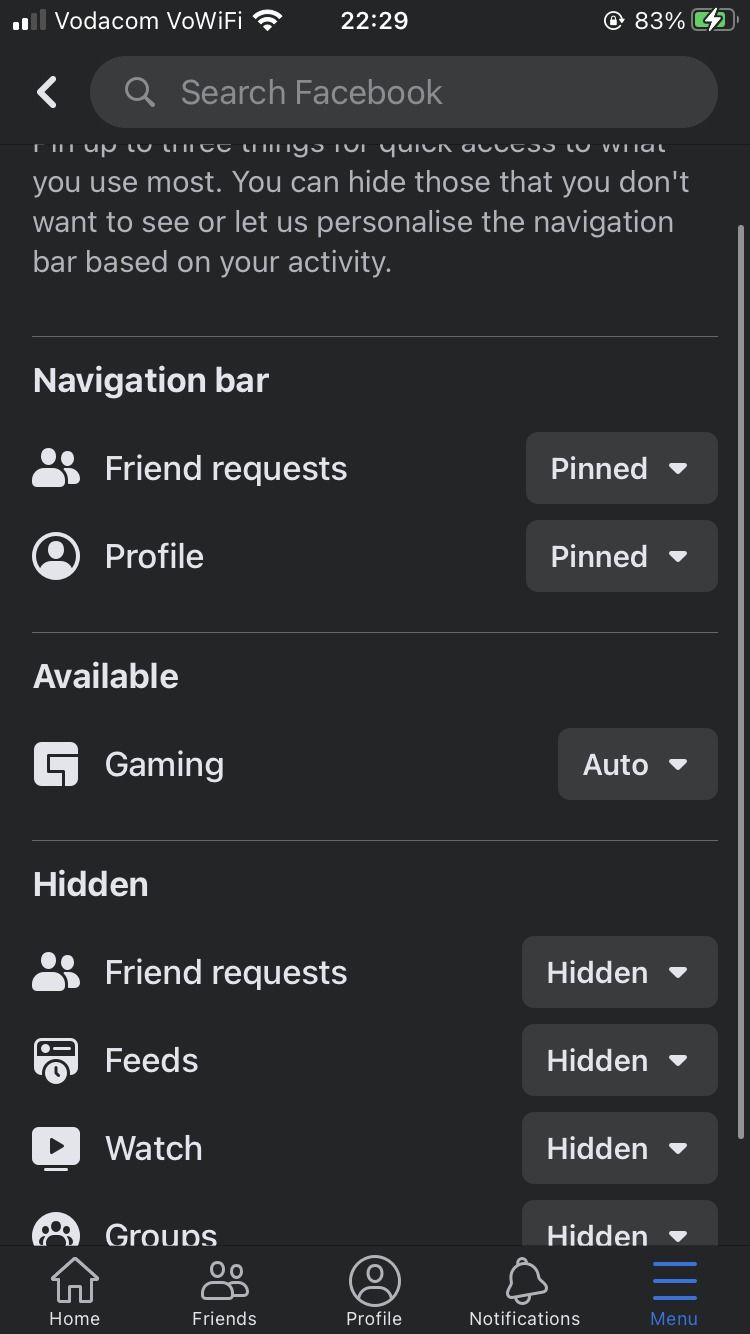
To add or hide Facebook shortcuts via the settings:
- Tap Menu (the hamburger icon). You can also long-press on a shortcut in the navigation bar, then select Customize your navigation bar from the popup. It will lead you to the same place as the next steps.
- If you chose to go to the Menu, go to Settings & Privacy > Settings.
- Scroll down to the Preferences category.
- Select Navigation bar > Customize the bar. You will be taken to a section where you can manage your navigation bar preferences.
In this section, there are three categories, one for each status you can toggle a shortcut to. As you toggle these, you'll see your Facebook shortcuts get added or removed in real-time in the navigation bar.
- Navigation bar: These are the shortcuts that you pin to the navigation bar. We recommend setting a shortcut to Pinned if you use it often.
- Available: Selecting the Auto setting on a shortcut will let Facebook add, remove, or rearrange them automatically based on how frequently you use them.
- Hidden: When you Hide a shortcut from the navigation bar, it gets put in this category.
How to Quickly Turn Notification Dots On and Off
If you'd prefer not to see notification dots on your shortcut icons, you can disable them by long-pressing. It works the same as removing a shortcut by long-pressing in the first section above.
To disable and enable Facebook notification dots by long-pressing:
- Hold down on the shortcut icon in the navigation bar that you want to remove the notification dots for.
- From the pop-up, select Turn off notification dots.
- To turn these dots back on, long press on the shortcut icon again, and select Turn on notification dots.
How to Turn Notification Dots On and Off From the Settings
You can also customize the notification dots from your Facebook settings.
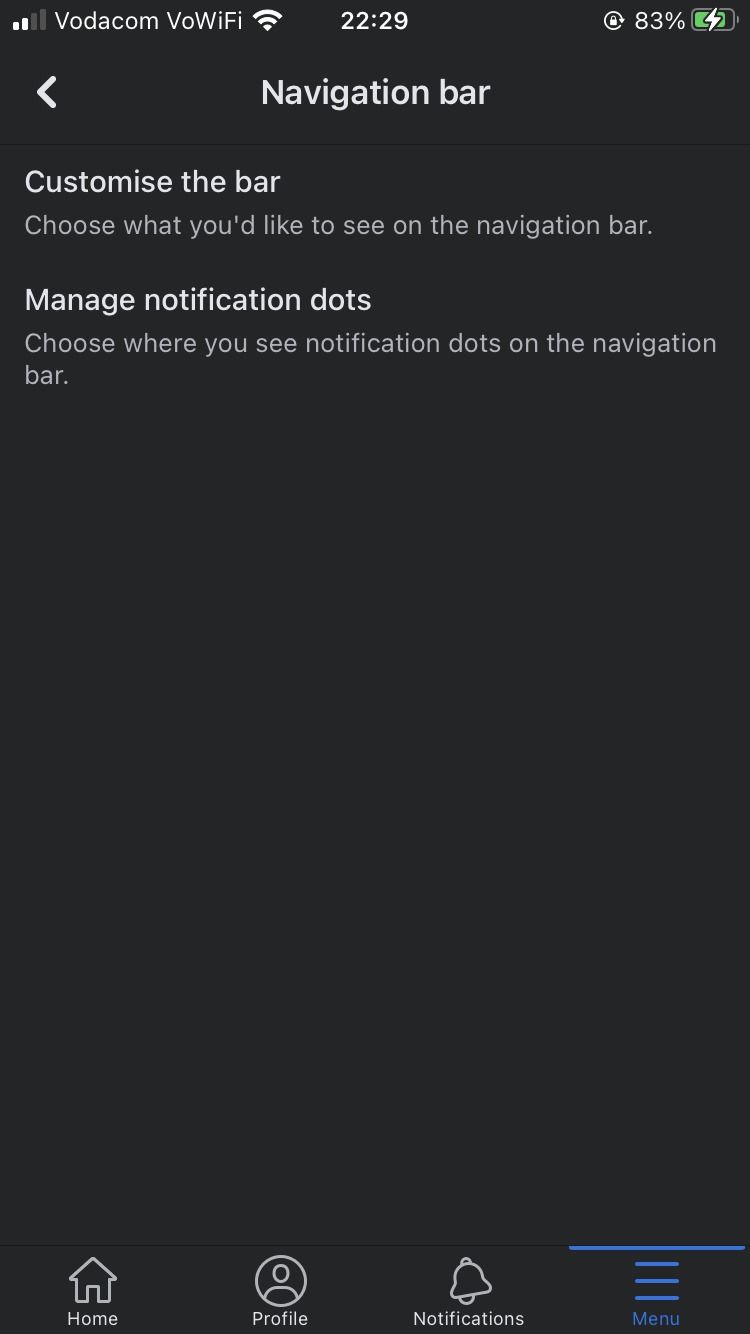
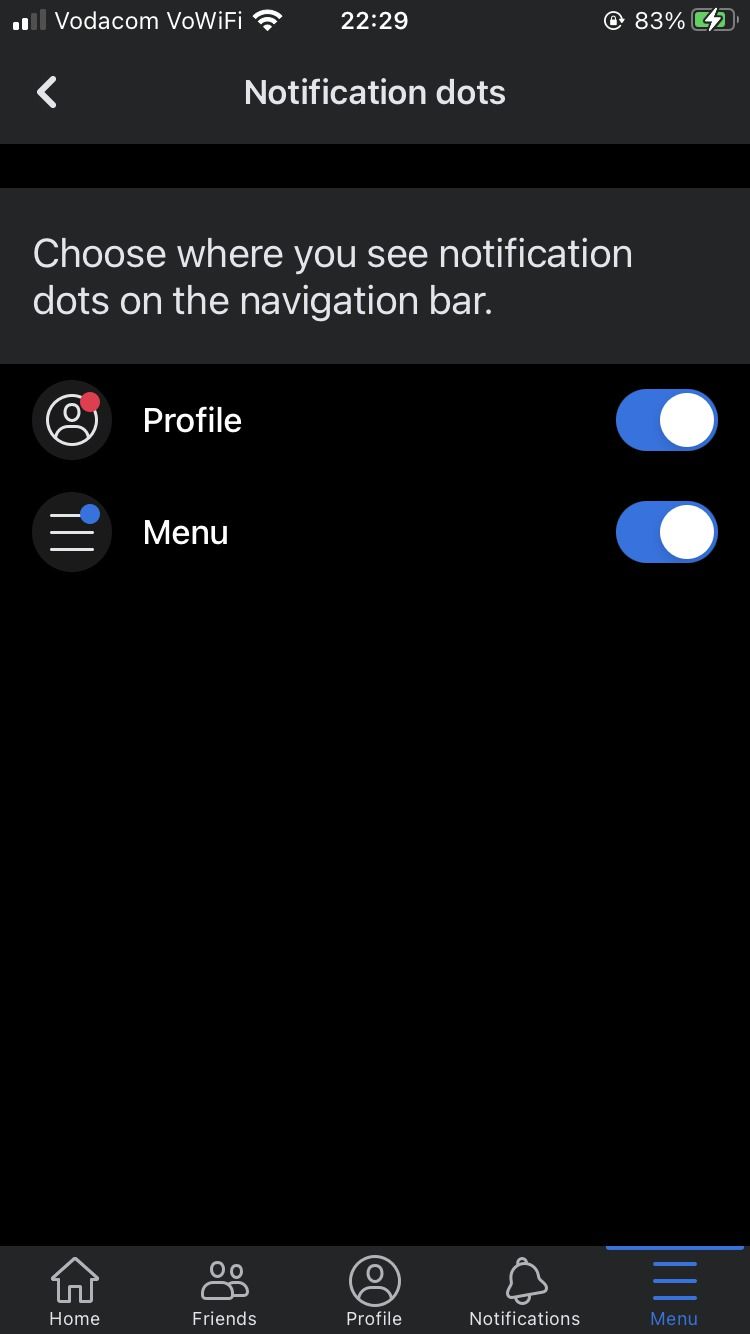
To disable and enable Facebook notification dots from the settings:
- Go to Menu (the hamburger icon).
- Go to Settings & Privacy > Settings.
- Scroll down to the Preferences category.
- Select Navigation bar > Manage notification dots. You will be taken to a section where you can manage your shortcut notification dots preferences.
- Toggle the blue tabs on and off to enable or disable notification dots for a shortcut. Only the shortcuts that you currently have pinned to your navigation bar will appear here.
Customize Your Facebook Shortcuts
Shortcuts are there to make navigation quick and convenient. But let's be real, they can also clog up your screen. Follow the above guide to choose which shortcuts you want to display, get rid of, and whether or not you want to see their notification dots.