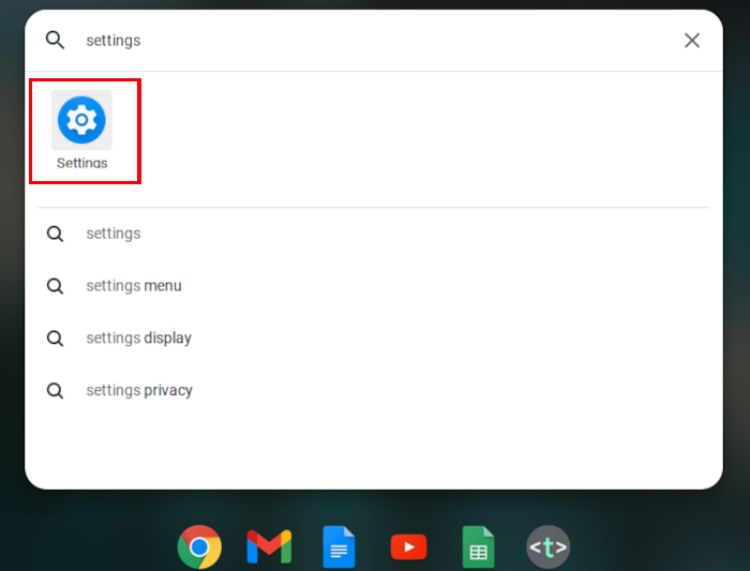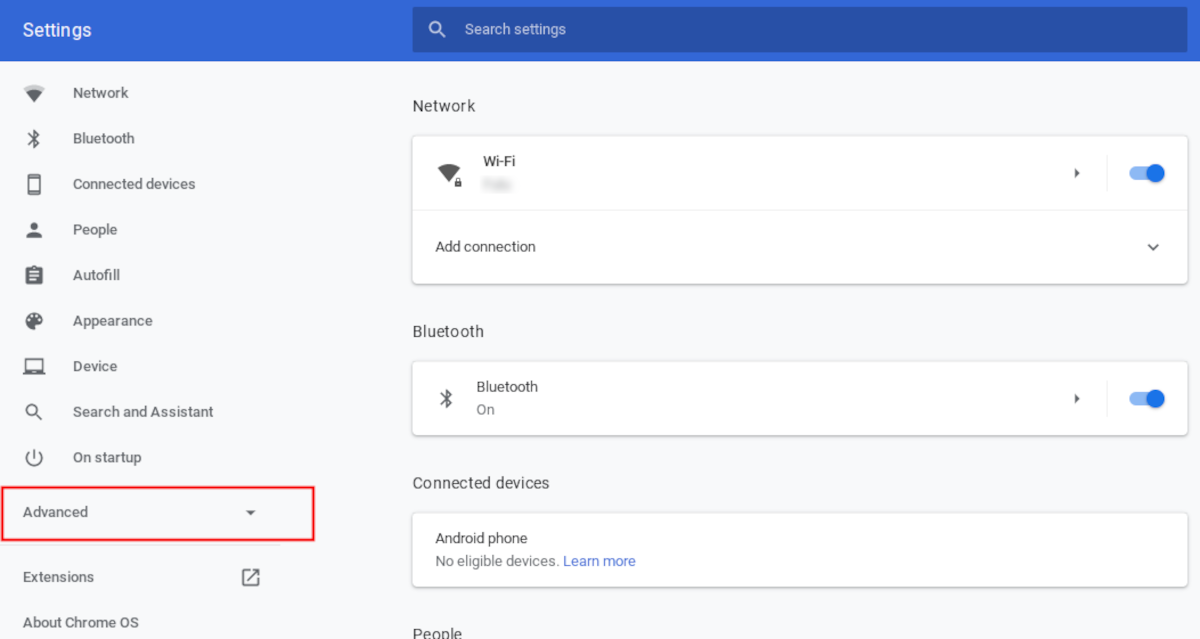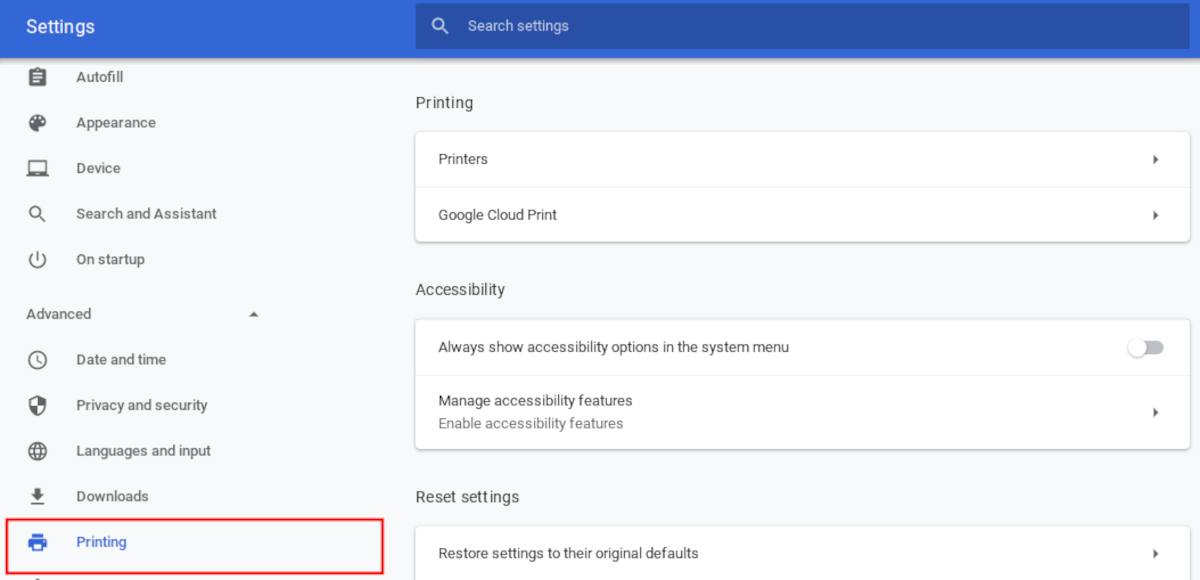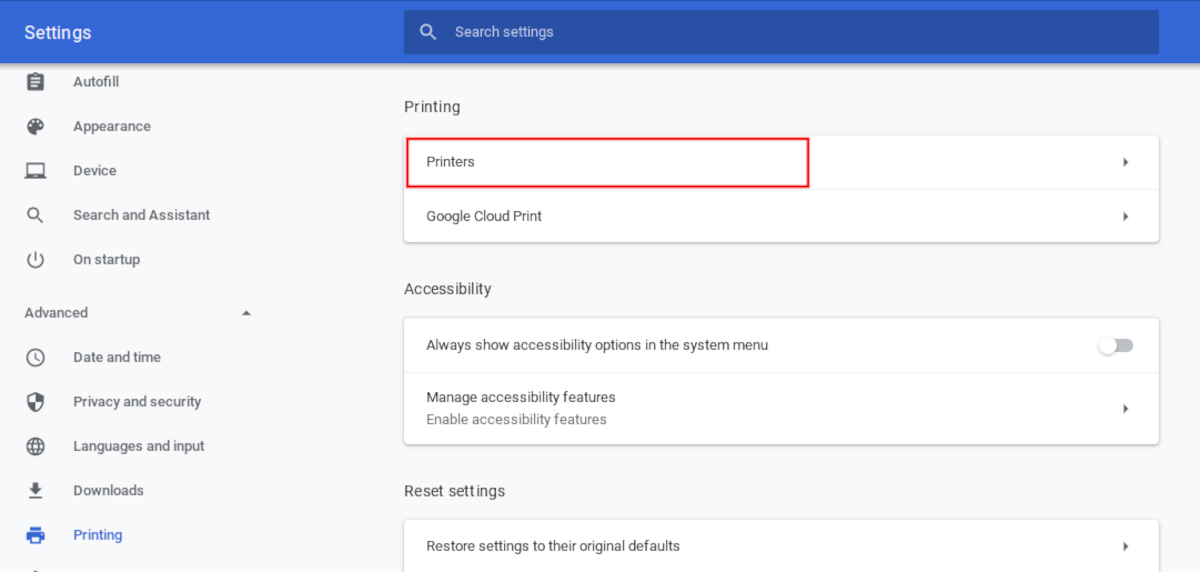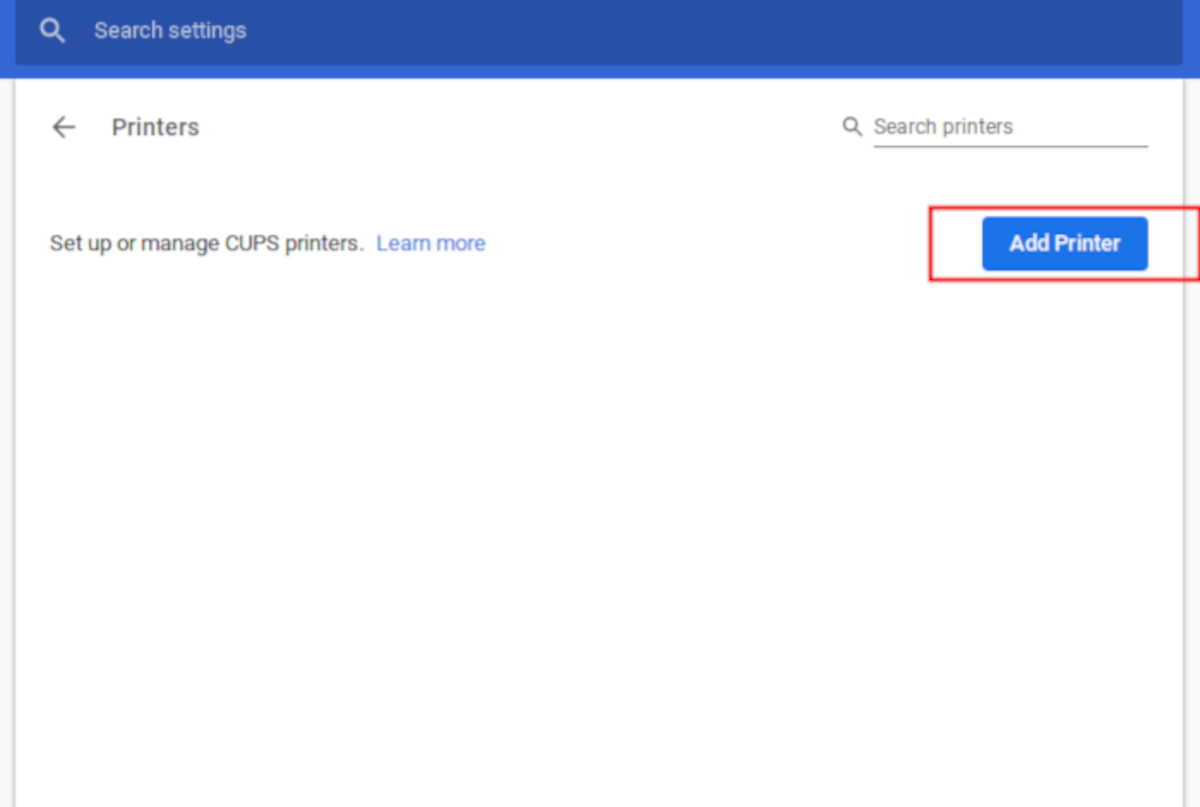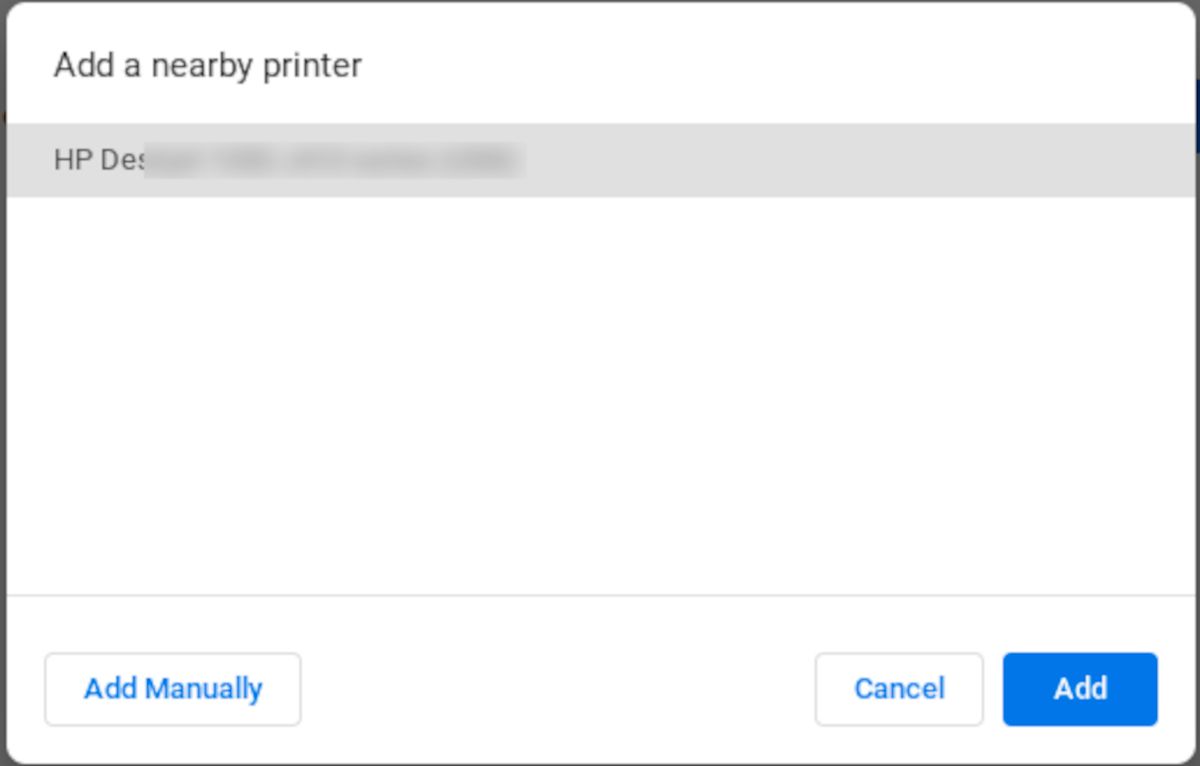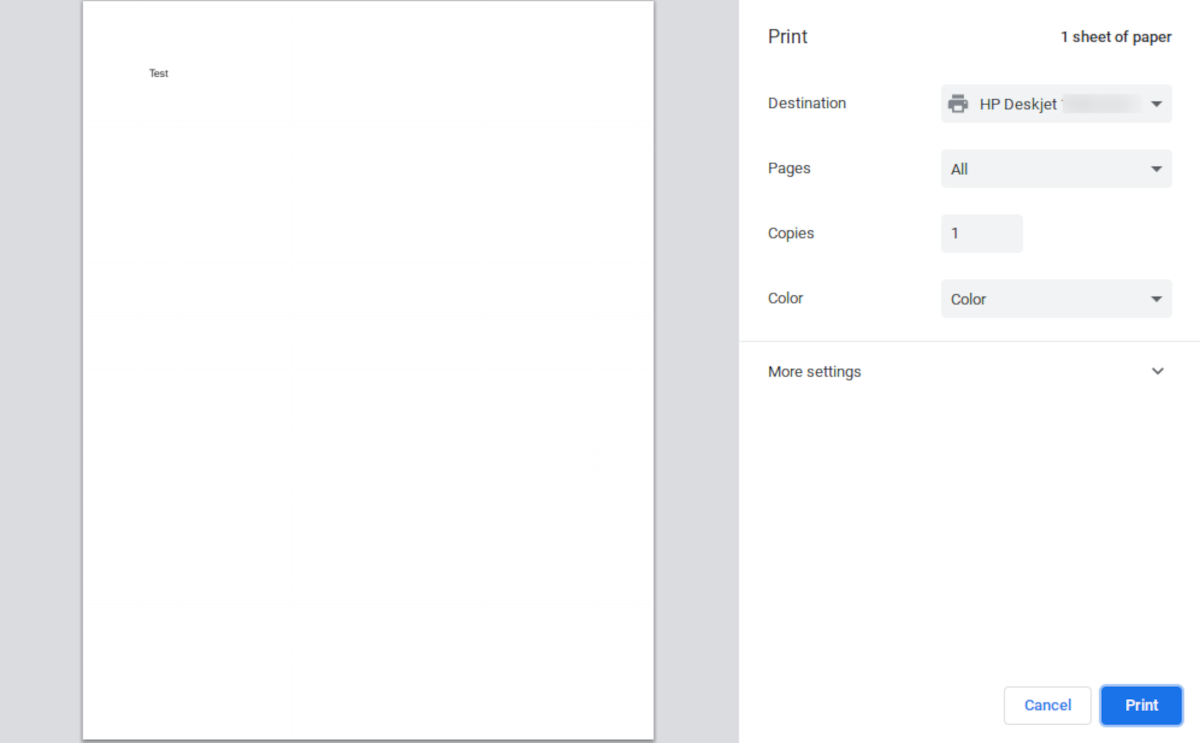Key Takeaways
- Adding a printer to a Chromebook is easy. Just go to the settings menu, select Printing under Advanced options, and add your printer to your profile.
- Make sure you are on the same Wi-Fi network as your printer if you want to connect wirelessly. For USB printers, just connect your Chromebook with a cable.
- To start printing, open the Docs app, type your document, press Ctrl + P to open printer options, and click on the print button. Chromebook supports all major printer brands.
A Chromebook is unlike most traditional laptops you'll encounter. It runs a web-based operating system known as Chrome OS, which makes it a modern and versatile device to own.
But sometimes, even performing rudimentary tasks like setting up printers can be daunting to new users considering the unique interface Chromebooks offer. Let's take a look at how you can add or connect a printer to your Chromebook in a few simple steps.
Step 1: Go to the Settings Menu
You can find your printer options under the settings menu on ChromeOS. Press the Search button on your keyboard then type "settings" in the search bar that appears. Select Settings from the results.
Click on Advanced, located on the left menu bar.
Select Printing under the Advanced options dropdown.
Step 2: Adding the Printer to Your Profile
The printing profile is where your configured printer settings are stored and managed to make printing on a Chromebook easier.
In the Printing menu, select the Printers option.
Then click on the Add Printer button.
Your Chromebook will present you with a list of all printers that it can find. Select the printer of your choice then click on the Add button to save it under your printer profile.
If you want to connect to your printer via Wi-Fi, make sure that you are on the same Wi-Fi network as your printer. For a USB cable printer, just connect your Chromebook to the printer via the cable.
Step 3: Start Printing With Your Chromebook
Once you have connected your Chromebook to the printer, you are now ready to print from the Chromebook.
Hit the Search button on your keyboard and type Docs in the search bar to bring up the Docs app for word processing. Click to start the app, then select a blank template.
Type any text in the document, for example, "Test print."
Press the Ctrl + P Chromebook keyboard shortcut to open the printer options. Your configured printer is set for you by default.
Go ahead and click on the Print button to print your document from the Chromebook.
It Is Easy to Add a Printer to a Chromebook
Chromebook supports all major printer brands such as Canon, HP, Epson, Brother, etc. Whatever the brand, it should be relatively easy to add a printer to your Chromebook and then print documents.
If you have an old PC lying around, you can install ChromeOS Flex, which is super lightweight and very intuitive. And Yes you do not need a Chromebook to run ChromeOS Flex.