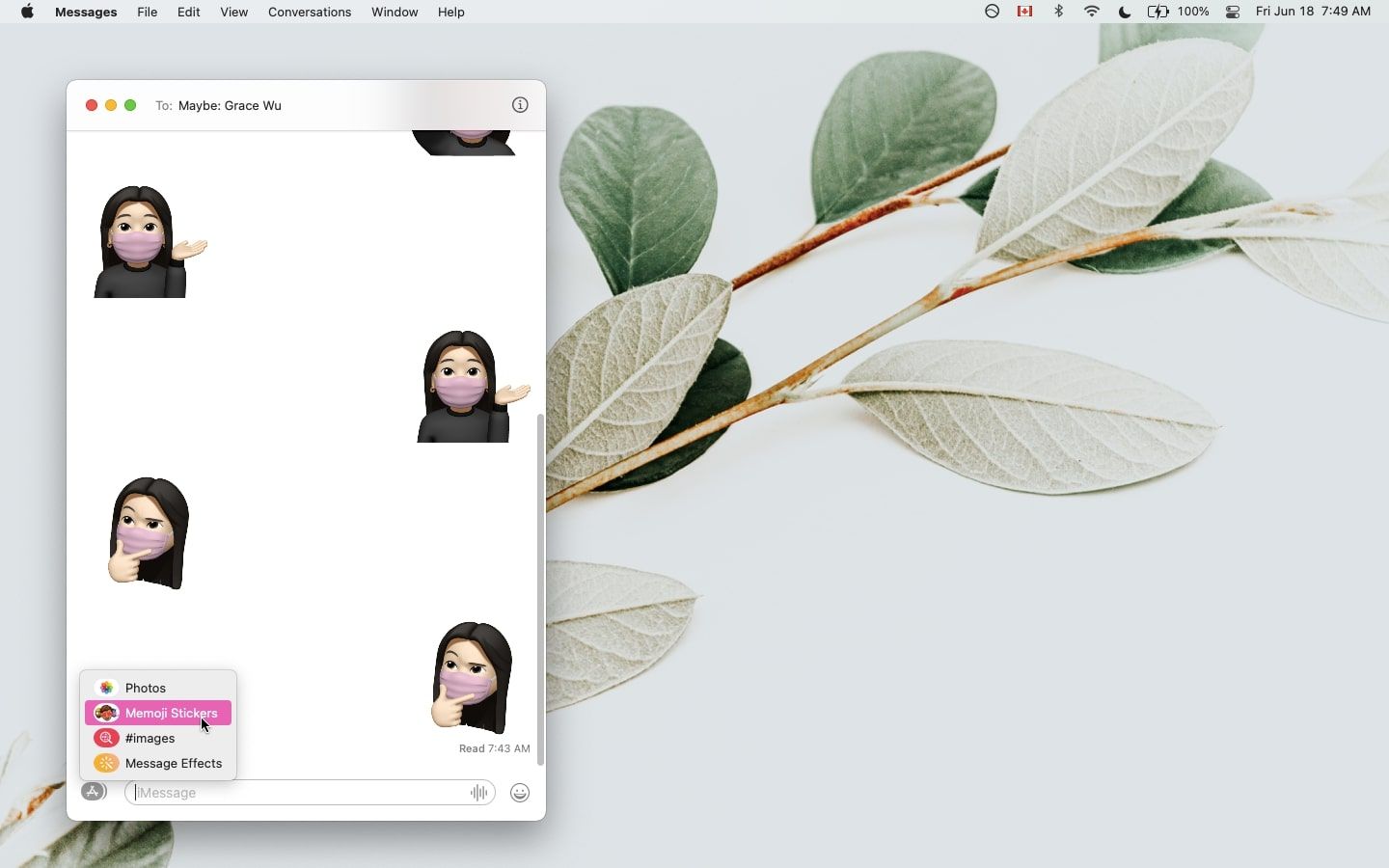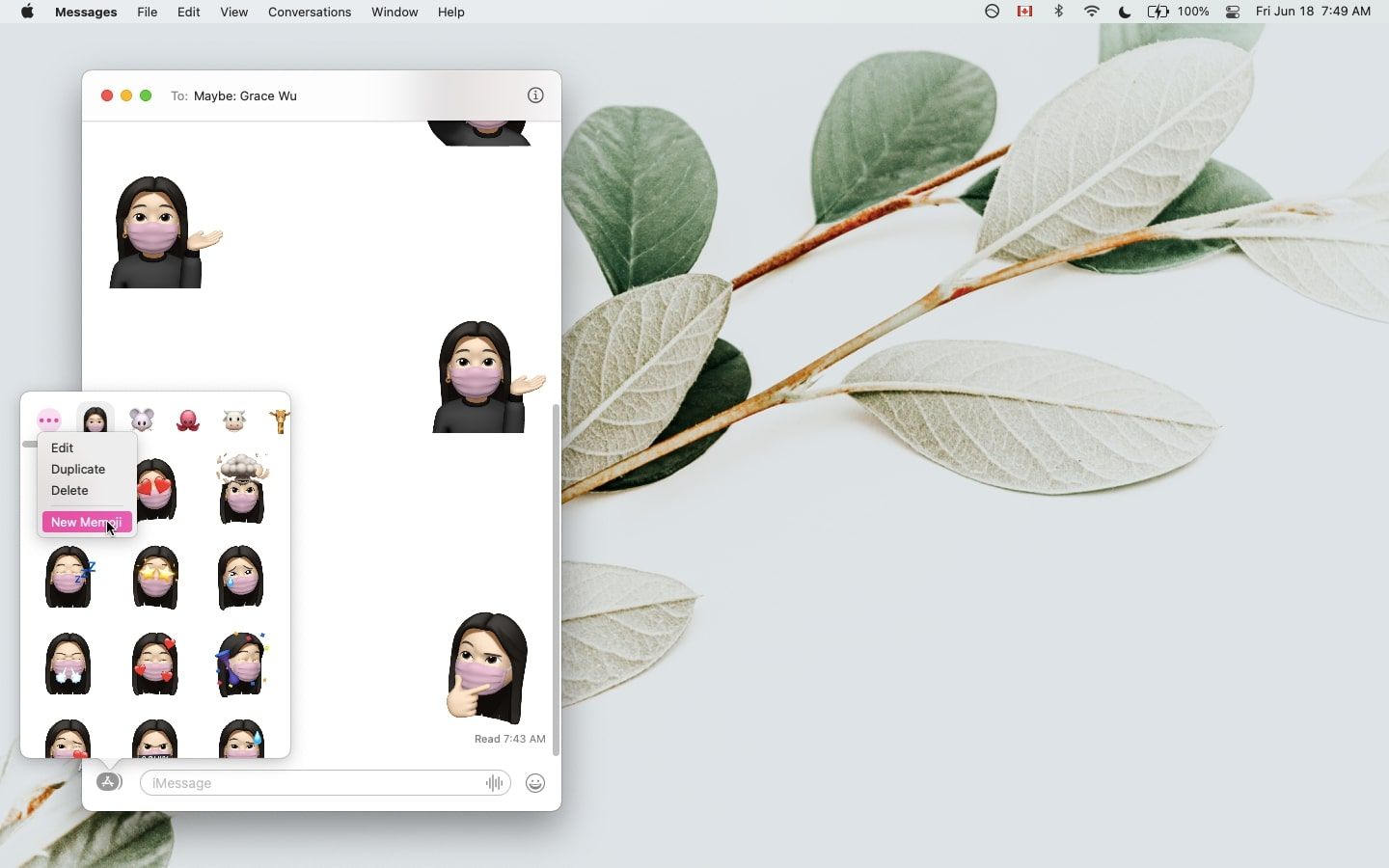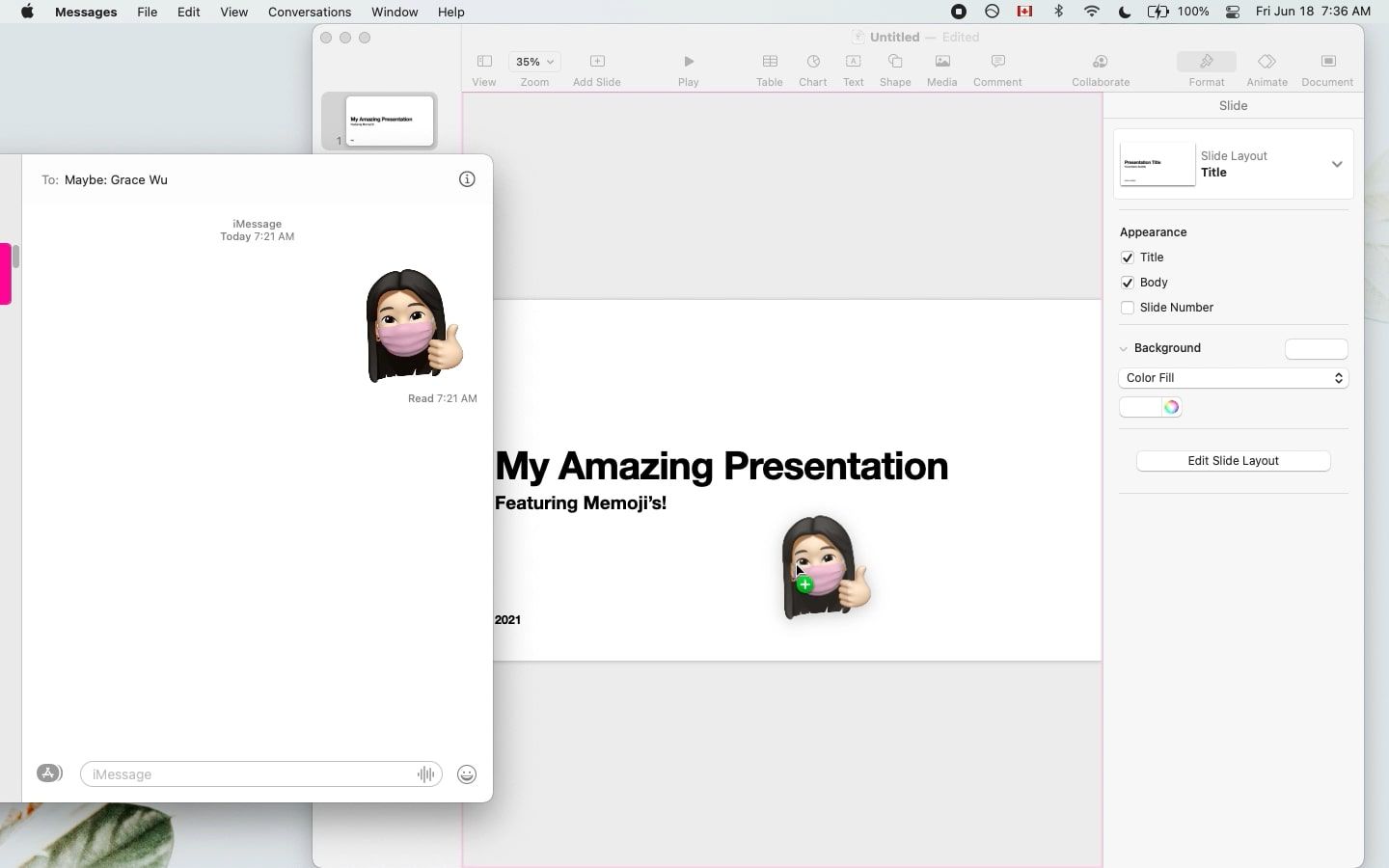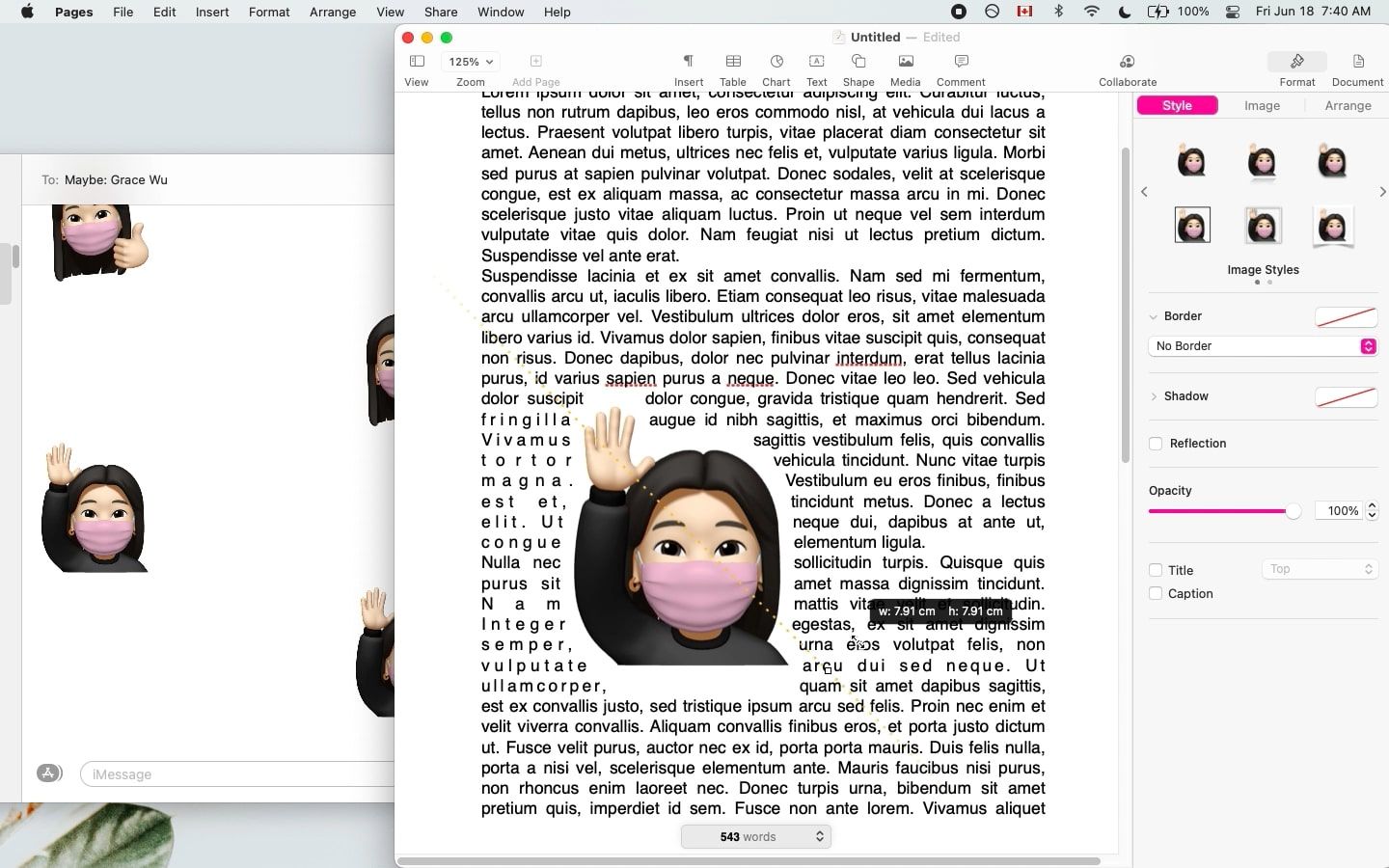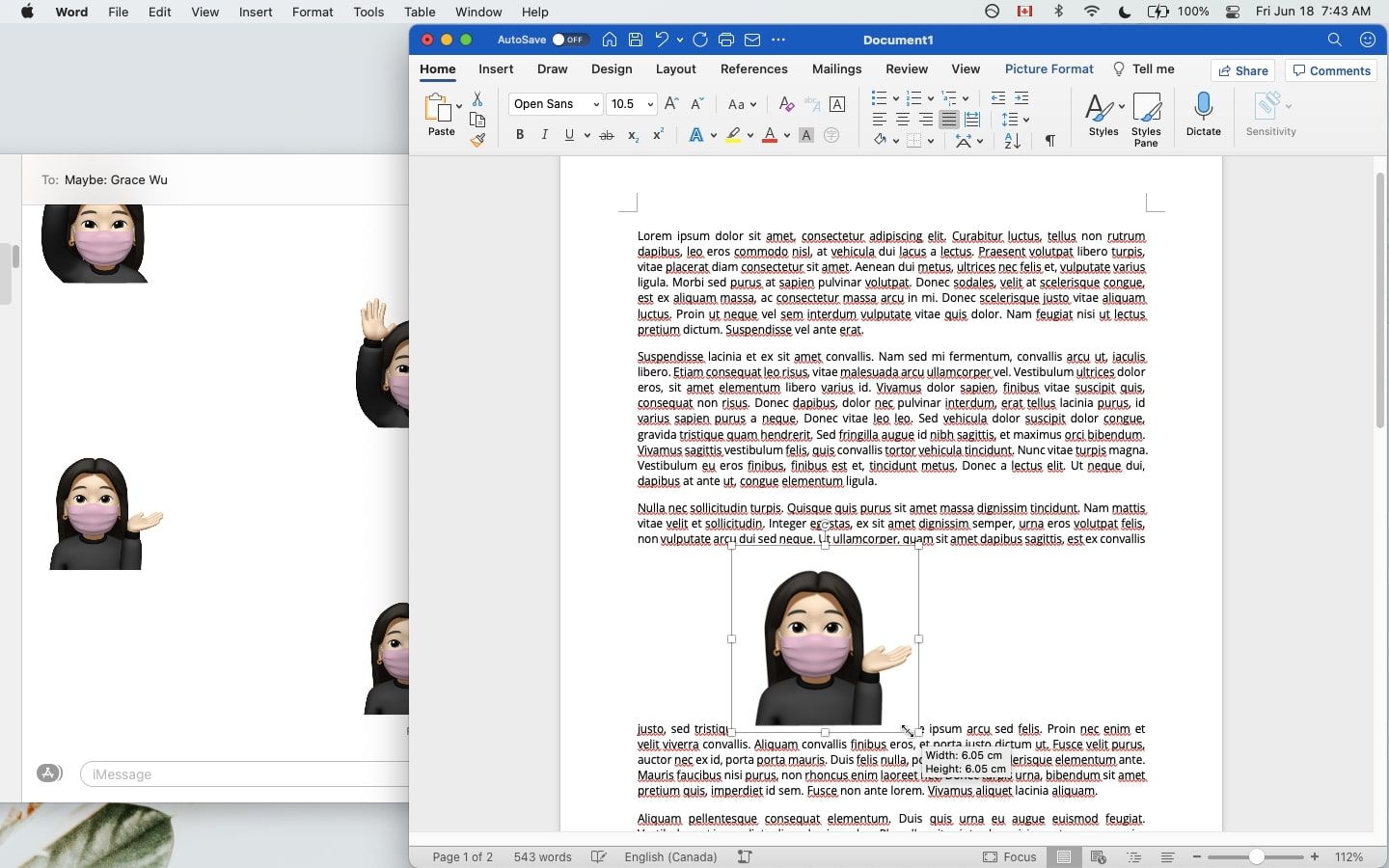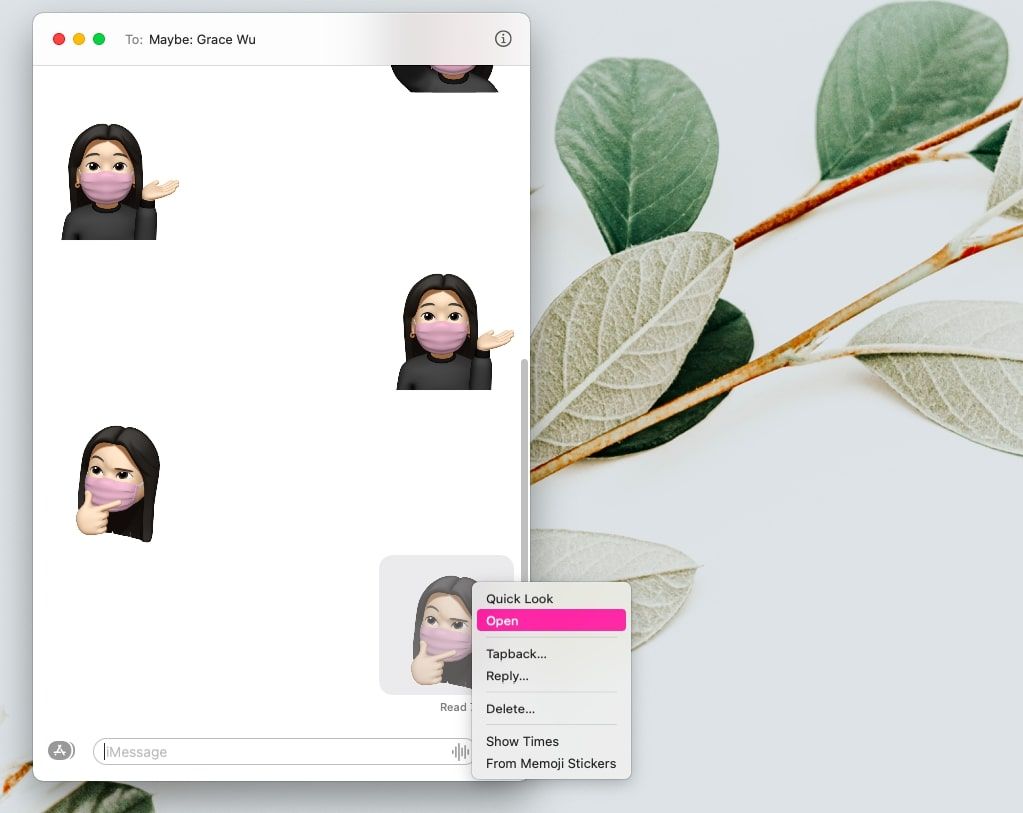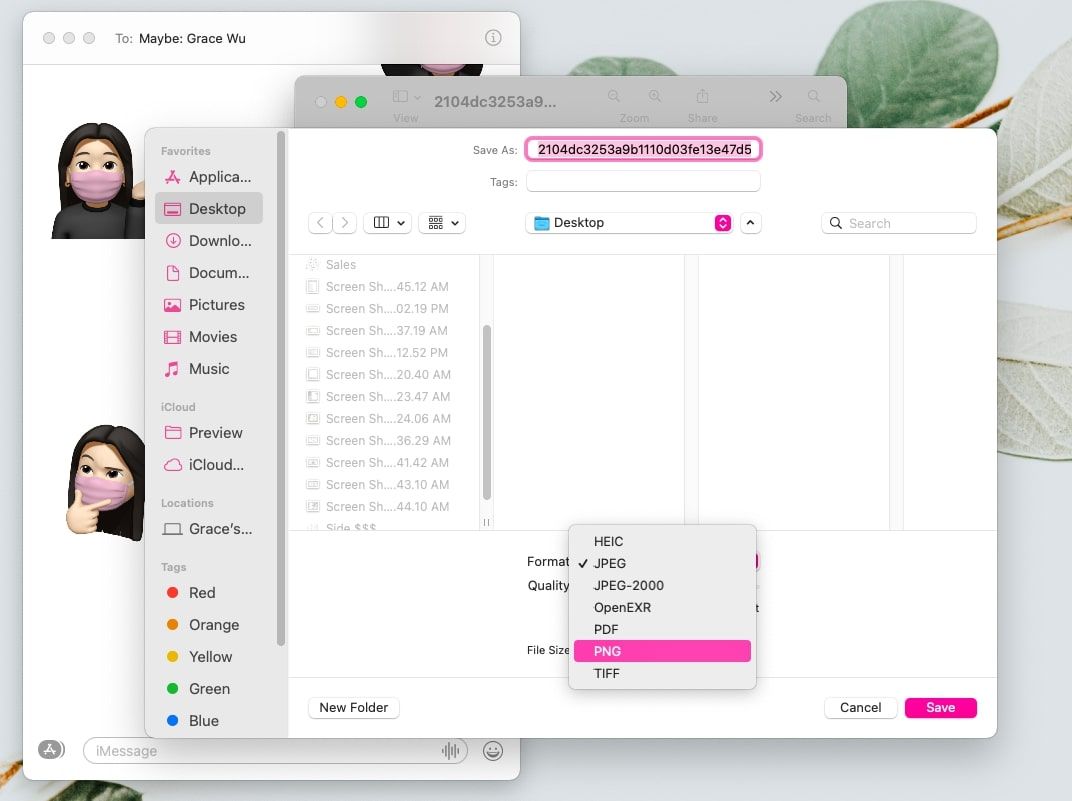Have you ever wanted to add some extra personality to your Keynote presentation while remaining professional? Or maybe your Pages document could use a little extra visual aid. Consider adding some Memoji for a splash of fun.
The process to add Memoji to your Keynote presentation is simple, and you’ll be able to get your personal Memoji as a high-quality PNG image for whatever other projects you’re working on.
How to Get Memoji on Your Mac
Before you start adding Memoji into your presentations and documents, you’ll need to first get them onto your computer.
Open up the Messages application on your Mac. Then start a new conversation with yourself by clicking on the New Message icon and entering your own name or number in the address bar.
Once your conversation has been created, click on the App Store button on the left of your chat bar. By default, you’ll see options to send Photos, Memoji Stickers, #images, and Message Effects. You’ll want to select Memoji Stickers.
Pick the Memoji (or Animoji) and pose you would like to add to your presentation.
You can also create a new Memoji by selecting the three dots on the far left and selecting the New Memoji option. From there, a window will pop up that allows you to make one from scratch.
Other options, such as Edit, will let you make changes to a selected Memoji. And Duplicate lets you copy a Memoji.
Once you have the Memoji and pose you want, simply send it to yourself as an iMessage.
How to Add Memoji to a Keynote Presentation
Now that you have the Memoji you want on your computer, adding it into a Keynote Presentation is as simple as a drag and drop.
Click and hold on your Memoji in the Messages app and simply drag it over to your open Keynote presentation. Wait until you see a green plus symbol, and then drop it in.
The Memoji will now be inserted into your Keynote as a high-quality object with a transparent background. Go ahead and edit it however you like, and continue the process with more Memoji.
How to Add Memoji to a Pages Document
You can use the same process to add Memoji into a Pages Document. Send the desired stickers to yourself in Messages and drag and drop them into the Pages document you’re working on.
By default, the object will be set to Automatic Text Wrap, and your text will wrap around the shape of the Memoji. You can edit the settings to meet your desired specifications by clicking on the Memoji and adjusting its settings under the Arrange tab.
How to Add Memoji to Microsoft Applications
The process works in Microsoft apps as well, so you can easily drag and drop a Memoji into your Word document, your PowerPoint presentation, your OneNote notebook, and more.
One key difference to note is that Microsoft applications will treat the shape of the image as a square rather than the actual shape of the Memoji. This means that if you wrap your text around it, there will be sharp corners rather than a smooth wrap. However, there are a few Microsoft Word tricks to edit the format to your liking.
How to Add Memoji to Google Drive Projects
If you’re working on a Google Slides presentation, or anything else in Google Drive, you’ll be happy to know that you can use the same process for any Google platform.
Similar to what happens in Microsoft, the shape of the image will be recognized as a square rather than a Memoji.
Related: How to Organize Your Google Drive Like a Pro
How to Save Memoji as Image Files
With drag and drop capabilities, adding Memoji to various documents is incredibly easy. But not every platform allows for it. Some only allow you to upload image files, so you’ll have to save your Memoji as a transparent image first.
In Messages, Control-click on a Memoji and click Open.
This will open it as a transparent image in Preview. Then click File > Save and save it to your desired location in Finder. Make sure that you select PNG as the format.
Now your customized Memoji is available to you as an image file on your computer that you can use over and over.
Have Fun With It
Now that you know how to add Memoji stickers into multiple apps, have fun with it. You can create multiple Memoji to represent different people, add in some Animoji, or give yourself different accessories on different slides or pages.