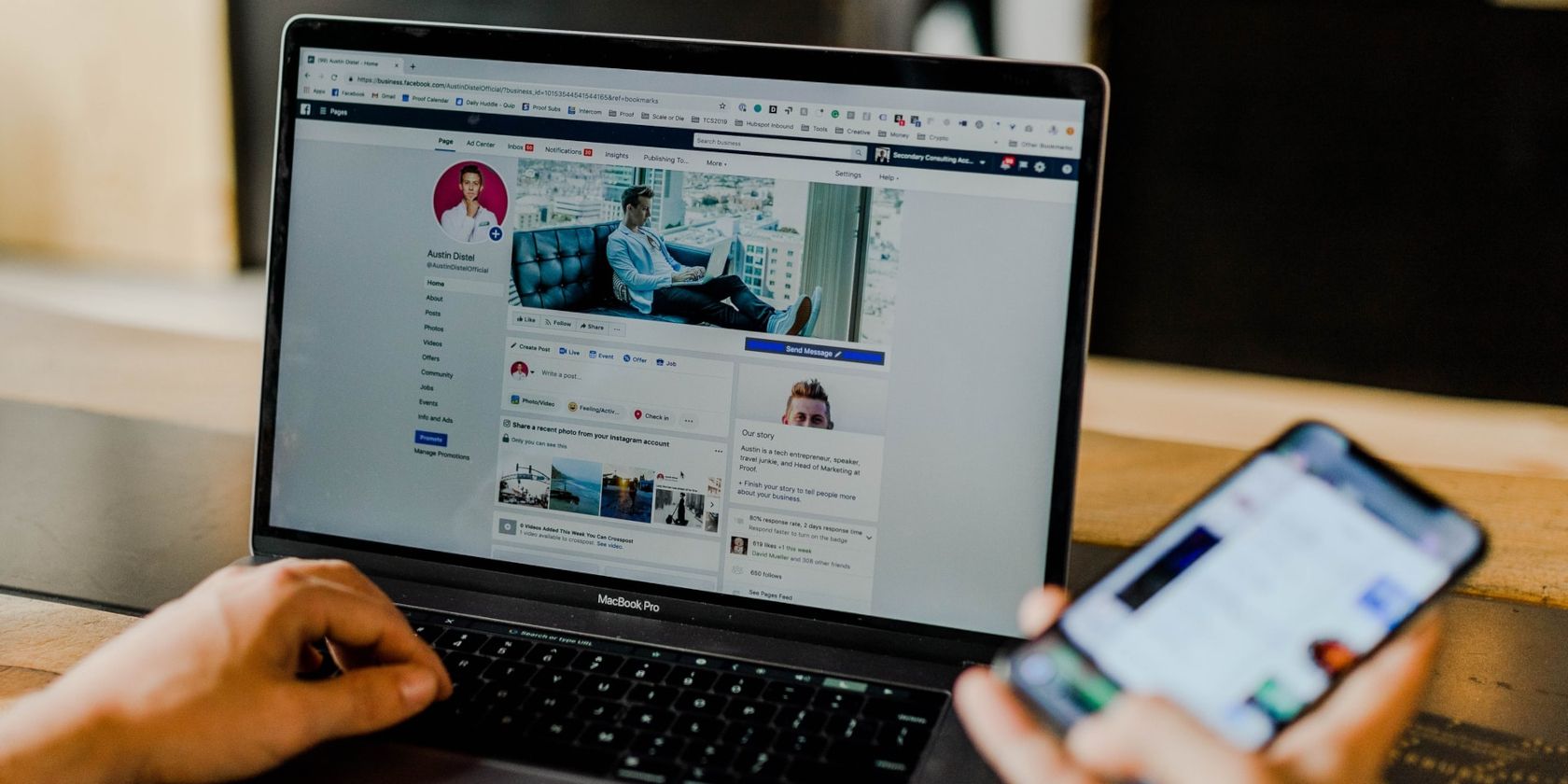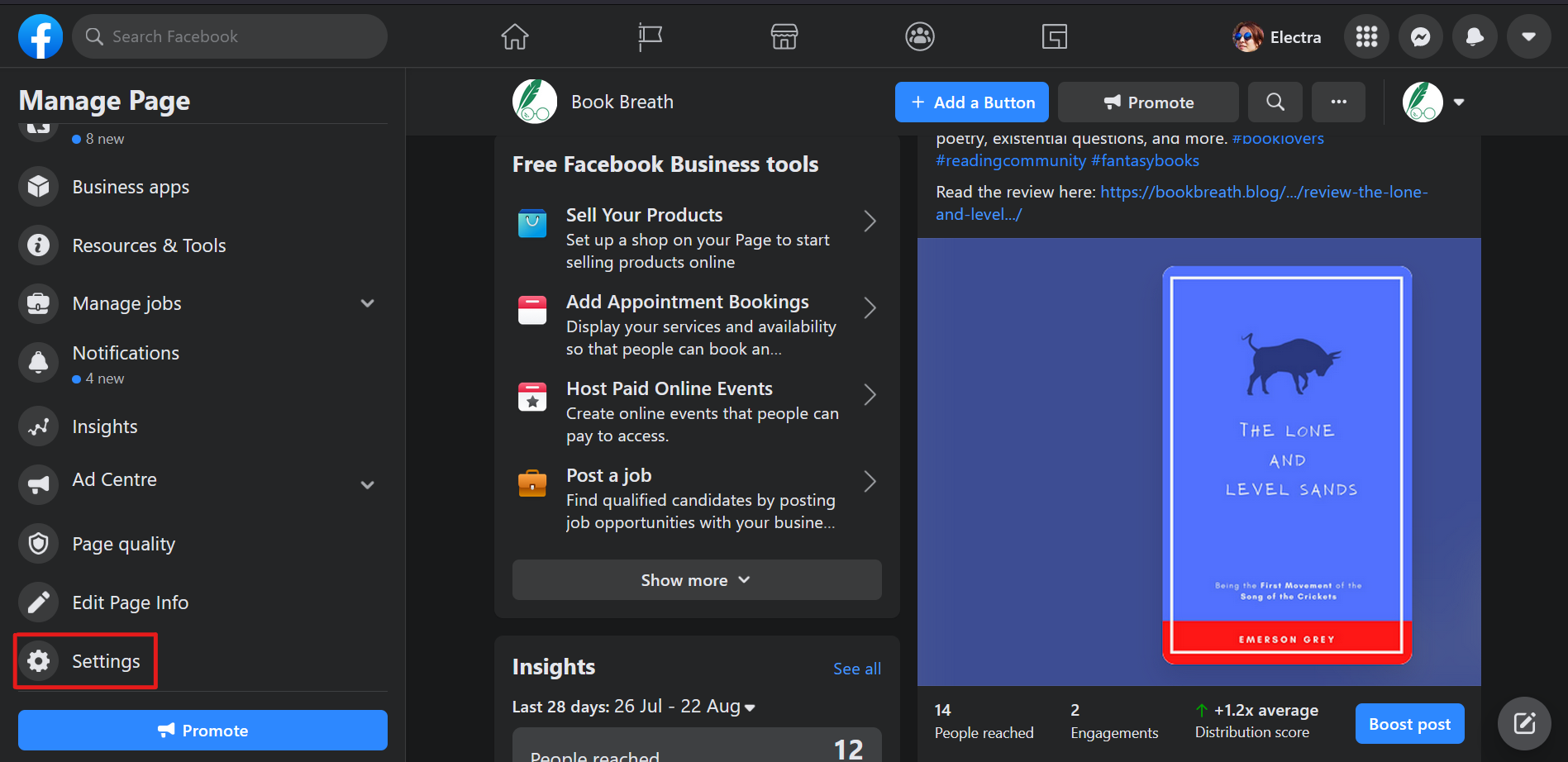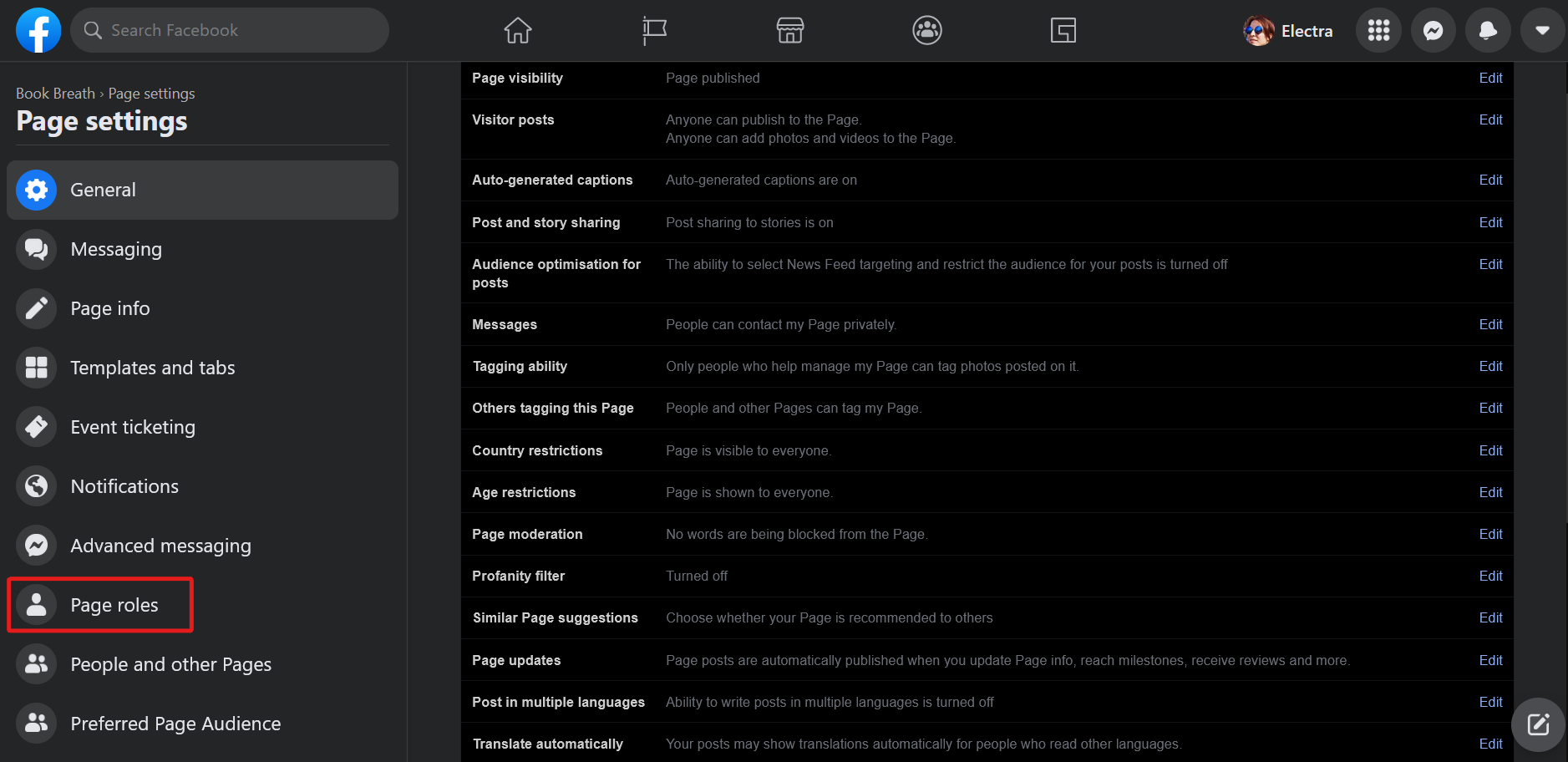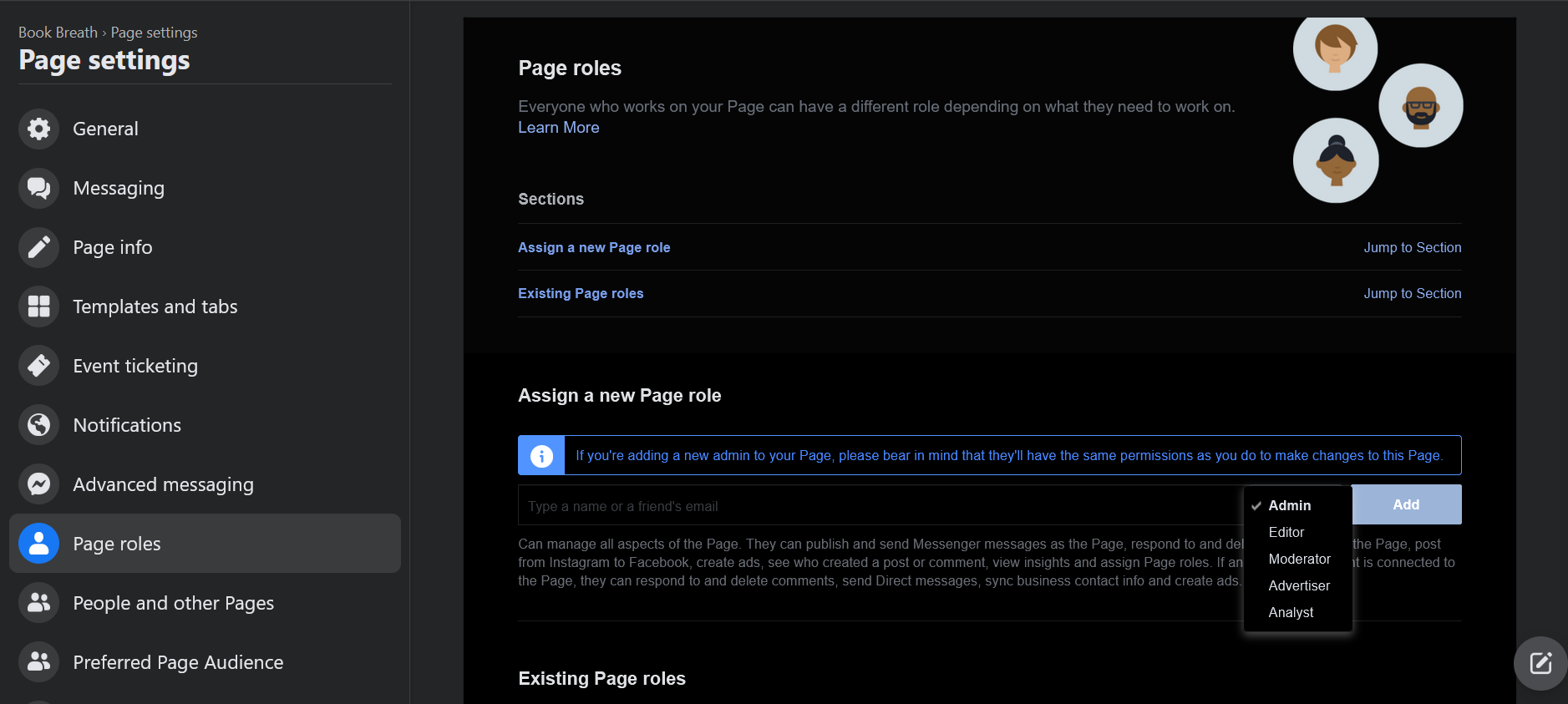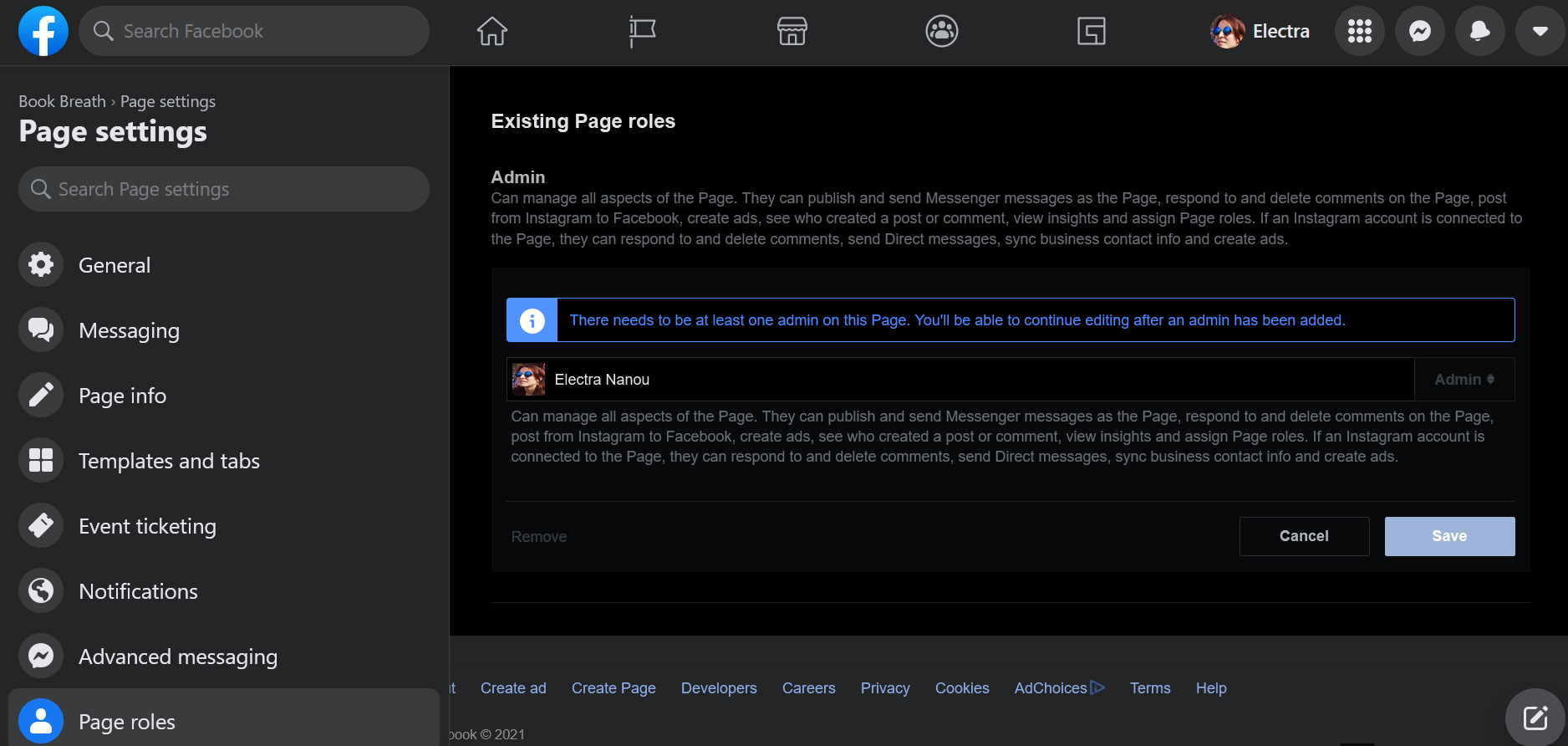There are many ways to make your Facebook page as efficient as possible. Delegating responsibilities by adding another admin can be a major help as you won’t need to manage everything yourself.
Here’s how to make someone an admin on your Facebook page, but also what you need to know about what happens when you assign the role to another user's account...
What a New Admin Means for Your Facebook Page
When you create a Facebook page, you’re automatically its administrator, which lets you control everything on it. Among other things, you can add buttons, create ads, respond to comments, post from Instagram to Facebook, and assign page roles.
You actually have five roles to choose from on a Facebook page:
- Admin
- Editor
- Moderator
- Advertiser
- Analyst
Each can use certain features on the page with the admin at the top of the hierarchy and in charge of all functions. In other words, adding a Facebook administrator is a big deal.
Make sure your new admin is reliable and someone you're comfortable working with. You don’t want to clash or end up being kicked off the page.
Choosing the right people for the different roles ensures the page’s smooth performance and security.
How to Add an Admin to Your Facebook Page on Browser
If you are using Facebook in your desktop browser, follow these steps to make someone an admin on your page...
1. Go to Your Facebook Page
Sign in to Facebook and open the page that needs a new admin. On the Manage Page menu, you’ll see lots of options, a first indication of how much power and freedom you have as the page’s manager.
Scroll down to Settings, where you can customize features on a deeper level.
2. Click on Settings
Once in the Settings tab, you’ll find loads of other ways to change how the page performs, from letting visitors share and comment on your posts to censoring profanity and connecting Instagram and WhatsApp.
In terms of how to make someone an admin on your Facebook page, you need to visit the Page roles tab on the Page settings menu.
3. Click on Page Roles
The Page roles tab is all about assembling your team. If you want to know exactly what each role can access, read Facebook’s guide carefully before making any decisive moves.
When you’re sure you want a new admin for your Facebook page and you have someone ready for the role, go to the Assign a new Page role section.
4. Assign a New Page Administrator
Firstly, you need the person’s Facebook name or email address. Put either one in the available field and choose a role for them from the toggle bar—in this case Admin.
To help with the process, you get a brief description under the field detailing what each role can do on the page.
Finally, click the Add button. Your pending team member appears under Existing Page roles and gets a notification about their new status. If they accept, the change becomes official.
5. Edit an Admin’s Page Role to Remove Them
If you want to replace or remove your extra administrator, find them in the Existing Page roles and click the Edit button beside their name.
This opens a window where you can change their role or delete them completely from your team. To add someone else as an admin, just go through Facebook’s role assigning process again.
How to Add an Admin to Your Facebook Page on Mobile
The steps for assigning a new page admin role on Facebook are the same on mobile, except that the dashboard and buttons differ slightly from the browser-based system.
Android and iOS platforms differ slightly as well.
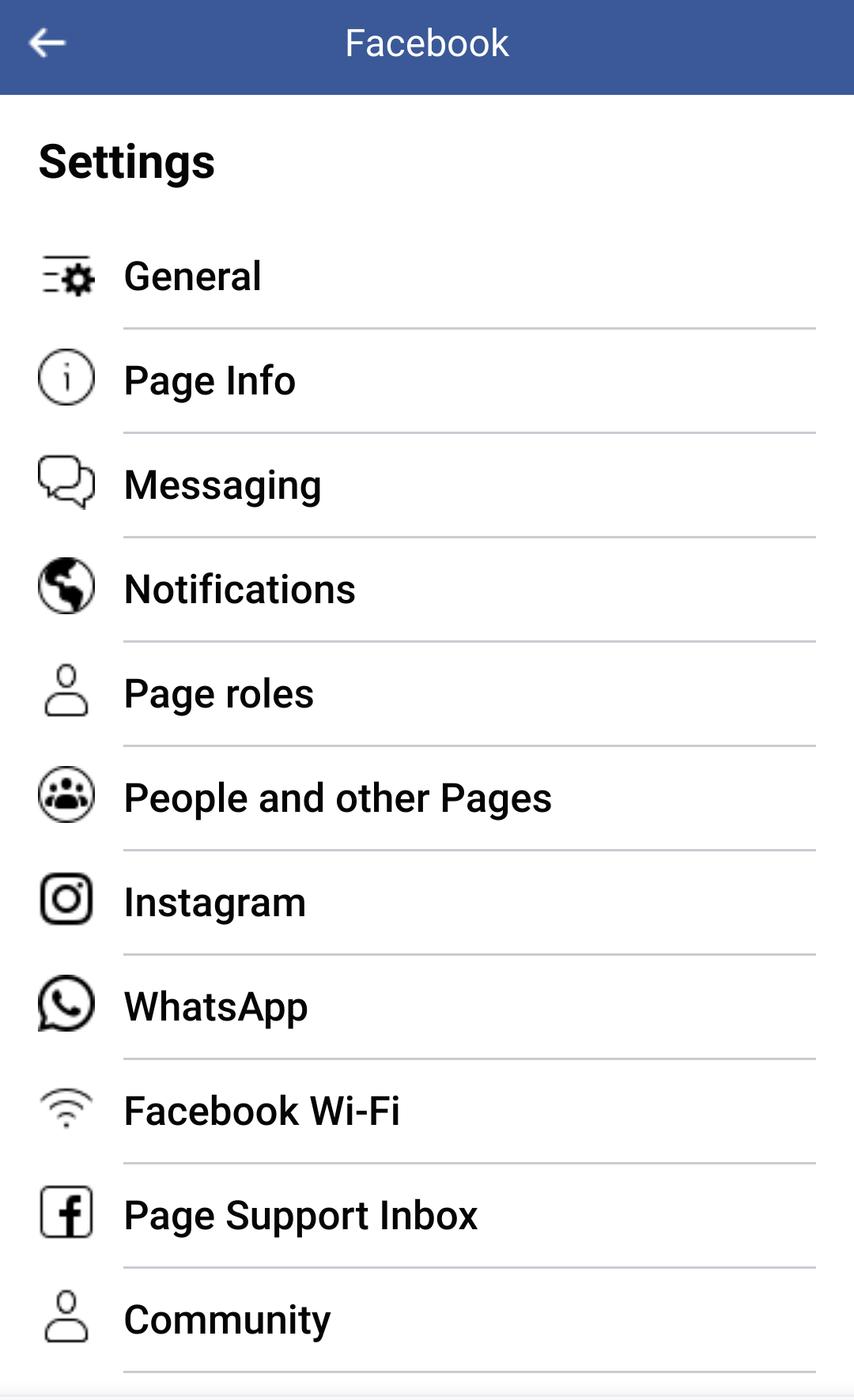
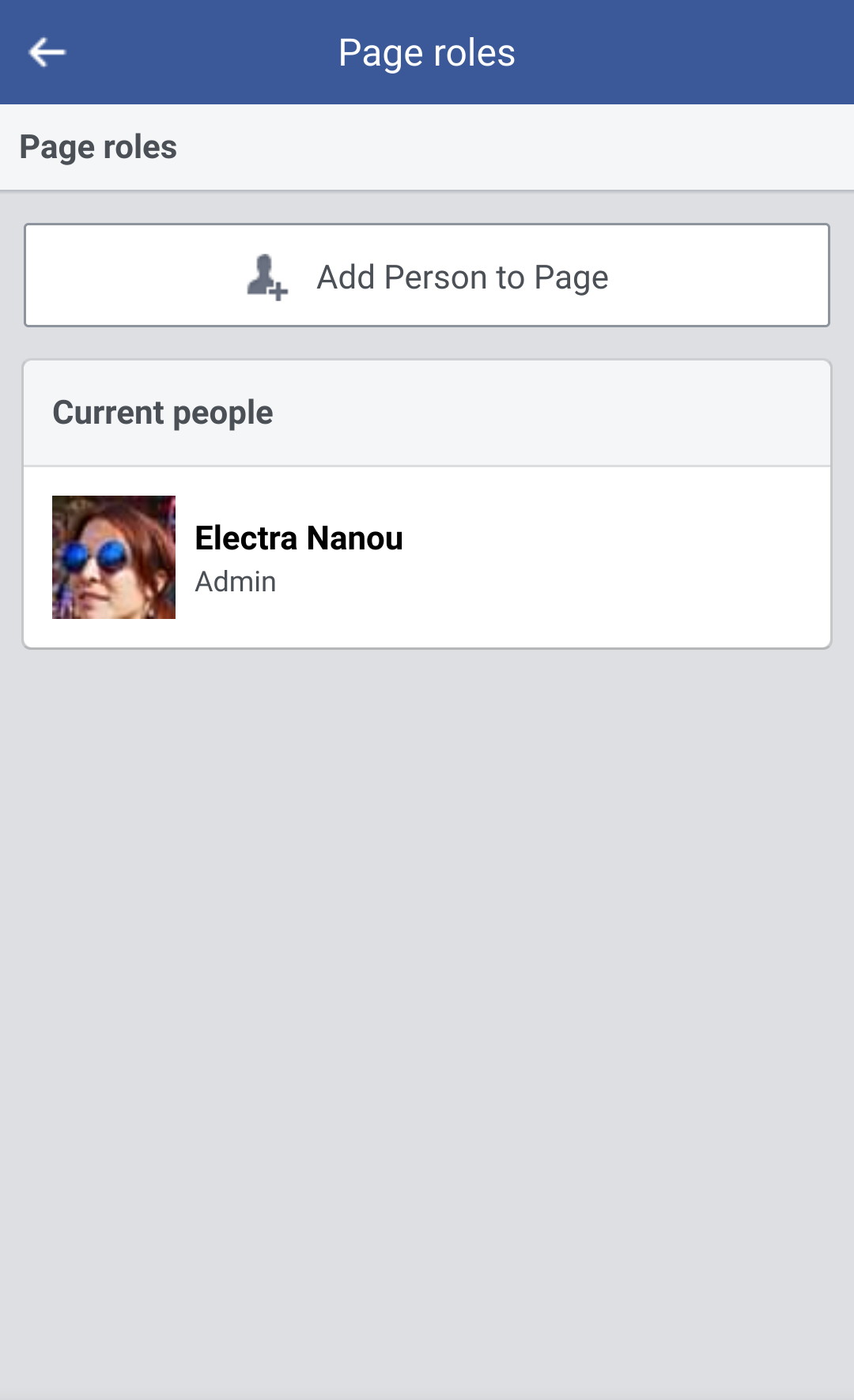
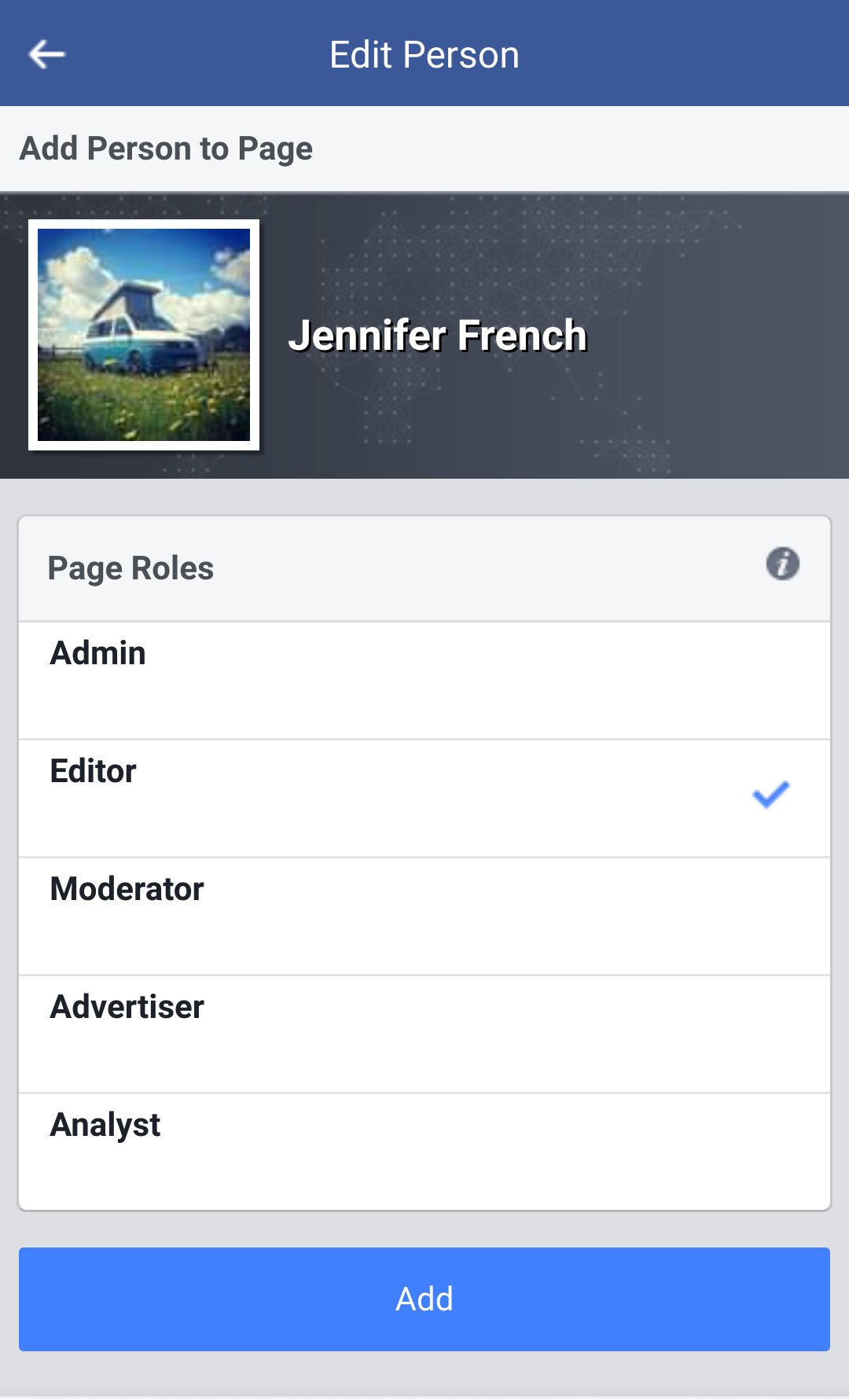
Either way, go to Settings > Page Roles > Add Person to Page.
The app usually asks for your password to reach the final steps.
Also, there’s a glitch to keep in mind: you can change yourself from admin into another role, but you can’t switch it back.
Learn How to Manage Your Facebook Communities and Boost Interaction
Adding an admin to your Facebook page or group is not only the only way to improve, especially when it comes to creating great communities and running them to perfection.
There are several measures you can take to keep members happy, safe, and active, like enabling anonymous posting, setting firm rules, and monitoring the situation with your team’s help. All-in-all, good cooperation and communication are key.